يساعدك شريط مهام Windows 11 على الوصول بسرعة إلى قائمة "ابدأ" والتطبيقات المثبتة والعناصر الأخرى. إذا كانت لديك طرق بديلة للوصول إلى هذه العناصر والعثور على شريط المهام باستخدام مساحة الشاشة الخاصة بك دون داعٍ، فمن الممكن إخفاءه. يؤدي القيام بذلك إلى إزالة الشريط من أسفل الشاشة. سنوضح لك كيفية القيام بذلك على جهاز الكمبيوتر الذي يعمل بنظام Windows 11.
يوفر Windows 11 خيارًا لإخفاء شريط المهام تلقائيًا عندما لا يتحرك المؤشر حول الجزء السفلي من الشاشة. بهذه الطريقة، لن يكون لديك شريط غير مرغوب فيه يظهر طوال الوقت على شاشتك. يمكنك أيضًا إظهار شريط المهام بسرعة وسهولة إذا كنت تريد ذلك.

استخدم الإعدادات لإخفاء شريط مهام Windows 11<
أسهل طريقة للوصول إلى تخلص من شريط مهام Windows 11 الخاص بك هي استخدام تطبيق الإعدادات المدمج. يوفر هذا التطبيق خيارًا يمكنك تمكينه لإيقاف تشغيل شريط المهام. يمكنك تشغيل هذه الميزة وإيقافها في أي وقت تريده، مما يجعل إخفاء شريط المهام وإظهاره سريعًا وسهلاً.
إخفاء شريط المهام
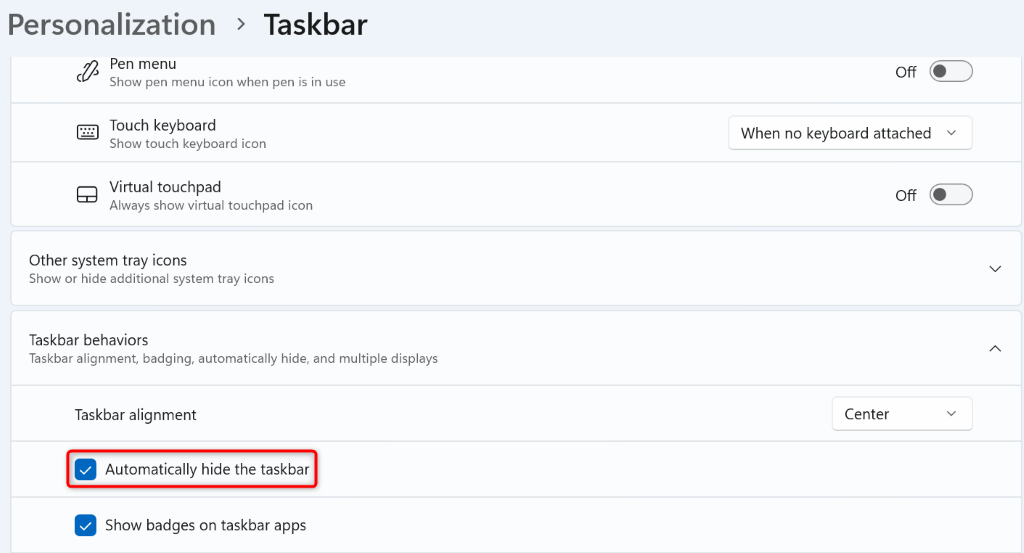
تم الآن إخفاء شريط المهام.
إظهار شريط المهام
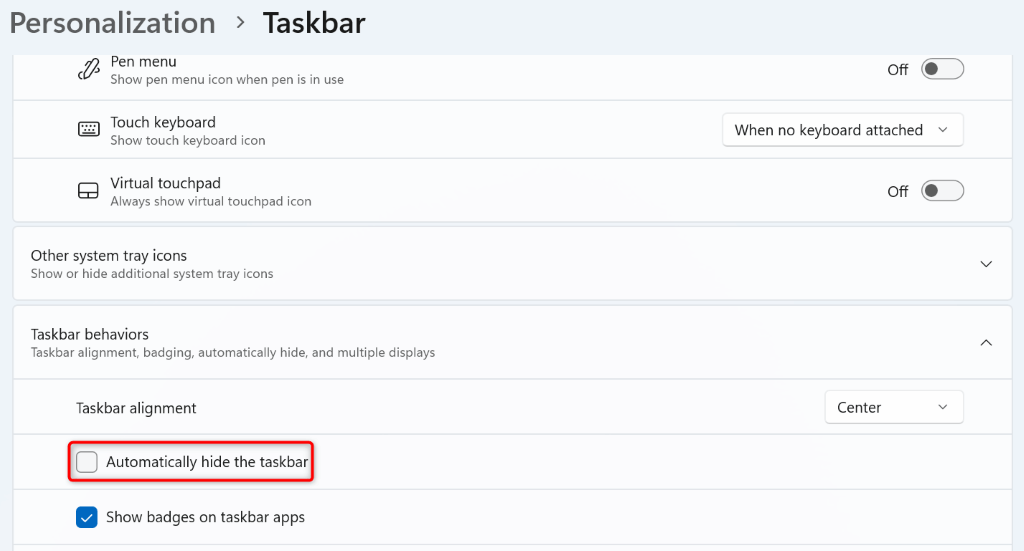
إخفاء شريط مهام Windows 11 باستخدام موجه الأوامر
إذا كنت تحب تنفيذ الأوامر وترغب في استخدام طريقة سطر الأوامر لتنفيذ قم بتعطيل شريط مهام Windows الخاص بك ، فلدينا ما تحتاجه. يمكنك تشغيل أمر من الأداة المساعدة لموجه الأوامر بجهاز الكمبيوتر الخاص بك لإخفاء شريط المهام وإظهاره أيضًا.
إخفاء شريط المهام
powershell -command “&{$p='HKCU:SOFTWARE\Microsoft\Windows\ CurrentVersion\Explorer\StuckRects3′;$v=(Get-ItemProperty -Path $p).Settings;$v[8]=3;&Set-ItemProperty -Path $p -إعدادات الاسم -Value $v;&Stop-Process -f -مستكشف اسم العملية}”
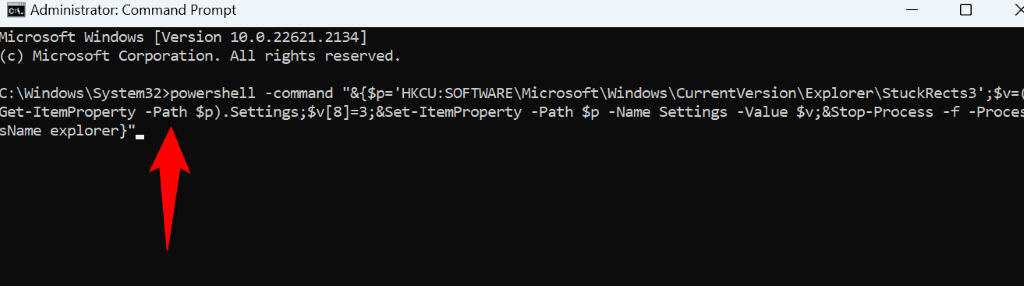
تم الآن إخفاء شريط مهام Windows.
إظهار شريط المهام
powershell -command “&{$p='HKCU:SOFTWARE\Microsoft\Windows\CurrentVersion\Explorer\StuckRects3'; $v=(Get-ItemProperty -Path $p).Settings;$v[8]=2;&Set-ItemProperty -Path $p -Name Settings -Value $v;&Stop-Process -f -ProcessName explorer}"
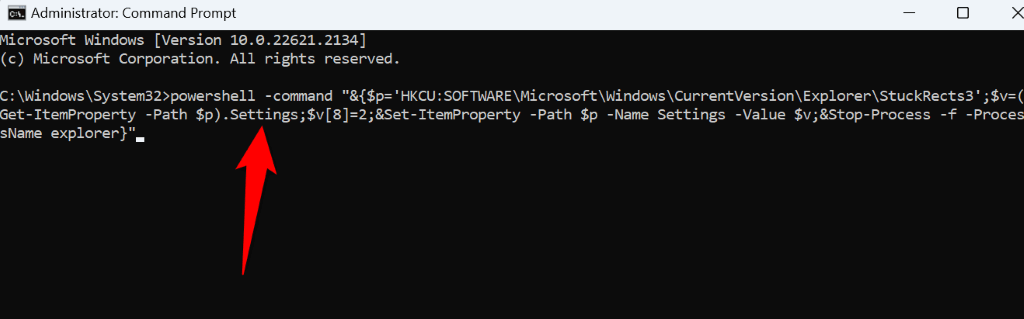
لقد عاد شريط المهام الآن.
استخدم PowerShell لإخفاء شريط المهام في Windows 11
PowerShell عبارة عن أداة مساعدة أخرى لسطر الأوامر في نظام التشغيل Windows 11 يمكنك استخدامها إخفاء وإظهار شريط المهام الخاص بك. كما هو الحال مع موجه الأوامر، يمكنك تشغيل أمر واحد باستخدام هذه الأداة المساعدة، وتقوم الأداة المساعدة بتعطيل شريط المهام أو تمكينه.
إخفاء شريط المهام
&{$p='HKCU:SOFTWARE\Microsoft\Windows\CurrentVersion\Explorer\StuckRects3′ ;$v=(Get-ItemProperty -Path $p).Settings;$v[8]=3;&Set-ItemProperty -Path $p -Name Settings -Value $v;&Stop-Process -f -ProcessName explorer}
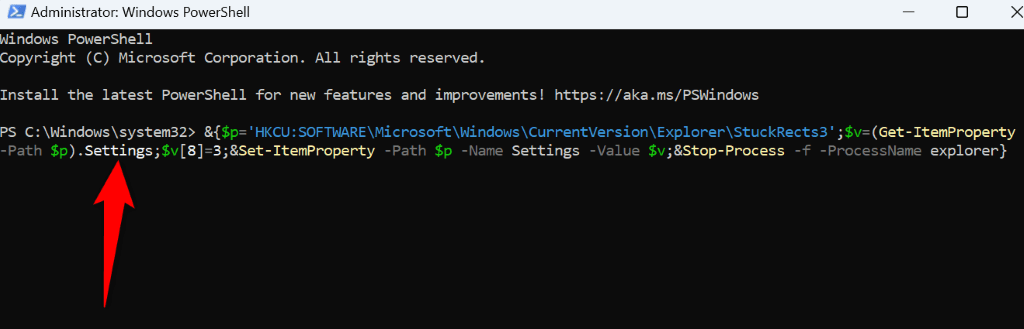
لقد اختفى شريط المهام الآن.
إظهار شريط المهام.
&{$p='HKCU:SOFTWARE\Microsoft\Windows\CurrentVersion\Explorer\StuckRects3′;$v=( Get-ItemProperty -Path $p).Settings;$v[8]=2;&Set-ItemProperty -Path $p -إعدادات الاسم -القيمة $v;&Stop-Process -f -ProcessName explorer
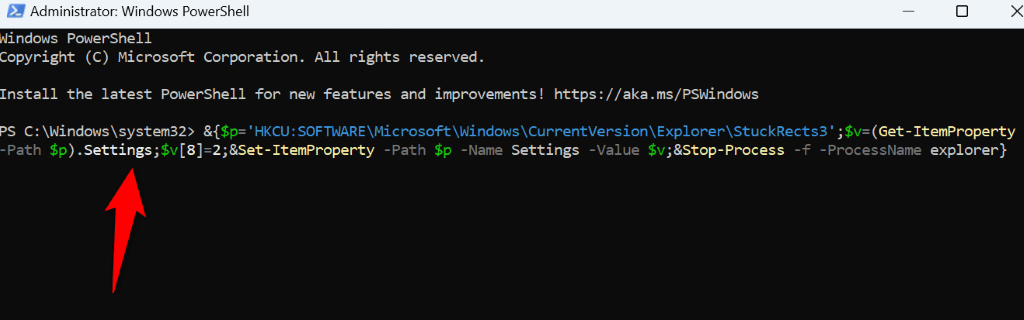
لقد أعاد PowerShell شريط مهام Windows لديك.
ماذا تفعل إذا لم يكن شريط مهام Windows 11 مخفيًا؟
إذا كان شريط مهام Windows لا يخفي يستخدم الطرق المذكورة أعلاه، فقد يكون عنصر واحد أو أكثر على نظامك هو سبب المشكلة. فيما يلي بعض العناصر التي تستحق التحقق منها عندما تواجه مشكلة في إخفاء شريط مهام Windows.
رفض إشعارات التطبيقات
إذا كانت لديك الإخطارات في تطبيقات شريط المهام الخاص بك غير مقروءة، فارفض هذه الإشعارات أو اقرأها لإخفاء شريط المهام تلقائيًا. سيتعين عليك القيام بذلك لكل تطبيق يحتوي على إشعارات غير مقروءة.
أغلق التطبيقات قيد التشغيل
إذا كانت لديك تطبيقات مفتوحة على جهاز الكمبيوتر، أغلق تلك التطبيقات وتحقق مما إذا كان شريط المهام مخفيًا أم لا. إذا نجحت هذه الطريقة، فسيكون واحد أو أكثر من تطبيقاتك المفتوحة هو السبب. يمكنك العثور على التطبيق المسبب للمشكلة من خلال إعادة تشغيل تطبيق واحد في كل مرة.
إعادة تشغيل مستكشف Windows
في بعض الأحيان، يتعين عليك قم بإعادة تشغيل مستكشف Windows لتفعيل تغييرات معينة في المظهر. عندما لا يختفي شريط المهام، أعد تشغيل مستكشف Windows لمعرفة ما إذا كان ذلك سيحل مشكلتك.
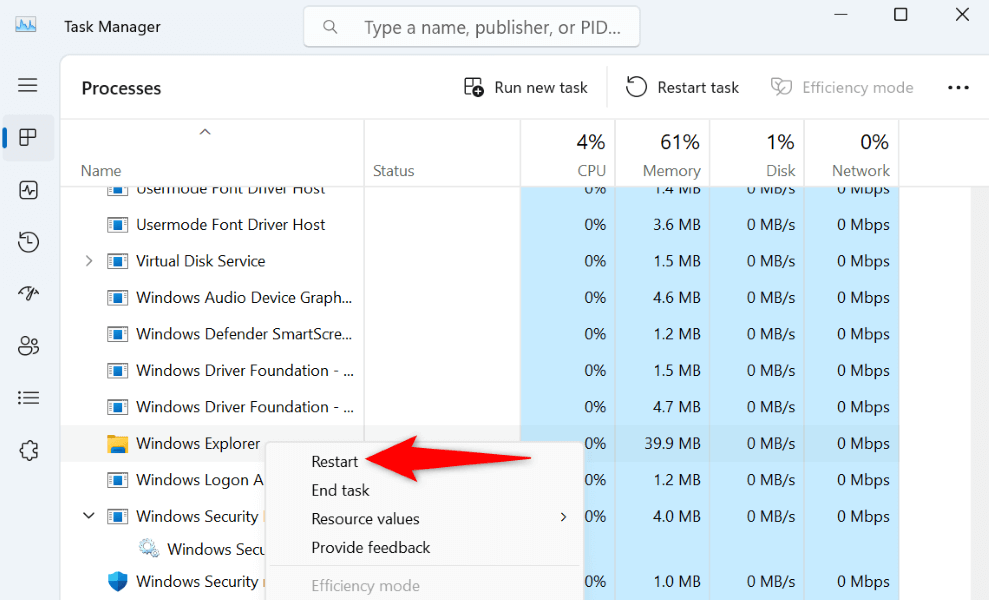
يمكنك القيام بذلك عن طريق فتح مدير المهام، والنقر بزر الماوس الأيمن فوق مستكشف Windows، واختيار إعادة التشغيل.
إصلاح ملفات النظام التالفة
إذا أصبحت ملفات نظام التشغيل Windows 11 لديك تالفة، فقد يؤدي ذلك إلى خلل في شريط المهام. في هذه الحالة، سيتعين عليك إصلاح ملفات نظامك التالفة لحل مشكلة شريط المهام لديك.
لحسن الحظ، يتضمن جهاز الكمبيوتر الخاص بك أداة مساعدة تسمى SFC (مدقق ملفات النظام) للعثور على جميع ملفات النظام المعطلة وإصلاحها. وإليك كيفية استخدام هذه الأداة المساعدة.
DISM.exe /Online /Cleanup-image /Restorehealth
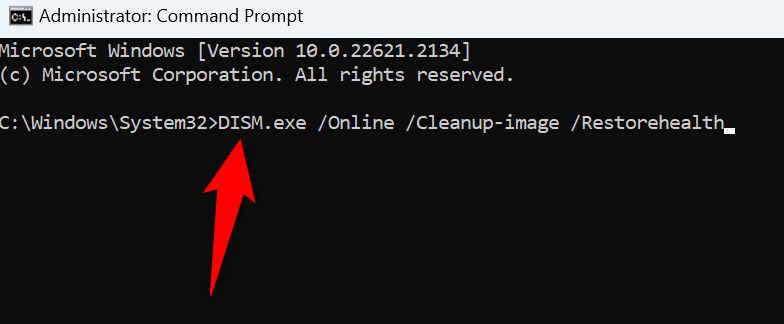
sfc /scannow
إخفاء شريط مهام Windows 11فترة>
إذا كنت لا تستخدم شريط مهام Windows 11 الخاص بك ، أو كنت ترغب في الحصول على خيار الوصول إلى شريط المهام عندما تريد فقط، فاستخدم الطرق المذكورة أعلاه لإخفاء شريط المهام. يمكنك بعد ذلك الوصول إلى شريط المهام عن طريق تحريك المؤشر إلى أسفل الشاشة. وفي أوقات أخرى، سيظل الشريط غير مرئي.
وهذا كل شيء.
.