هل تواجه الخطأ "خطأ في التنزيل – 0x8024a206" أثناء محاولة تحديث جهاز كمبيوتر يعمل بنظام Windows 11؟ من المحتمل أن تكون ميزة Windows Update معطلة، مما يتسبب في عدم تنزيل التحديثات. هناك أسباب أخرى، مثل تلف ذاكرة التخزين المؤقت للتحديث، مما يؤدي إلى الخطأ أعلاه. يمكنك تطبيق بعض التعديلات على جهاز الكمبيوتر الخاص بك لحل مشكلتك وتنزيل التحديث الخاص بك. سنوضح لك ماهية هذه التعديلات.
نظرًا لحدوث خطأ في التحديث لأسباب مختلفة، فمن المحتمل أن يتعين عليك اتباع طرق متعددة قبل حل مشكلتك. بعض الأسباب المحتملة لفشل تنزيل التحديث هي أن برنامج مكافحة الفيروسات التابع لجهة خارجية يتداخل مع التنزيل، وليس لديك مساحة كافية على القرص، وملفات النظام لديك تالفة، وغير ذلك الكثير.
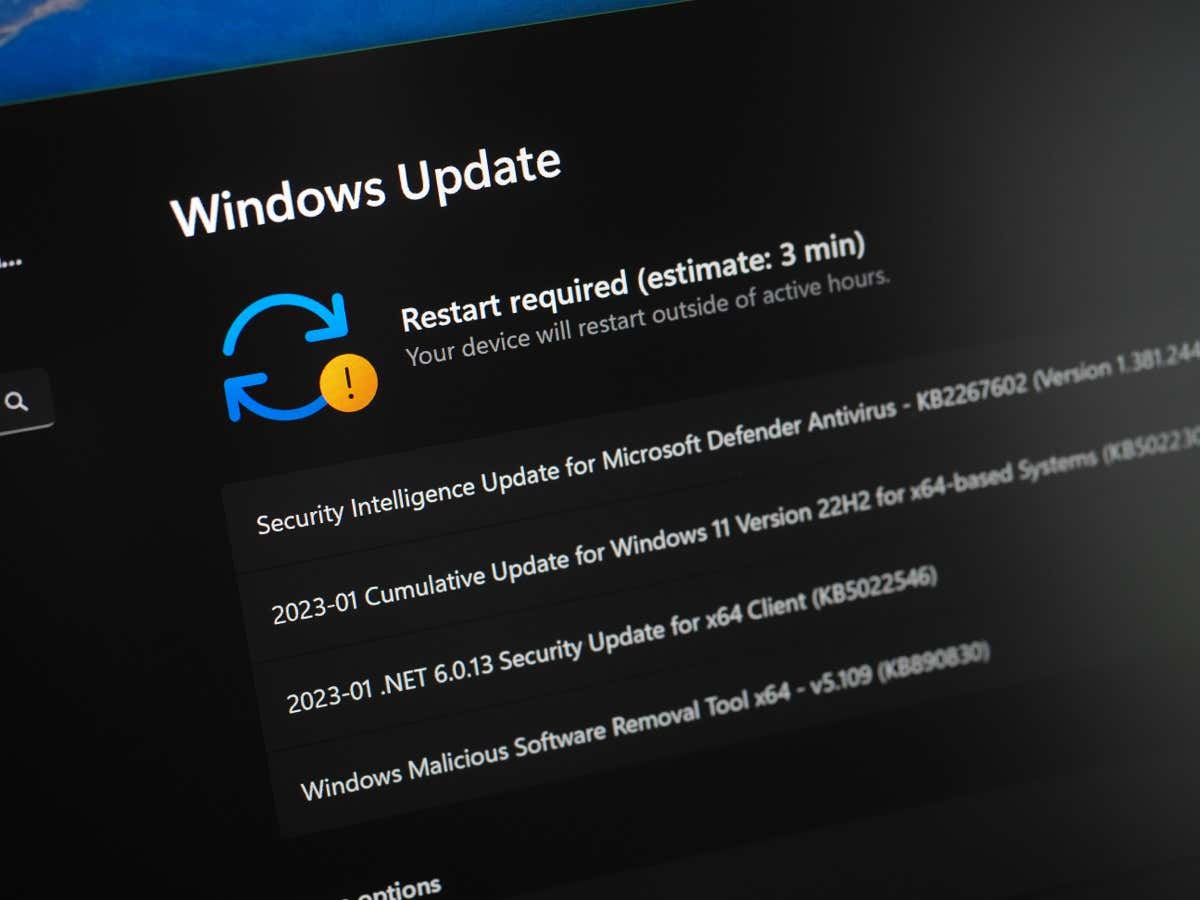
حاول تنزيل تحديث Windows 11 مرة أخرى
عند فشل تنزيل التحديث في المحاولة الأولى، حاول تنزيل التحديث مرة أخرى. من المحتمل أن يكون هناك خلل بسيط تسبب في عدم تنزيل التحديث في المحاولة الأولى، وهو ما يمكنك إصلاحه عن طريق إعادة محاولة تنزيل التحديث.
يمكنك تحديد خيار إعادة المحاولةعلى شاشة Windows Update لإجبار جهاز الكمبيوتر الخاص بك على تنزيل هذا التحديث المحدد. إذا تم تنزيل التحديث بنجاح، فقم بتثبيت التحديث وأعد تشغيل جهاز الكمبيوتر الخاص بك.
إيقاف تشغيل برامج مكافحة الفيروسات التابعة لجهات خارجية
إذا قمت بتثبيت برنامج مكافحة فيروسات تابع لجهة خارجية (ليس برنامج الحماية من الفيروسات لـ Microsoft Defender)، فمن المحتمل أن يقوم برنامجك بحظر تنزيل تحديث Windows. ربما اكتشف برنامجك التحديث الخاص بك باعتباره تهديدًا محتملاً، مما تسبب في عدم تنزيل التحديث. ويحدث هذا عادةً عندما ينتج برنامج مكافحة الفيروسات لديك نتيجة إيجابية كاذبة.
في هذه الحالة، قم بتعطيل الحماية من الفيروسات لبرنامجك مؤقتًا ومعرفة ما إذا كان ذلك يسمح لك بتنزيل التحديث الخاص بك. إذا أدى هذا الحل إلى حل مشكلتك، فقد تحتاج إلى التواصل مع صانع برامج مكافحة الفيروسات لديك للإبلاغ عن مشكلتك، وإلا فسيستمر برنامجك منع تحديثات Windows المستقبلية على جهاز الكمبيوتر الخاص بك.
تشغيل مستكشف أخطاء Windows Update ومصلحها
يتضمن Windows 11 أداة لاستكشاف أخطاء Windows Update وإصلاحها والتي يمكنك استخدامها محاربة أي مشاكل التحديث. تقوم هذه الأداة تلقائيًا بالبحث عن المشكلات المتعلقة بتحديثاتك وتسمح لك بإصلاح هذه المشكلات.
الأداة سهلة الاستخدام وتتطلب القليل جدًا من التفاعل من جانبك.
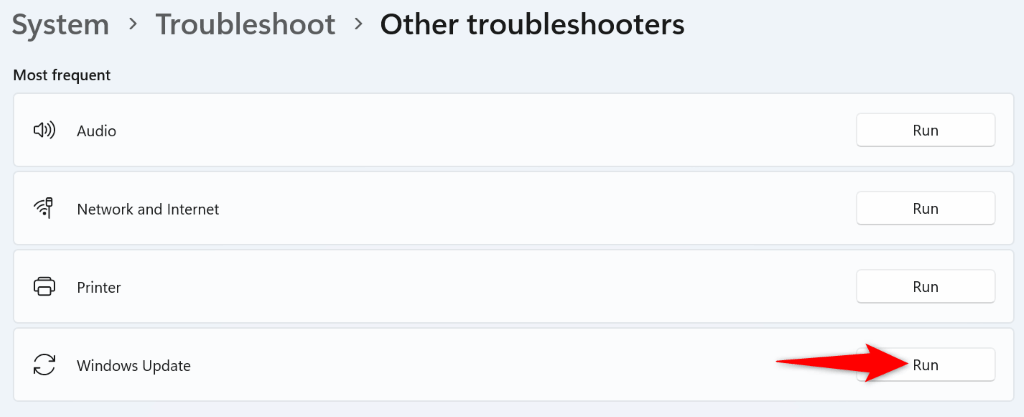
مسح ذاكرة التخزين المؤقت للتحديث على Windows 11
يقوم Windows 11 بتخزين جميع ملفات التحديث التي تم تنزيلها في مجلد محدد. من المحتمل أن تكون ذاكرة التخزين المؤقت للتحديث تالفة، مما يتسبب في حدوث مشكلات في تحديثاتك. يمكن أن يؤدي هذا إلى ظهور "خطأ في التنزيل – 0x8024a206" على جهاز الكمبيوتر الخاص بك.
في هذه الحالة، يمكنك حل المشكلة عن طريق مسح ملفات ذاكرة التخزين المؤقت للتحديث. يؤدي القيام بذلك إلى حذف جميع ملفات ذاكرة التخزين المؤقت الخاطئة ويجبر Windows على إعادة تنزيل الملفات الجديدة العاملة. لاحظ أنك لن تفقد أي ملفات شخصية عند القيام بذلك.
services.msc
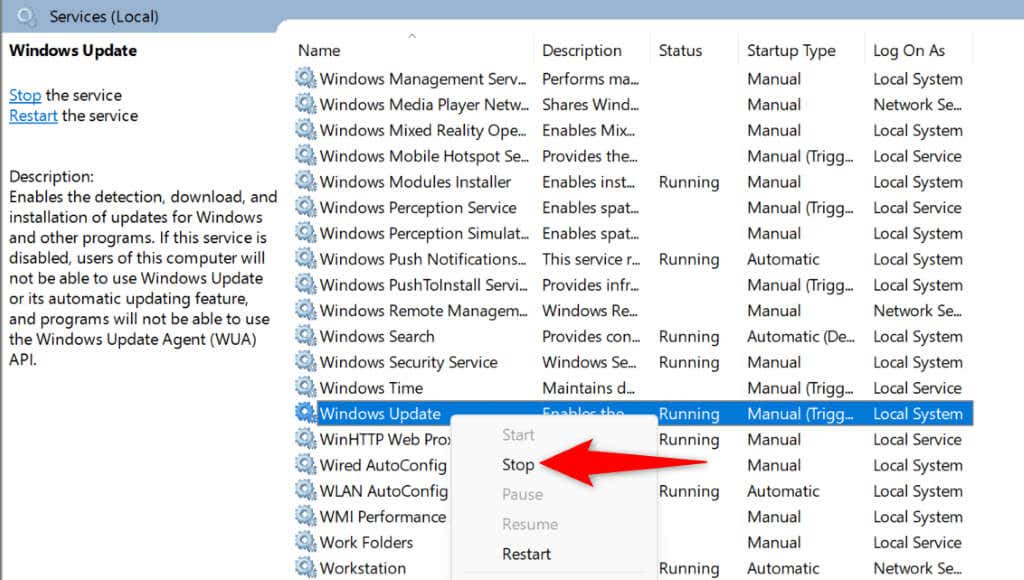
C:\Windows\SoftwareDistribution
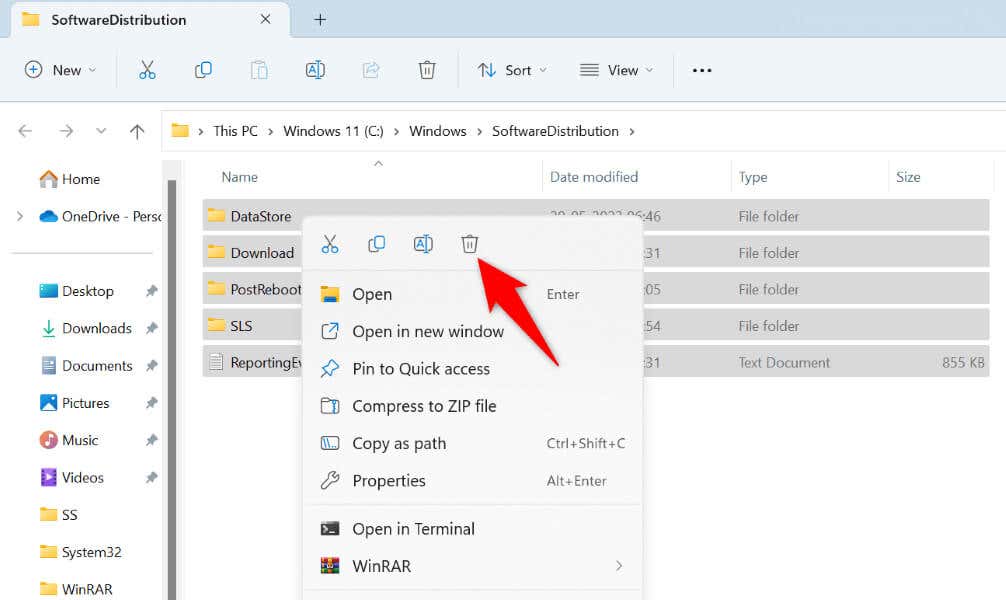
حرر مساحة على القرص لحل خطأ Windows Update
أحد أسباب فشل تنزيل تحديث Windows 11 هو أن جهاز الكمبيوتر الخاص بك لا يحتوي على مساحة تخزين مجانية كافية لاستيعاب ملفات التحديث. ربما تكون قد استهلكت كل مساحة التخزين المتوفرة على جهاز الكمبيوتر الخاص بك، مما لا يترك مساحة لتحديثات النظام.
في هذه الحالة، تحرير مساحة التخزين لجهاز الكمبيوتر الخاص بك بواسطة حذف الملفات الكبيرة ، إزالة الصور ومقاطع الفيديو غير المرغوب فيها، إلغاء تثبيت التطبيقات غير المرغوب فيها ، ومسح الملفات المكررة..
يمكنك استخدام الأداة المساعدة "تنظيف القرص" للعثور على العديد من الملفات غير الضرورية وإزالتها من جهاز الكمبيوتر الخاص بك.
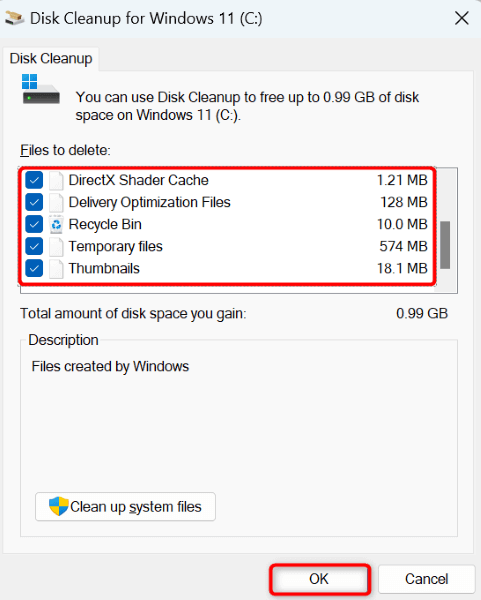
افحص القرص بحثًا عن ملف أخطاء النظام
إذا لم يقم جهاز الكمبيوتر الخاص بك بتنزيل التحديثات حتى بعد توفير مساحة لهذه التحديثات، فقد يكون هناك خطأ في نظام الملفات في قرص تثبيت Windows لديك. يمنعك مثل هذا الخطأ من إضافة ملفات جديدة إلى القرص الخاص بك.
في هذه الحالة، استخدم مدقق أخطاء القرص المدمج بجهاز الكمبيوتر الخاص بك للعثور على مشكلات نظام ملفات القرص لديك وحلها.
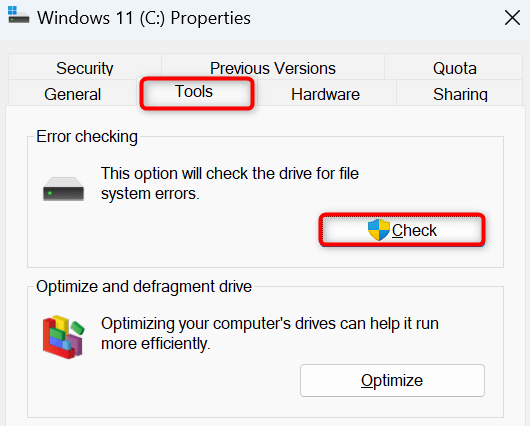
إصلاح أخطاء Windows 11 التالفة ملفات النظام
إذا استمر فشل تنزيل التحديث، فمن المحتمل أن تكون الملفات الأساسية لنظامك تالفة. يؤدي هذا إلى تعطيل ميزة Windows Update المضمنة، مما يؤدي إلى ظهور الخطأ "خطأ التنزيل – 0x8024a206".
لحسن الحظ، يمكنك استخدام أداة مدمجة على جهاز الكمبيوتر الخاص بك البحث عن كافة ملفات النظام التالفة وإصلاحها. يمكنك تشغيل هذه الأداة من نافذة موجه الأوامر، وتحديد موقع جميع الملفات الأساسية المعطلة، واستبدال تلك الملفات بأخرى عاملة.
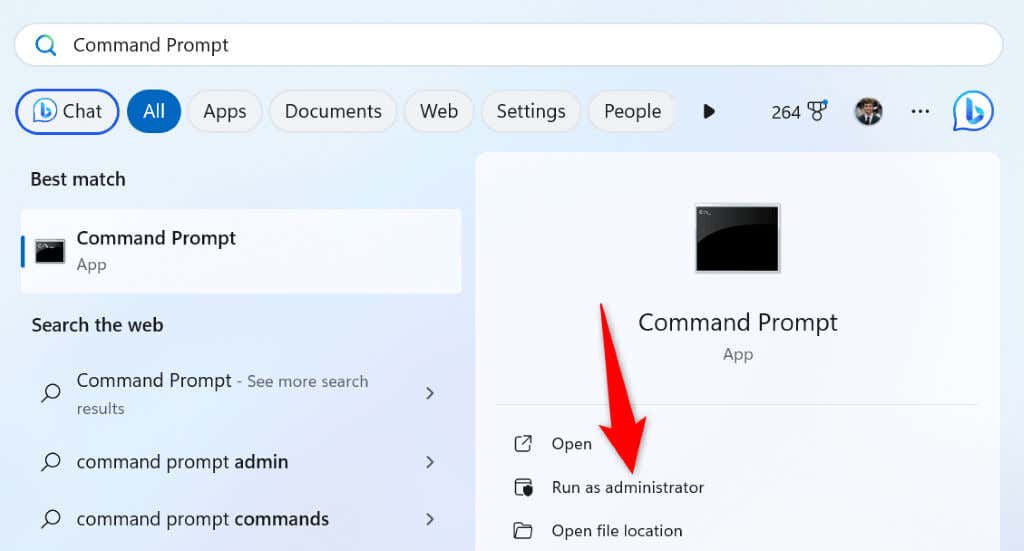
DISM.exe /Online /Cleanup-image /Restorehealth.
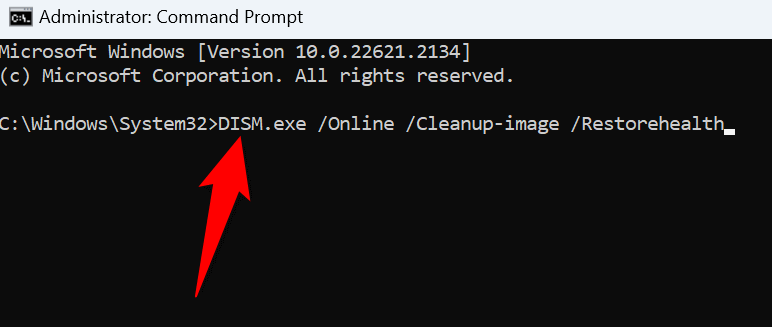
تنزيل تحديث Windows 11 وتثبيته يدويًا
إذا فشلت جميع الطرق في حل مشكلة "خطأ التنزيل – 0x8024a206"، فإن خيارك الأخير هو قم بتنزيل التحديث المحدد وتثبيته يدويًا على جهاز الكمبيوتر الخاص بك. يمكنك الحصول على التحديث من موقع Microsoft الرسمي على الويب وتشغيل ملف التحديث لتحديث نظامك. يؤدي هذا إلى تجاوز ميزة Windows Update بجهاز الكمبيوتر لديك، مما يتيح لك تحديث جهاز الكمبيوتر الخاص بك حتى في حالة تعطل هذه الميزة.
لاحظ أنك ستحتاج إلى اسم التحديث الخاص بك لتنزيل التحديث من موقع Microsoft. ستجد اسم التحديث (عادةً ما يبدأ بـ KB) على شاشة Windows Update.
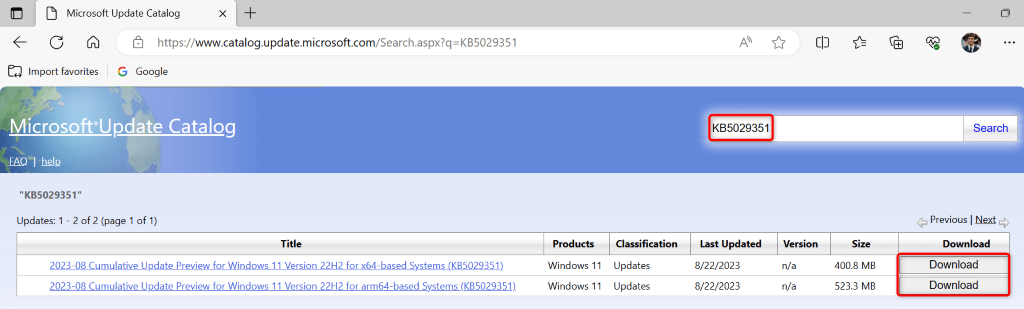
التغلب على رمز خطأ التنزيل 0x8024a206 على جهاز الكمبيوتر الذي يعمل بنظام Windows 11
إذا كان عمرك يستمر نظام Windows 11 في الفشل في تنزيل التحديث ، فاستخدم الطرق الموضحة أعلاه لحل مشكلتك. وذلك لأن ميزة التحديث الخاصة بك قد تكون معطلة، أو قد يكون هناك مشكلة أخرى في جهاز الكمبيوتر الخاص بك. تعمل الطرق المذكورة أعلاه على إصلاح جميع العناصر التي قد تتسبب في عدم تنزيل التحديث، مما يؤدي إلى حل مشكلتك. حظًا موفقًا!
.