Microsoft Edge هو المتصفح الافتراضي في Windows 10. وقد تم تصميمه ليحل محل Internet Explorer والمنافسة مع المتصفحات الحالية مثل Google Chrome و Mozilla Firefox.
إذا كانت لديك مشكلة في تعطل Microsoft Edge ، فهناك بعض الخطوات التي يمكنك اتخاذها.
في هذه المقالة ، سنغطي كيف يمكنك منع Microsoft Edge من التعطل. سنبدأ بالإصلاحات الأسهل والتقدم نحو الأساليب التي تستغرق وقتًا أطول ، لذا تقدم عبر هذه القائمة من أجل (نأمل) توفير الوقت.
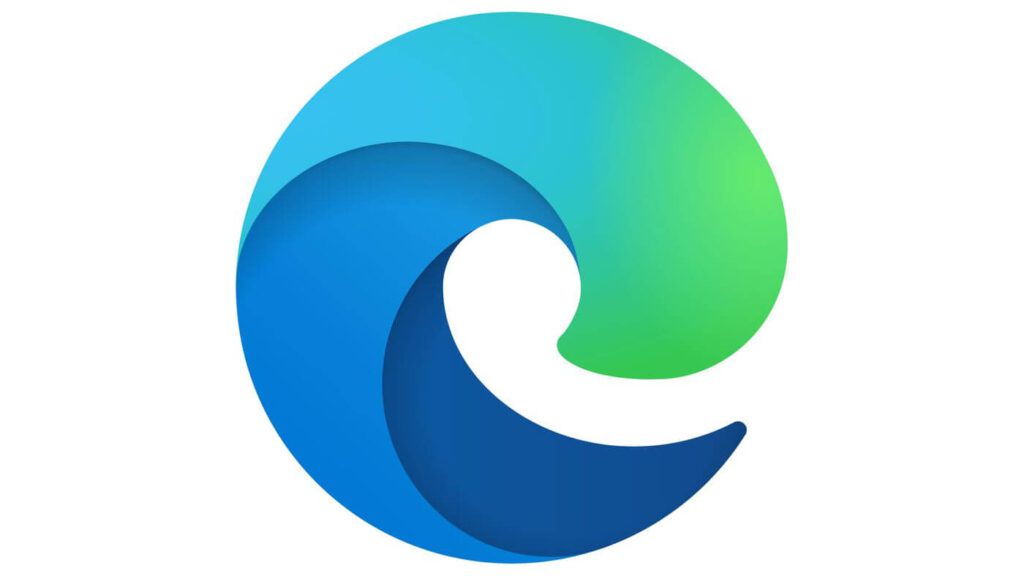
لماذا يتعطل Microsoft Edge؟
السبب الأكثر شيوعًا لتعطل Microsoft Edge هو أن ملحقات المستعرض تتسبب في عدم التوافق مع المتصفح نفسه. يمكن أن يحدث التعطل أيضًا بسبب تلف ملفات Windows أو تلف حقل Microsoft Edge أو ذاكرة التخزين المؤقت للمستعرض التالفة.
تغيير محرك البحث الافتراضي من Google
لسبب ما ، قد يؤدي استخدام Google كمحرك البحث الافتراضي في متصفح Microsoft Edge إلى تعطله.
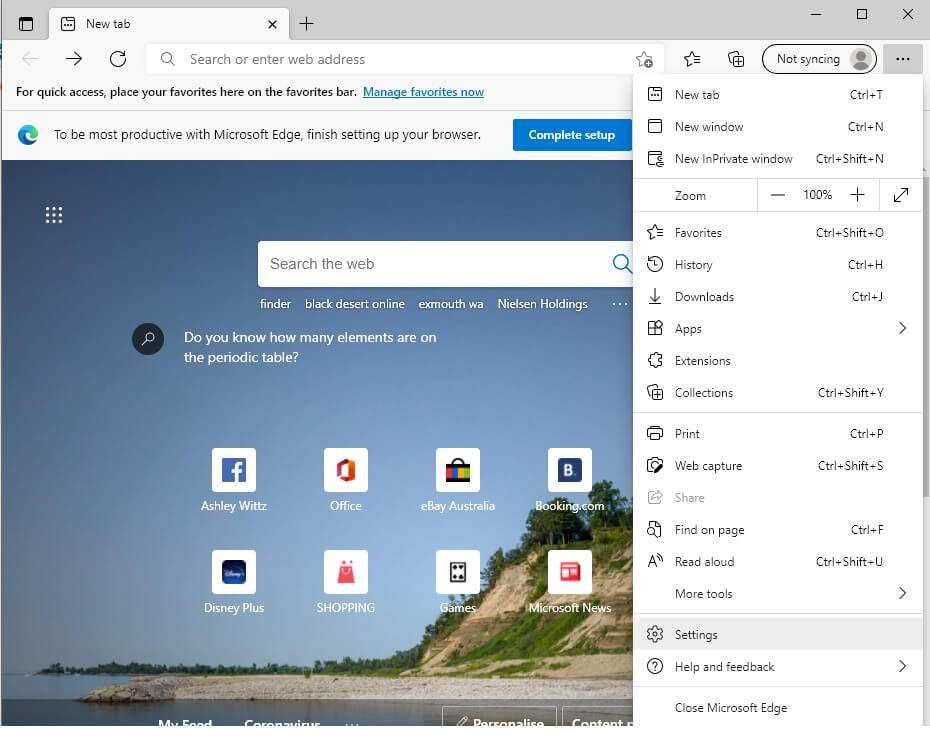
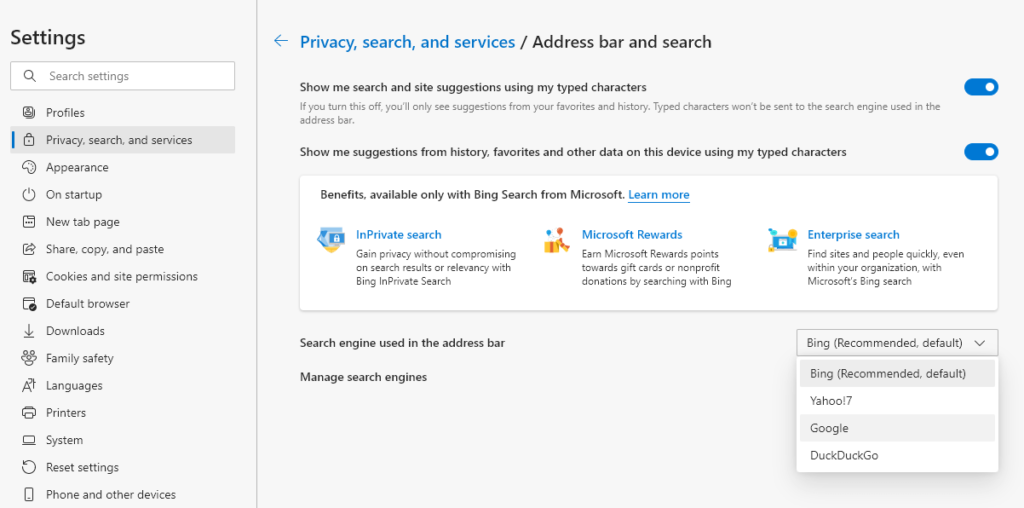
إيقاف تشغيل اقتراحات البحث
لاحظ بعض المستخدمين أن إيقاف تشغيل اقتراحات البحث يمنع متصفح Microsoft Edge من التعطل.
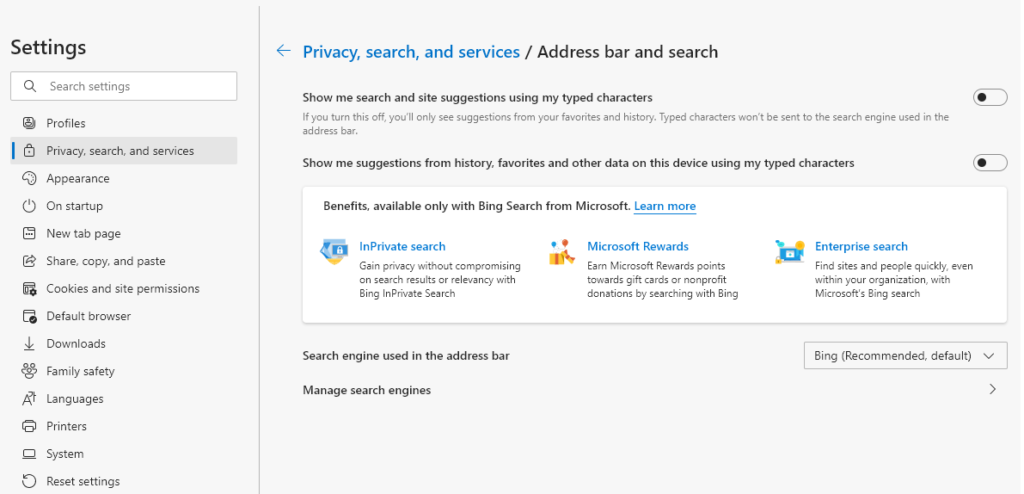
مسح ذاكرة التخزين المؤقت وملفات تعريف الارتباط
كما هو مذكور أعلاه ، يمكن أن تتسبب ذاكرة التخزين المؤقت التالفة في تعطل Microsoft Edge. إليك كيفية مسح ذاكرة التخزين المؤقت.
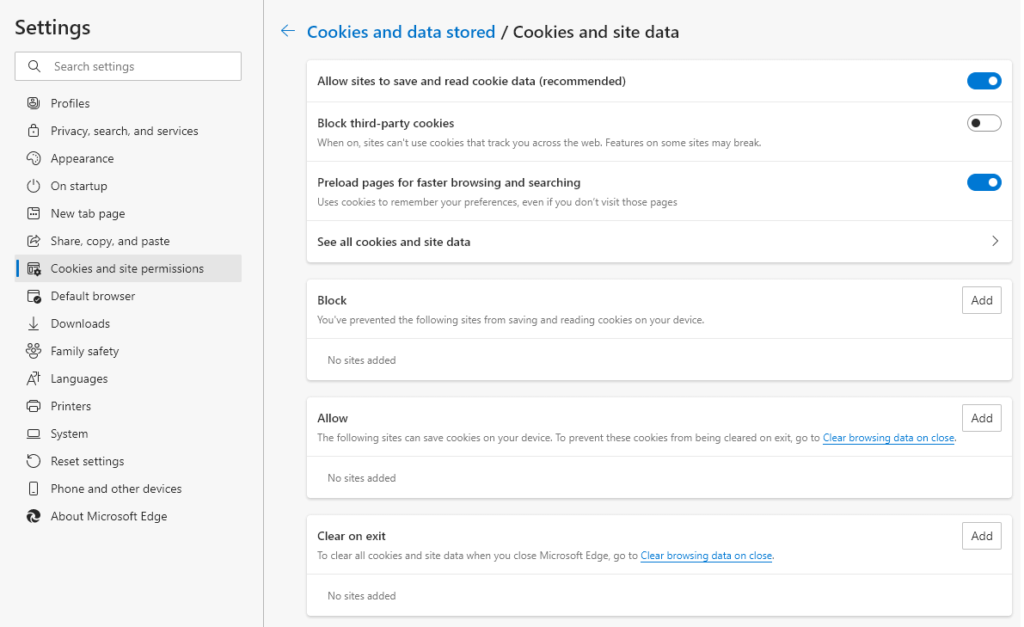
ملاحظة:يمكنك أيضًا استخدام الخيار مسح عند الخروجلضمان مسح ملفات تعريف الارتباط وبيانات الموقع في كل مرة تغلق فيها Microsoft Edge.
تحديث Windows
يمكن أن تتسبب ملفات Windows القديمة أو التالفة في تعطل متصفح Microsoft Edge. يجب أن يؤدي تحديث Windows إلى تصحيح هذه المشكلة. للتحقق مما إذا كان Windows الخاص بك محدثًا ، اتبع هذه الخطوات.
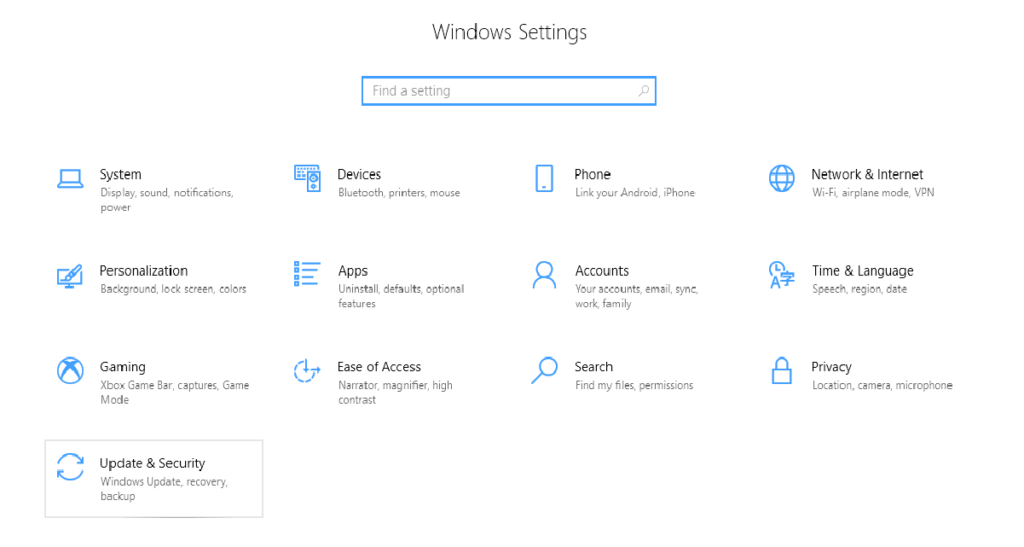
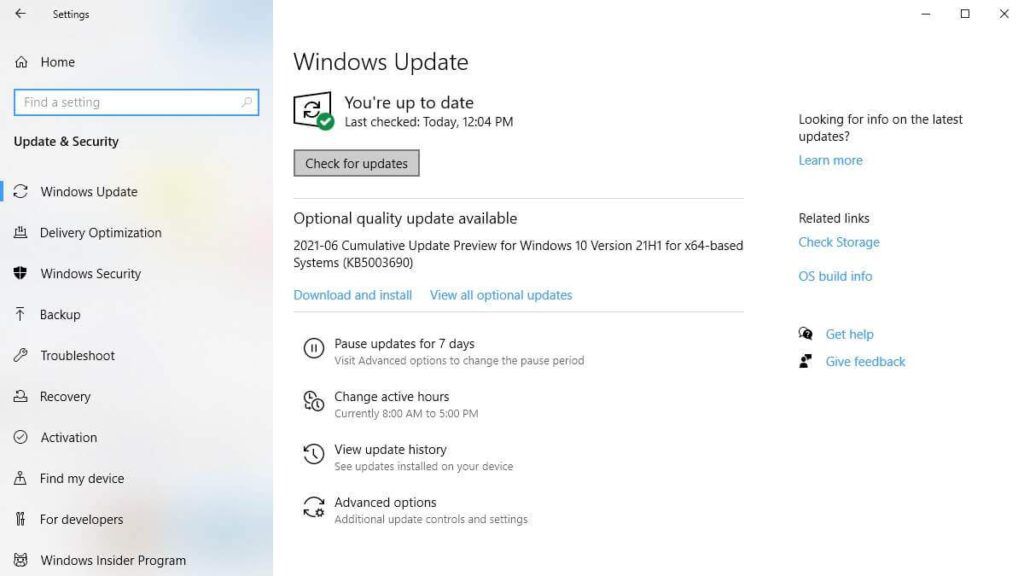
ملاحظة: في بعض الأحيان قد تتعطل تحديثات Windows. اتبع أطروحات نصائح إلكترونية إذا حدث هذا لك.
تعطيل ملحقات Microsoft Edge
أحيانًا يمكن لملحقات Microsoft Edge ، مثل حاصرات الإعلانات تطوير حالات عدم التوافق مع الملحقات الأخرى أو مع المتصفح نفسه. لمعرفة ما إذا كان هذا هو سبب الانهيار الخاص بك ، قم بتعطيل جميع الملحقات مرة واحدة ومعرفة ما إذا كان يعمل على إصلاح التعطل. إذا كان الأمر كذلك ، فيمكنك حينئذٍ تمكين الإضافات التي تحتاجها واحدة تلو الأخرى.
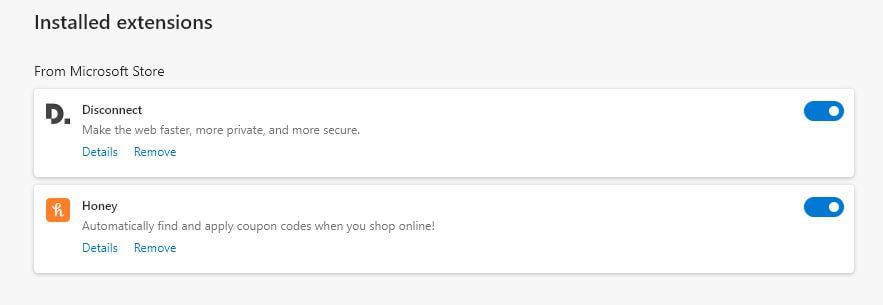
إعادة التعيين إلى الإعدادات الافتراضية لـ Microsoft Edge
اتبع هذه الخطوات لإعادة تعيين Microsoft Edge إلى إعداداته الافتراضية.
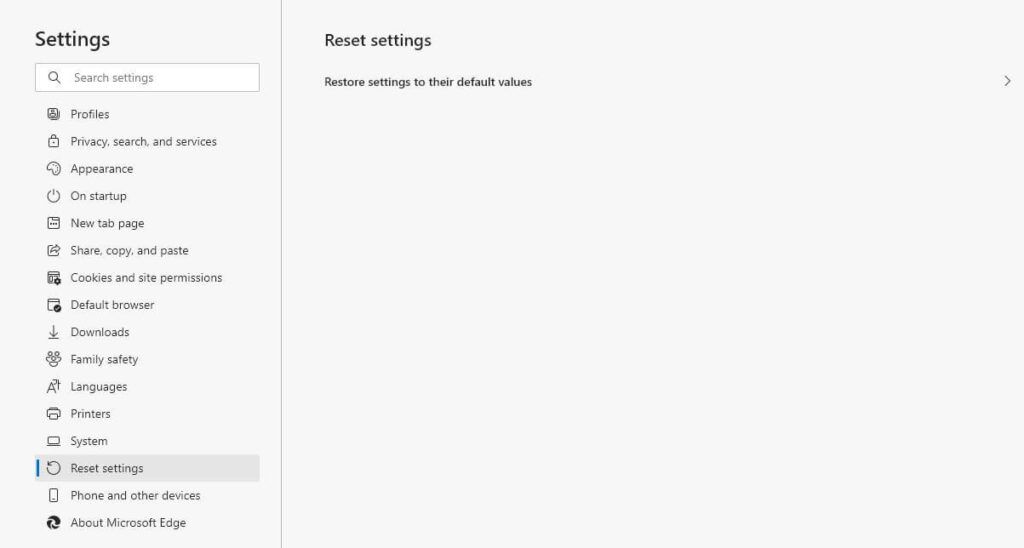
إصلاح Microsoft Edge في إعدادات التطبيق
إذا لم تنجح الإصلاحات السابقة ، فقد يساعد إصلاح Microsoft Edge عبر قائمة التطبيقات والميزات.
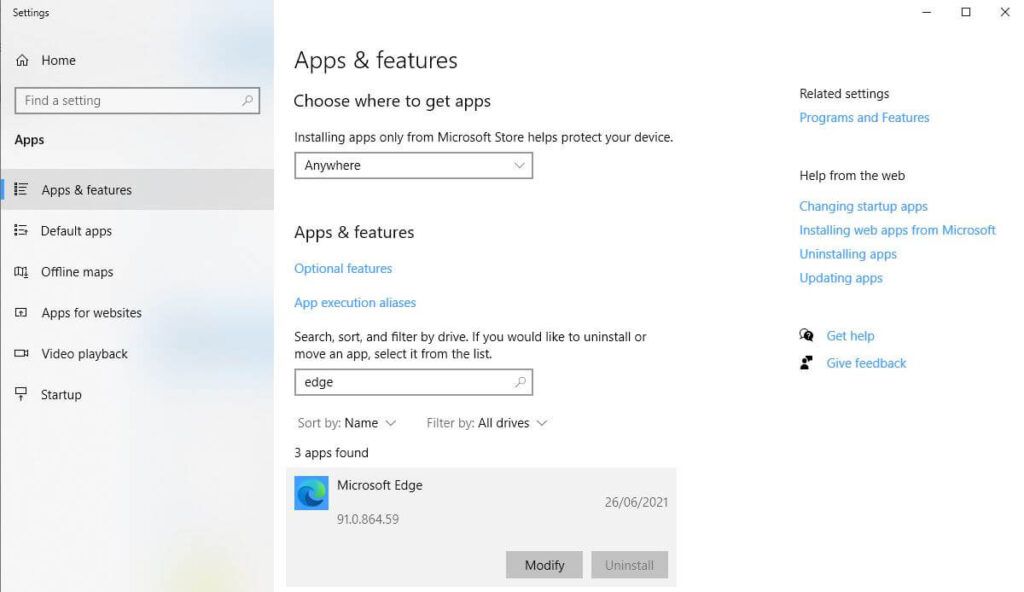
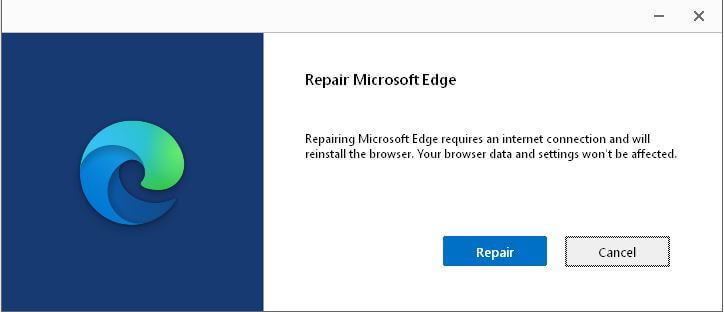
أعد تثبيت Microsoft Edge
نظرًا لأن Microsoft Edge جزء من Windows ، لا يمكنك إلغاء تثبيته وإعادة تثبيته عبر إضافة أو إزالة البرامج. هذه هي الطريقة الأكثر استخدامًا لإصلاح أعطال المتصفح ويجب محاولة جميع الإصلاحات الأخرى قبل هذا. يوصى بإنشاء نقطة استعادة للنظام قبل محاولة هذا الإصلاح. سوف تحتاج إلى أعد تشغيل الكمبيوتر في الوضع الآمن.
الخطوة 1: أعد تشغيل الكمبيوتر في الوضع الآمن
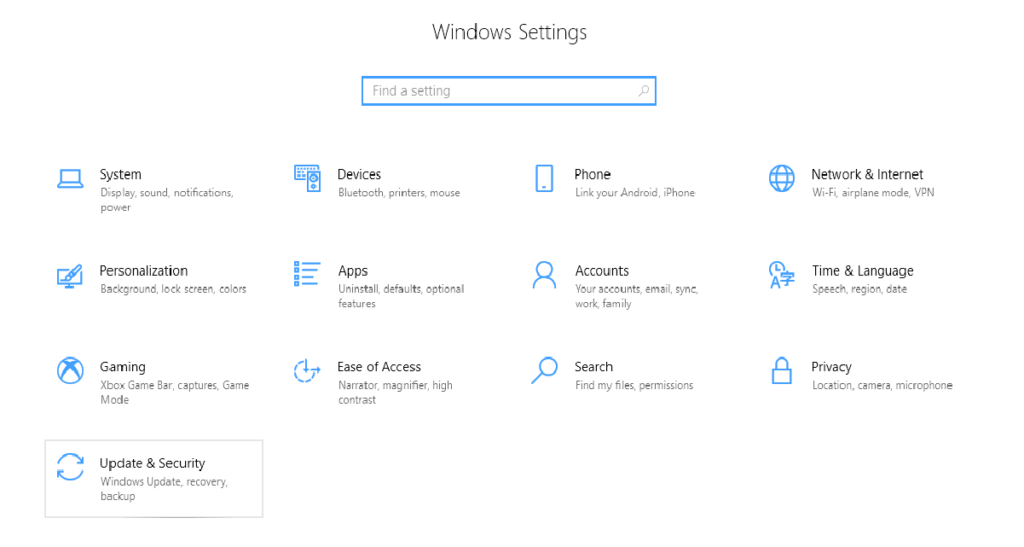
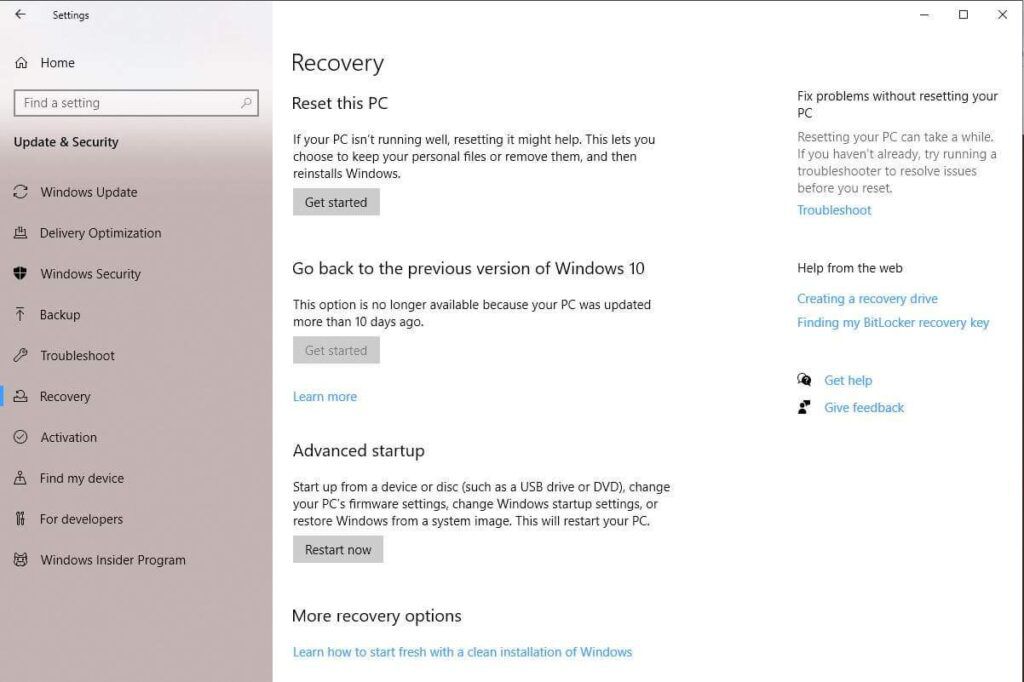
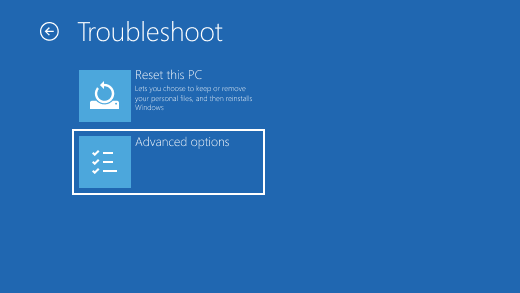
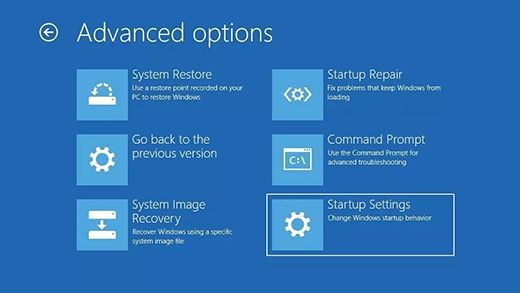
الخطوة الثانية: حذف مجلد Microsoft Edge Package
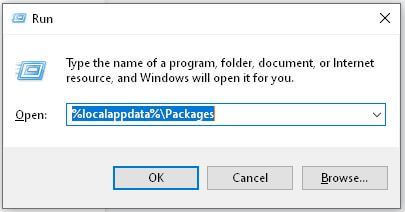
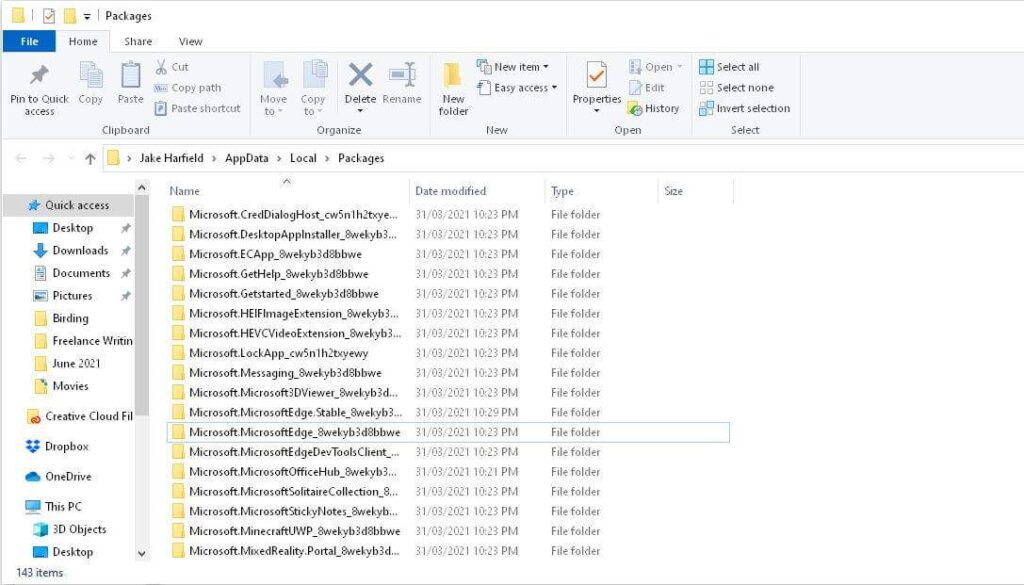
ملاحظة:يمكنك أيضًا ببساطة إعادة تسمية هذا المجلد إلى شيء آخر.
الخطوة 3: إعادة تشغيل Windows وإعادة تثبيت Microsoft Edge
أولاً ، أعد تشغيل Windows في الوضع العادي.
قد يقوم Windows تلقائيًا بإعادة تثبيت Microsoft Edge. يمكنك التحقق مما إذا كانت هذه هي الحالة عن طريق فتح Microsoft Edge مرة واحدة. في حالة تعطله وإغلاقه ، حاول فتح Microsoft Edge مرة أخرى بعد استراحة قصيرة. إذا تم فتحه وتشغيله بسلاسة ، فسيتم إعادة تثبيته. إذا لم يكن كذلك ، فتابع الخطوات التالية.
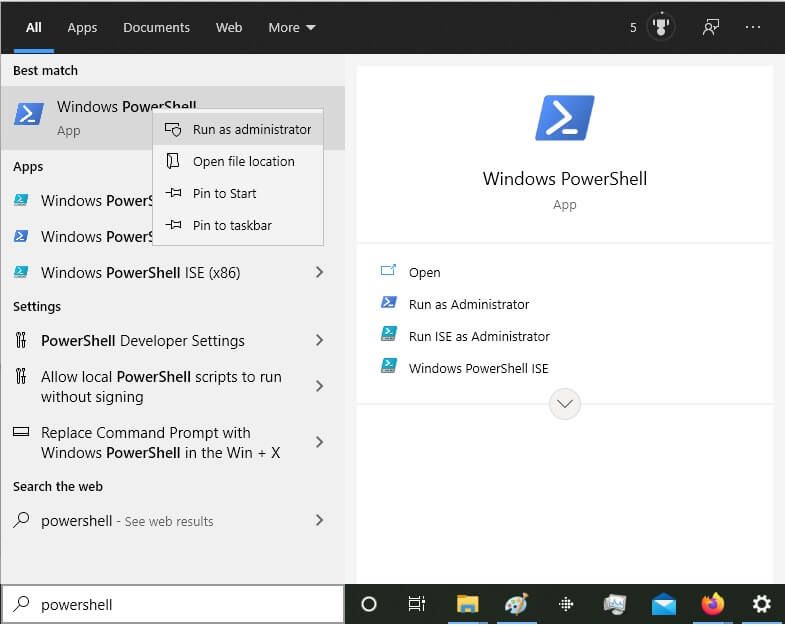
Get-AppXPackage -Name Microsoft.MicrosoftEdge | لكل {Add-AppxPackage -DisableDevelopmentMode -Register “$ ($ _. InstallLocation) \ AppXManifest.xml”}
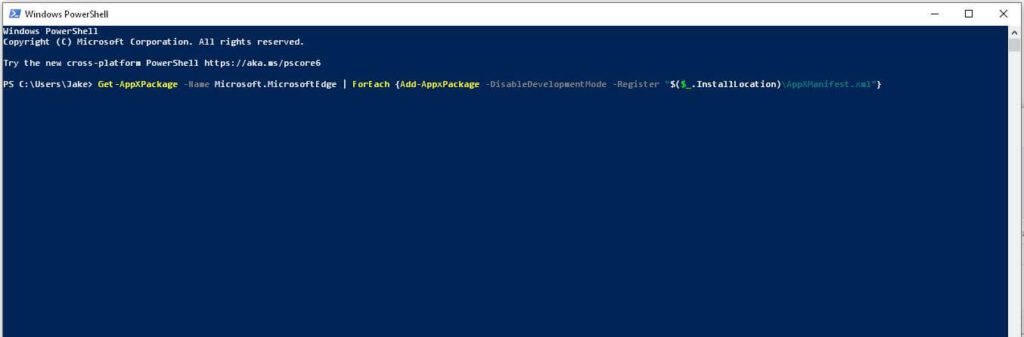
غيّر متصفحك
حسنًا ، هذا لسان بسيط ، ولكن إذا كان Microsoft Edge لا يعمل من أجلك ، فهناك الكثير من الخيارات الأخرى المتاحة. ألق نظرة على Google Chrome أو Mozilla Firefox أو Opera.
نأمل أن يساعدك أحد هذه الإصلاحات التسعة في إيقاف تعطل Microsoft Edge. إذا كانت إحدى هذه النصائح تعمل من أجلك ، فأخبرنا بذلك في التعليقات أدناه.