هل يتعطل تطبيق Disney+ أو يتجمد على تلفزيون أمازون فاير ؟ هل يعرض تطبيق Disney+ رسائل خطأ عندما تحاول بث الأفلام والعروض؟ هل تواجه تأخرًا في الصوت/الفيديو عند بث Disney+؟ من المفترض أن تعمل خطوات استكشاف الأخطاء وإصلاحها الواردة في هذا البرنامج التعليمي على تشغيل Disney+ بسلاسة على Fire TV.

1. تحقق من اتصالك بالإنترنت
تؤثر سرعة الاتصال لديك تأثيرًا مباشرًا على جودة وأداء بث Disney+. يمكن أن يتسبب اتصال الإنترنت غير المستقر أو البطيء أو غير المتسق في التخزين المؤقت للفيديو وتأخر الصوت ومشكلات البث الأخرى. يمكن أن تؤدي مشكلات الاتصال أيضًا إلى تشغيل العديد من رموز خطأ Disney+ ، مما يمنعك من بث الأفلام أو العروض.
توصي Disney+ بسرعة تنزيل تبلغ 5.0 ميجابت في الثانية للمحتوى عالي الوضوح (HD) و25.0 ميجابت في الثانية للمحتوى بدقة 4K. تفضل بزيارة fast.com أو speetest.net على متصفح الويب Fire TV أو أي جهاز متصل بشبكتك.
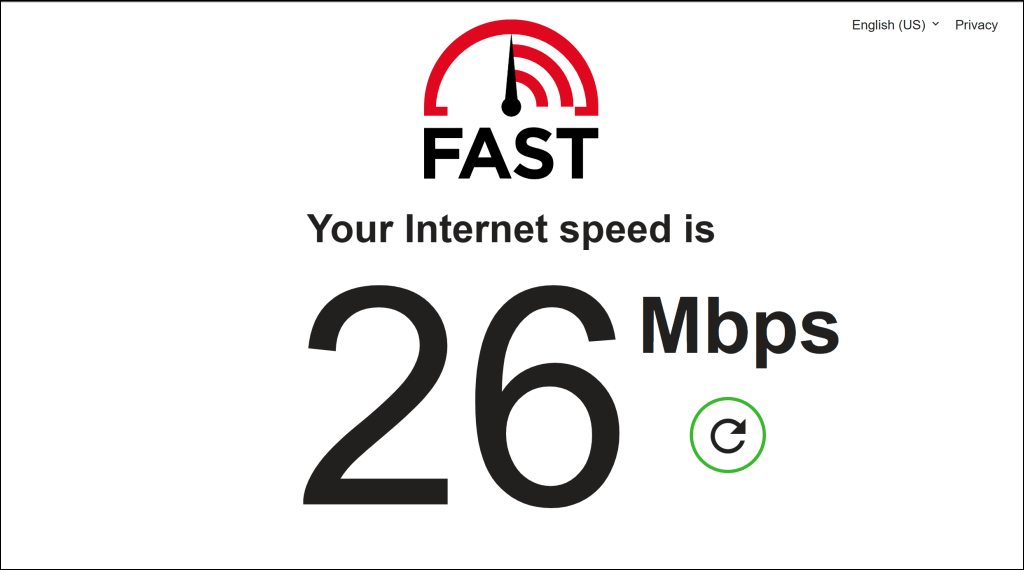
أعد التشغيل أو إعادة ضبط جهاز توجيه Wi-Fi الخاص بك إذا كانت سرعة التنزيل لديك أقل من توصية Disney+ لجودة المحتوى الذي تبثه. قم بالتبديل إلى جودة فيديو أقل أو اتصل بمزود خدمة الإنترنت الخاص بك إذا كانت سرعة الاتصال لديك لا تزال لا تلبي التوصية.
قم بالتبديل إلى شبكة Wi-Fi مختلفة ذات سرعة تنزيل أعلى تتوافق مع توصيات Disney+.
2. تحقق من توقف الخادم
من المحتمل أن تكون هناك مشكلة في خوادم Disney Plus إذا كان تطبيق البث لا يعمل على Fire TV والأجهزة المدعومة الأخرى. تحقق من صفحة حالة Disney+ على Downdetector لمعرفة احتمالية توقف الخادم أو انقطاعه.
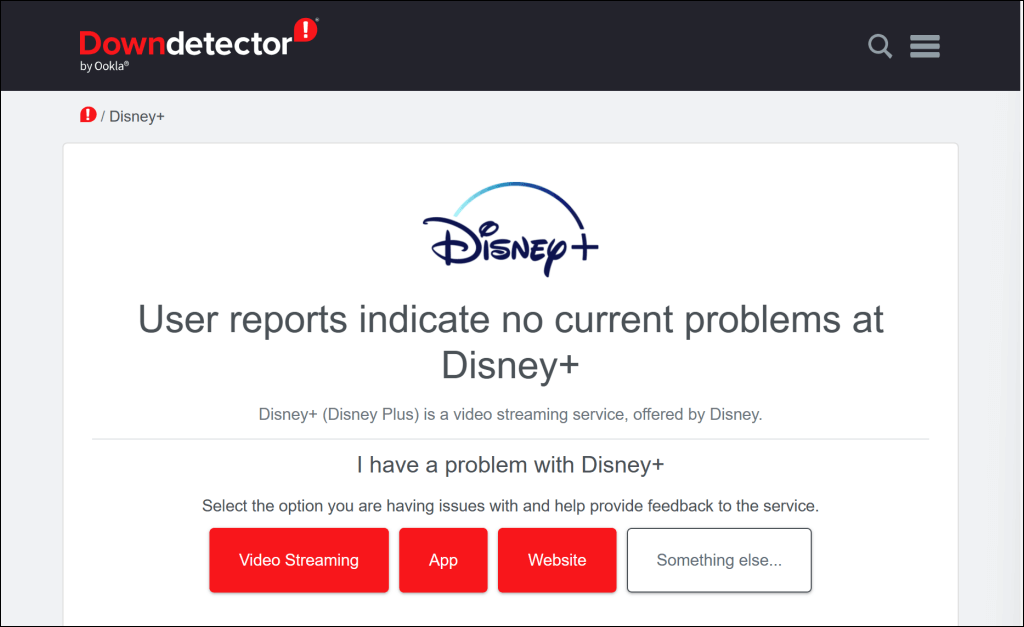
غالبًا ما يتم حل أوقات توقف الخادم بسرعة، لذلك من المفترض أن تعود Disney+ للعمل على Fire TV الخاص بك في أسرع وقت. اتصل بـ مركز مساعدة ديزني+ إذا استمر توقف الخادم عن العمل لساعات.
يمكن لـDisney+ أيضًا تقييد الوصول إلى خدمة البث مؤقتًا إذا اكتشفت أنشطة مشبوهة (مثل محاولات تسجيل الدخول الفاشلة المتكررة) من عنوان IP الخاص بك. وبالمثل، تعرض خدمة البث أحيانًا رموز خطأ محددة إذا كانت تتلقى حركة مرور عالية بشكل غير عادي من عنوان IP أو إلى عنوان فيلم معين.
أعد تشغيل Fire TV وجهاز التوجيه الخاص بك إذا استمر ظهور أي من رسائل الخطأ التالية:
3. فرض الإغلاق وإعادة تشغيل Disney Plus

يمكن أن يؤدي فرض الإغلاق القسري لأحد التطبيقات التي بها خلل إلى تشغيله بشكل صحيح مرة أخرى. فرض إغلاق Disney+ إذا كان التطبيق من حين لآخر أو باستمرار يتجمد أو يتعطل على Fire TV الخاص بك.
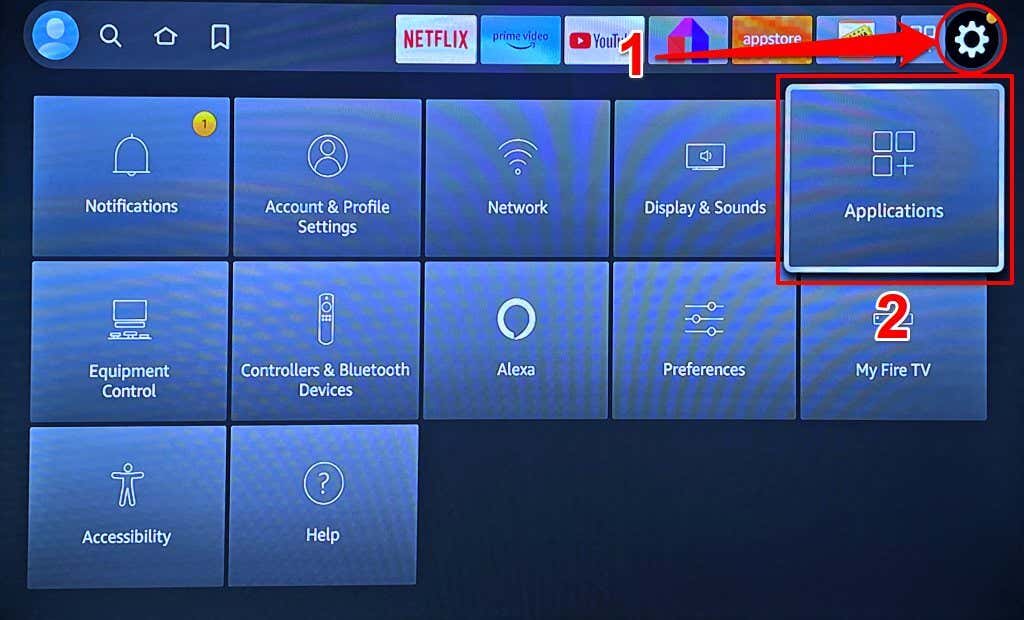
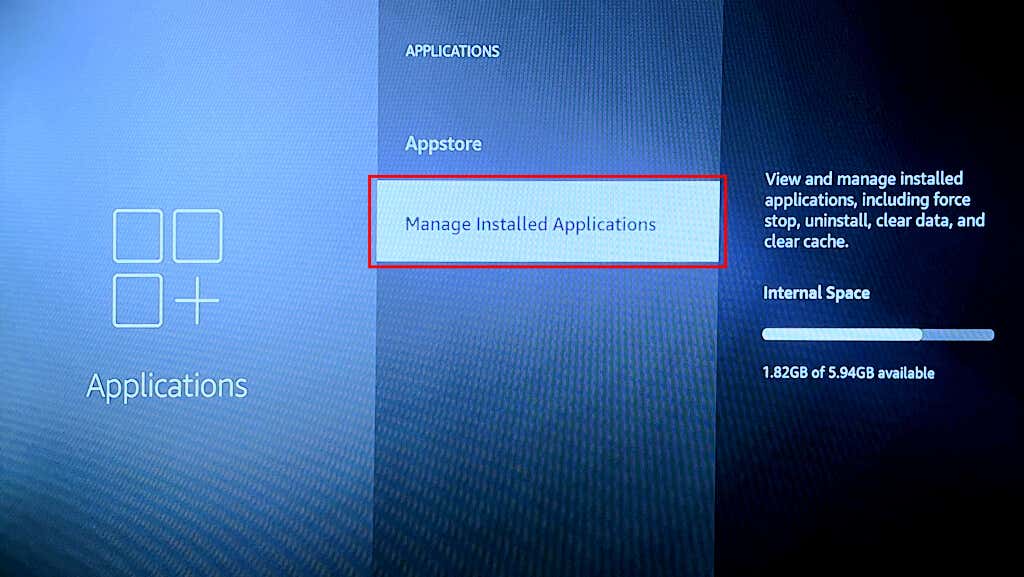
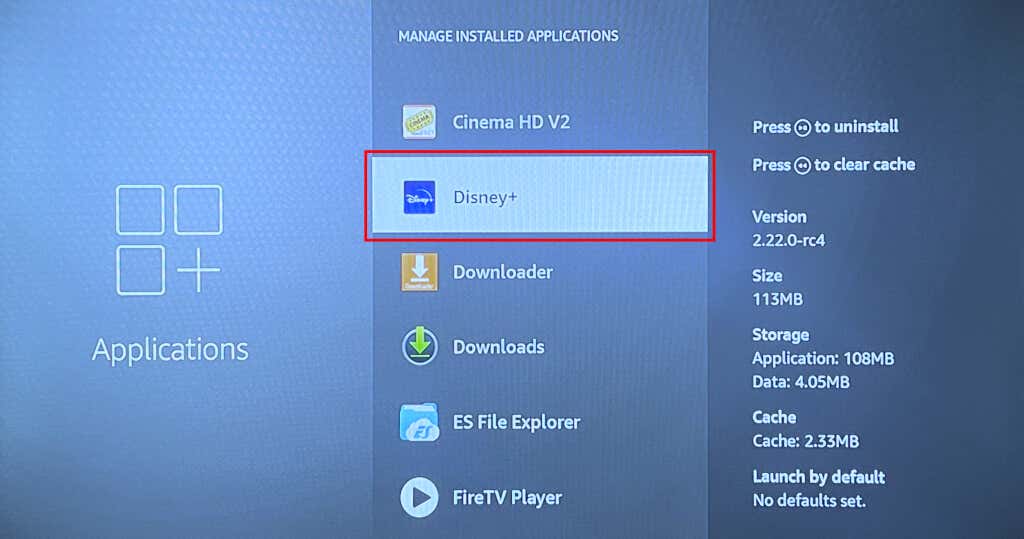
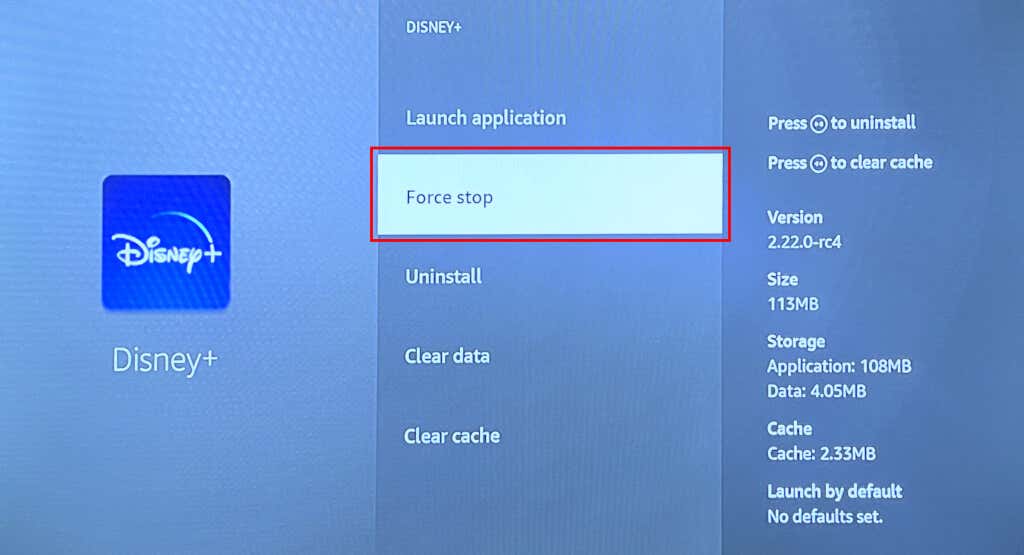
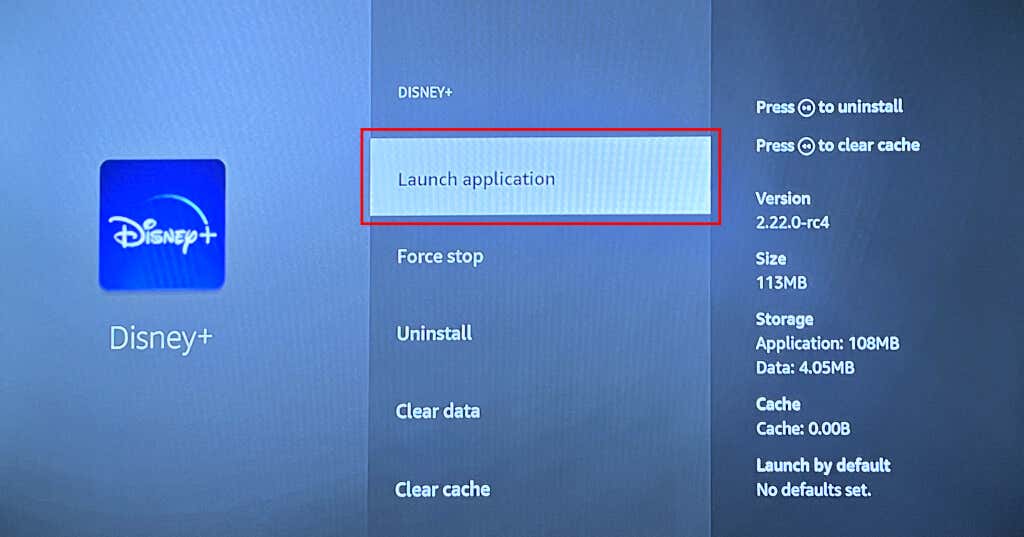
4. أعد تشغيل Fire TV
يمكن لـإعادة تشغيل جهاز Fire TV حل مواطن الخلل المؤقتة في النظام وأعطال التطبيقات. يؤدي إجراء إعادة تشغيل الجهاز أيضًا إلى تحرير الذاكرة لتشغيل التطبيقات بسلاسة دون حدوث مشكلات.
توجه إلى الإعدادات>My Fire TV>إعادة التشغيلوحدد إعادة التشغيلعلى شاشة التأكيد.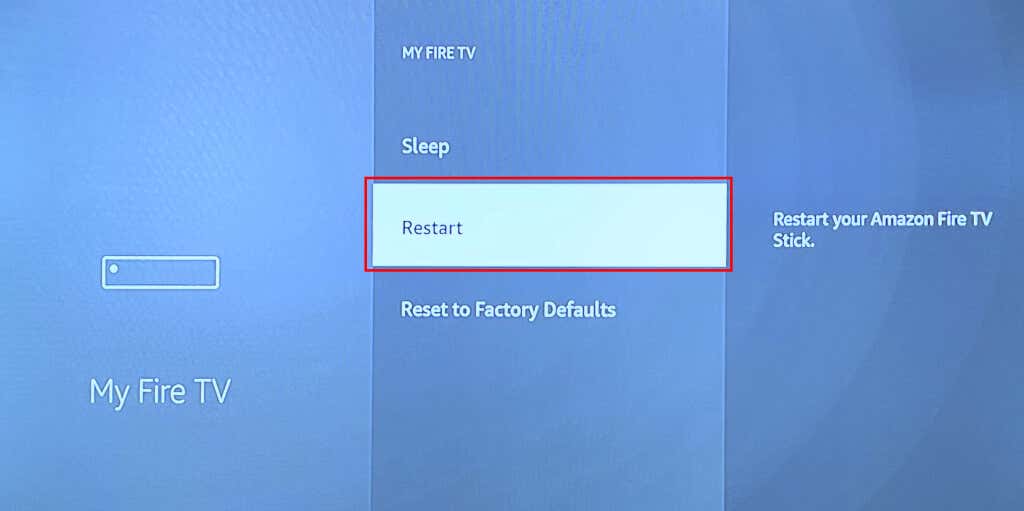
يمكنك أيضًا بدء إعادة تشغيل النظام باستخدام اختصار بعيد. اضغط مع الاستمرار على زري تحديدوتشغيل/إيقاف مؤقتفي جهاز Fire TV Remote لمدة تتراوح بين 3 و5 ثوانٍ.
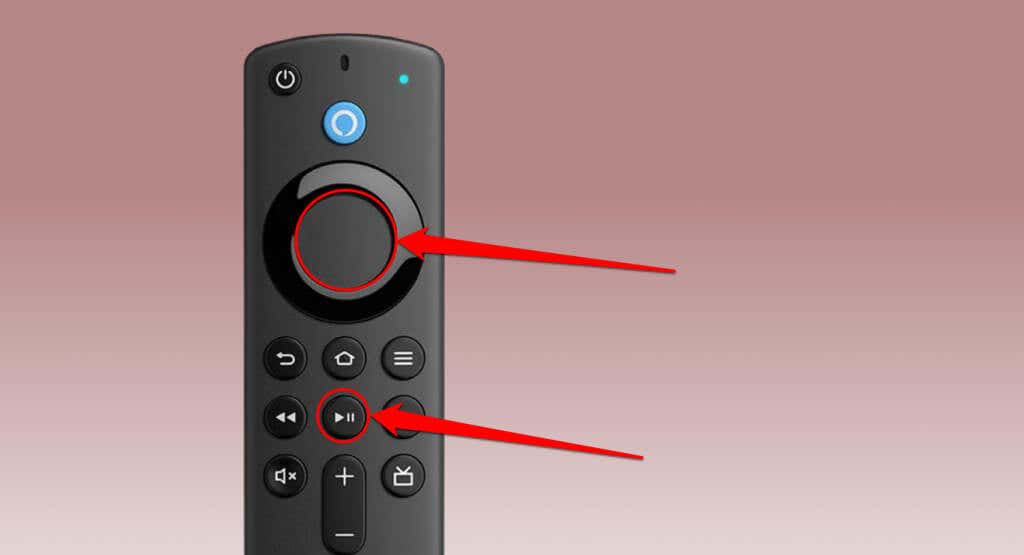
حرر كلا الزرين عندما ترى رسالة "تم إيقاف تشغيل جهاز Amazon Fire TV" على شاشتك.
قم بإجراء إعادة تشغيل ثابتة إذا لم تتمكن من العثور على Fire TV Remote أو إذا كان لديك جهاز تحكم عن بعد معيب. افصل جهاز Fire TV عن مصدر الطاقة الخاص به وانتظر من 10 إلى 30 ثانية.
أعد توصيل جهاز البث بمصدر الطاقة، وانتظر حتى يتم تشغيله، وتحقق مما إذا كان Disney+ يعمل بدون مشاكل.
5. امسح ذاكرة التخزين المؤقت والبيانات الخاصة بـ Disney+
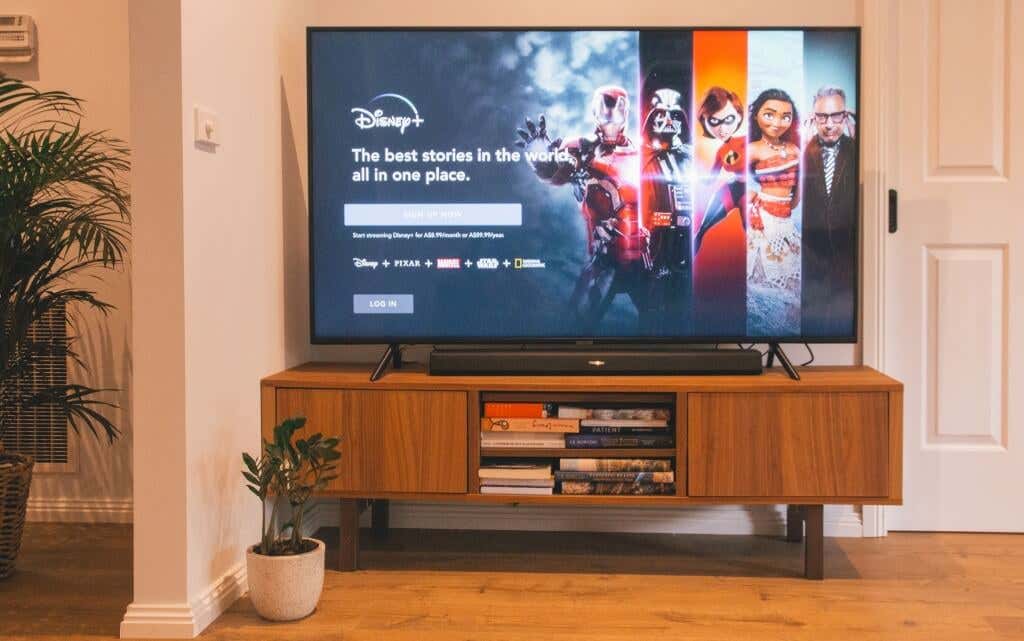
قد يتعطل تطبيق Disney+ في حالة تلف ملفات ذاكرة التخزين المؤقت الخاصة به. قم بإغلاق Disney+ بالقوة، وامسح ملف ذاكرة التخزين المؤقت الخاص به، وأعد تشغيل التطبيق. إذا استمر العطل، فاحذف بيانات Disney+، وأعد تشغيل التطبيق.
ملاحظة:يؤدي حذف بيانات Disney+ إلى إزالة إعدادات التطبيق وملفاته ومعلومات الحساب من Fire TV.
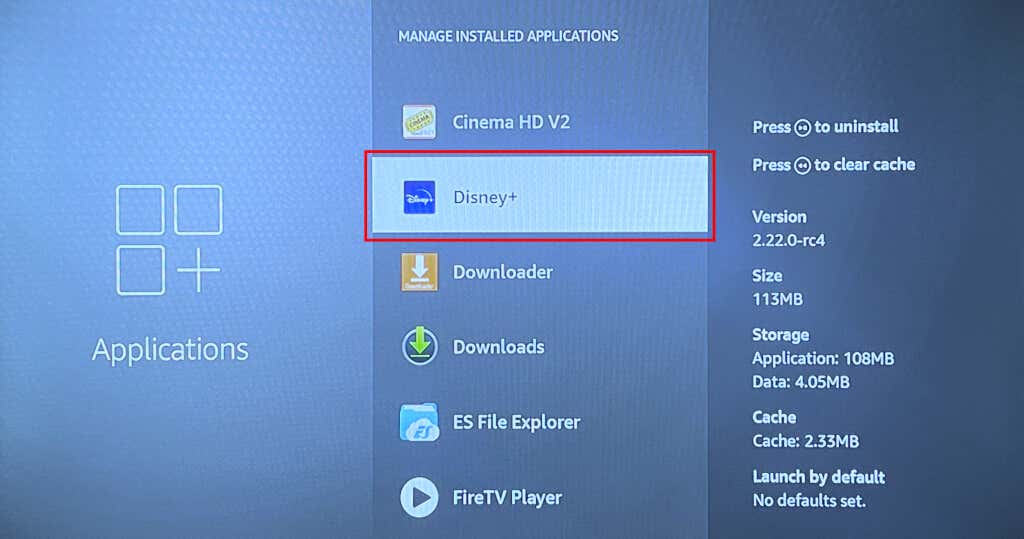
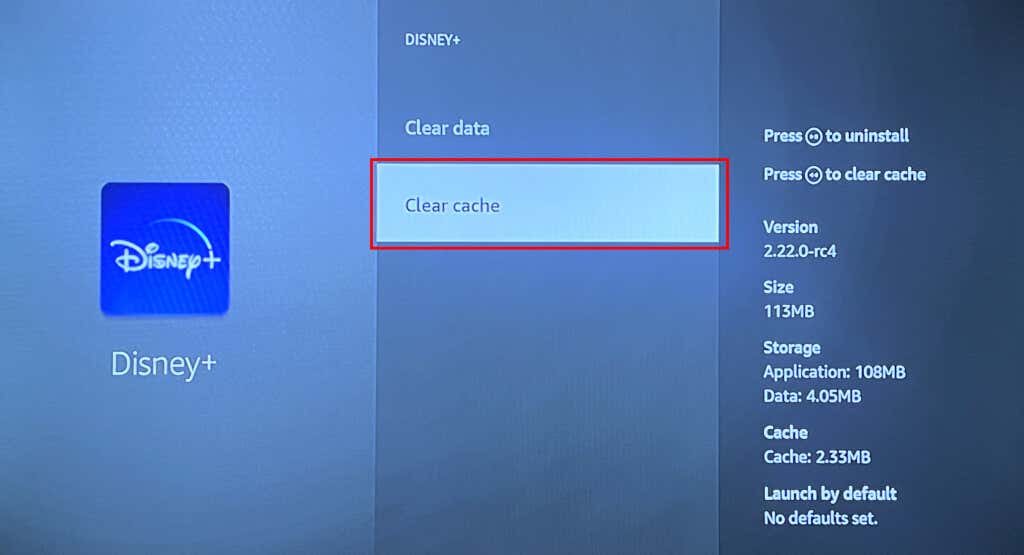
أعد فتح Disney Plus وحاول بث فيلم أو عرض. امسح بيانات التطبيق (راجع الخطوة رقم 3) إذا استمرت المشكلة.
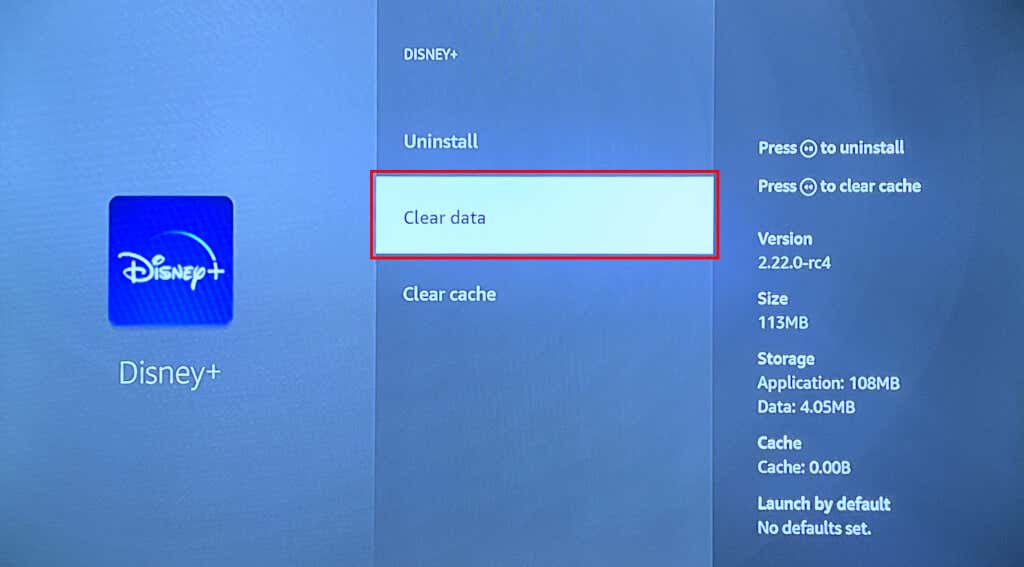
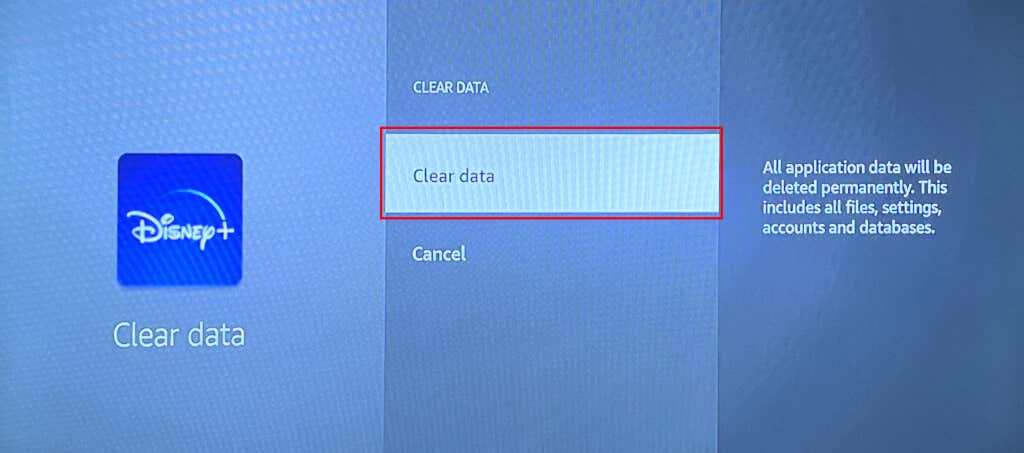
أعد فتح Disney+، وقم بتسجيل الدخول إلى حسابك في Disney Plus، وتحقق مما إذا كان التطبيق يعمل بدون مشكلة.
6. قم بتحديث تطبيق Disney+
قد تواجه مشكلات في بث Disney+ إذا كان لديك إصدار قديم من التطبيق. اتبع الخطوات أدناه لتحديث Disney Plus إلى الإصدار الأحدث في Fire TV App Store.
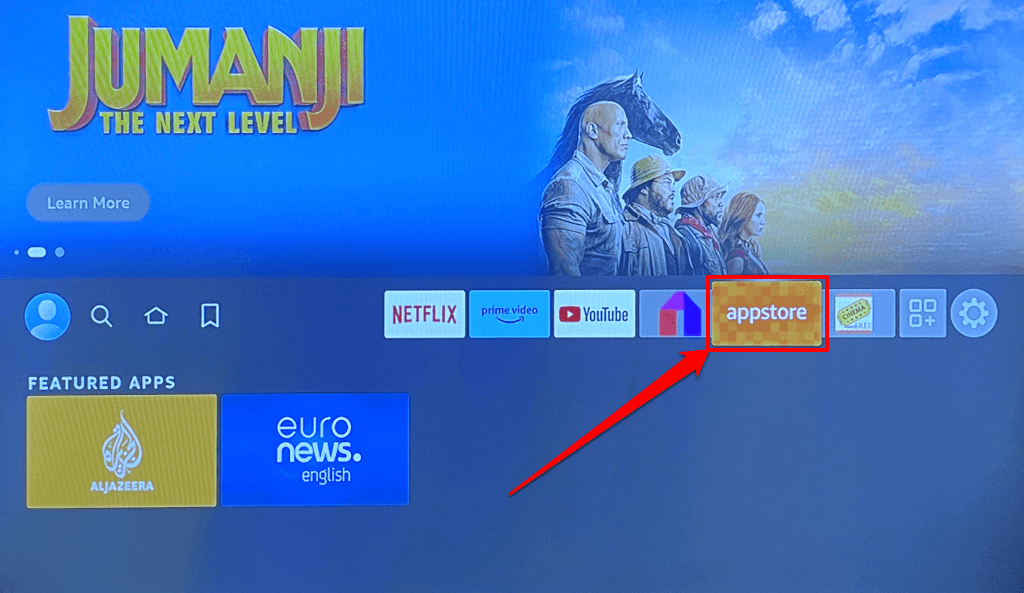
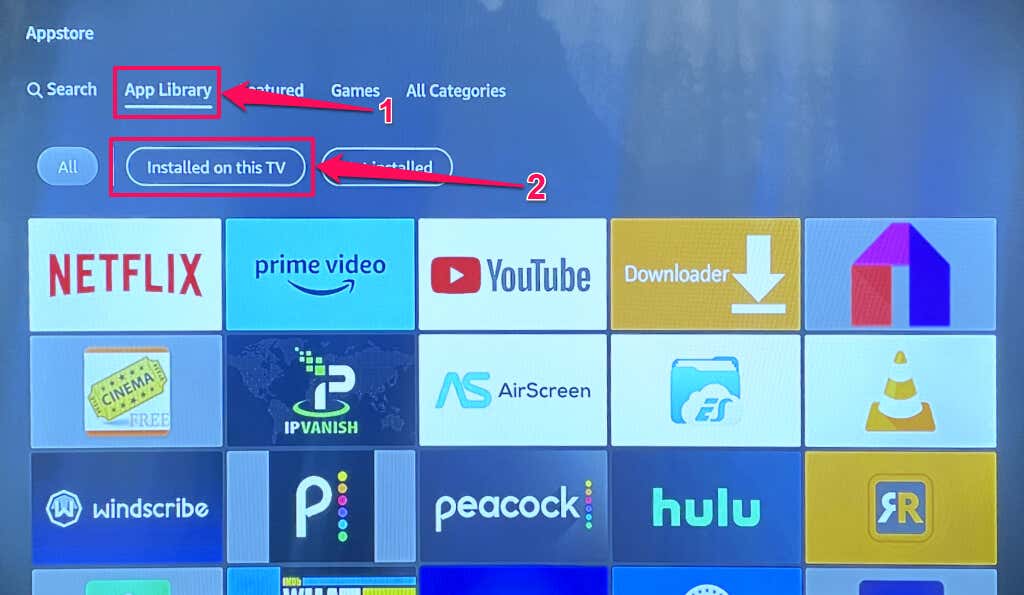
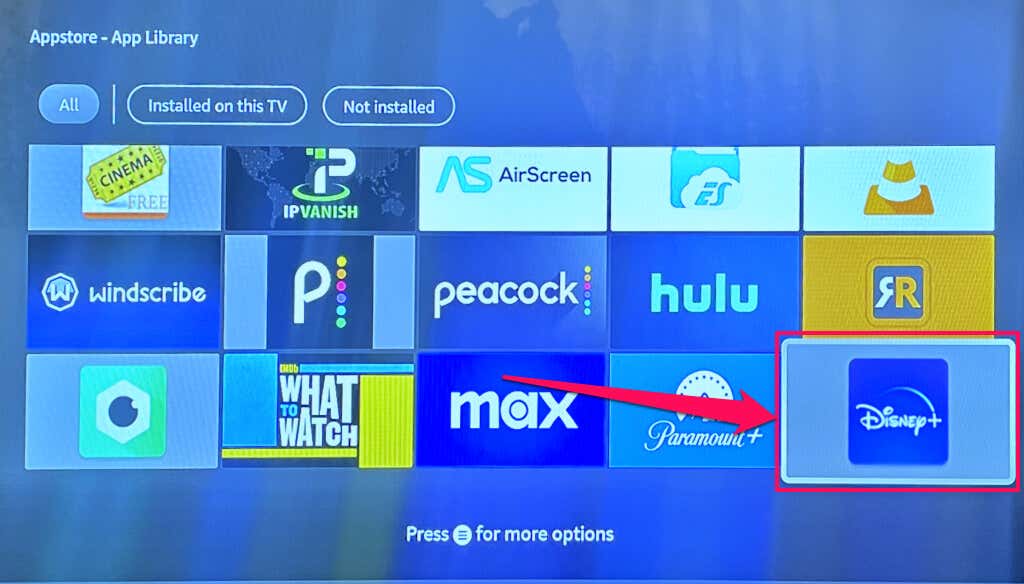
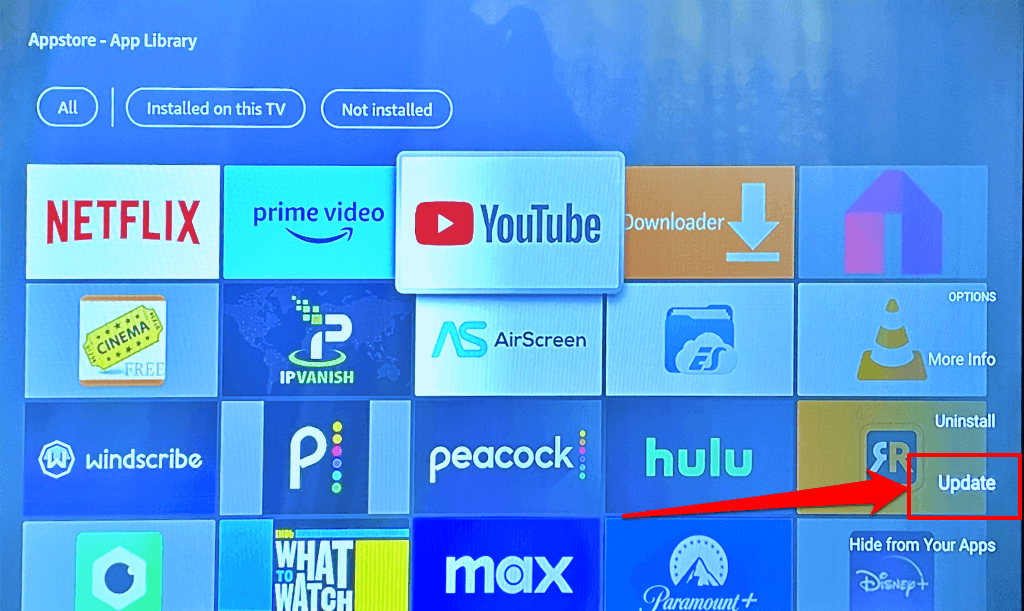
نوصي بتمكين "التحديثات التلقائية" على Fire TV الخاص بك حتى يقوم تلقائيًا بتحديث Disney+ وأي تطبيق قديم.
توجه إلى الإعدادات>التطبيقات>متجر التطبيقات واضبط التحديثات التلقائيةعلى "تشغيل".
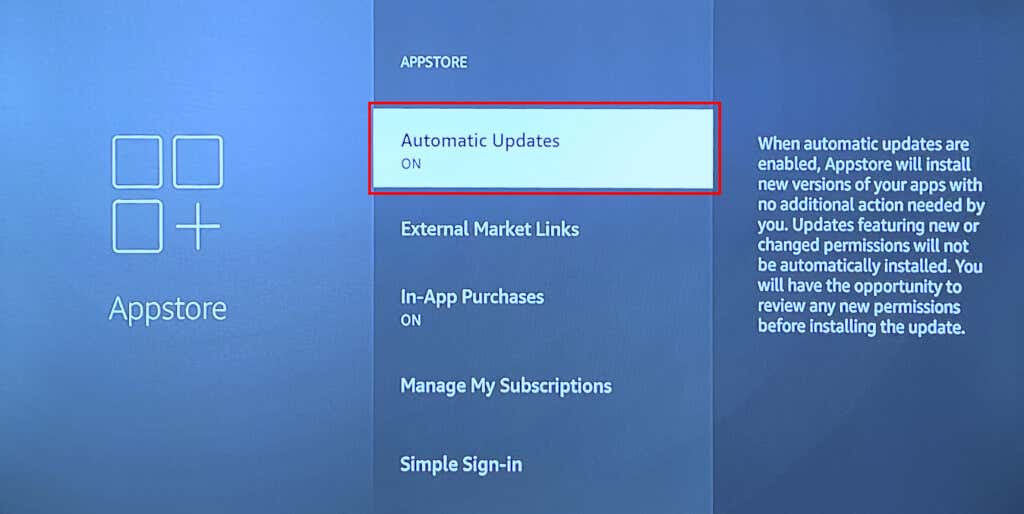
7. قم بتحديث Fire TV الخاص بك
قد تواجه أجهزة Fire TV التي تعمل بإصدار برنامج قديم أو به أخطاء أثناء تشغيل تطبيقات معينة. غالبًا ما تقوم أمازون بإصدار تحديثات Fire OS التي تعمل على حل فشل النظام وأعطال التطبيق. توجه إلى قائمة إعدادات Fire TV وقم بتثبيت أي تحديث متاح لجهاز Fire TV الخاص بك.
قم بتوصيل Fire TV بالإنترنت وانتقل إلى الإعدادات>My Fire TV>حول. حدد التحقق من وجود تحديثاتوانتظر بينما يقوم Fire TV بتنزيل أي تحديث متاح.
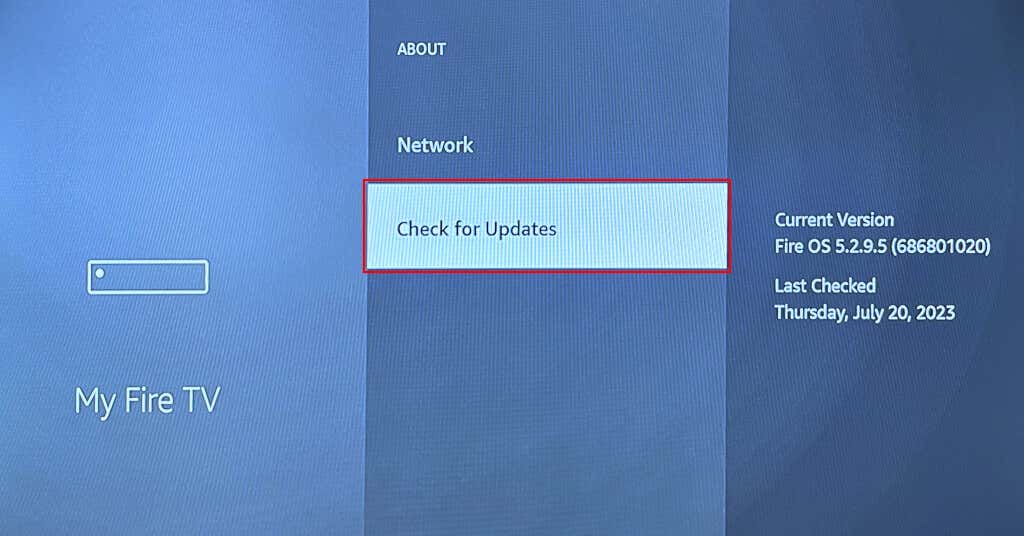
إذا قام Fire TV بتنزيل تحديث في الخلفية، فحدد تثبيت التحديثلبدء التحديث.
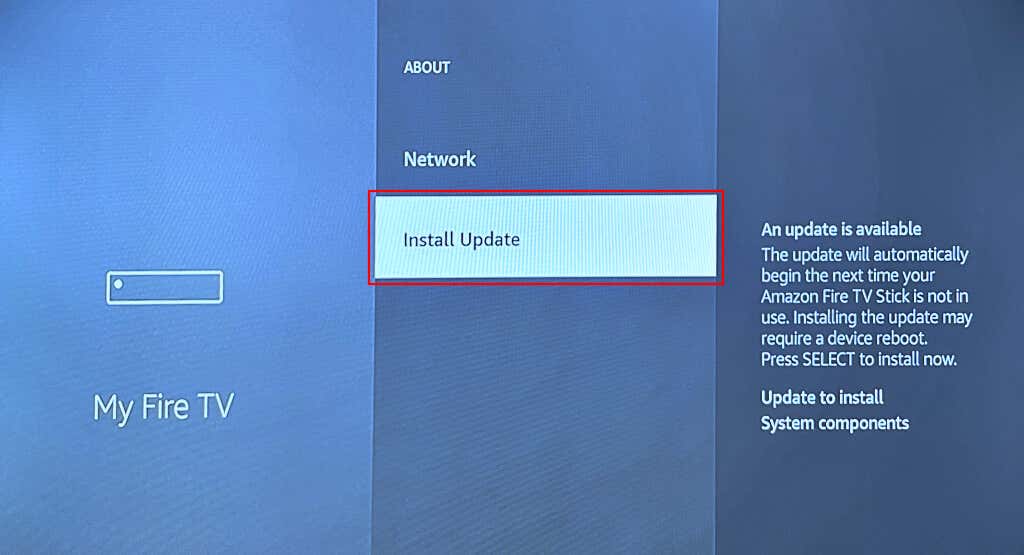
قد يستغرق تحديث البرنامج ما يصل إلى 30 دقيقة، حسب حجم التحديث وطراز Fire TV وسرعة الإنترنت. افتح Disney + بعد التحديث وتحقق مما إذا كان تحديث Fire TV الخاص بك قد أدى إلى حل المشكلة..
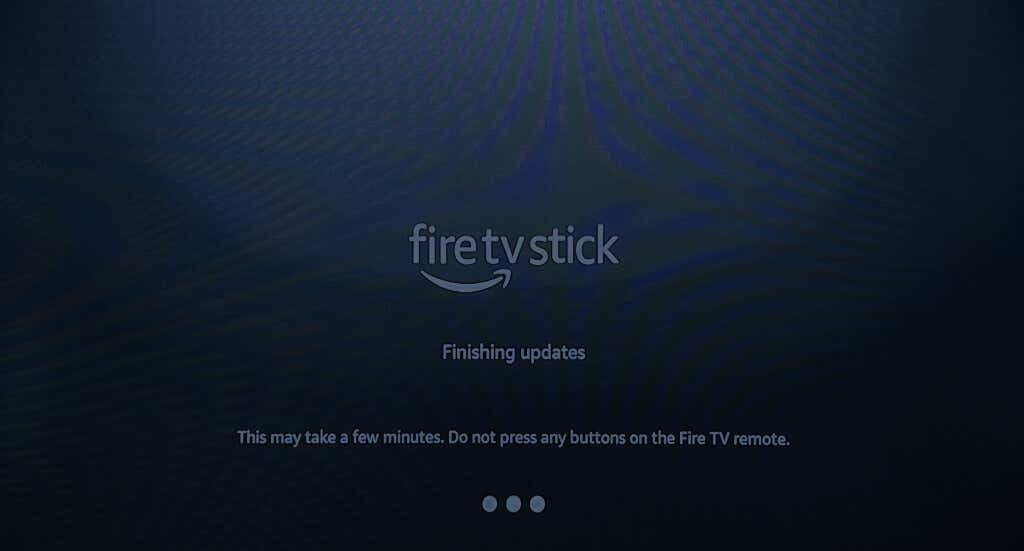
هل تواجه مشكلة في تحديث البرنامج على أجهزة Fire TV لديك؟ راجع توصيات استكشاف الأخطاء وإصلاحها في هذه المقالة—أفضل 7 إصلاحات يمكنك تجربتها إذا لم يتم تحديث Fire TV الخاص بك.
8. أعد تثبيت Disney Plus
قم بإزالة Disney+ من Fire TV الخاص بك وأعد تثبيت التطبيق في حالة تعطل التطبيق بعد تجربة الإصلاحات المذكورة أعلاه.
توجه إلى الإعدادات>التطبيقات>إدارة التطبيقات المثبتة>Disney+وحدد إلغاء التثبيتفترة>.
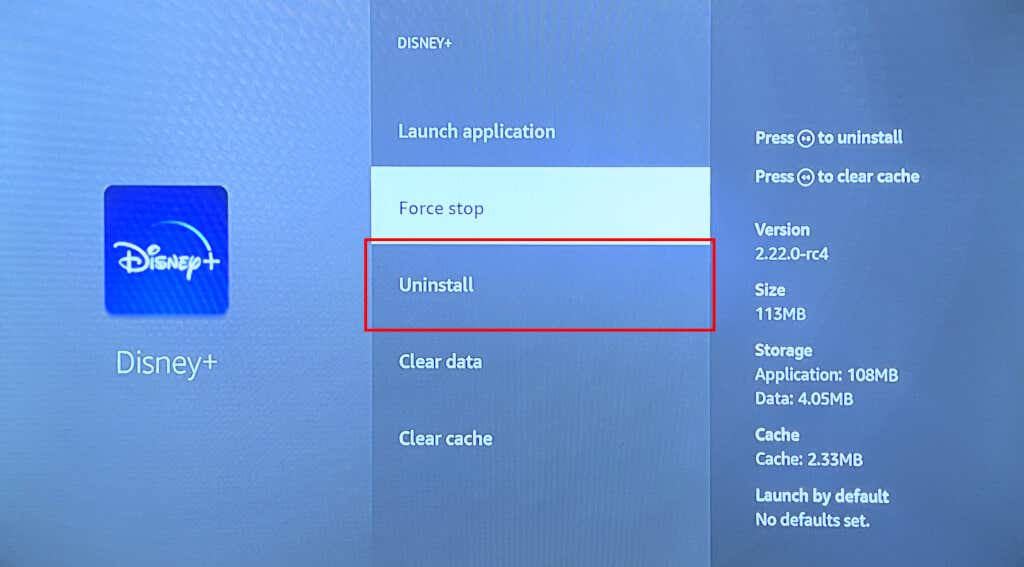
حدد تأكيدعلى شاشة التأكيد لإلغاء تثبيت التطبيق.
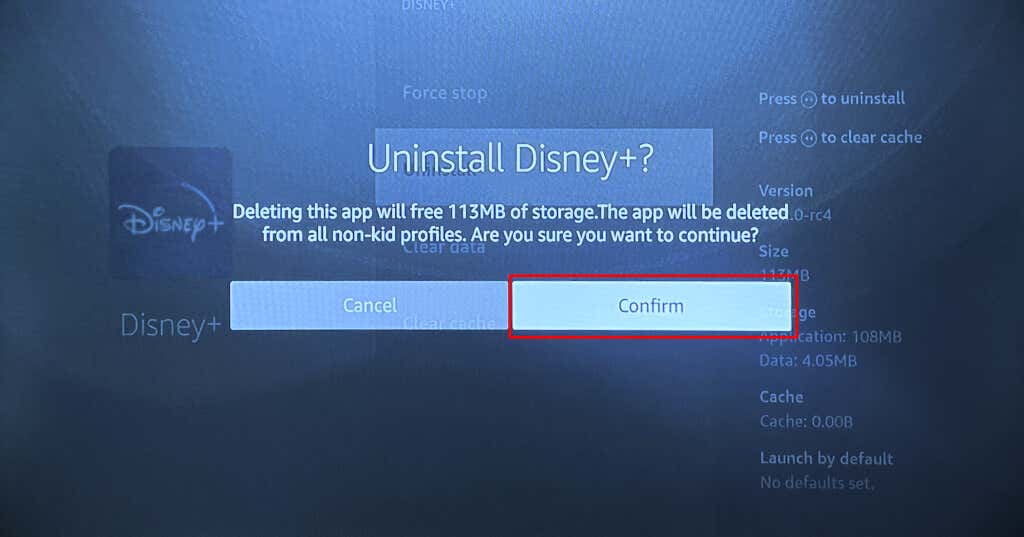
أعد تشغيل Fire TV وأعد تثبيت Disney+ من Amazon App Store أو تحميل APK من مصادر خارجية.
اجعل Disney+ تعمل مرة أخرى
يجب عليك أيضًا مراعاة إعادة ضبط المصنع لجهاز Fire TV إذا لم تعمل Disney+ (وتطبيقات البث الأخرى) بعد تجربة خطوات تحري الخلل وإصلاحه المذكورة أعلاه.
انتقل إلى الإعدادات>My Fire TV>إعادة التعيين إلى إعدادات المصنع الافتراضيةوحدد إعادة التعيينعلى شاشة التأكيد .
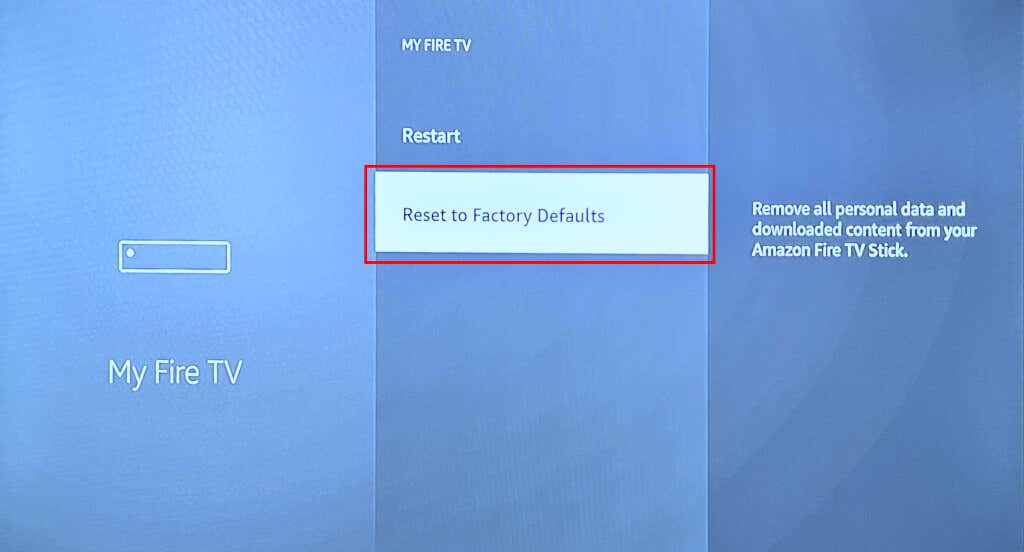
تؤدي إعادة ضبط Fire TV إلى حذف كل شيء (التطبيقات والإعدادات والشبكات المحفوظة والملفات التي تم تنزيلها وما إلى ذلك) على جهاز البث وإلغاء ربطه بحسابك على Amazon.
قم بإعداد جهازك بعد إعادة التعيين (راجع: كيفية إعداد Amazon Fire TV) وقم بتثبيت Disney+. اتصل بـ مركز مساعدة ديزني+ أو دعم جهاز أمازون إذا استمر تعطل تطبيق Disney+..