يعد تشغيل Razer Synapse بأفضل شكل أمرًا بالغ الأهمية عند إدارة أجهزة Razer. إذا فشل فتح التطبيق على جهاز الكمبيوتر الذي يعمل بنظام Windows 10 أو 11، فيجب عليك تشغيله في أقرب وقت ممكن.
تؤدي عدة أسباب إلى عدم فتح Razer Synapse. على سبيل المثال، يمكن أن يكون هناك خلل في عملية Razer أو خدمة الخلفية، أو تثبيت برنامج تالف أو تالف، أو ملف أو مكون نظام مفقود.
تعامل مع الاقتراحات والحلول الواردة في دليل استكشاف الأخطاء وإصلاحها لإصلاح مشكلات فتح Razer Synapse في نظامي التشغيل Windows 10 و11.
1. فرض إنهاء عمليات Razer Synapse
في بعض الأحيان، قد تتعطل العمليات الأساسية المتعلقة بـ Razer Synapse أو تتوقف وتمنع تشغيله. إن إغلاقها قسراً قبل إعادة تشغيل البرنامج هو الطريقة الوحيدة لإصلاح المشكلة. للقيام بذلك:
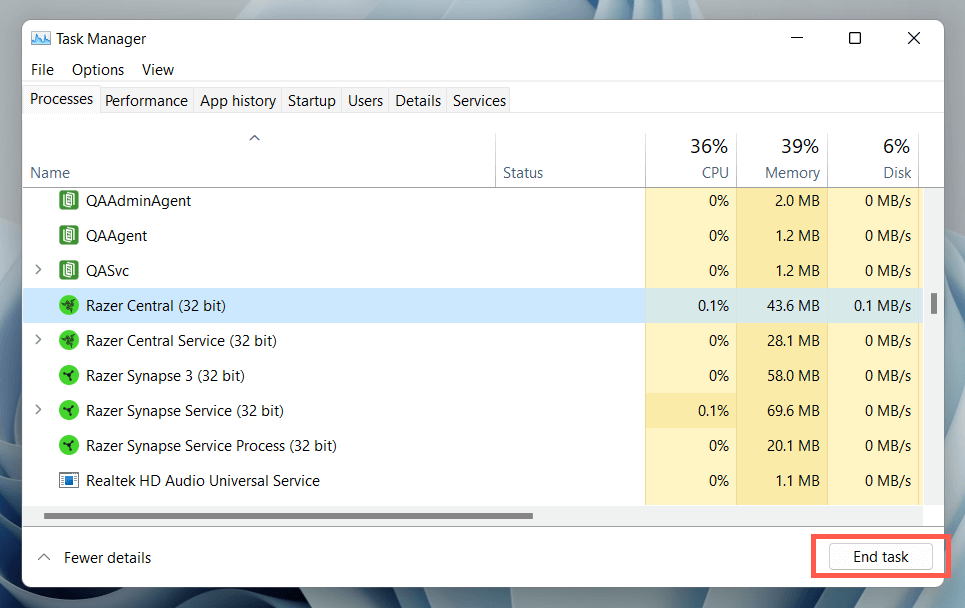
ملاحظة: تابع بقية التعليمات في حالة فشل ظهور Razer Synapse. للحصول على أفضل النتائج، كرر الخطوات 1–5أعلاه قبل محاولة كل إصلاح.
2. أعد تشغيل خدمة Razer Synapse
يعتمد Razer Synapse على خدمة الخلفية للتشغيل في Windows. ويجب عليك إعادة تشغيله إذا استمرت المشكلة. للقيام بذلك:
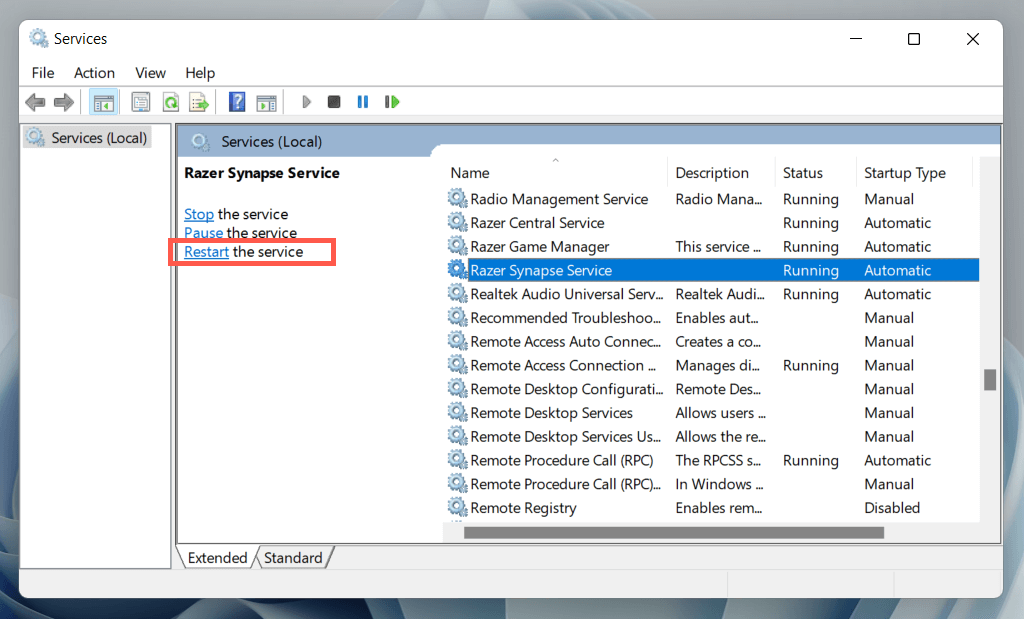
3. أعد تشغيل جهاز الكمبيوتر الخاص بك
من الجيد أن تقوم بإعادة تشغيل جهاز الكمبيوتر بعد ذلك. من المفترض أن يؤدي ذلك إلى مسح أي أخطاء عشوائية في نظام التشغيل - على سبيل المثال، ملفات النظام القديمة أو ذاكرة التخزين المؤقت لبرنامج تشغيل الأجهزة الفاسدة - مما يمنع فتح Razer Synapse..
للقيام بذلك، انقر بزر الماوس الأيمن فوق الزر ابدأوحدد الطاقة>إعادة التشغيل. إذا كانت هناك أي تحديثات Windows غير نهائية، فاختر التحديث وإعادة التشغيل.

4. قم بتشغيل Razer Synapse كمسؤول
إذا استمر فشل تشغيل Razer Synapse، فحاول تشغيله كمسؤول. وهذا يمنح البرنامج امتيازات نظام مرتفعة ويمنع مشكلات الإطلاق بسبب نقص الأذونات. للقيام بذلك:
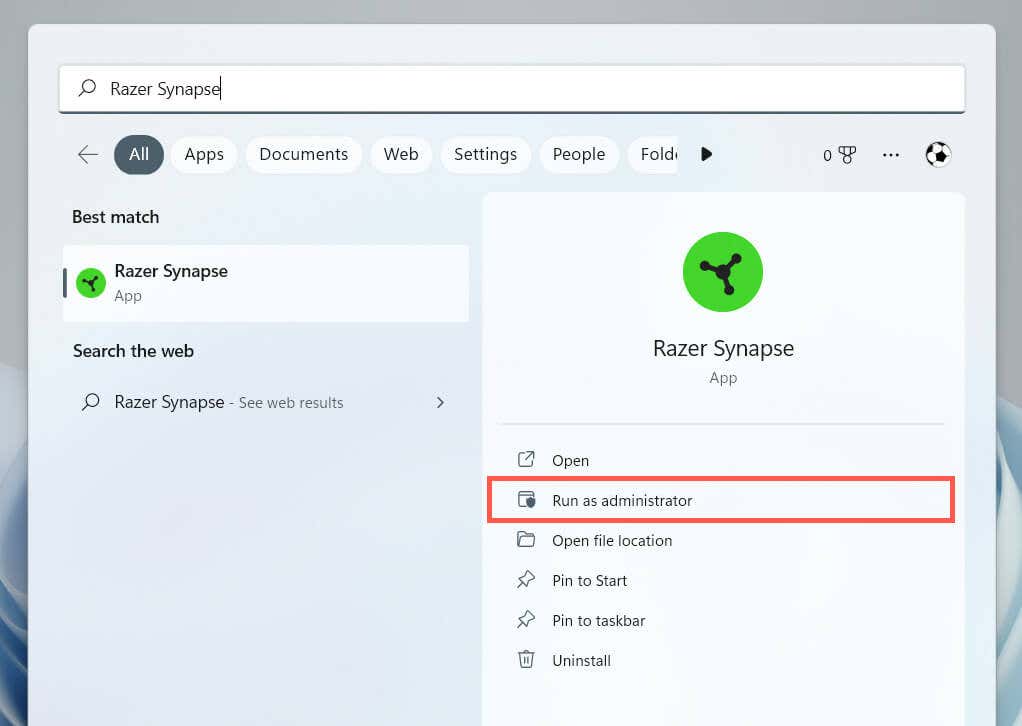
إذا كان ذلك مفيدًا، فتعرّف على كيفية قم بإعداد Razer Synapse ليعمل دائمًا بامتيازات إدارية.
5. افصل وأعد توصيل الأجهزة الطرفية لـ Razer
نادرًا ما قد يفشل تشغيل Razer Synapse إلا إذا قمت بفصل أجهزة Razer الطرفية وإعادة توصيلها. قم بإزالة كبلات USB الخاصة بهم، وأعد تشغيل الكمبيوتر، ثم أعد توصيلها مرة أخرى.
إذا كنت تستخدم أي أجهزة Razer لاسلكية، فقم بإيقاف تشغيلها ثم أعد تشغيلها مرة أخرى؛ يجب عليك أيضًا إزالة جميع أجهزة استقبال USB Razer اللاسلكية وإعادة توصيلها.
6. تحديث وإصلاح Razer Synapse
تعد المشكلات الخاصة بالإصدار في برنامج Razer Synapse سببًا آخر يؤدي إلى حدوث مشكلات عند محاولة فتح البرنامج. وبالتالي، من الجيد التحقق من وجود أي تحديثات معلقة وتثبيتها. للقيام بذلك:
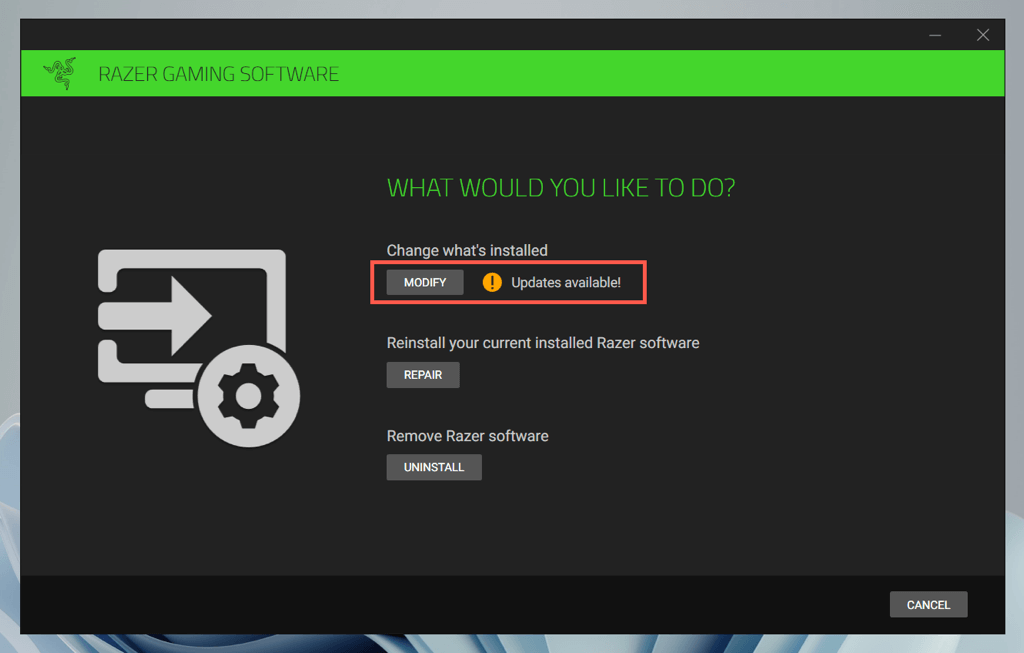
إذا فشلت التحديثات في إصلاح Razer Synapse (أو إذا لم تكن هناك تحديثات جديدة)، فيجب عليك إصلاح البرنامج. كرر الخطوات أعلاه، ولكن اختر خيار الإصلاح.
7. أعد تثبيت Razer Synapse
إذا لم يساعد تحديث أو إصلاح Razer Synapse، فحاول إعادة تثبيت البرنامج. للقيام بذلك:

إذا كانت لديك مشكلة في إلغاء تثبيت Razer Synapse، فاستخدم لوحة تحكم ويندوز لإزالته. وإليك الطريقة:
8. قم بإلغاء تثبيت Razer Surround Sound
يعد Razer Surround Sound تطبيقًا اختياريًا يعمل على تعزيز قدرات سماعات Razer. ومع ذلك، فإنه يميل إلى التعارض مع Razer Synapse، لذا حاول إزالته من جهاز الكمبيوتر الخاص بك.
إذا كان ذلك مفيدًا، ولكنك تريد أيضًا استخدام Razer Surround Sound، فجرّب إعادة تثبيت أحدث إصدار من البرنامج.
9. أعد تثبيت برامج تشغيل جهاز Razer
قم بإلغاء تثبيت أجهزة Razer وإعادة تثبيتها لإصلاح المشكلات التي تنتج عن برامج تشغيل الأجهزة الفاسدة. إذا كنت تقوم بإزالة برامج التشغيل الخاصة بماوس Razer، فيجب عليك استخدام جهاز تأشير آخر للتفاعل مع نظام التشغيل في هذه الأثناء.
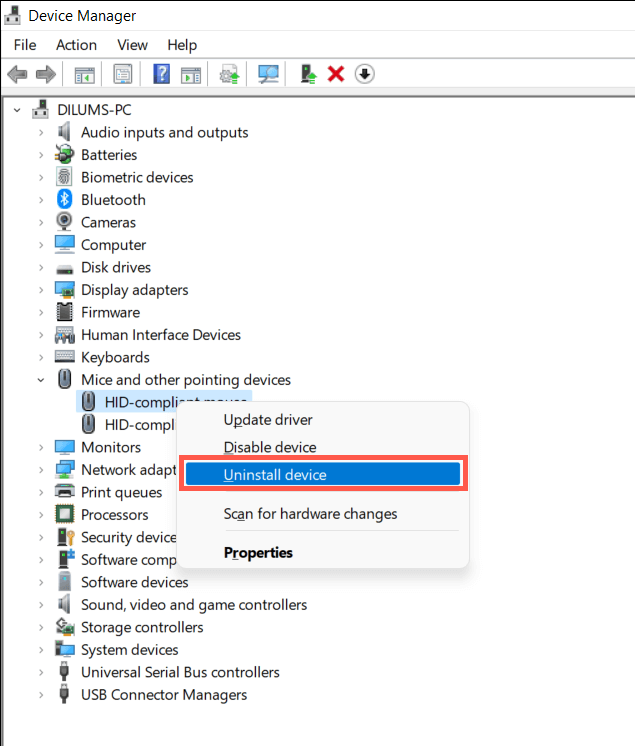
ملاحظة: قد تظهر أجهزة Razer أيضًا مع برامج تشغيل Windows العامة —الماوس المتوافق مع HID، جهاز لوحة مفاتيح HID، وما إلى ذلك.
10. قم بتحديث Windows إلى أحدث إصدار له.
يعمل Razer Synapse بشكل أفضل على أحدث إصدارات Windows 10 و11. لتحديث نظام التشغيل وجميع مكونات النظام:
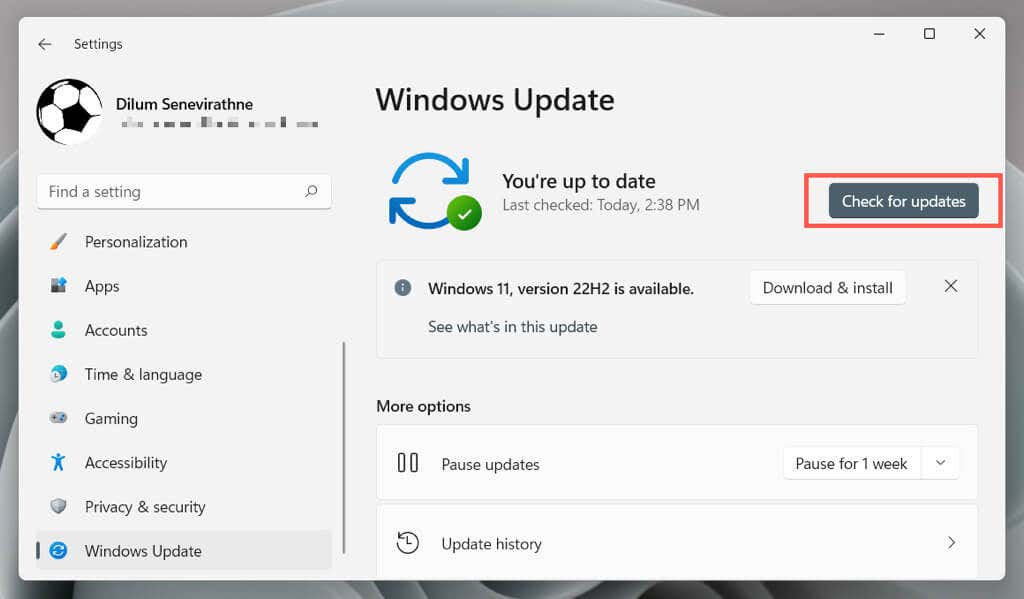
يوفر Razer أيضًا تحديثات برامج تشغيل الأجهزة عبر Windows Update. للتحقق، حدد الخيارات المتقدمة>التحديثات الاختياريةعلى نفس الشاشة.
11. قم بإصلاح Microsoft .NET Framework
يعد Microsoft .NET Framework المعيب أيضًا تفسيرًا محتملاً لمشكلة تثبيت Razer Synapse. أسرع طريقة لإصلاح ذلك هي تنزيل أداة إصلاح Microsoft .NET Framework وتشغيله.

إذا كنت بحاجة إلى مساعدة إضافية، فراجع دليل استكشاف أخطاء Microsoft .NET Framework وإصلاحها للحصول على إرشادات شاملة خطوة بخطوة.
12. قم بإضافة Razer Synapse إلى برنامج مكافحة الفيروسات الخاص بك
يمكن لبرامج مكافحة الفيروسات التابعة لجهات خارجية إيقاف فتح Razer Synapse. إذا كان لديك واحد على جهاز الكمبيوتر الخاص بك، فحاول إيقافه مؤقتًا. إذا كان ذلك مفيدًا، أضف Razer Synapse إلى قائمة استثناءات البرامج وجدار الحماية الخاصة بالأداة المساعدة لتجنب التداخل الخاطئ.
إذا كنت تستخدم الحماية الأصلية فقط عبر أمن ويندوز ، فقد يكون جدار حماية Windows Defender هو ما يمنع تشغيل البرنامج. لإصلاح ذلك:
C:\Program Files(x86)\Razer\Synapse3\WPFUI\Framework\Razer Synapse 3المضيف\
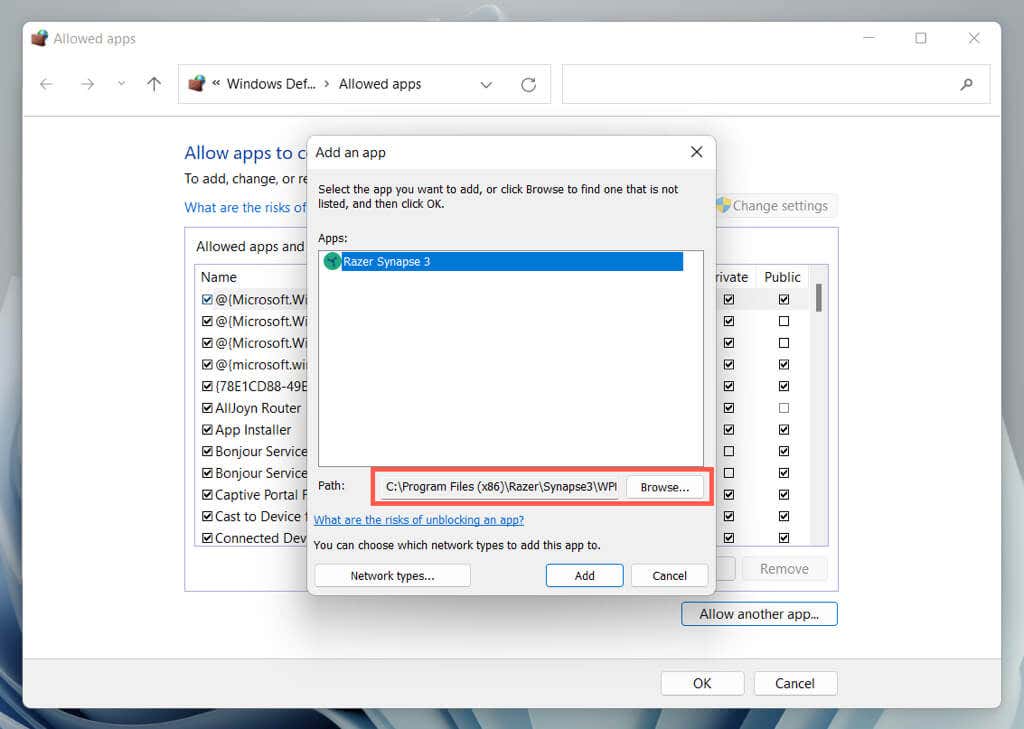
13. تنظيف التمهيد لجهاز الكمبيوتر الخاص بك
قم بتنظيف التمهيد لجهاز الكمبيوتر الذي يعمل بنظام التشغيل Windows 10 أو 11 لتحديد البرامج التي تتعارض مع Razer Synapse. للقيام بذلك:

يتم فتح Razer Synapse مرة أخرى
نأمل أن تكون الحلول المذكورة أعلاه قد نجحت، وأن يتم فتح Razer Synapse على جهاز الكمبيوتر الشخصي الذي يعمل بنظام Windows مرة أخرى. تعمل الإصلاحات السريعة مثل إعادة تشغيل Razer Synapse بالقوة أو إعادة تشغيل العملية أو الخدمة الأساسية أو إصلاح البرنامج على تصحيح الأمور دائمًا. تذكر أن تقوم بتشغيلها في المرة التالية التي يفشل فيها فتح البرنامج.
إذا أصبحت المشكلة مشكلة مستمرة ولم تساعد أي من الإرشادات الواردة في هذا البرنامج التعليمي، اتصل بدعم Razer للحصول على مزيد من النصائح حول استكشاف الأخطاء وإصلاحها.
.