يغطي هذا البرنامج التعليمي إصلاحات استكشاف الأخطاء وإصلاحها لمحاولة عدم قيام WhatsApp بتنزيل الصور أو مقاطع الفيديو أو المستندات من المحادثات الفردية والجماعية. تشمل العوامل التي تسبب هذه المشكلة ضعف الاتصال بالإنترنت، وانخفاض مساحة تخزين الجهاز، وإعدادات التاريخ والوقت غير الصحيحة، وما إلى ذلك.
نحن واثقون من أن واحدة على الأقل من التوصيات الواردة أدناه ستؤدي إلى حل المشكلة على جهازك الذي يعمل بنظام التشغيل Android أو iOS.
[01-كيفية إصلاح مشكلة عدم تنزيل واتساب على الوسائط-أندرويد-آيفون]
ملاحظة: قد تختلف بعض التعليمات أو الخطوات الواردة في هذا الدليل وفقًا لطراز جهازك ونظام التشغيل.
1. استكشاف أخطاء اتصالك بالإنترنت وإصلاحها
يتطلب تطبيق WhatsApp اتصالاً قويًا بالإنترنت لتنزيل ملفات الوسائط والمستندات وإرسالها. اتصال الشبكة بطيء أو بطيء سوف يحبط العملية. قم بالتبديل إلى شبكة Wi-Fi إذا كنت تستخدم البيانات الخلوية أو المحمولة. إذا استمرت المشكلة في اتصال Wi-Fi، فأعد تشغيل جهاز التوجيه وحرك جهازك بالقرب للحصول على قوة إشارة أفضل.
يمكن أيضًا أن يؤدي إدخال هاتفك وإخراجه من وضع الطيران إلى تحديث الإنترنت وإصلاح مشكلات الاتصال. اتصل بمزود الشبكة أو أعد ضبط إعدادات شبكة هاتفك كحل أخير.
إعادة ضبط إعدادات الشبكة على Android
انتقل إلى الإعدادات >النظام >خيارات متقدمة >خيارات إعادة الضبط >إعادة ضبط Wi-Fi، الهاتف المحمول والبلوتوث ، وانقر على إعادة ضبط الإعدادات . أدخل كلمة المرور أو النمط أو رقم التعريف الشخصي لهاتفك للمتابعة.
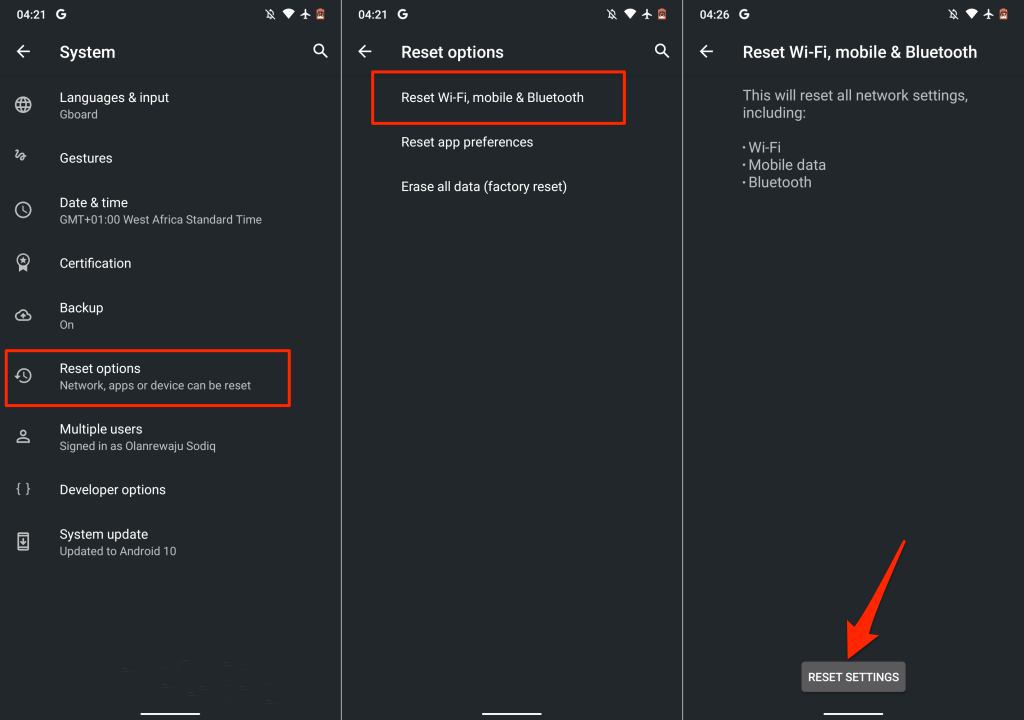
إعادة ضبط إعدادات الشبكة على iPhone
انتقل إلى الإعدادات >عام >نقل iPhone أو إعادة ضبطه >إعادة تعيين >إعادة ضبط إعدادات الشبكة وأدخل رمز المرور الخاص بجهاز iPhone.
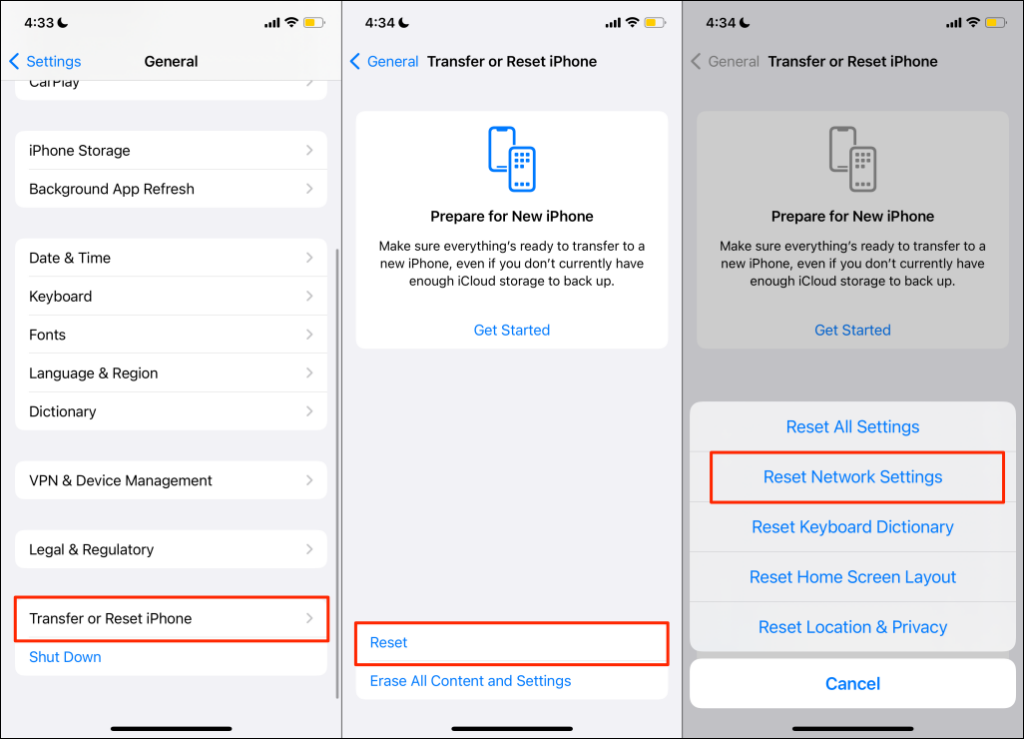
2. التحقق من حالة خادم واتساب
سيتعرض تطبيق WhatsApp لأعطال مختلفة عندما تواجه خوادم المراسلة الفورية انقطاعًا أو توقفًا. قد يفشل WhatsApp في إرسال أو استقبال النصوص وملفات الوسائط أثناء فترة توقف الخادم بينما تعمل الميزات الأخرى بشكل صحيح. في بعض الأحيان، تعمل المراسلة بينما تنهار الوظائف الأخرى (مثل حالة WhatsApp)..
إذا كان الإنترنت لديك يعمل بشكل صحيح، ولكن تطبيق WhatsApp لا يقوم بتنزيل الوسائط، فتحقق مما إذا كانت خوادم تطبيق المراسلة تعمل أم لا. توفر منصات مراقبة الموقع ذات السمعة الطيبة، مثل DownDetector وIsItDownRightNow ، تقارير موثوقة عن حالة الخادم.
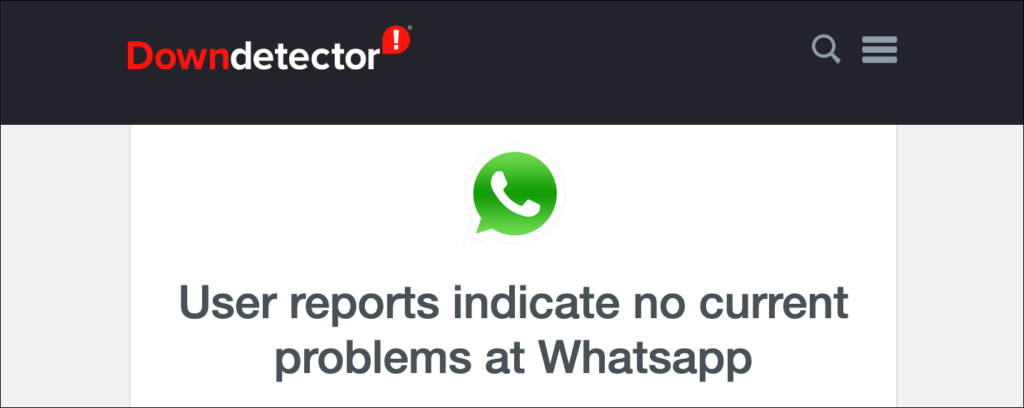
إذا تعذر الوصول إلى الخوادم وكان مستخدمو WhatsApp الآخرون يواجهون مشكلات مماثلة في التنزيل، فلن يتمكن سوى WhatsApp من حل المشكلة. اتصل بـ دعم واتس اب ماسنجر للفت انتباههم إلى وقت التوقف عن العمل وانتظر حتى تعود الخوادم للعمل احتياطيًا.
3. فرض الإيقاف وإعادة فتح WhatsApp
إذا كان أحد التطبيقات لا يستجيب أو لا تعمل بعض الميزات بشكل صحيح، فقد يؤدي فرض إغلاق التطبيق إلى حل المشكلة.
فرض إيقاف تطبيق WhatsApp على نظام Android
انتقل إلى الإعدادات >التطبيقات والإشعارات >معلومات التطبيق (أو الاطلاع على جميع التطبيقات ) >WhatsApp >فرض الإيقاف ثم انقر على موافق .
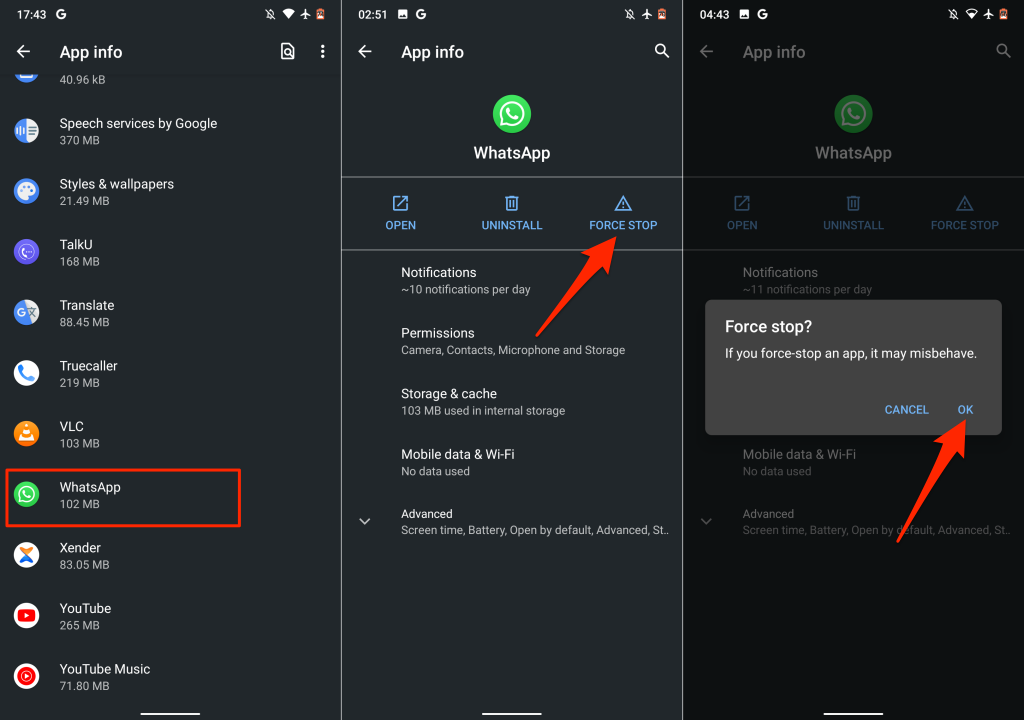
بدلاً من ذلك، اضغط لفترة طويلة على رمز WhatsApp على الشاشة الرئيسية أو مشغل التطبيقات، وانقر على معلومات التطبيق ، وحدد فرض الإيقاف .
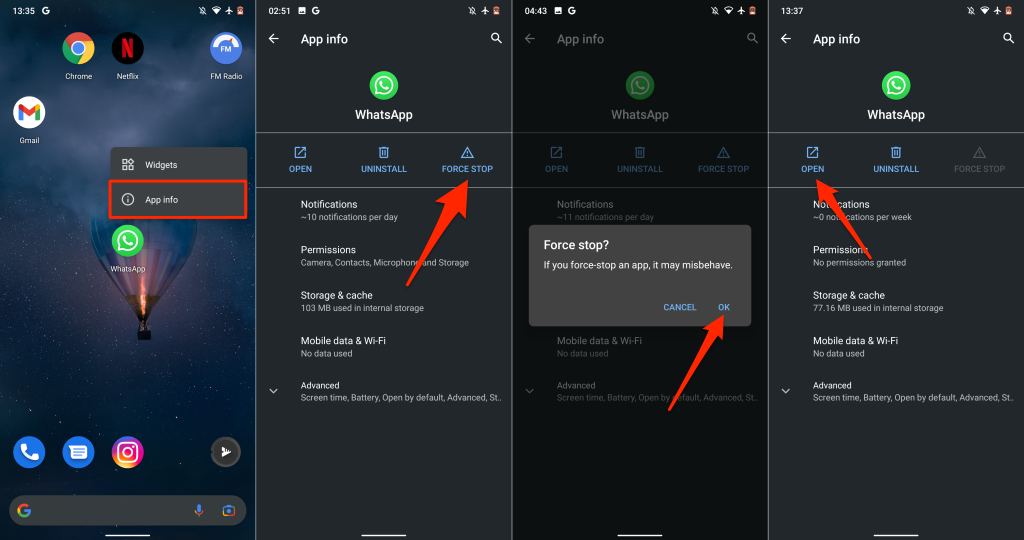
انتظر بضع ثوانٍ ثم انقر على فتح لإعادة تشغيل WhatsApp. حاول تنزيل ملف من محادثة فردية أو جماعية وتحقق مما إذا كان يعمل.
فرض إيقاف تطبيق WhatsApp على أجهزة iPhone
بالنسبة إلى أجهزة iPhone التي لا تحتوي على زر الصفحة الرئيسية، اسحب لأعلى من أسفل الشاشة لفتح "مُبدّل التطبيقات". اسحب لأعلى على معاينة WhatsApp لإغلاق التطبيق.
إذا كان جهاز iPhone الخاص بك يحتوي على زر الصفحة الرئيسية، فانقر نقرًا مزدوجًا على زر الصفحة الرئيسية ، ثم اسحب لأعلى على WhatsApp لإغلاقه.
بعد ذلك، قم بتشغيل WhatsApp، وافتح محادثة، وقم بتنزيل الصور أو المستندات التي فشل تنزيلها مسبقًا.
4. قم بتشغيل "حفظ في ألبوم الكاميرا"
على عكس Android، لا يقوم تطبيق WhatsApp لنظام iOS تلقائيًا بحفظ ملفات الوسائط التي تم تنزيلها على مساحة تخزين جهازك. وبدلاً من ذلك، يتم حفظ ملفات الوسائط والمستندات كبيانات WhatsApp. قم بتغيير إعدادات دردشة WhatsApp إذا كنت تريد حفظ ملفات الوسائط تلقائيًا في معرض التطبيقات لديك.
قم بتشغيل WhatsApp، وحدد الإعدادات ، ثم انقر فوق الدردشات ، ثم قم بالتبديل إلى حفظ في ألبوم الكاميرا ..
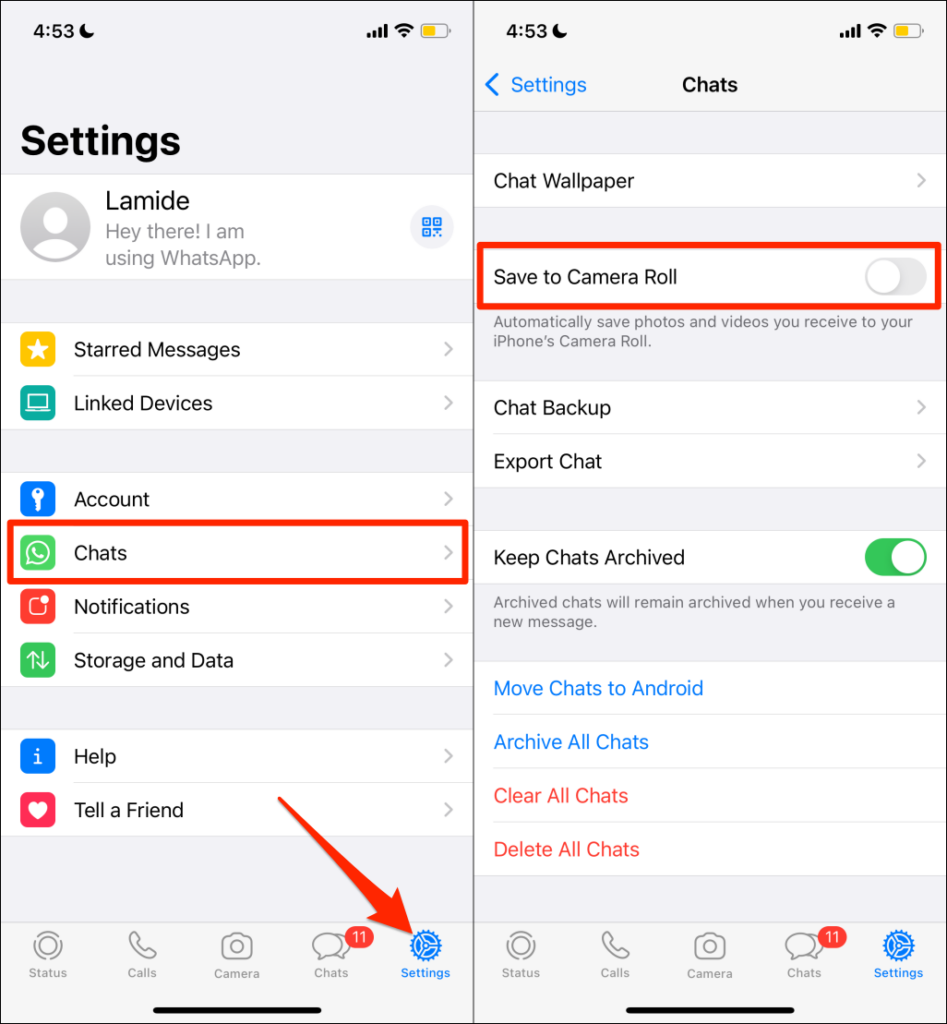
قد يؤدي تمكين هذا الخيار إلى زيادة مقدار مساحة التخزين التي يستهلكها WhatsApp. ومع ذلك، هناك طرق مهمة أخرى تقليل حجم الواتس اب على جهازك الايفون.
5. تحقق من إذن تخزين WhatsApp
لن يقوم WhatsApp بتنزيل ملفات الوسائط أو حفظها في مساحة تخزين جهازك أو معرضه إذا لم يكن لديه إذن تخزين. افتح صفحة معلومات WhatsApp في قائمة إعدادات جهازك وامنح التطبيق إمكانية الوصول إلى مساحة التخزين.
منح إذن تخزين WhatsApp على Android
افتح صفحة معلومات تطبيق WhatsApp، وحدد الأذونات ، واضبطها على السماح .
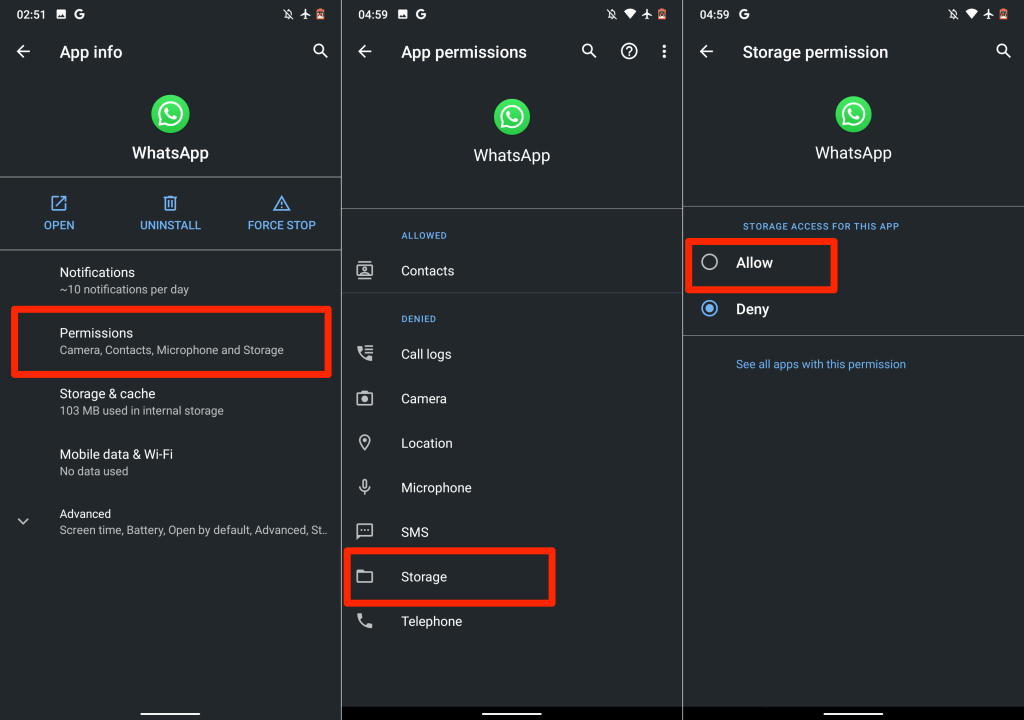
منح إذن معرض WhatsApp على Android
هل يعرض WhatsApp الخطأ "لا يستطيع WhatsApp الوصول إلى الصور أو مقاطع الفيديو الخاصة بك" عند حفظ ملفات الوسائط؟ وهذا يعني أن التطبيق لا يمكنه الوصول إلى معرض الصور الخاص بك.
لإيقاف هذا الخطأ، انتقل إلى الإعدادات >WhatsApp >الصور وحدد جميع الصور .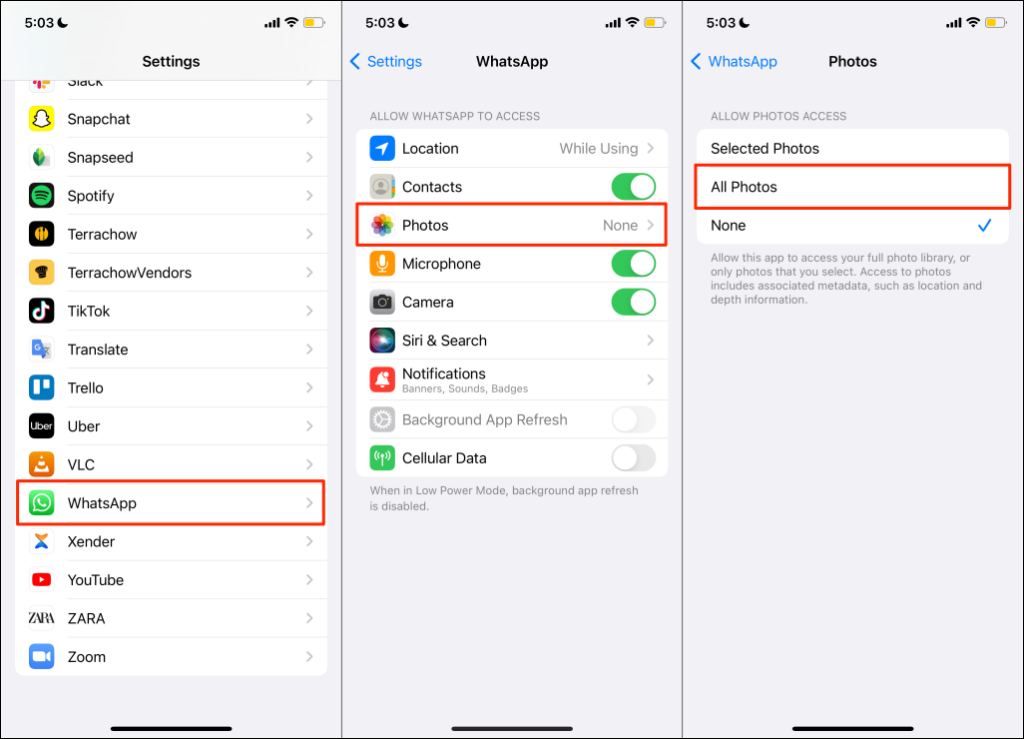
يمنح ذلك WhatsApp إمكانية الوصول إلى مكتبة الوسائط بجهاز iPhone الخاص بك. أعد فتح محادثة WhatsApp وحاول تنزيل الصورة/الفيديو.
6. تحرير مساحة التخزين
قد تكون مساحة التخزين المنخفضة أو غير الكافية أيضًا سببًا لعدم قيام WhatsApp بتنزيل الوسائط والمستندات. تحقق من حالة تخزين هاتفك وتأكد من وجود مساحة لتخزين الملف الذي تريد تنزيله.
انتقل إلى الإعدادات >عامة >مساحة تخزين iPhone للتحقق من مقدار مساحة التخزين المجانية المتوفرة بجهاز iPhone الخاص بك.
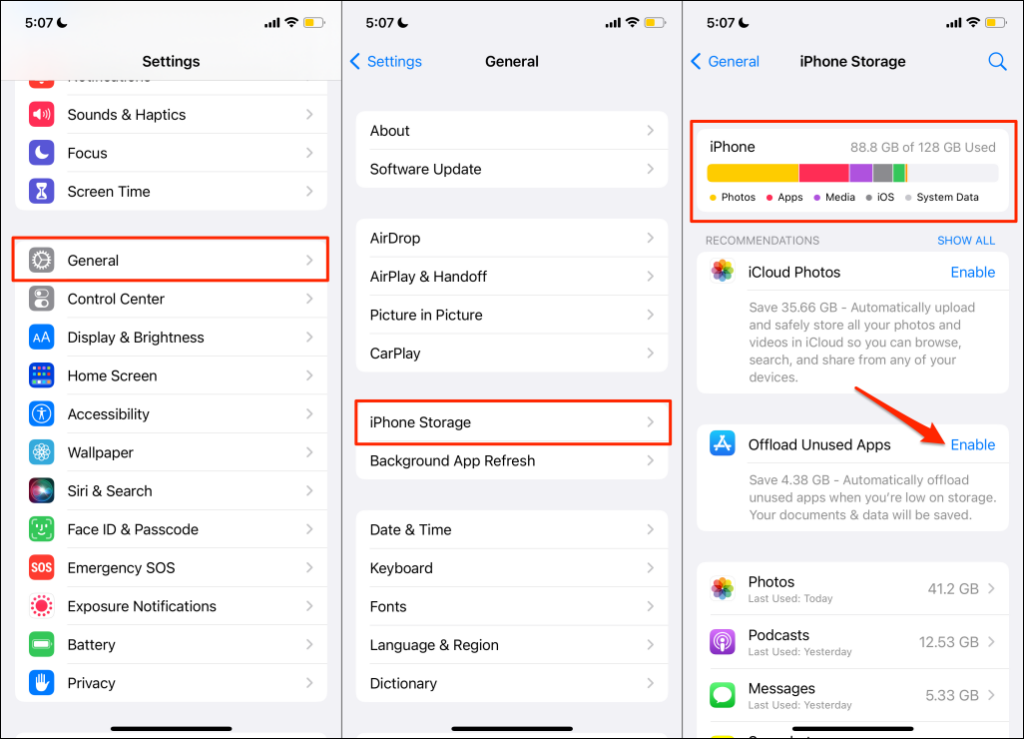
إذا كان جهاز iPhone الخاص بك ممتلئًا (تقريبًا)، فقم بإلغاء تحميل التطبيقات غير المستخدمة أو استخدم هذه التطبيقات السبعة لتحرير مساحة التخزين.
على أجهزة Android، انتقل إلى الإعدادات >سعة التخزين (أو الإعدادات >حول الهاتف >التخزين ) للتحقق من حالة تخزين جهازك. إذا كان هاتفك يستخدم نظام التشغيل Android، فانقر على تحرير مساحة لاستخدام أداة التنظيف الخاصة بمدير الملفات لإخلاء مساحة.
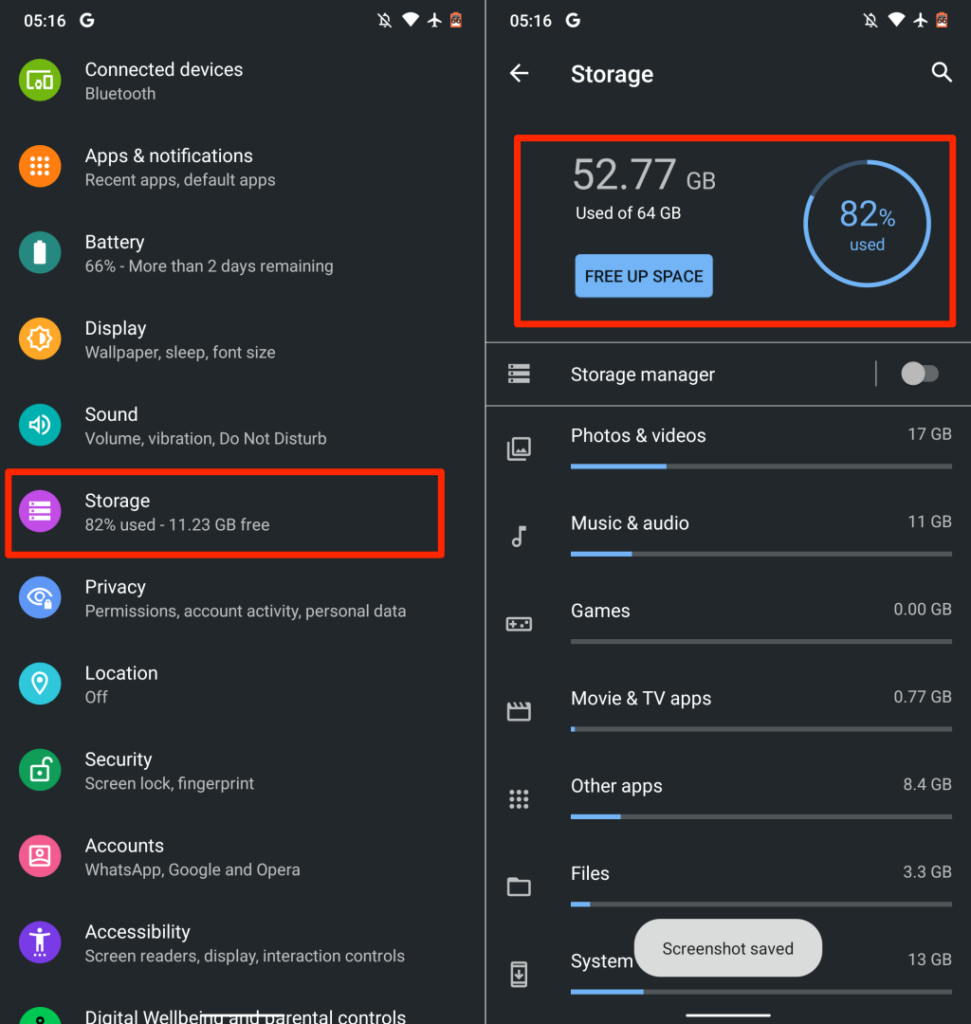
ستقوم الأداة بحذف الملفات المكررة ولقطات الشاشة القديمة والصور الباهتة وغيرها من الملفات غير الضرورية التي تستهلك مساحة التخزين الداخلية. يعد نقل الملفات إلى بطاقة SD خارجية حلاً رائعًا آخر لإخلاء مساحة دون حذف أي شيء..
7. اطلب من الشخص الآخر إعادة الإرسال
عندما يرسل إليك شخص ما صورًا أو مقاطع فيديو أو مستندات على واتساب، يكون أمامك 30 يومًا لتنزيل الملف. يقوم WhatsApp بحذف الملف من خوادمه إذا لم تقم بتنزيله خلال 30 يومًا.
سيعرض واتساب هذه الرسالة عند محاولة تنزيل الملف بعد 30 يومًا: "عذرًا، يبدو أن ملف الوسائط هذا مفقود. من فضلك اطلب من [اسم المرسل أو رقم الهاتف] إعادة إرساله."
إذا تلقيت هذه الرسالة، فإن الحل هو أن تطلب من المرسل إعادة إرسال الصورة أو الفيديو أو المستند.
8. قم بتحديث التاريخ والوقت على هاتفك
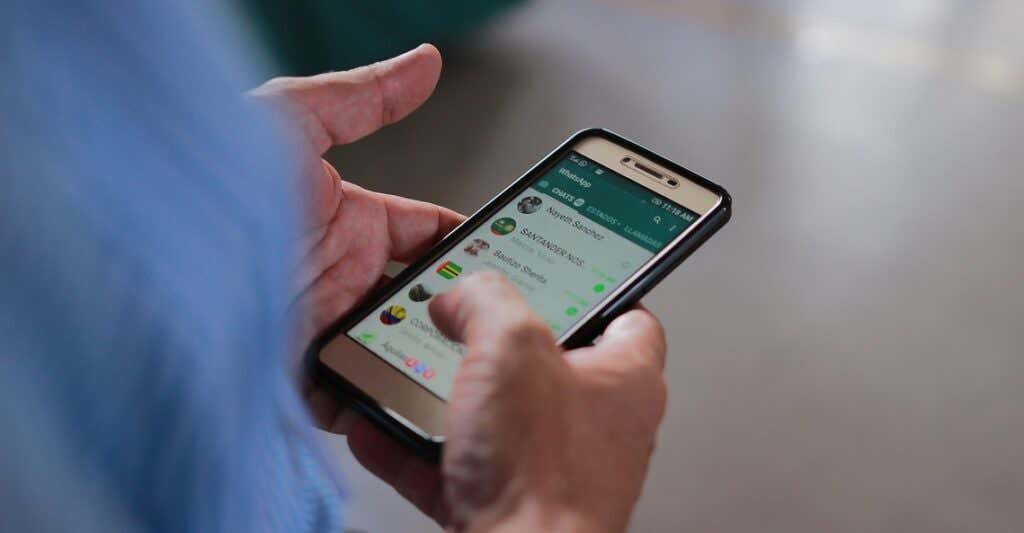
ستؤدي إعدادات التاريخ والوقت غير الصحيحة إلى منع هاتفك من الاتصال بخوادم WhatsApp. تأكد من صحة التاريخ والوقت على هاتفك. بخلاف ذلك، قد تواجه مشكلات في إرسال وتنزيل ملفات الوسائط والمستندات عبر WhatsApp.
أغلق تطبيق WhatsApp، وقم بتحديث بيانات هاتفك وإعدادات الوقت، ثم أعد محاولة التنزيل.
تحديث إعدادات التاريخ والوقت على Android
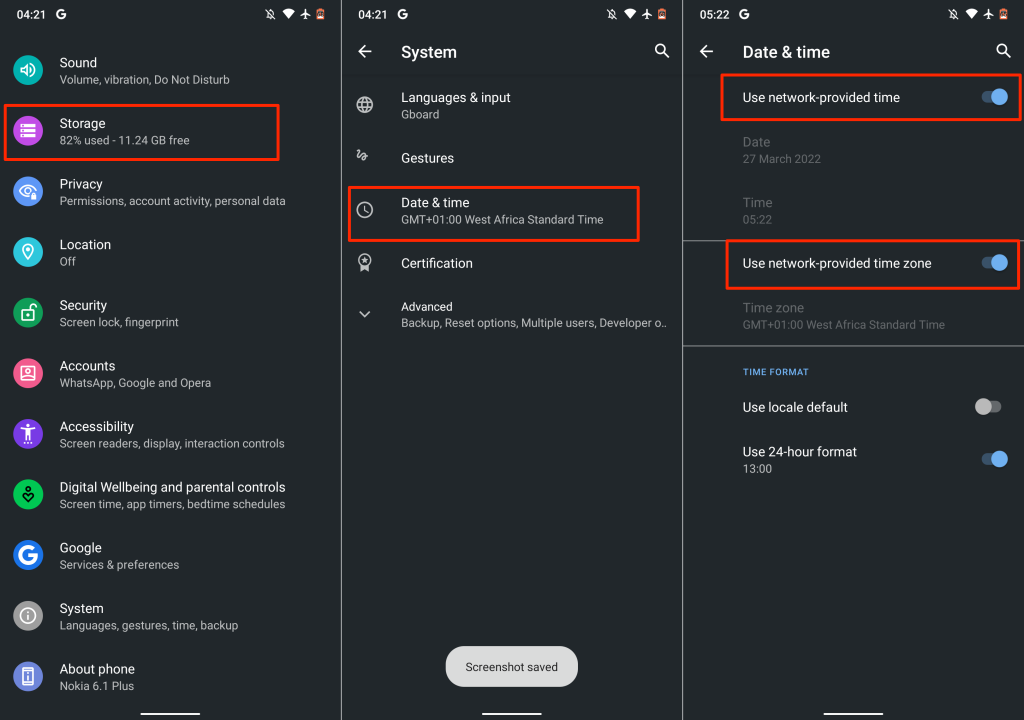
تحديث إعدادات التاريخ والوقت على نظام التشغيل iOS
افتح تطبيق الإعدادات ، وانقر على عام ، وحدد التاريخ والوقت ، ثم قم بالتبديل إلى التعيين تلقائيًا .
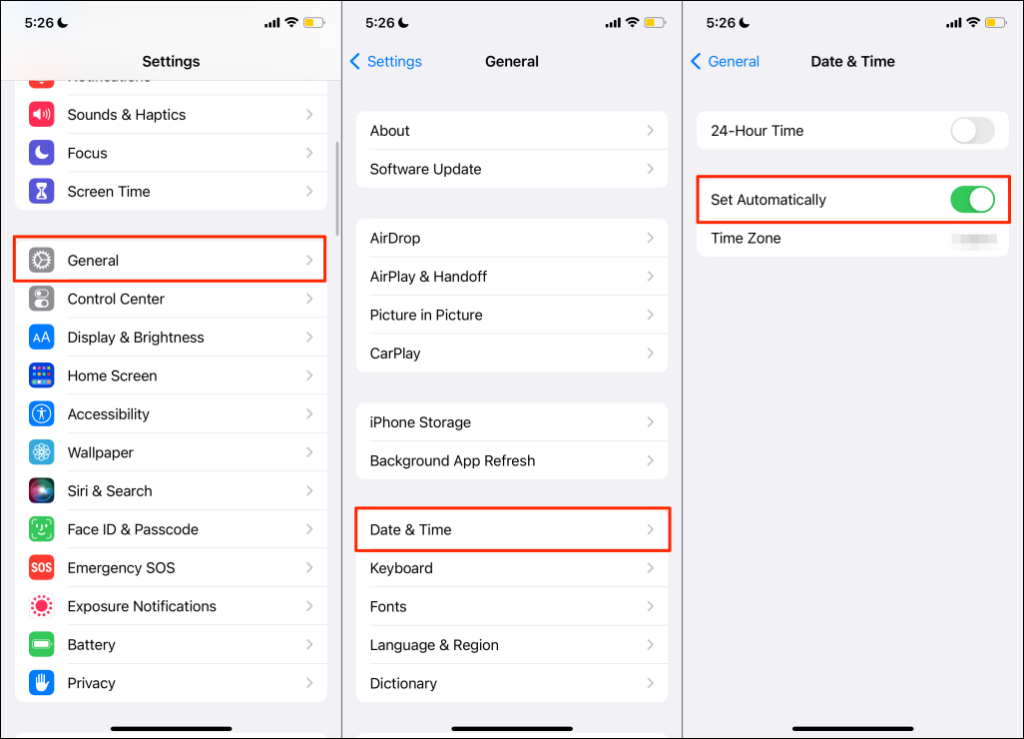
9. مسح ذاكرة التخزين المؤقت لتطبيق WhatsApp
يحفظ تطبيق WhatsApp وغيره من تطبيقات Android الملفات المؤقتة أو ذاكرة التخزين المؤقت على جهازك للوصول السريع إلى المعلومات المستخدمة مؤخرًا. على سبيل المثال، عند استخدام الملصقات والرموز التعبيرية، تراها في القسم المستخدم مؤخرًا من لوحة المفاتيح. يقوم واتساب بتخزين هذه البيانات كملفات مؤقتة.
على الرغم من فوائدها، إلا أن التراكم الزائد لملفات ذاكرة التخزين المؤقت يؤدي أحيانًا إلى مشكلات في الأداء. إذا استمر واتساب في عدم تنزيل الوسائط بعد فرض إغلاق التطبيق، فامسح بيانات ذاكرة التخزين المؤقت الخاصة به وتحقق مرة أخرى.
ملاحظة: لن يؤدي مسح ملفات ذاكرة التخزين المؤقت لتطبيق WhatsApp إلى حذف المحادثات أو سجل الدردشة أو الملفات أو بيانات التطبيق.
أغلق تطبيق WhatsApp واتبع الخطوات التالية لمسح بيانات ذاكرة التخزين المؤقت الخاصة به:.
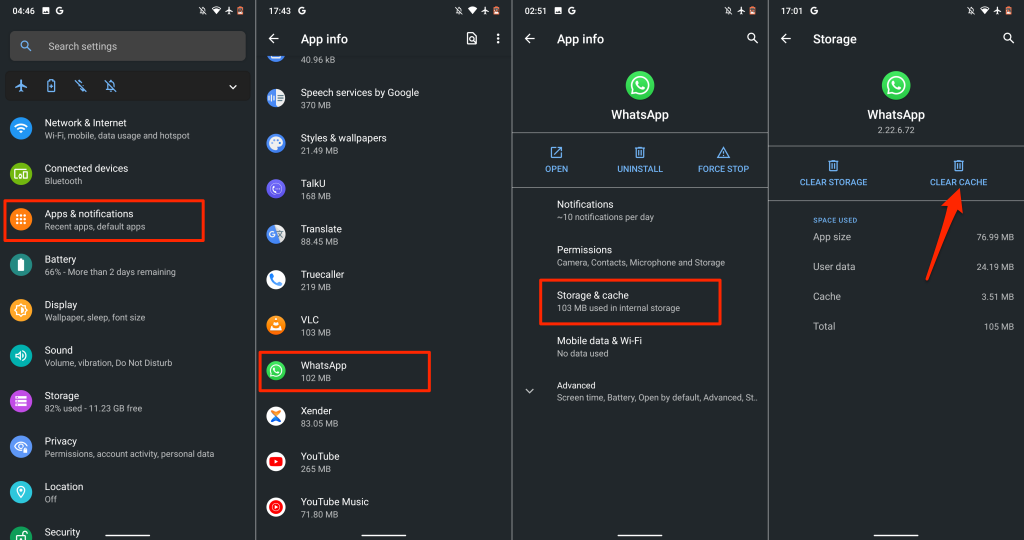
أعد فتح تطبيق WhatsApp وتحقق مما إذا كان بإمكانك الآن تنزيل الصور ومقاطع الفيديو والمستندات.
10. أعد تشغيل هاتفك
قد تؤدي إعادة تشغيل نظام تشغيل جهازك إلى إصلاح خلل النظام الذي يتسبب في تعطل تطبيق WhatsApp. تذكر إغلاق جميع التطبيقات قبل إعادة تشغيل هاتفك حتى لا تفقد التغييرات والبيانات غير المحفوظة.
11. تحديث الواتساب
قد ترجع المشكلة أيضًا إلى أخطاء في إصدار WhatsApp المثبت على هاتفك. توجه إلى صفحة WhatsApp في متجر التطبيقات بجهازك وقم بتحديث التطبيق إلى الإصدار الأحدث. انقر على هذه الروابط للوصول السريع: واتس اب للاندرويد (Google Playstore) | واتساب لنظام iOS (متجر التطبيقات).
12. قم بتحديث جهازك
قم بتحديث نظام تشغيل هاتفك إذا كان تطبيق WhatsApp لا يزال لا يقوم بتنزيل ملفات الوسائط أو إذا كانت التطبيقات الأخرى تظهر مشكلات مماثلة.
قم بتوصيل جهاز iPhone الخاص بك بشبكة Wi-Fi وقم بتوصيله بمصدر طاقة. بعد ذلك، انتقل إلى الإعدادات >عام >تحديث البرنامج وانقر على تنزيل وتثبيت لتثبيت التحديث المتوفر على الصفحة.
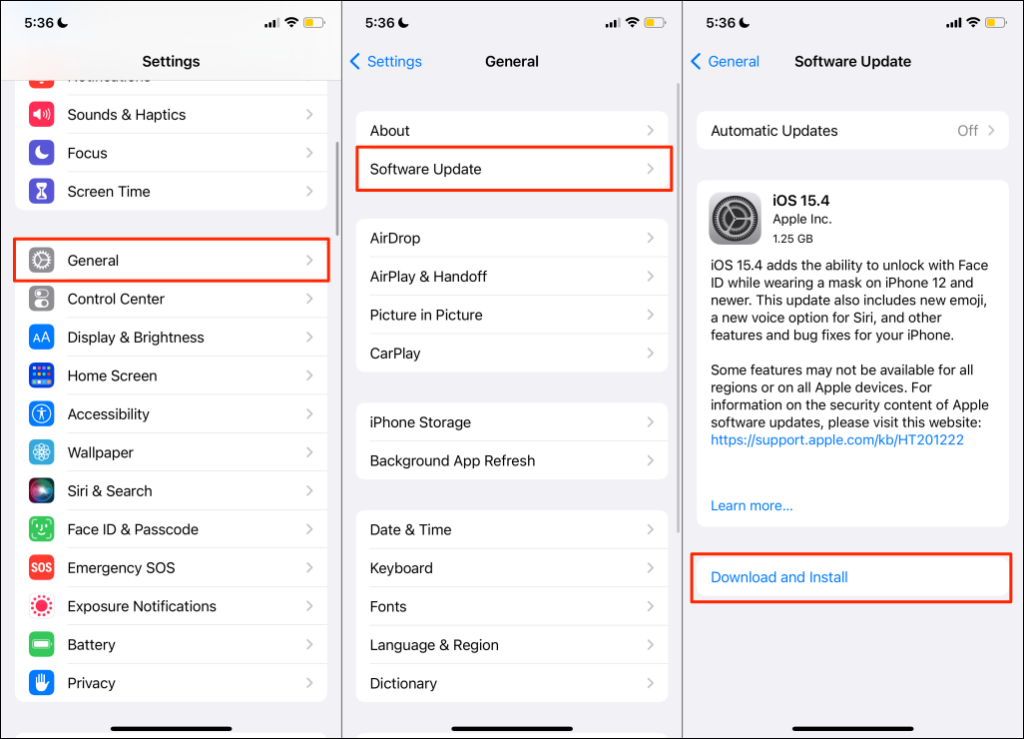
لتحديث Android، انتقل إلى الإعدادات >النظام >المتقدمة >تحديث النظام وانقر على التحقق من وجود تحديثات .
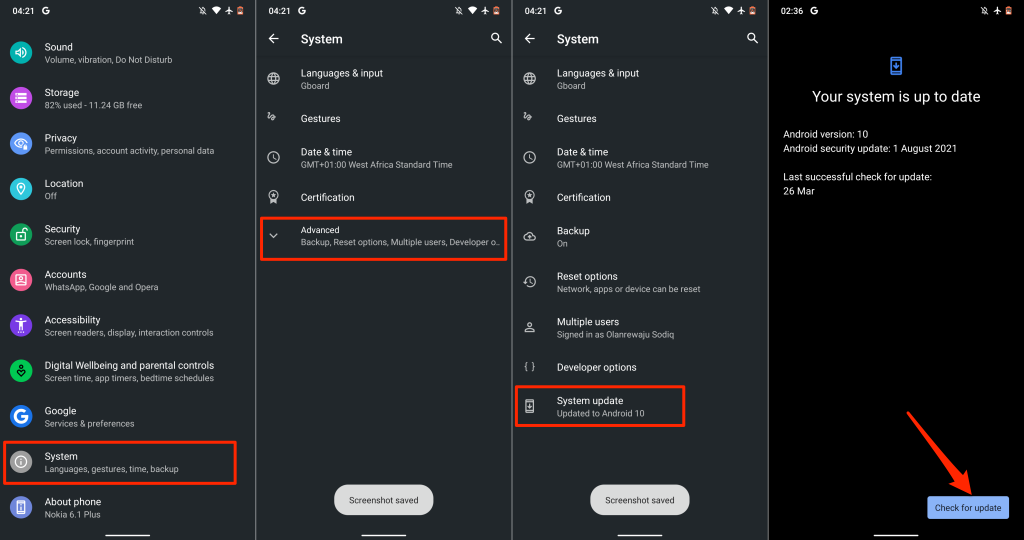
مرة أخرى، قد تختلف خطوات تحديث جهاز Android الخاص بك عما سبق. ارجع إلى دليل التعليمات الخاص بهاتفك أو اتصل بالشركة المصنعة لجهازك للحصول على تعليمات محددة.
13. أعد تثبيت واتساب
قم بإزالة WhatsApp من جهازك وأعد تثبيت التطبيق إذا استمرت المشكلة بعد تجربة كل ما هو مذكور أعلاه. تذكر قم بعمل نسخة احتياطية لبيانات WhatsApp الخاصة بك قبل حذف التطبيق من هاتفك.
على نظام التشغيل Android، انتقل إلى الإعدادات >التطبيقات والإشعارات >معلومات التطبيق (أو عرض جميع التطبيقات ) >WhatsApp >إلغاء التثبيت . حدد مربع "الاحتفاظ ببيانات التطبيق" - إذا ظهر لك الخيار على جهازك - وانقر على موافق ..
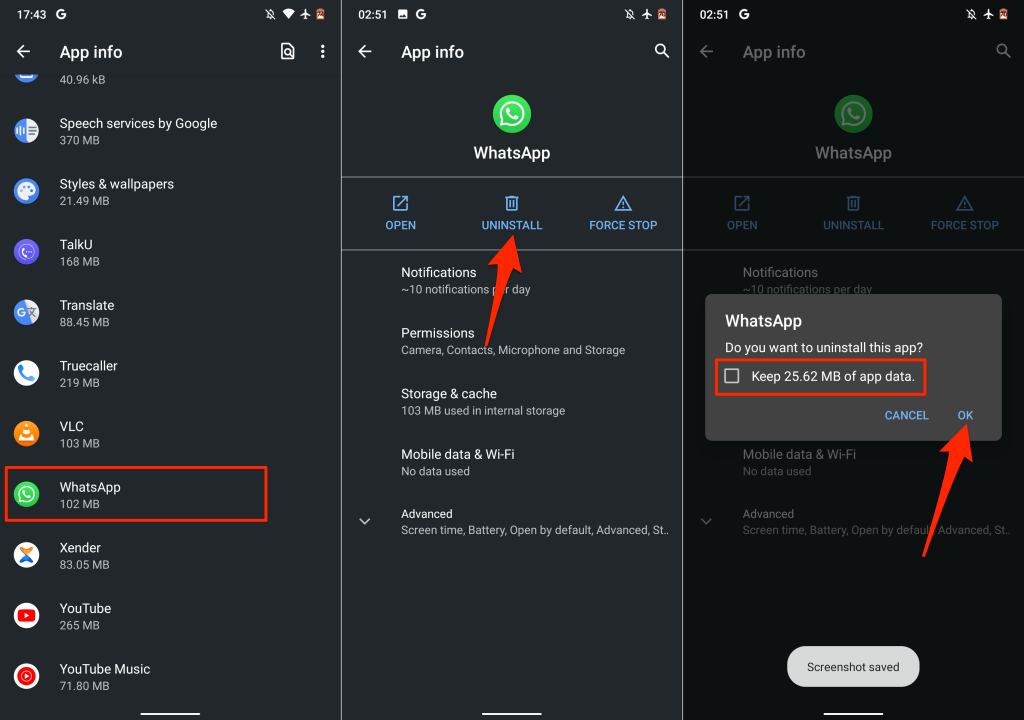
إذا كنت تستخدم جهاز iPhone، فانقر مع الاستمرار على أيقونة WhatsApp، وانقر على حذف التطبيق ، ثم حدد حذف .
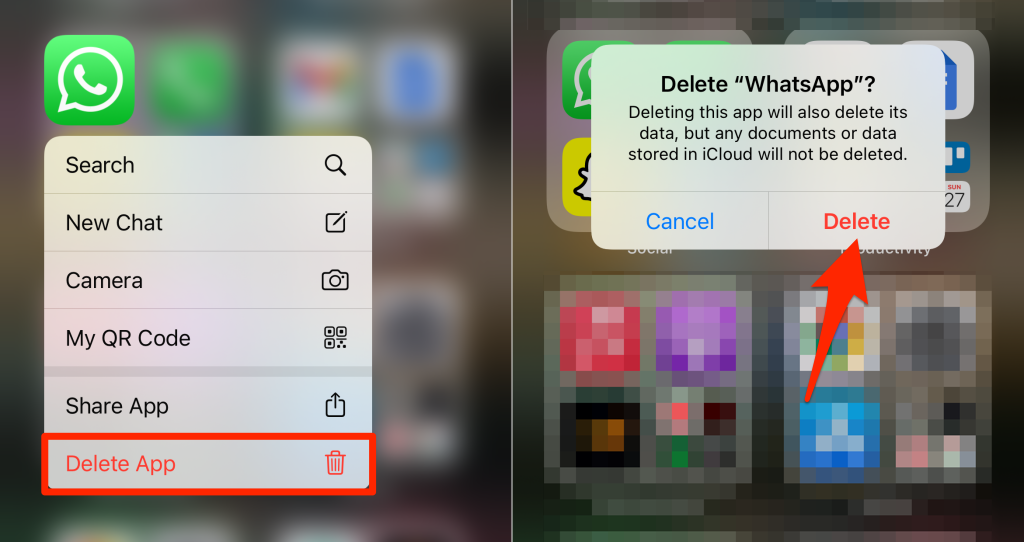
أعد تشغيل هاتفك، وأعد تثبيت WhatsApp من متجر التطبيقات بجهازك، وإعداد الواتس اب من الصفر.
.