إن Netflix ليست عرضة للفشل، ولكن مثل أي خدمة عبر الإنترنت، يمكن أن تحدث مشكلات فنية. ولمساعدتك في تشخيص المشكلة وفهم الأخطاء التي حدثت بالضبط، تعرض Netflix رموز الخطأ مع كل عطل.
يعد رمز الخطأ M7353-5101 أحد الأخطاء الأكثر شيوعًا التي ستواجهها بفضل المشكلات المتعلقة بمتصفح الويب الخاص بك. ولحسن الحظ، فهو أيضًا أحد أسهل الأخطاء التي يمكن إصلاحها. فيما يلي أفضل الطرق للتغلب على الخطأ M7353-5101 على Netflix.
ما هي الأسباب المحتملة للخطأ M7353-5101؟
يشير رمز الخطأ M73535101 إلى وجود مشكلة في المتصفح. يعد استكشاف المشكلة الدقيقة وإصلاحها في المتصفح أكثر صعوبة بعض الشيء.
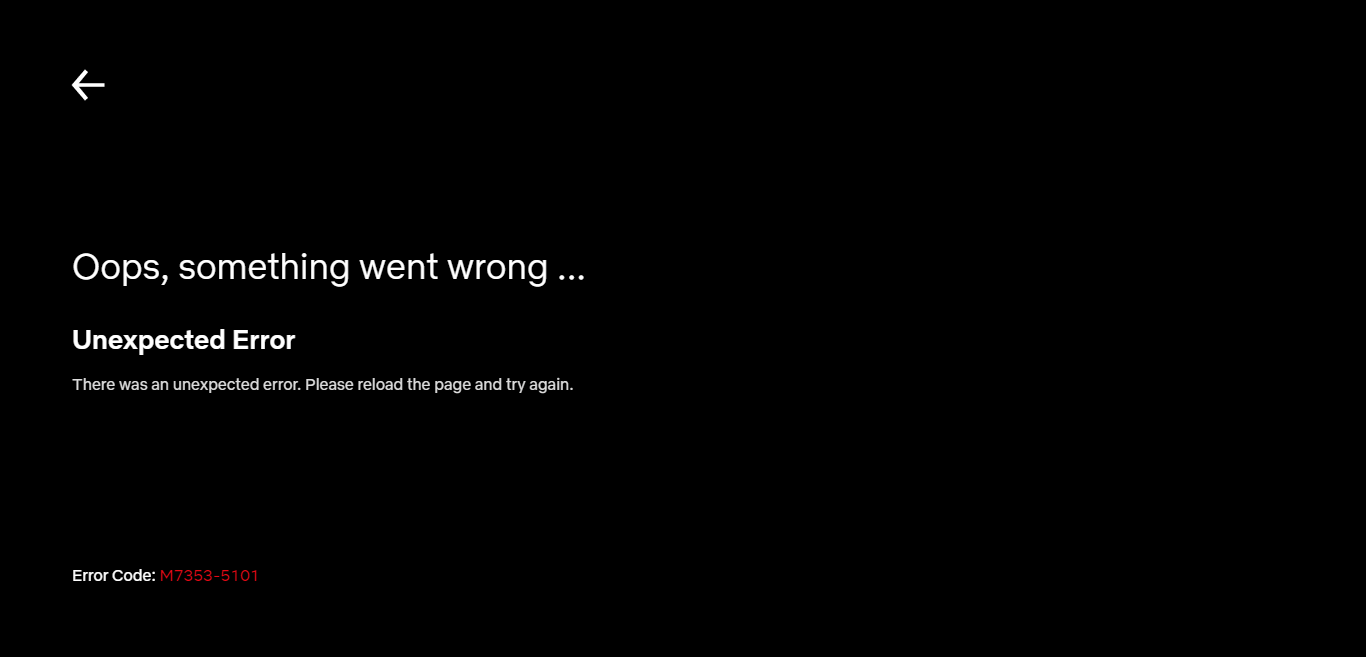
تُعد الإضافات من الأسباب المعروفة إلى جانب مكونات المتصفح القديمة. نادرًا ما يكون الخطأ ناتجًا عن شيء أكثر تقدمًا، مثل خادم وكيل معطل أو تعارض مع تطبيق مكافحة فيروسات تابع لجهة خارجية.
في بعض الأحيان، يؤدي مسح ذاكرة التخزين المؤقت للمتصفح إلى حل المشكلة، أو حتى مجرد إعادة تشغيل جهاز الكمبيوتر.
الإصلاح 1: تعطيل ملحقات المتصفح
السبب الأكثر شيوعًا للخطأ M7353-5101 هو امتداد المتصفح المتعارض. كلما واجهت هذا الخطأ، قم بتعطيل جميع الوظائف الإضافية للمتصفح.
على الرغم من أن إلغاء تنشيط جميع الملحقات المثبتة على متصفحك قد يبدو أمرًا مبالغًا فيه، إلا أنه من الضروري تشخيص المشكلة بشكل صحيح. ليس عليك التخلص نهائيًا من جميع الوظائف الإضافية الموجودة في متصفحك. بمجرد تشغيل Netflix مرة أخرى، ابدأ في تمكين ملحقات المتصفح مرة أخرى، واحدة تلو الأخرى.
سيتيح لك ذلك تحديد الجاني، والتي يمكنك إلغاء تثبيتها بسهولة من Chrome.
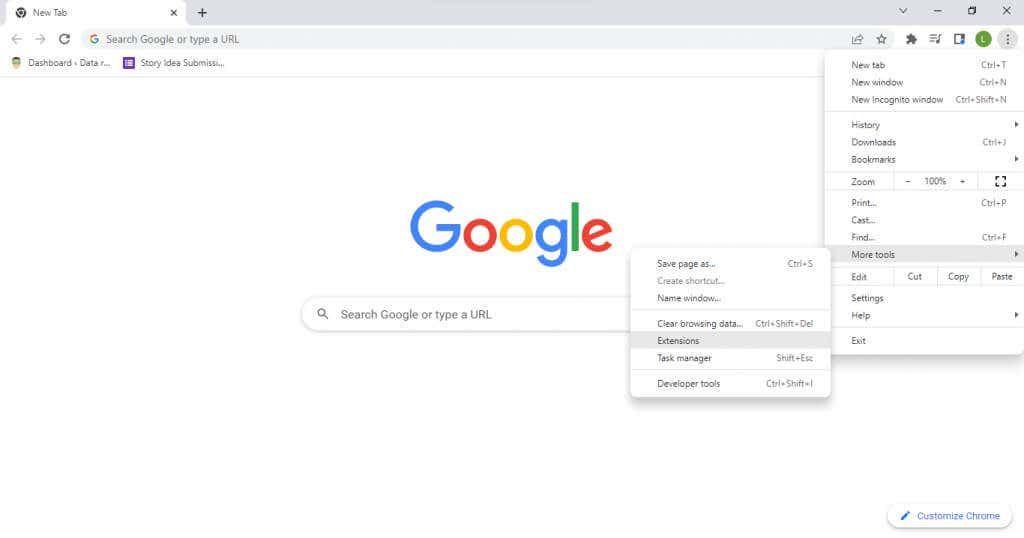
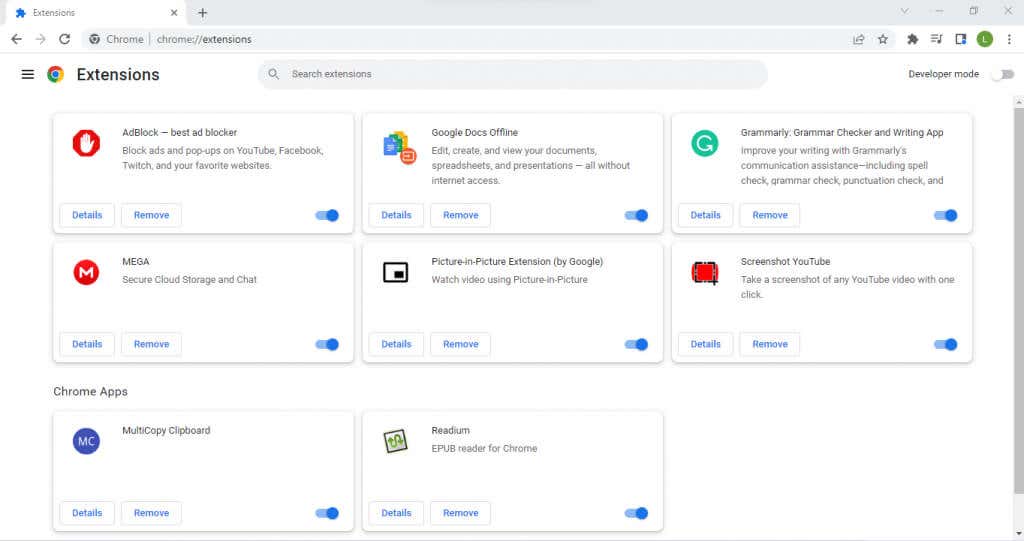
إذا لم يؤد تعطيل الإضافات إلى حل المشكلة، فيمكنك استبعاد ذلك كسبب والانتقال إلى إصلاحات أخرى.
الإصلاح 2: حذف ملفات تعريف الارتباط ومسح ذاكرة التخزين المؤقت
.الطريقة الثانية السهلة لإصلاح خطأ Netflix هذا (وأخطاء المتصفح بشكل عام) هي مسح جميع ملفات تعريف الارتباط في متصفحك. يؤدي هذا بشكل أساسي إلى إعادة تعيين المتصفح إلى سلوكه الافتراضي، وإزالة أي مشكلات عالقة بسبب الإعداد المختار بشكل غير صحيح.
ستحتاج بالطبع إلى تسجيل الدخول إلى حساب Netflix الخاص بك مرة أخرى، حيث يؤدي مسح ملفات تعريف الارتباط إلى مسح جميع بيانات المستخدم من المتصفح. ليست هناك حاجة لمسح جميع ملفات تعريف الارتباط - يكفي مسح ذاكرة التخزين المؤقت لـ Netflix.
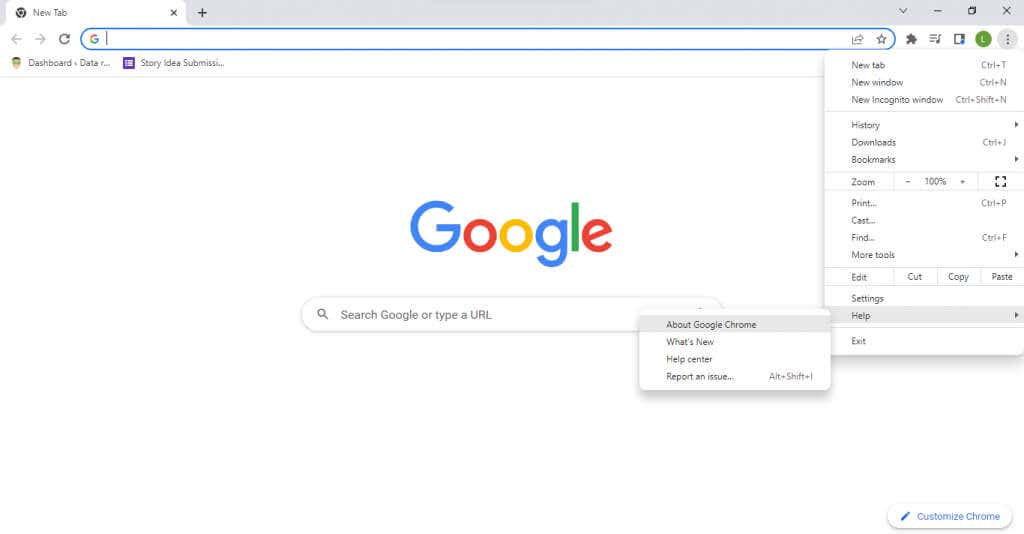
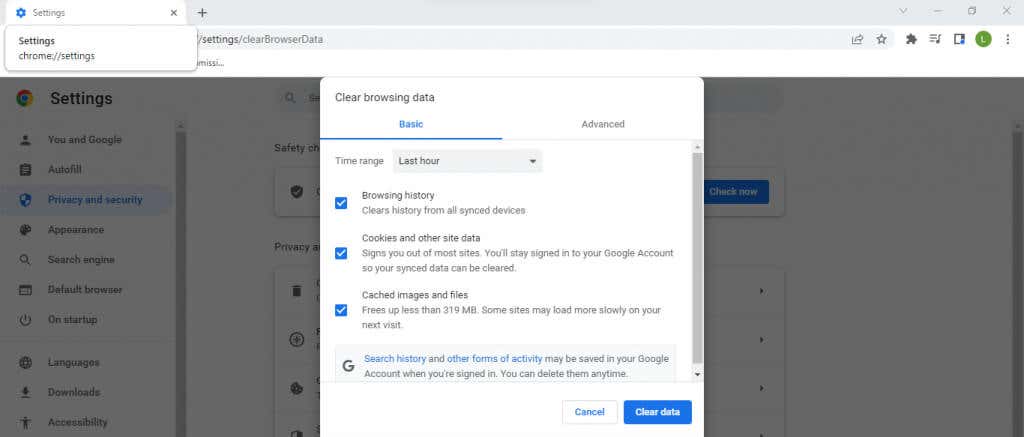
إن خطوات مسح ذاكرة التخزين المؤقت على جهاز Mac مختلفان قليلًا. ومع ذلك، في أغلب الأحيان، تحتوي جميع المتصفحات على خيار في إعداداتها لمسح بيانات التصفح.
الإصلاح 3: إعادة تشغيل الكمبيوتر
على الرغم من أن الأمر قد يبدو غبيًا، إلا أن إعادة تشغيل جهاز الكمبيوتر الخاص بك تؤدي إلى حل العديد من المشكلات. غالبًا ما تكون العديد من الأخطاء مؤقتة وتختفي بمجرد إيقاف تشغيل الكمبيوتر حيث يتم مسح ذاكرة التخزين المؤقت.
لا تصبح معظم التغييرات التي يتم إجراؤها على إعدادات النظام سارية المفعول حتى تقوم بإعادة التشغيل، مما يجعلها خطوة ضرورية بعد تثبيت تحديث أو برامج تشغيل جديدة.
الإصلاح 4: تحديث المتصفح
نظرًا لأن رمز الخطأ M7353-5101 Netflix يرجع إلى مشكلات في المتصفح، فإن الحفاظ على تحديث متصفح الويب الخاص بك أمر لا بد منه.
قد لا يتمكن متصفح الويب القديم من دعم ملحقات المتصفح بشكل صحيح، مما يؤدي إلى حدوث تعارضات تؤدي إلى حدوث مشكلات في تشغيل الفيديو على Netflix. كما أن الإصدارات الأقدم من المتصفح لا تحصل على إصلاحات الأخطاء والتصحيحات التي يتم طرحها بمرور الوقت، مما يجعلها أكثر عرضة للمشكلات.
الآن، في معظم الحالات، يتم ضبط المتصفح على التحديث التلقائي، لذلك لا تحتاج إلى القيام بأي شيء. ولكن في حالة عدم التأكد، يمكنك دائمًا فرض التحديث يدويًا.
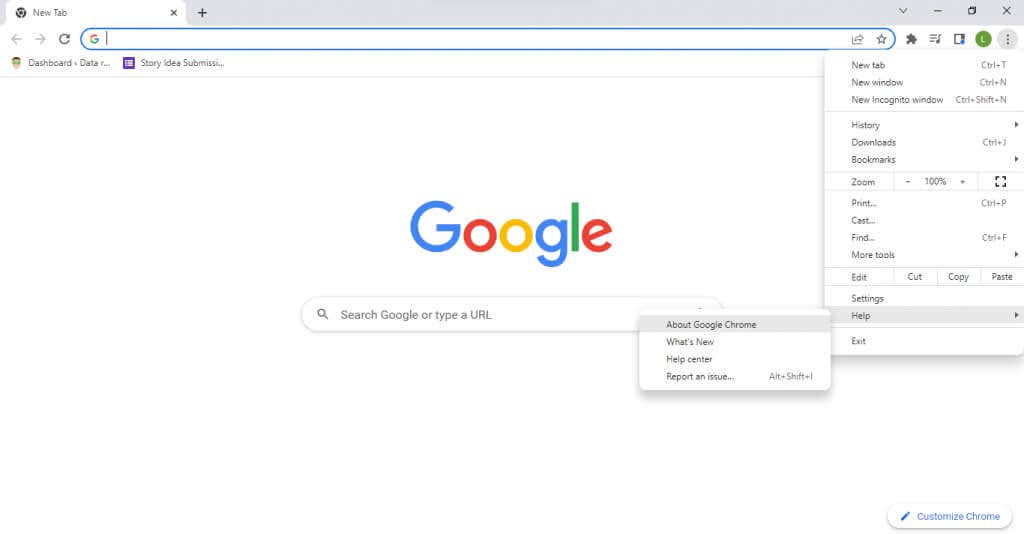
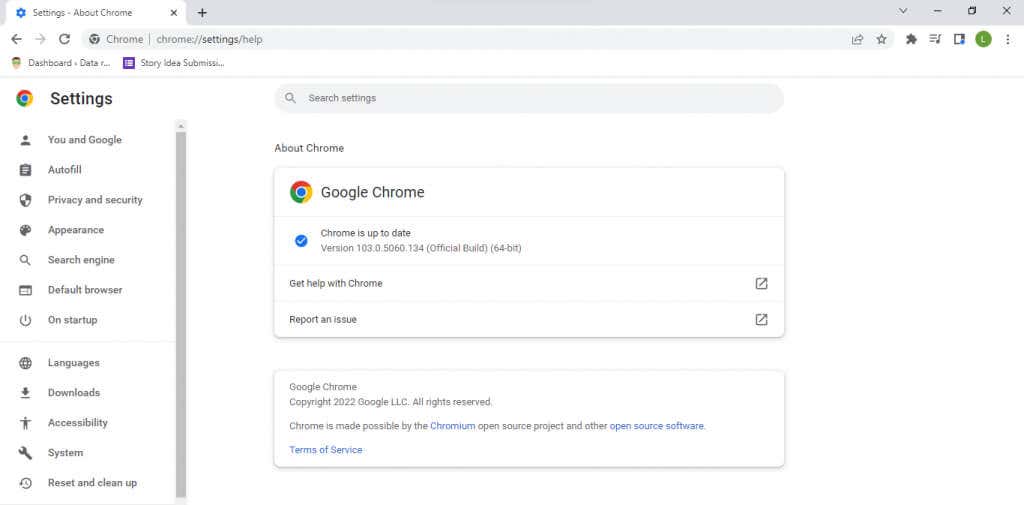
الإصلاح 5: تجربة متصفح مختلف
أصبح التبديل بين متصفحات الويب أسهل من أي وقت مضى. تسمح لك جميع المتصفحات الرئيسية باستيراد الإشارات المرجعية وبيانات المستخدم الأخرى من أي متصفح، مما يجعل عملية النقل سلسة. يكون الأمر سهلاً بشكل خاص مع Google Chrome، خاصة إذا كنت تنتقل إلى متصفح يستند إلى Chromium مثل Mozilla Firefox.
يتيح لك هذا تجنب أي مشكلات في المتصفح ومشاهدة Netflix دون أي أخطاء على المتصفح الجديد. إذا استمرت المشكلة، فيمكنك استبعاد متصفح الويب باعتباره السبب وتجربة إصلاحات أخرى.
الإصلاح 6: تعطيل الخادم الوكيل
يعد الخادم الوكيل طريقة رائعة لتأمين اتصالاتك عبر الإنترنت وضمان أقصى قدر من الخصوصية، ولكنه قد يتسبب أيضًا في حدوث مشكلات. نظرًا لأن كل حركة مرور الشبكة يتم توجيهها عبر الخادم الوكيل، فإن أي خطأ في الخادم يترجم إلى مشكلات في التدفق.
وبالنسبة لبث Netflix، حتى أصغر مشكلة يمكن أن تمنع التشغيل من العمل بشكل صحيح. ولهذا السبب يوصى بـ تعطيل الخادم الوكيل الخاص بك عند مواجهة أي مشكلات في الإنترنت، سواء كان ذلك مع Netflix أو أي شيء آخر. يمكن أن تتسبب شبكة VPN أيضًا في حدوث مشكلات مماثلة ويجب تعطيلها مؤقتًا عند مواجهة أخطاء Netflix.
الإصلاح 7: إيقاف تشغيل برامج مكافحة الفيروسات التابعة لجهة خارجية
تشتهر تطبيقات مكافحة الفيروسات التابعة لجهات خارجية بإثارة نتائج إيجابية كاذبة والتدخل في عمل البرامج الشرعية. سواء كنت تلعب ألعاب الفيديو أو تتصفح الإنترنت فقط، غالبًا ما تؤدي برامج الأمان إلى حدوث تعارضات.
إذا كان لديك تطبيق مكافحة فيروسات يعمل طوال الوقت، ففكر في إيقاف تشغيله، على الأقل مؤقتًا. لا تقلق بشأن الأمان - فطالما أنك لم تقم بتنزيل أي ملفات جديدة أثناء توقف برنامج مكافحة الفيروسات، فسيظل جهاز الكمبيوتر الخاص بك خاليًا من الفيروسات.
يمكنك دائمًا تمكين برنامج مكافحة الفيروسات الخاص بك مرة أخرى بعد الانتهاء من مشاهدة Netflix، على الرغم من أن هذا ليس حلاً مناسبًا. إذا وجدت أن برنامج مكافحة الفيروسات الخاص بك يتداخل مع تشغيل Netflix، فحاول التبديل إلى مزود مكافحة فيروسات مختلف أو تواصل مع المزود الحالي لحل مشكلتك..
الإصلاح 8: تحديث وحدة فك تشفير المحتوى Widevine في Google Chrome
يمكن أن تتسبب إدارة الحقوق الرقمية (DRM) في حدوث العديد من المشكلات. يعد تطبيق إدارة الحقوق الرقمية للفيديو عرضة للمشاكل بشكل خاص، وذلك بفضل تشفيره عالي الأمان. تطبق معظم خدمات بث الفيديو المتميزة مثل Netflix شكلاً من أشكال إدارة الحقوق الرقمية للفيديو لمنع القرصنة. ويتطلب فك تشفير هذا المحتوى وحدة متخصصة.
يأتي Google Chrome وجميع المتصفحات ذات الصلة (بما في ذلك متصفح Firefox وOpera ومتصفح الأسهم بنظام التشغيل Android) مزودًا بوحدة Widevine لفك تشفير المحتوى. ببساطة، الوحدة مسؤولة عن فك تشفير وتشغيل مقاطع الفيديو المحمية بموجب إدارة الحقوق الرقمية، مثل Netflix.
في العادة، يعد تحديث المتصفح نفسه كافيًا للحفاظ على تحديث جميع مكوناته، ولكن في حالة مواجهة مشكلة، يمكنك دائمًا تحديث وحدة فك التشفير Widevine يدويًا فقط.
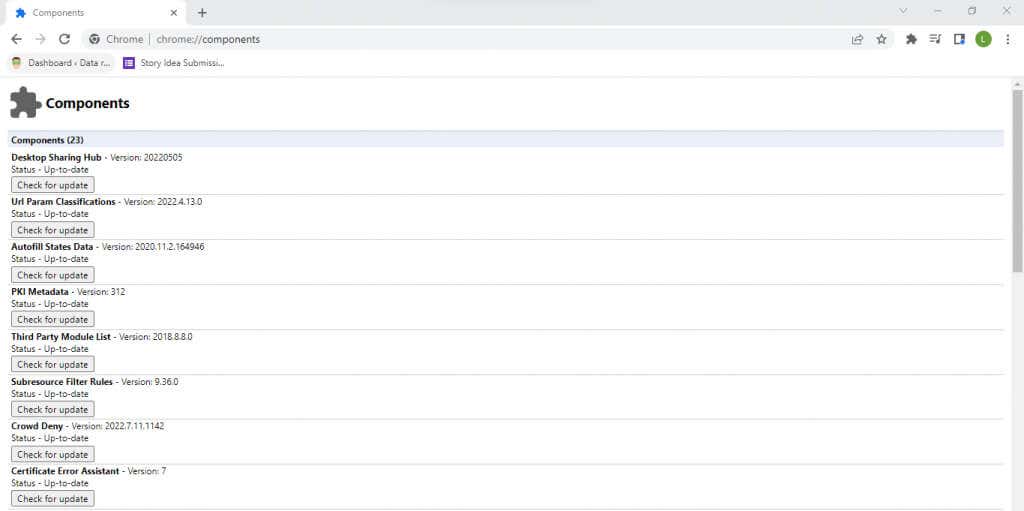

الإصلاح 9: فصل شاشات العرض الثانوية
تعد الشاشة الثانية وسيلة رائعة لتعزيز الإنتاجية، حيث يمكنك تصفح المعلومات على إحدى الشاشات أثناء العمل فعليًا على شاشة أخرى. ولكن قد يؤدي التنقل بين شاشتين أحيانًا إلى حدوث مشكلات في نظام التشغيل، مما يزيد من صعوبة عرض المحتوى المرئي بشكل صحيح.
قد يكون سبب خطأ Netflix M7353-5101 أيضًا هو شاشة ثانوية تم تكوينها بشكل غير صحيح. أفضل طريقة في هذه الحالات هي تعطيل جهاز العرض الثاني بالكامل وإعداده بشكل صحيح مرة أخرى.
الإصلاح 10: تحديث Windows
غالبًا ما يتم الترويج لتحديثات Windows على أنها علاج شامل لأي مشكلة في الكمبيوتر، وذلك لسبب وجيه. يمكن أن يؤدي فقدان إصلاحات الأخطاء الهامة وتحديثات برنامج التشغيل إلى ظهور أخطاء نادرة على جهاز الكمبيوتر الخاص بك.
لذا، عندما تفشل كل الطرق الأخرى، قد تكون فكرة جيدة معرفة ما إذا كان Windows Update يمكنه إصلاح خطأ Netflix. يتم تعيين كل إصدار من Microsoft Windows لتحديث نفسه تلقائيًا. ولكن في حالة توقف تحديثاتك أو قيامك بتعطيل التحديثات التلقائية عمدًا، فيجب عليك التأكد من تثبيت آخر تحديث لنظام التشغيل Windows 10 أو Windows 11 يدويًا..
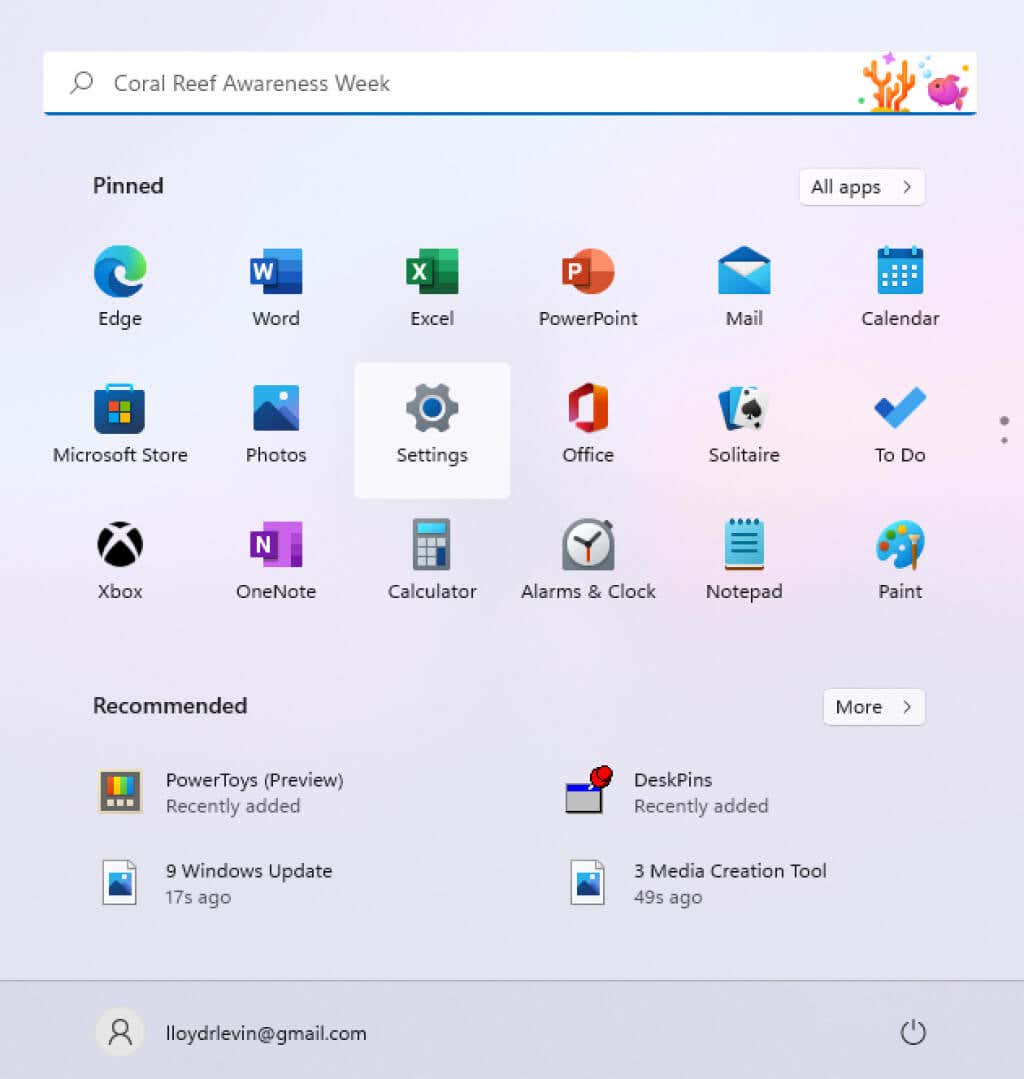
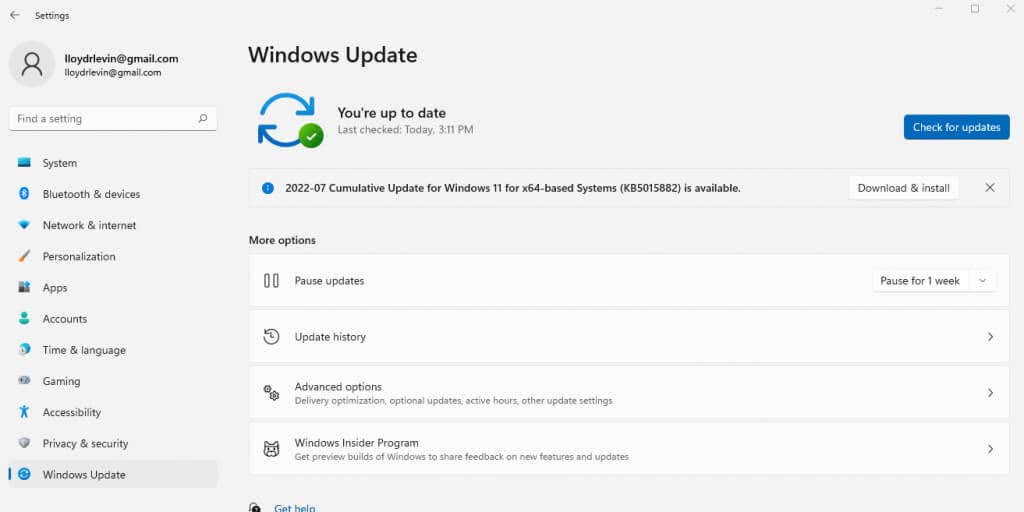
ما هي أفضل طريقة لإصلاح رمز خطأ Netflix M7353-5101؟
في معظم الحالات، يحدث الخطأ M73535101 Netflix بسبب ملحق المتصفح المتداخل. عادةً ما يكون تعطيل جميع الوظائف الإضافية للمتصفح هو أفضل طريقة للتغلب على هذه المشكلة. يعد مسح ذاكرة التخزين المؤقت وحذف ملفات تعريف الارتباط الخاصة بـ Netflix فكرة جيدة أيضًا، مما يؤدي إلى إصلاح أي أخطاء بسيطة في التكوين.
ولكن عندما يفشل هذا الإصلاح الأساسي في حل مشكلتك، فأنت بحاجة إلى البحث بشكل أعمق. التحديثات هي محطتك التالية – حاول تحديث متصفح الويب الخاص بك، ووحدة محتوى Widevine، وأخيرًا تثبيت Windows. أعد تشغيل جهاز الكمبيوتر الخاص بك، وسيعمل كل شيء بشكل صحيح.
إذا كانت محاولة مشاهدة برامج Netflix التلفزيونية لا تزال تظهر لك رمز الخطأ M73535101، فأنت تتعامل مع مشكلة غير شائعة. يمكن أن تكون شاشة ثانوية، أو أداة مكافحة فيروسات تابعة لجهة خارجية، أو حتى خادم وكيل. حاول تعطيل هذه الميزات المتقدمة حتى تعمل Netflix بسلاسة مرة أخرى.
.