على الرغم من أن لعبة Minecraft تعمل عادةً بدون أي عوائق، إلا أن هناك بعض الأخطاء التي تظهر أحيانًا. إحدى هذه الرسائل هي رسالة الخطأ "فشل تنزيل الملف، محتويات الملف تختلف عما كان متوقعًا".
إذا كنت تتعامل حاليًا مع هذا الخلل، فقد وصلت إلى المكان الصحيح. سنناقش في هذه المقالة أسباب هذا الخطأ و5 طرق لإصلاحه.
ما أسباب الخطأ "فشل تنزيل الملف"
تظهر أحيانًا رسالة الخطأ "فشل تنزيل الملف" عند فتح Minecraft Launcher على جهاز كمبيوتر يعمل بنظام Windows. عندما يحاول المشغل تحديث ماين كرافت ، تظهر رسالة تمنعك من لعب اللعبة.
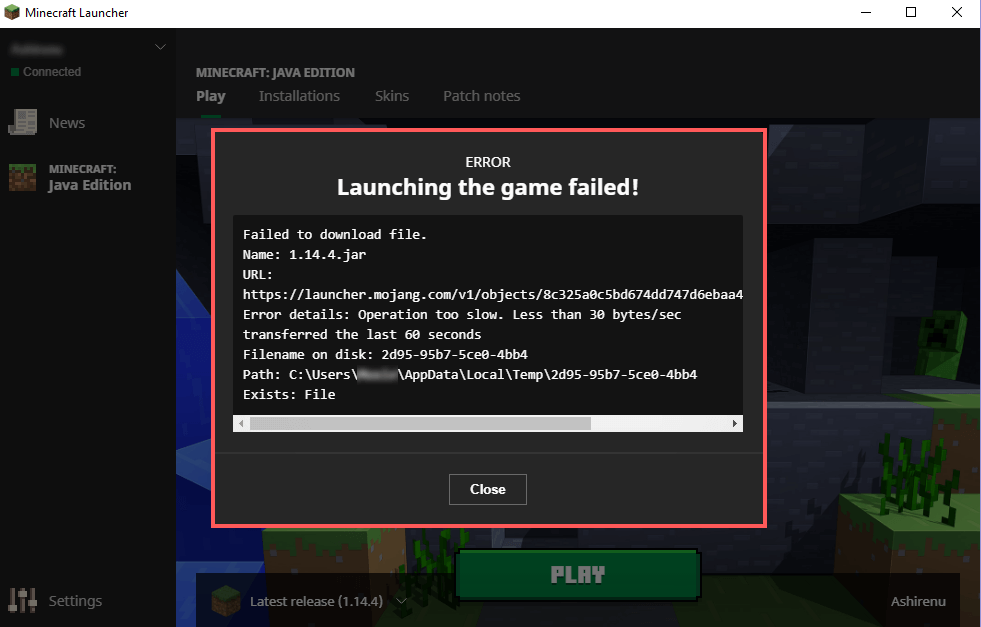
كما هو الحال مع كل خلل، هناك العديد من الأشياء التي يمكن إلقاء اللوم عليها، وقد يستغرق الأمر بعض استكشاف الأخطاء وإصلاحها للعثور على السبب الدقيق. تتضمن الأسباب المحتملة ما يلي:
إليك 6 طرق لإصلاح خلل "فشل تنزيل الملف".
1. قم بتنزيل الملف المفقود يدويًا
إن أسهل طريقة لإصلاح لعبة Minecraft بعد هذا الخطأ هي اتباع الإرشادات الموجودة في رسالة الخطأ نفسها.
تحتوي رسالة الخطأ "فشل تنزيل الملف" على اسم الملف المفقود (بجوار "اسم الملف الموجود على القرص")، وعنوان URL الذي يمكنك من خلاله تنزيل الملف، والموقع على محرك الأقراص لديك حيث يحتاج الملف إلى التحميل كن.
لاسترداد الملف يدويًا:.
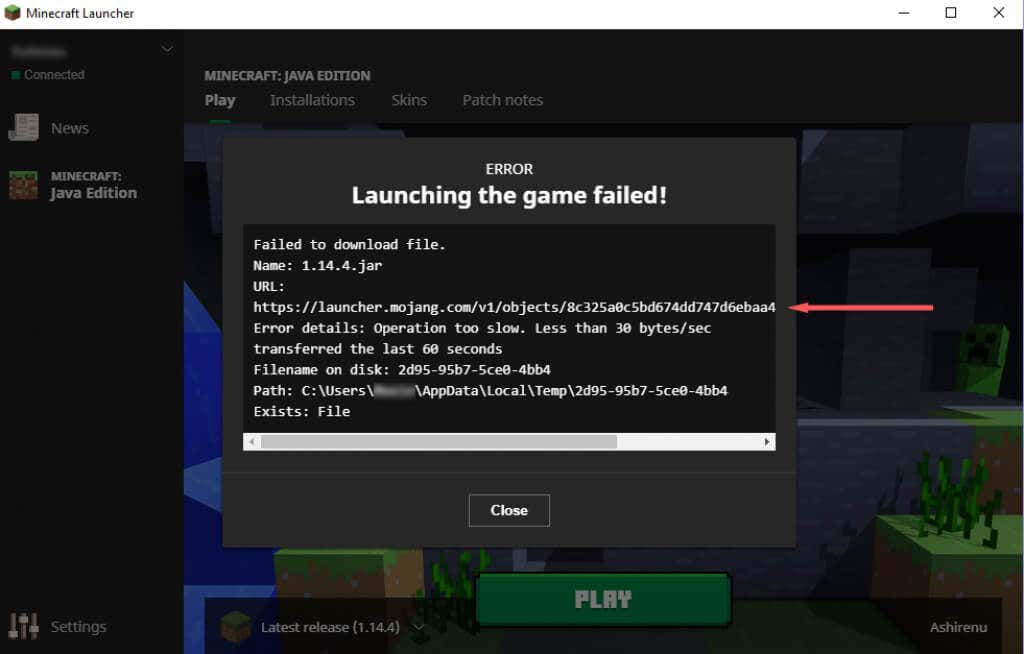
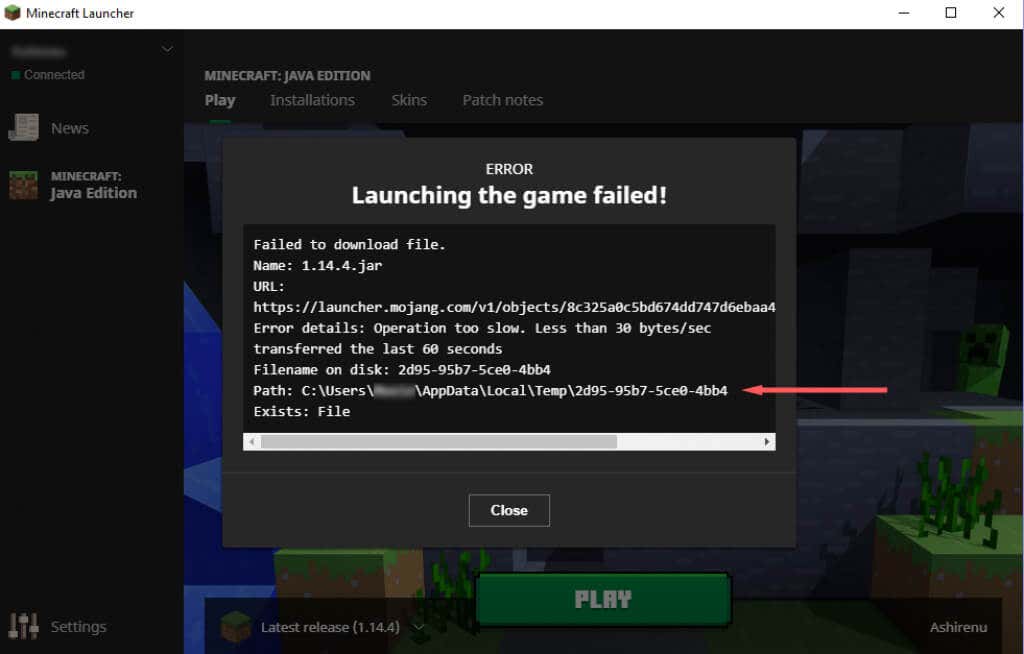
نظرًا لأن تعديلات ماين كرافت الفاسد هو أحد الأسباب الرئيسية لهذه المشكلة، فمن الجيد استبعاد ذلك. للقيام بذلك:
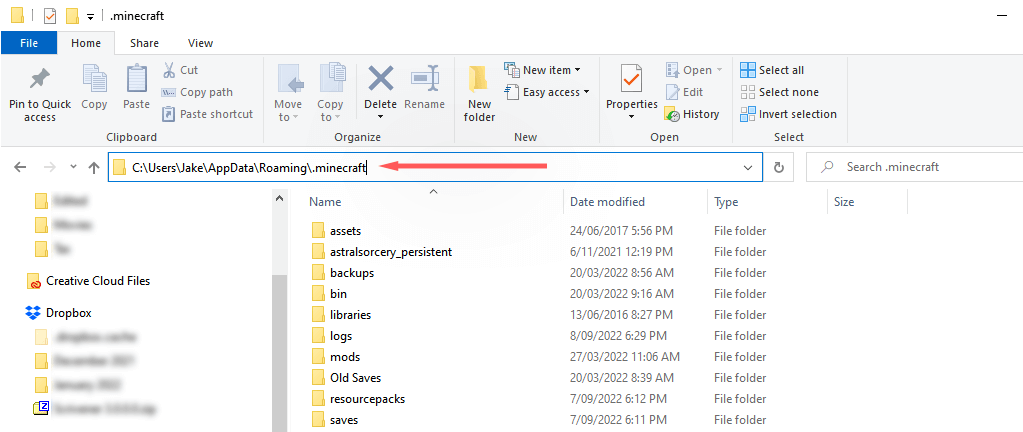
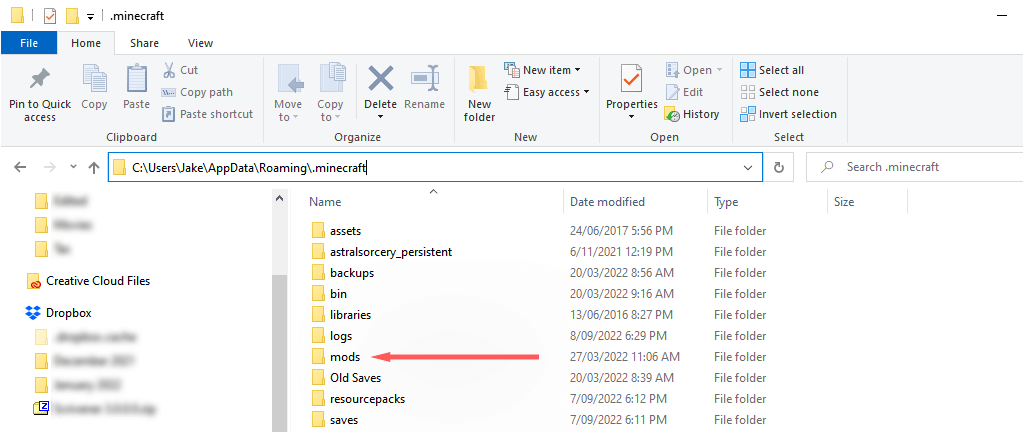
ملاحظة:نوصي بالبدء باستخدام أحدث تعديل، لأنه من المرجح أن يسبب الخلل.
2. قم بإلغاء تثبيت مشغلات Minecraft غير التابعة لـ Vanilla
إذا كنت تستخدم غير الفانيليا ماين كرافت قاذفة للعب لعبة Minecraft، فمن المحتمل أن يتداخل مع إجراء التنزيل. للتحقق مما إذا كان الأمر كذلك، قم بإلغاء تثبيت المشغل غير الفانيليا (أو ابحث عن الملفات المثبتة واحذفها جميعًا يدويًا).
مع إبعاد المشغل الآخر عن الطريق، افتح Minecraft Launcher الشرعي وتأكد من أنه يعمل.
3. أعد تثبيت ماين كرافت
إذا لم ينجح أي مما سبق معك، فإن السبب التالي الأكثر احتمالاً للخطأ هو أن تثبيت Minecraft الخاص بك تالف. نظرًا لأنك لم تعد قادرًا على فرض تحديث Minecraft، فإن إعادة التثبيت هي أسهل طريقة للتأكد من أن الملفات صحيحة وحديثة. لنفعل ذلك:.
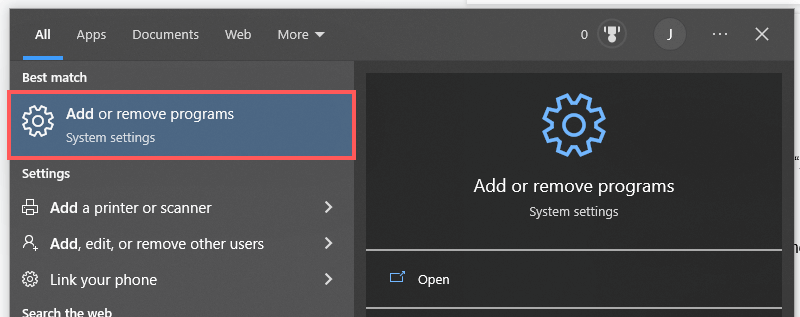
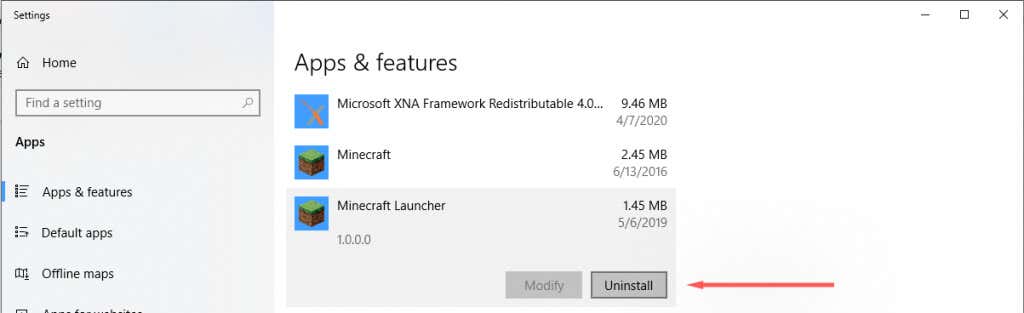
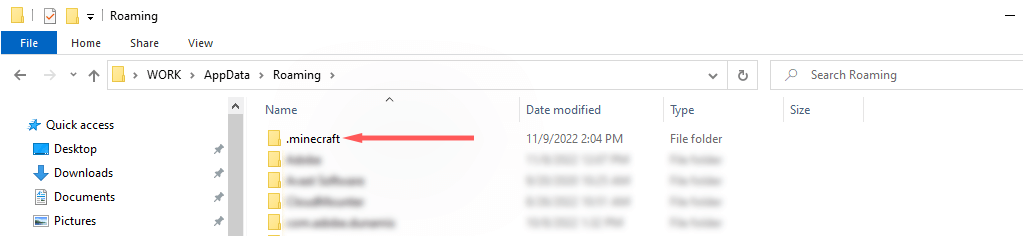
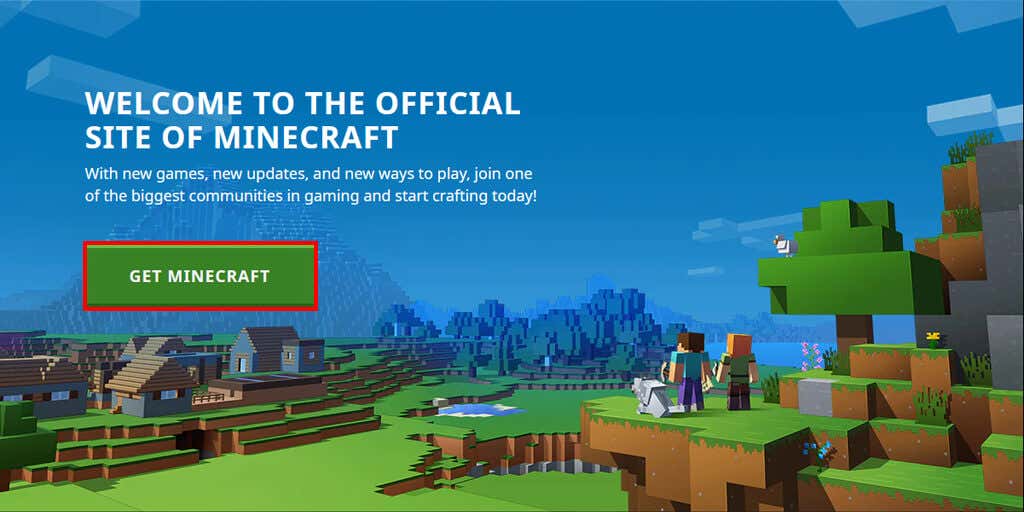
ملاحظة:يتلقى بعض المستخدمين الخطأ "غير قادر على تحديث Minecraft Native Launcher ". إذا حدث هذا لك، فقد يتعين عليك استكشاف هذا الخطأ وإصلاحه قبل المتابعة.
4. السماح لمشغل Minecraft من خلال Microsoft Defender
يمكن لجدار حماية Windows أيضًا منع Minecraft Launcher من تنزيل الملفات. للتحقق مما إذا كان جدار الحماية هو سبب الخطأ، قم بتعطيله مؤقتًا كما يلي:
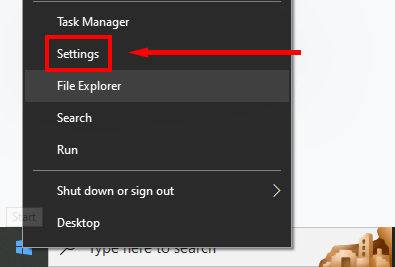
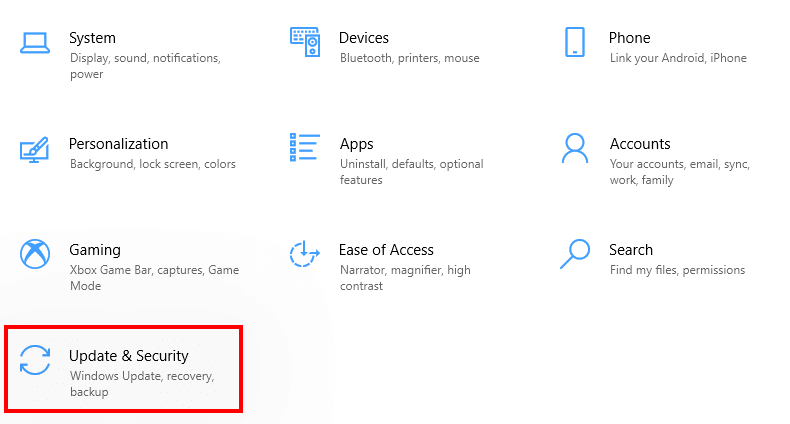
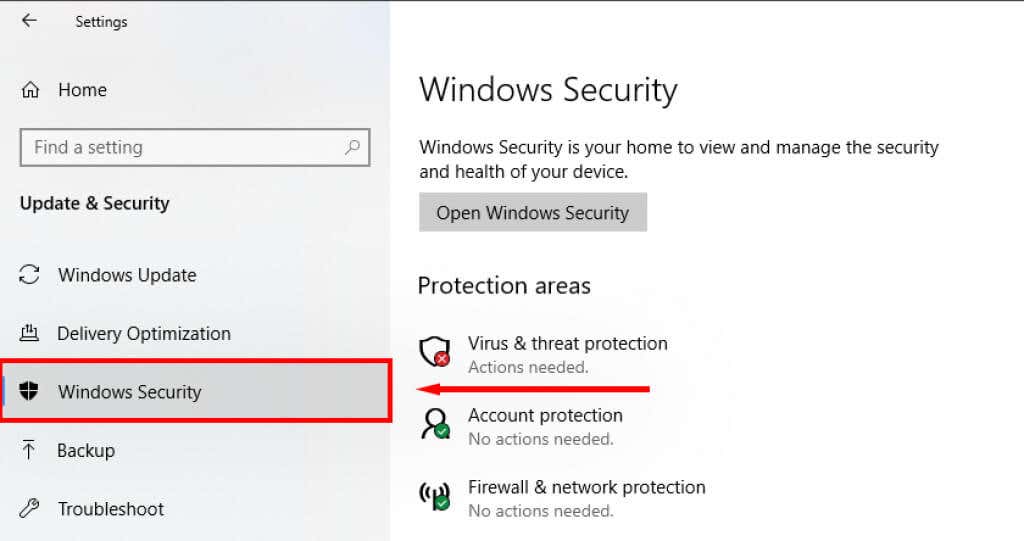
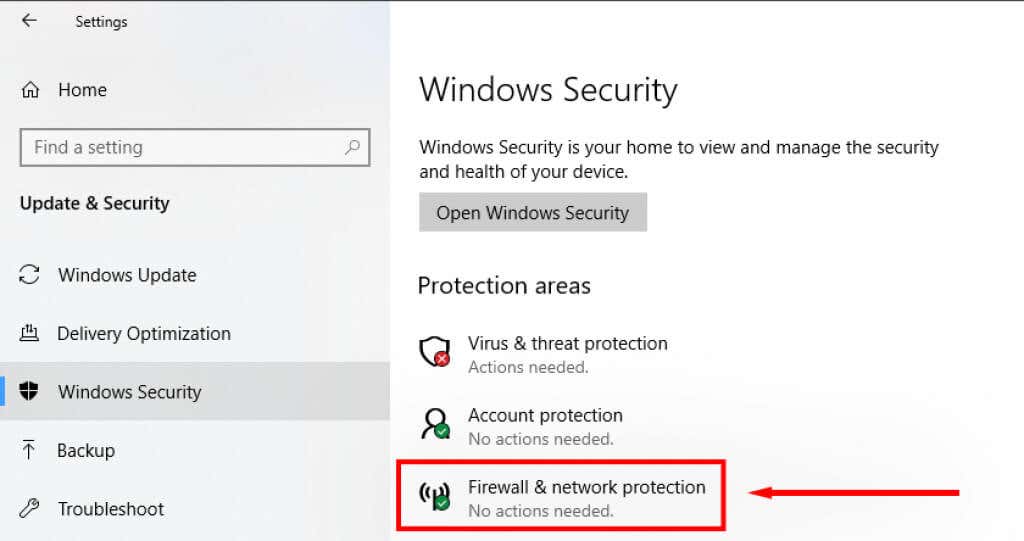
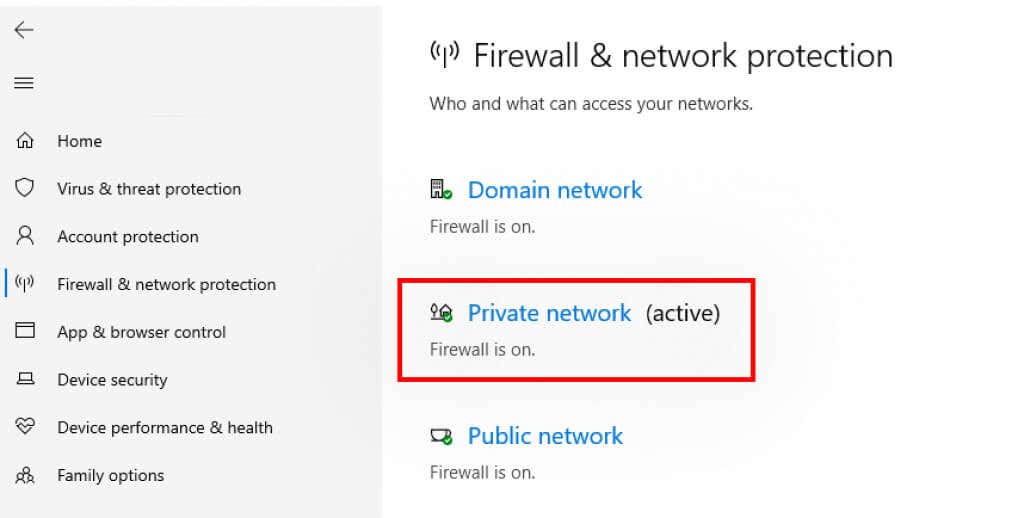
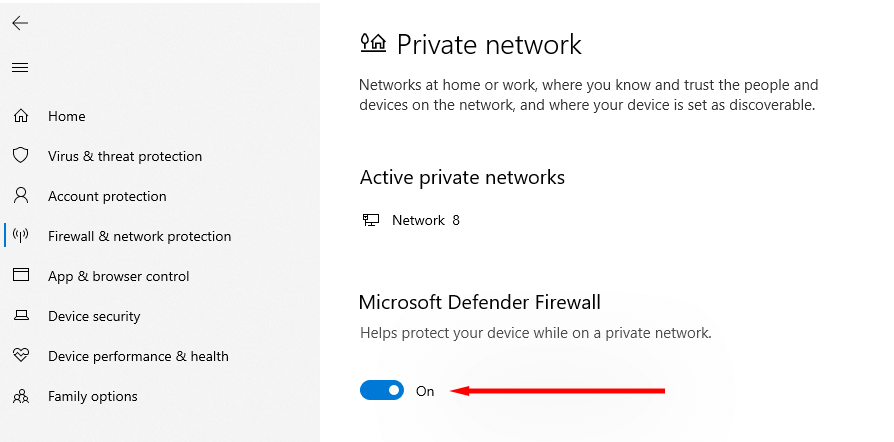
إذا كان Launcher يعمل بشكل صحيح، فهذا يعني أن Defender هو المخطئ. الخطوة التالية هي إضافة Minecraft Launcher إلى القائمة البيضاء في إعدادات التطبيق:
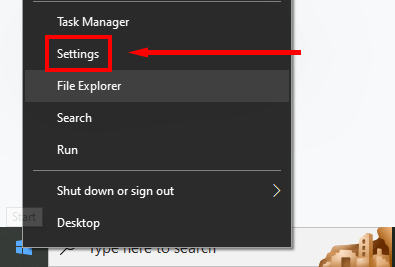
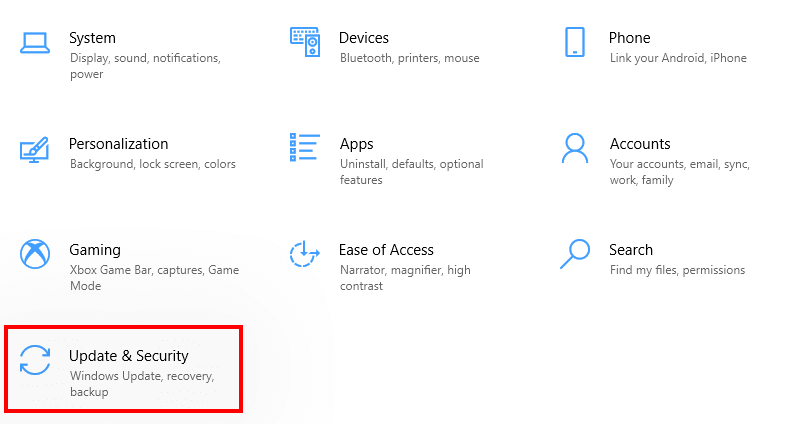
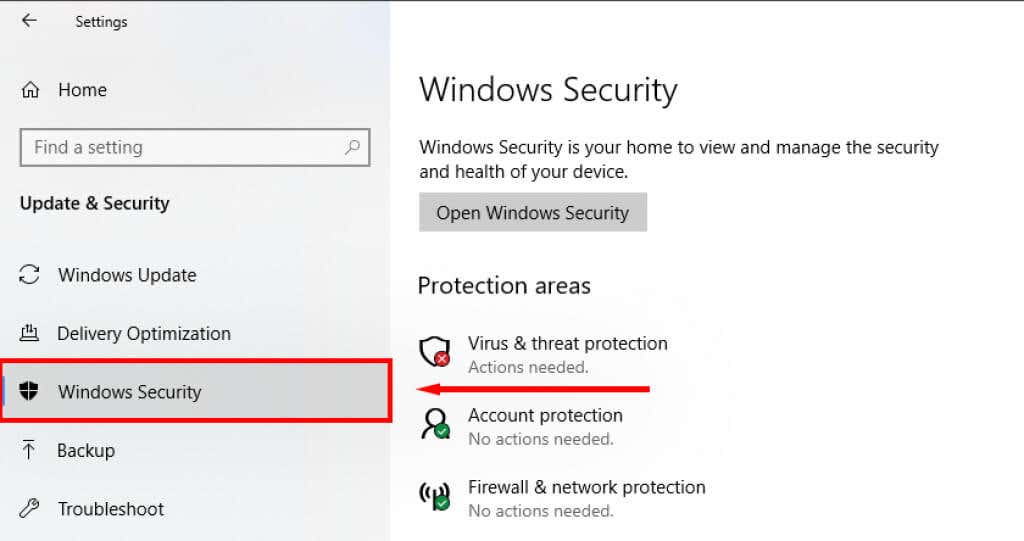
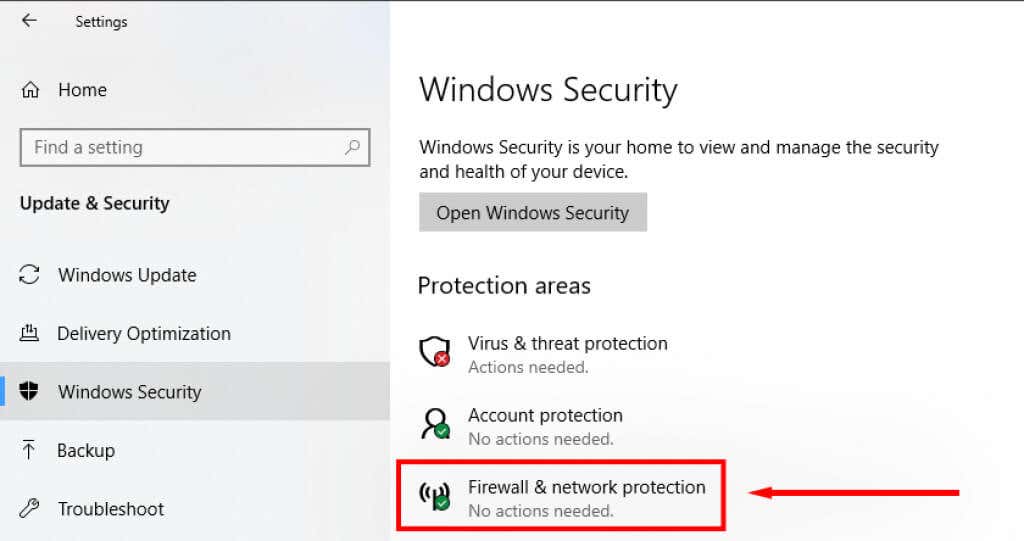
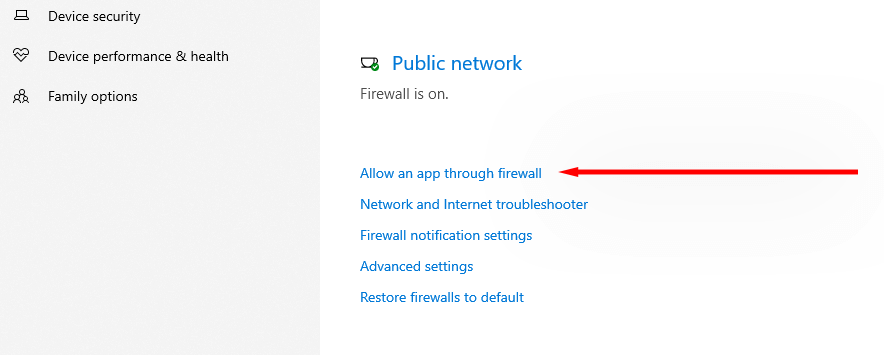
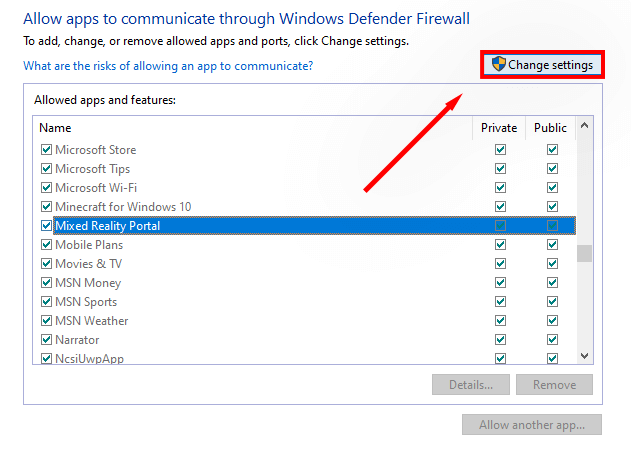
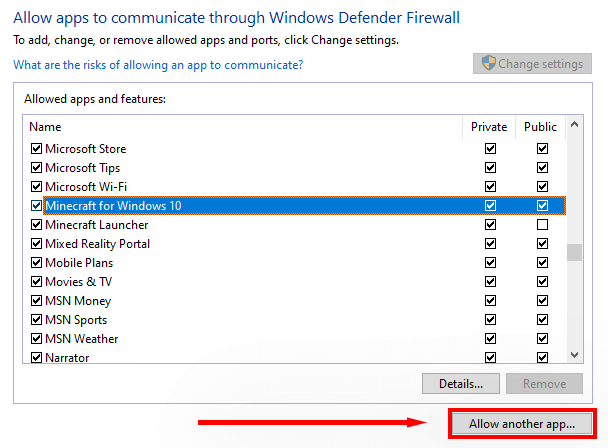
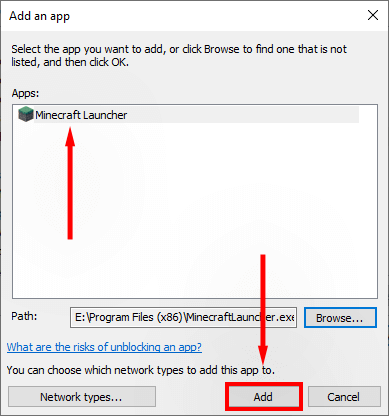
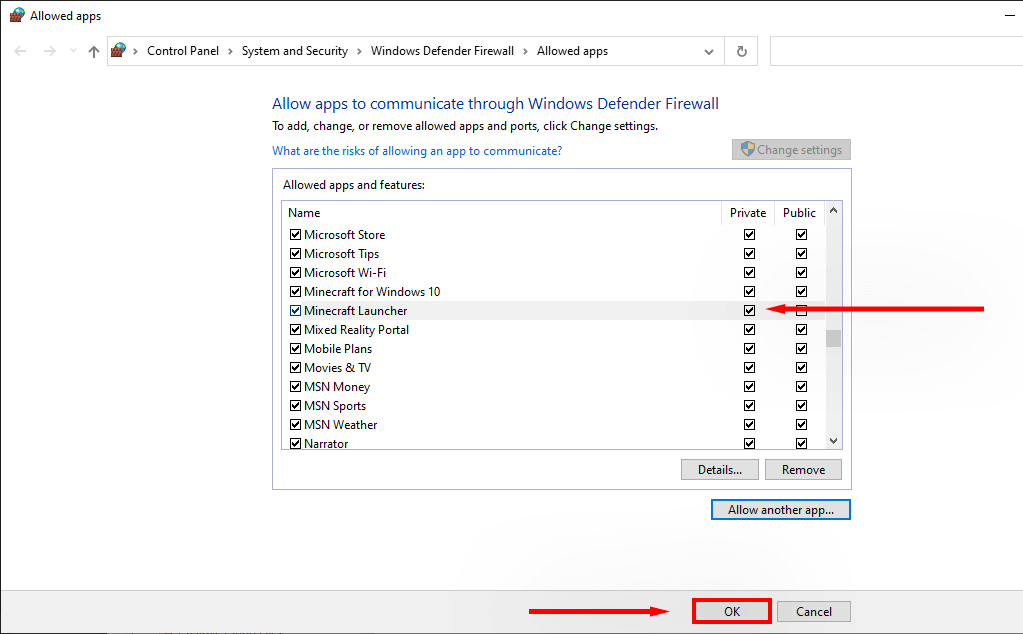
ملاحظة:إذا كنت تستخدم برنامج مكافحة فيروسات بخلاف ويندوز المدافع ، فقم بتعطيله عن طريق النقر بزر الماوس الأيمن فوق الرمز الموجود في علبة النظام وتحديد الخيار "تعطيل". بعد ذلك، تحقق مما إذا كان المشغل يعمل بشكل صحيح. إذا حدث ذلك، فمن المرجح أن برنامج مكافحة الفيروسات التابع لجهة خارجية يمنع لعبة Minecraft من تنزيل ملفات جديدة.
5. تأكد من إعداد Java بشكل صحيح
تعتمد لعبة Minecraft على بيئة تشغيل Java لفتح ملفات JAR وتشغيل اللعبة بشكل صحيح. في بعض الأحيان، قد يحدث خطأ ما في Java وسيتم إعداد تفضيلات الفتح بشكل غير صحيح. لإصلاح هذا:
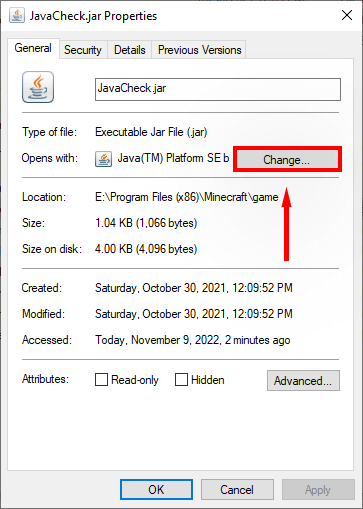
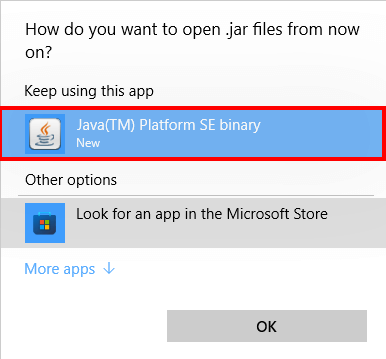
حان وقت العودة إلى التعدين
نأمل أن يكون هذا الدليل قد ساعدك في إصلاح خطأ ملف فشل تنزيل لعبة Minecraft ويمكنك العودة إلى حيث توقفت في لعبة وضع الحماية الرائعة هذه. إذا كنت تعرف أي إصلاحات أخرى لرسالة الخطأ هذه، فأخبرنا بذلك في التعليقات أدناه.
.