قد لا يعمل مفتاحا الأسهم لليسار ولليمين على لوحة المفاتيح في Microsoft Teams إذا كان التطبيق به أخطاء أو قديمًا. يمكن أيضًا أن تتسبب المشكلات المتعلقة بالسائق في حدوث بعض المفاتيح التي قد تؤدي إلى خلل في لوحات مفاتيح Windows.
جرّب إصلاحات استكشاف الأخطاء وإصلاحها أدناه إذا كانت مفاتيح أسهم لوحة المفاتيح لا تستجيب في Microsoft Teams.
1. فرض الإنهاء وإعادة تشغيل الفريق
بعض مستخدمي Teams إصلاح عطل مفاتيح الأسهم عن طريق إعادة تشغيل التطبيق. فرض إنهاء Microsoft Teams في "إدارة المهام"، ثم أعد تشغيل التطبيق، وتحقق مما إذا كانت مفاتيح الأسهم تعمل الآن.
اضغط على Ctrl+ Shift+ Escapeلفتح مدير مهام الويندوز. حدد Microsoft Teamsوحدد إنهاء المهمةفي القائمة العلوية.
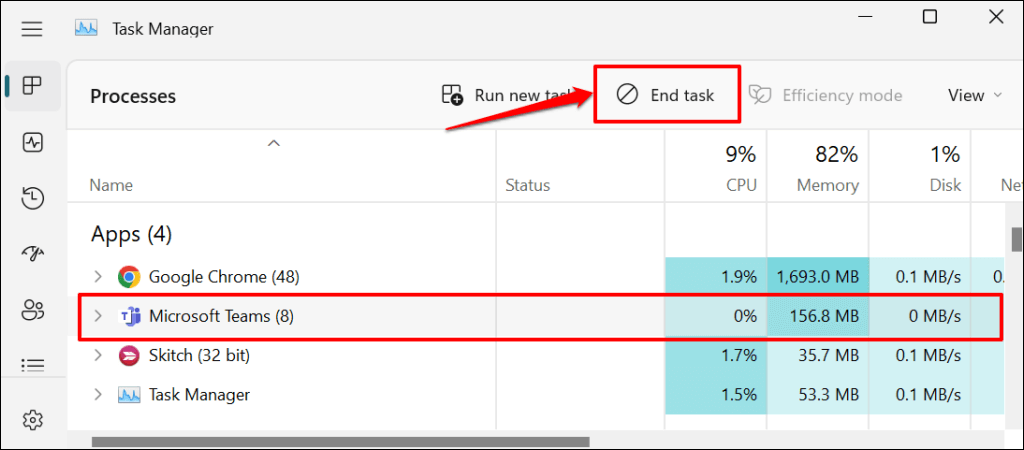
2. قم بإيقاف تشغيل قفل التمرير
Scroll Lock عبارة عن إحدى ميزات لوحة مفاتيح Windows التي تعمل على تغيير سلوك مفاتيح الأسهم في Windows. قم بتعطيل قفل الشاشة إذا كنت تستخدم لا يمكن استخدام مفاتيح الأسهم في Excel ، أو Teams، أو أي تطبيق من تطبيقات Microsoft.
ابحث عن مفتاح قفل التمرير (ScrLk) أو ضوء المؤشر على لوحة المفاتيح. إذا كان الضوء مضاءً، فاضغط على مفتاح Scroll Lock (ScrLk)لاستعادة مفاتيح الأسهم إلى تكوينها الافتراضي.

يمكنك تعطيل قفل الشاشة من لوحة المفاتيح التي تظهر على الشاشة إذا لم تكن لوحة المفاتيح لديك تحتوي على مفتاح Scroll Lock فعليًا. افتح لوحة المفاتيح التي تظهر على شاشة Windows وقم بإلغاء تحديد مفتاح ScrLk.
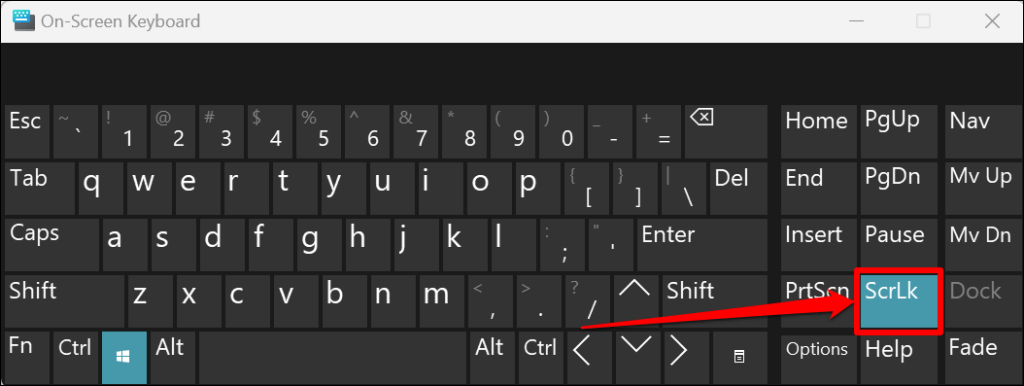
3. قم بتحديث Microsoft Teams
تصدر Microsoft الإصدارات الجديدة من تطبيق Teams لسطح المكتب كل شهر. تقدم هذه التحديثات ميزات جديدة وتصلح الأخطاء وتحسن أداء التطبيق. على الرغم من أن تطبيق سطح المكتب يقوم بتحديث نفسه تلقائيًا، إلا أنه يتعين عليك أحيانًا تثبيت التحديثات يدويًا.
يظهر زر تحديثبجوار صورة ملفك الشخصي عند توفر إصدار جديد لجهاز الكمبيوتر الخاص بك.
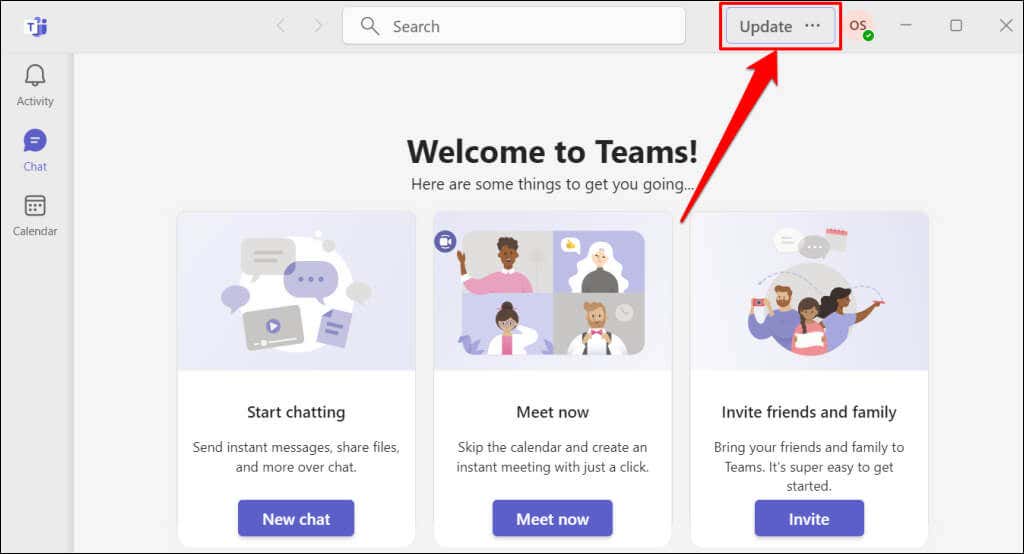
قم بتوصيل جهاز الكمبيوتر الخاص بك بالإنترنت، وحدد زر التحديث، وحدد تحديث Teams وإعادة تشغيلهلتثبيت التحديث المعلق.
4. امسح ملفات ذاكرة التخزين المؤقت لـ Microsoft Teams
توصي Microsoft بـ مسح ملفات ذاكرة التخزين المؤقت للفرق إذا كنت تواجه مشكلات في استخدام تطبيق سطح المكتب. لن يؤدي حذف ذاكرة التخزين المؤقت لـ Microsoft Teams إلى تسجيل الخروج من حسابك أو حذف بياناتك.
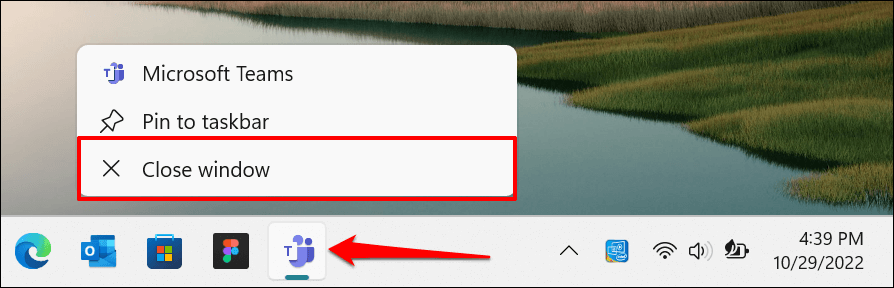
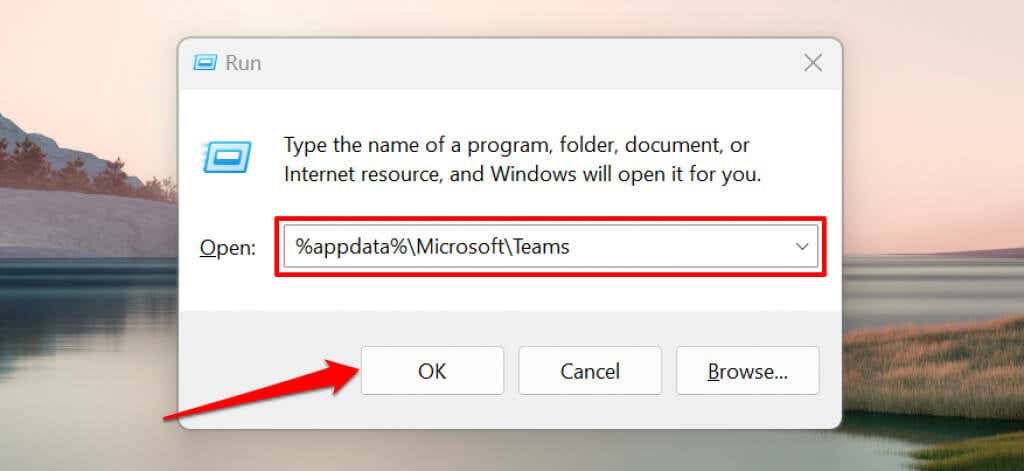
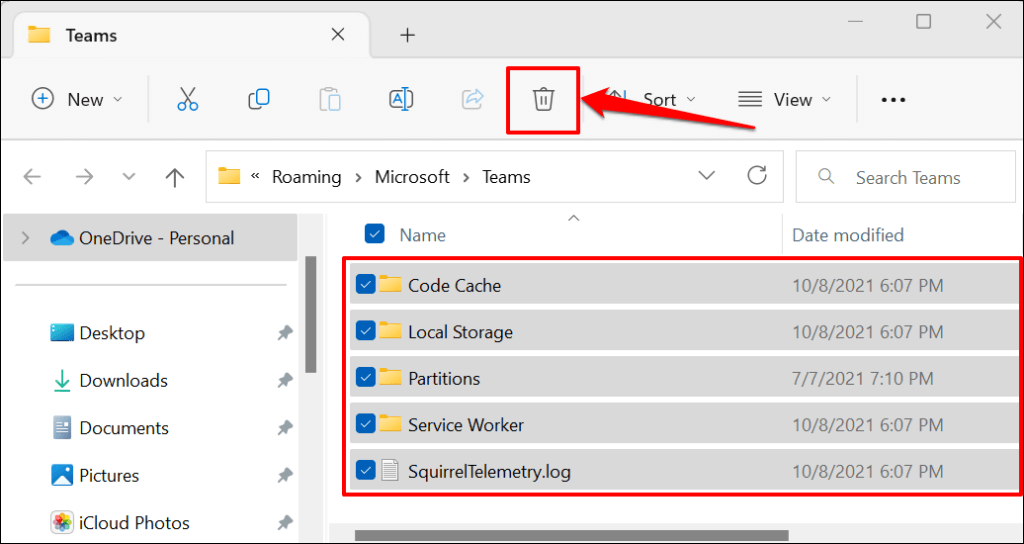
أغلق مستكشف الملفات وأعد فتح Teams. أعد تشغيل جهاز الكمبيوتر إذا ظلت مفاتيح الأسهم لا تعمل.
5. أعد تشغيل جهاز الكمبيوتر الخاص بك
يمكن لإعادة تشغيل Windows إصلاح المشاكل مع عميل الويب الخاص بالفريق وتطبيق سطح المكتب. أغلق جميع البرامج المفتوحة قبل إعادة تشغيل جهاز الكمبيوتر الخاص بك، حتى لا تفقد الملفات والبيانات غير المحفوظة.
اضغط على مفتاح Windows، وحدد رمز الطاقة، ثم حدد إعادة التشغيل.
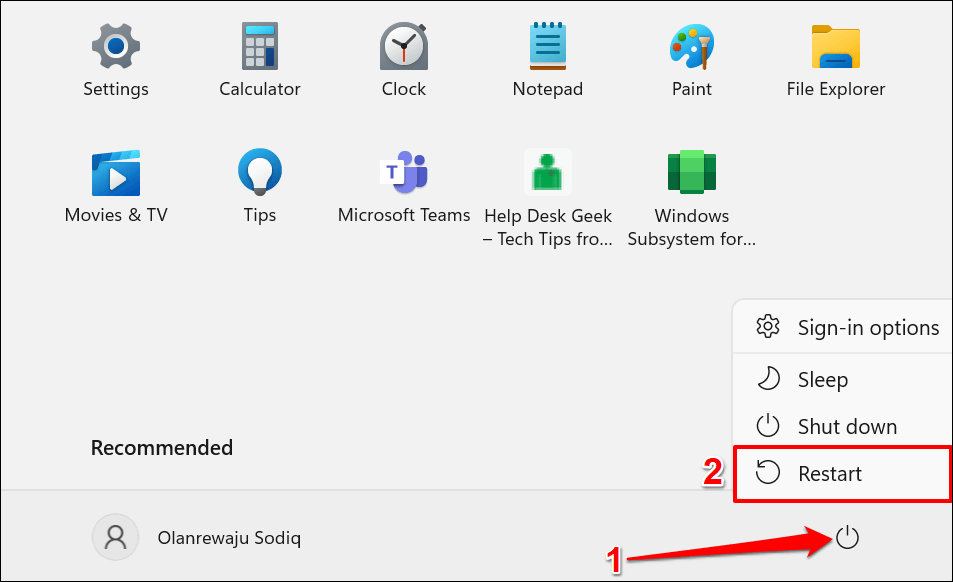
6. قم بتنظيف مفاتيح الأسهم
قد تصبح مفاتيح الأسهم غير مستجيبة إذا تراكم الغبار أو الأوساخ تحتها. استخدم عود أسنان لإزالة الغبار أو الحطام أو الأوساخ من الزوايا والمسافات بين مفاتيح الأسهم.
قم بإمالة لوحة مفاتيح الكمبيوتر المحمول أو سطح المكتب واستخدم الهواء المضغوط لرش لوحة المفاتيح أو مفاتيح الأسهم المتضررة. مرة أخرى، اقلب لوحة المفاتيح رأسًا على عقب وانقر برفق على القاعدة لإزالة الجزيئات العالقة أسفل المفاتيح.
إذا انسكبت سائل على المفاتيح المتضررة، فارجع إلى برنامج تعليمي حول إصلاح لوحة المفاتيح التالفة بسبب الماء.
7. إصلاح أو إعادة تعيين تطبيق Microsoft Teams
يحتوي Windows على أداة إصلاح مضمنة تعمل على إصلاح التطبيقات والبرامج التي لا تعمل بشكل صحيح. إليك كيفية استخدام الأداة لإصلاح Microsoft Teams.
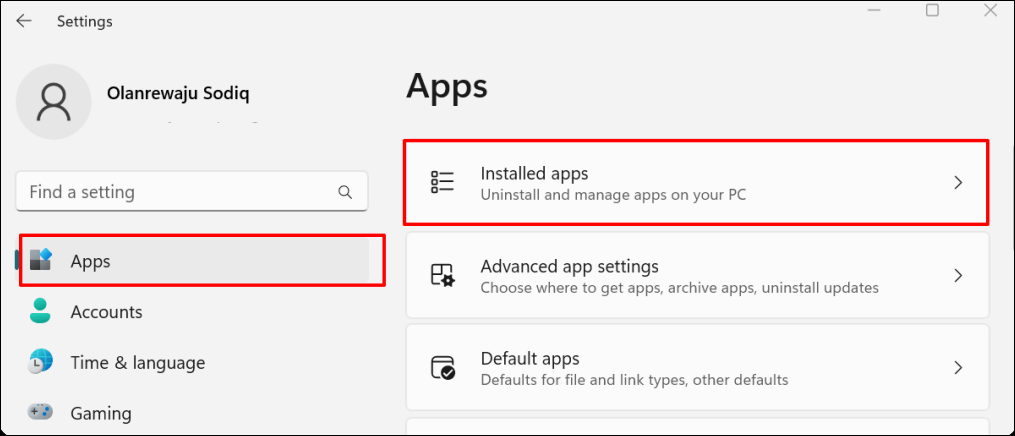
في نظام التشغيل Windows 10، انتقل إلى الإعدادات>التطبيقات، وحدد التطبيقات والميزات.
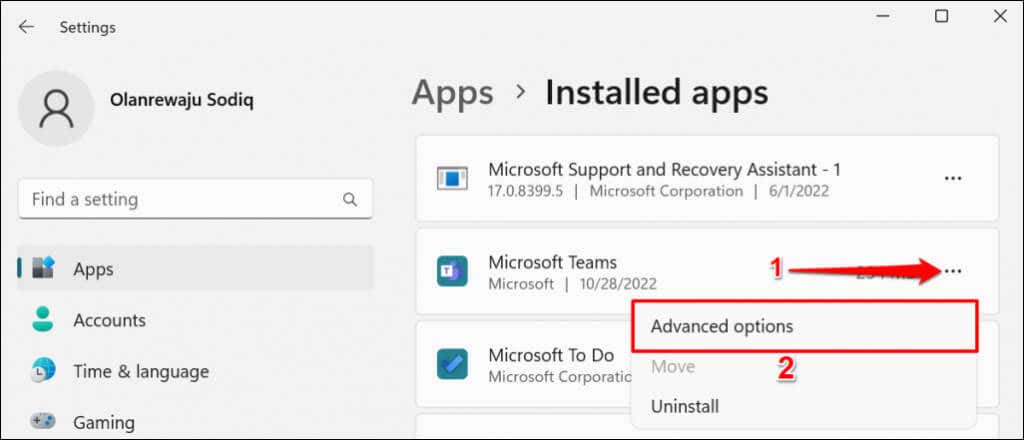 <البداية = "3">
<البداية = "3">
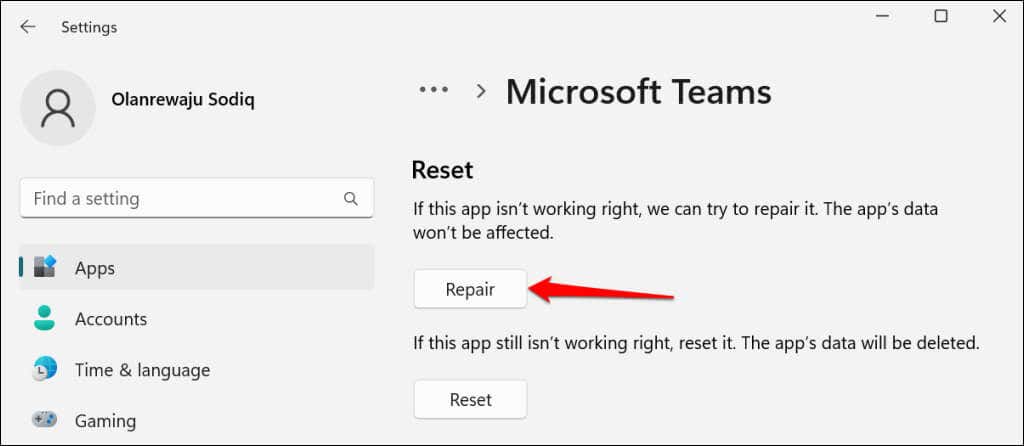
أعد فتح Teams عند ظهور علامة اختيار بجوار الزر "إصلاح". أعد ضبط التطبيق إذا استمرت مشكلة مفاتيح الأسهم.
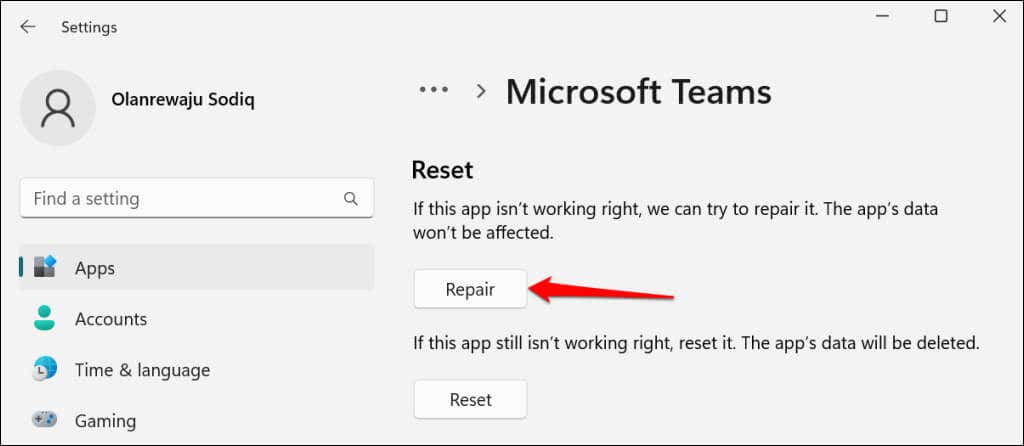
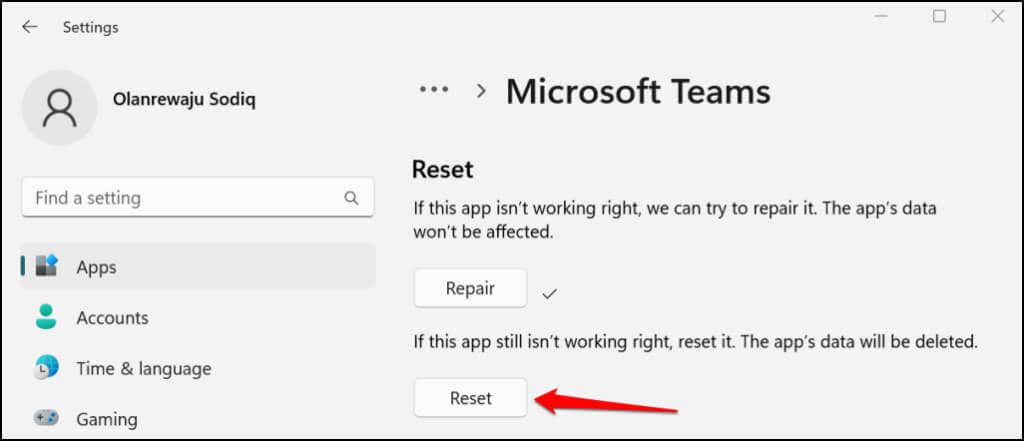
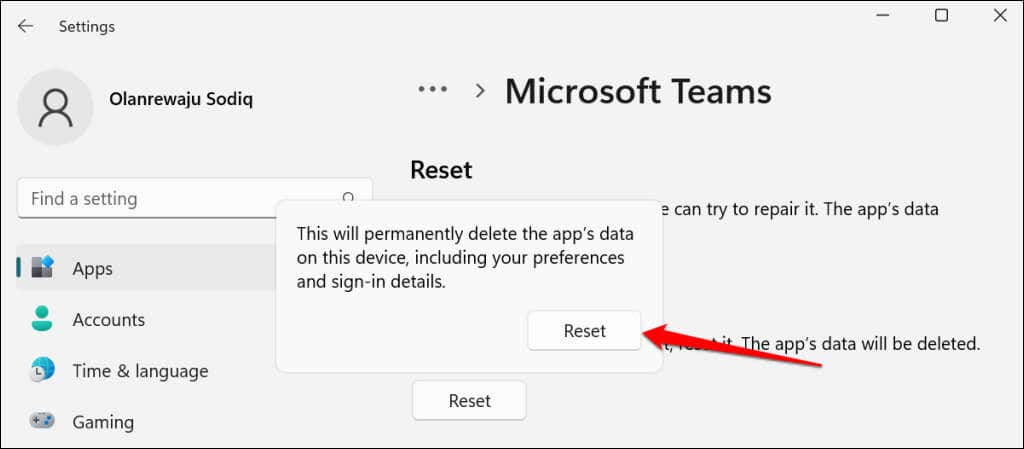
انتظر حتى ترى علامة اختيار بجوار زر إعادة الضبط قبل إعادة فتح Teams.
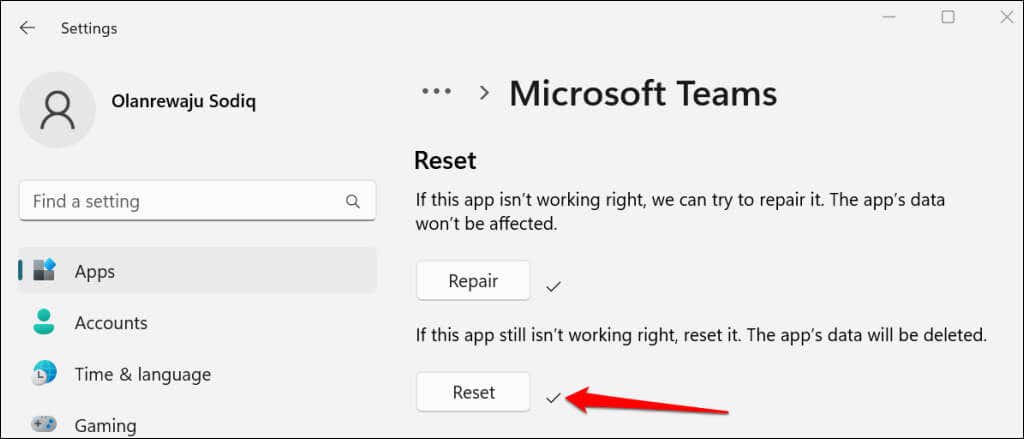
8. أعد تثبيت برنامج تشغيل لوحة المفاتيح
يمكن أن يؤدي حذف برنامج تشغيل لوحة المفاتيح وإعادة تثبيته إلى إصلاح مشكلات مفاتيح الأسهم والأعطال المتعلقة بلوحة المفاتيح الأخرى.
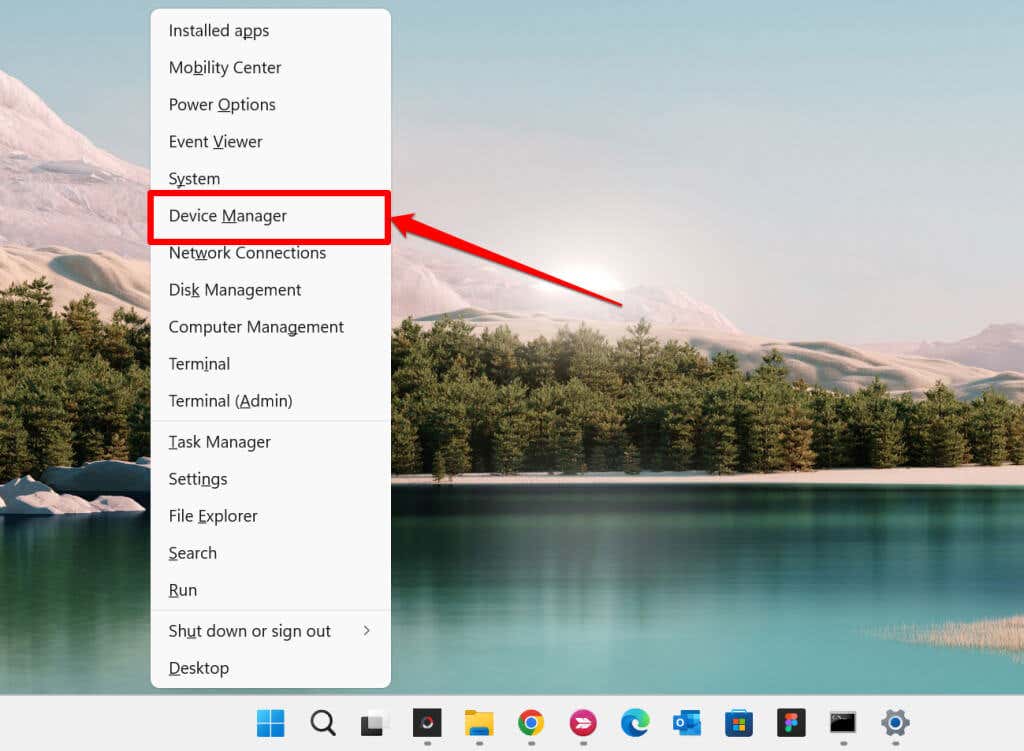
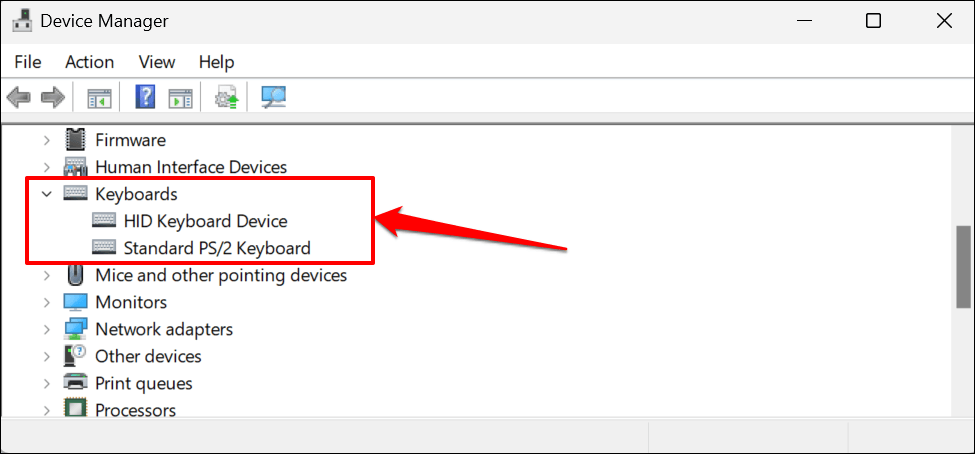
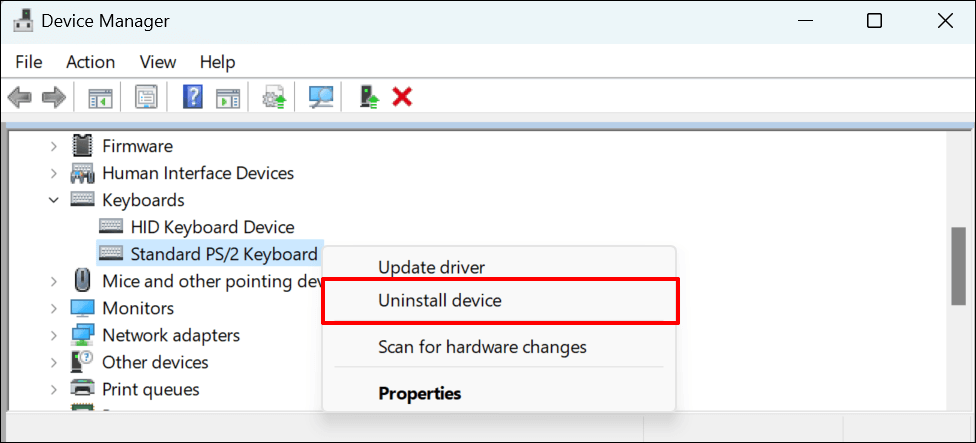
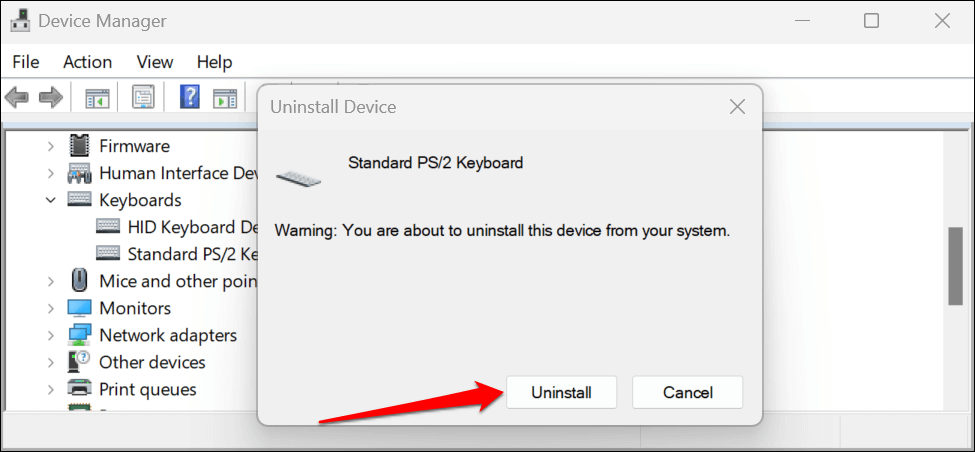
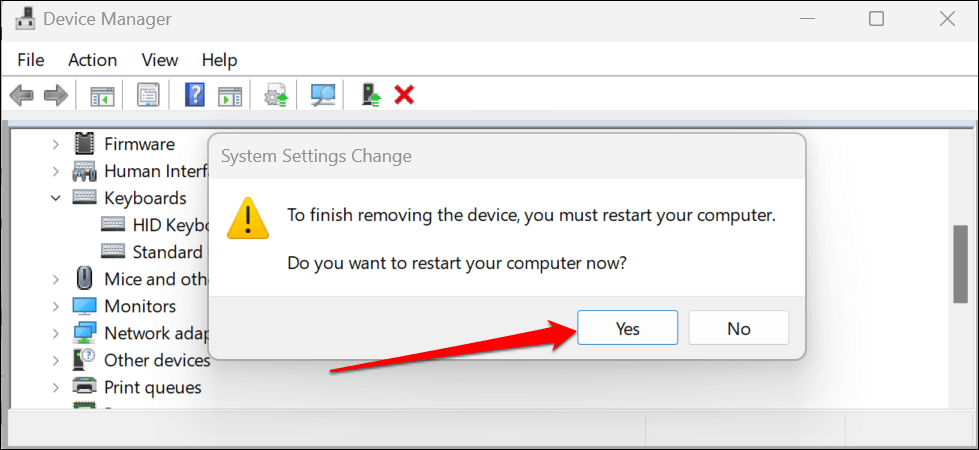
سيقوم Windows بإعادة تثبيت برنامج التشغيل تلقائيًا عند إعادة تشغيل جهاز الكمبيوتر الخاص بك. افتح تطبيق Microsoft Teams وتحقق مما إذا كان بإمكانك استخدام مفاتيح الأسهم. أعد ضبط لوحة مفاتيح الكمبيوتر المحمول إذا كانت مفاتيح الأسهم لا تزال لا تعمل في Microsoft Teams.
9. قم بإجراء استعادة النظام
هل تشك في أن أحد التطبيقات أو برامج التشغيل التي تم تثبيتها مؤخرًا تعبث بلوحة المفاتيح؟ إجراء استعادة النظام قد يحل المشكلة، خاصة إذا كانت مفاتيح الأسهم لا تعمل أيضًا في التطبيقات الأخرى.
تؤدي عملية استعادة النظام إلى إعادة جهاز الكمبيوتر الخاص بك إلى الحالة السابقة (تسمى "نقطة الاستعادة") قبل أن تتوقف مفاتيح الأسهم عن العمل. يجب أن يكون لديك تمكين استعادة النظام في نظام التشغيل Windows مسبقًا لإجراء استعادة النظام.
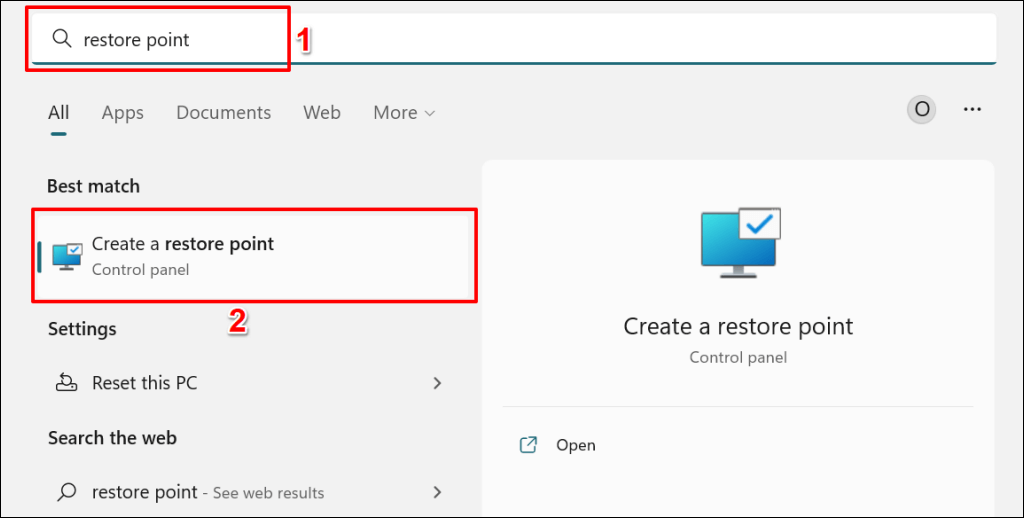

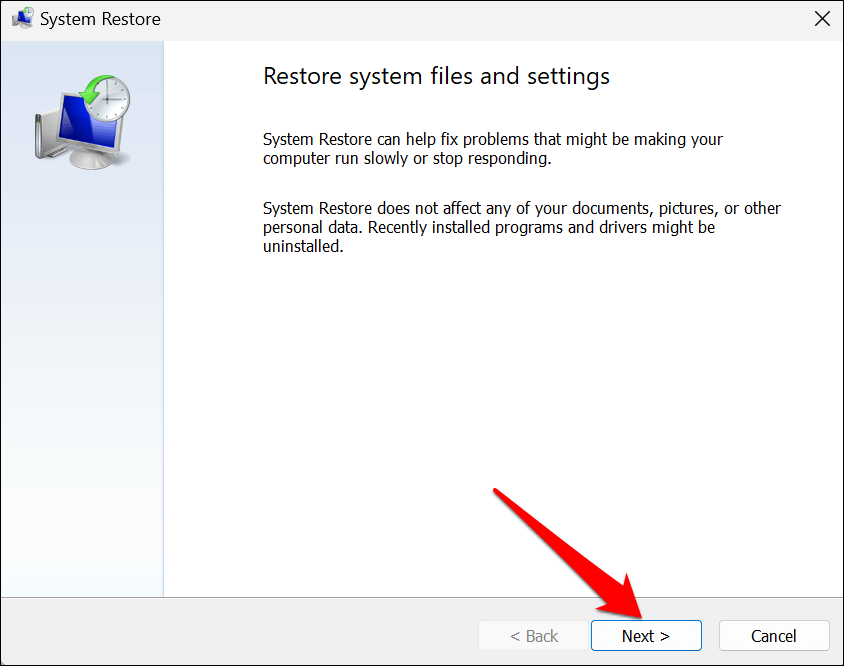
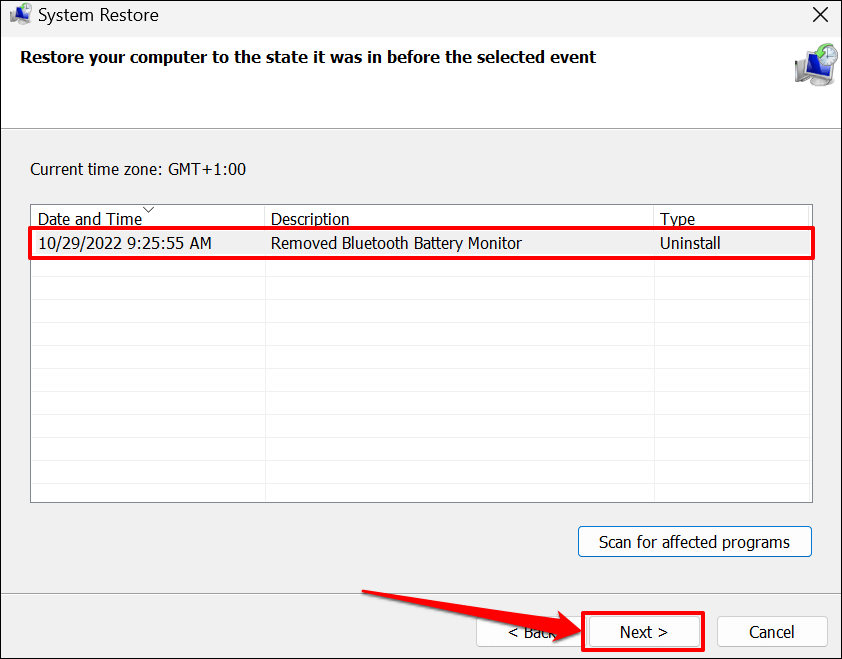
تؤدي عملية استعادة النظام إلى حذف البرامج وبرامج التشغيل المثبتة بعد نقطة الاستعادة المحددة. وعلى العكس من ذلك، تتم إعادة تثبيت البرامج التي تم حذفها بعد نقطة الاستعادة عند إجراء "استعادة النظام"..
حدد البحث عن البرامج المتأثرةلرؤية البرامج وبرامج التشغيل التي قد يتم حذفها أو استعادتها.
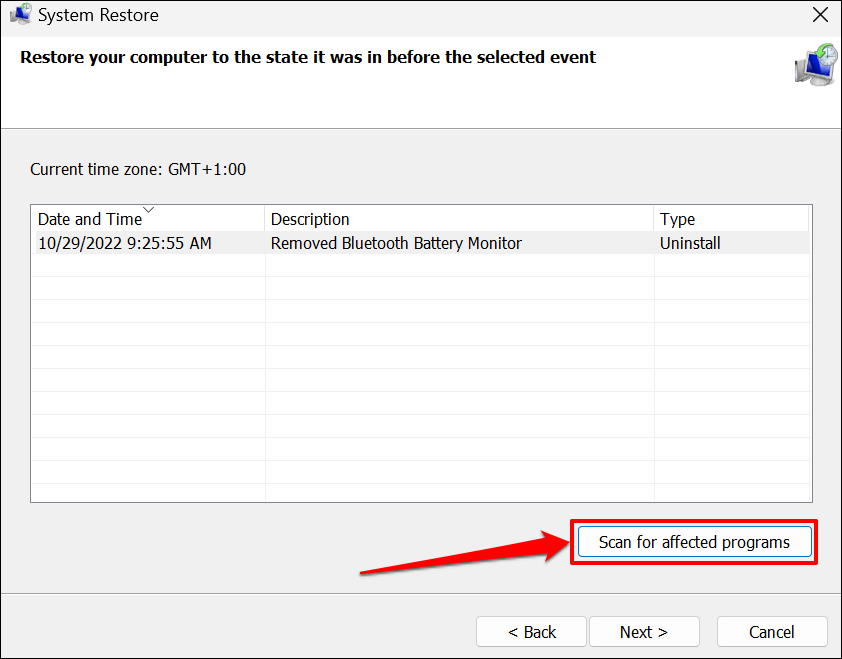
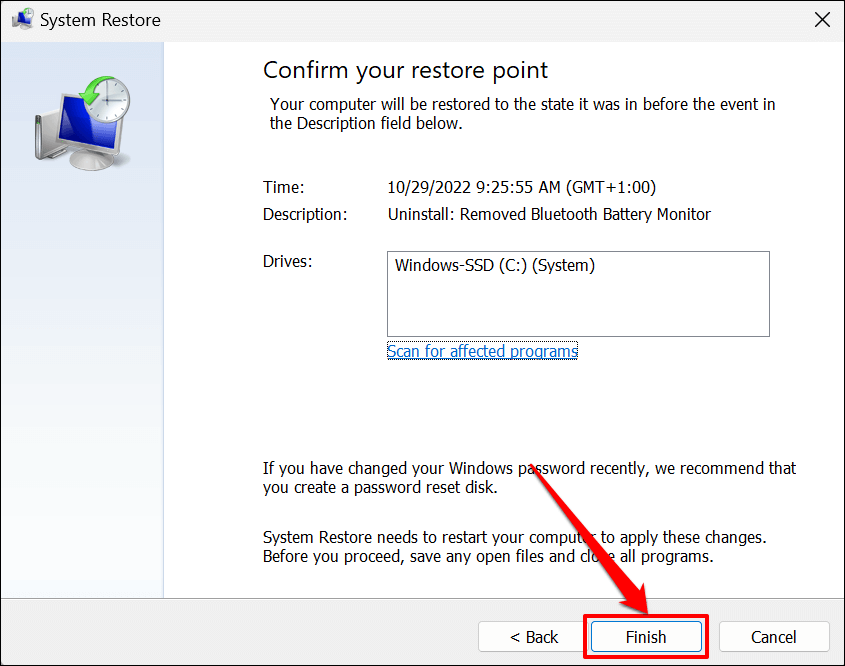
ستؤدي استعادة النظام إلى إعادة تشغيل جهاز الكمبيوتر الخاص بك لتطبيق التغييرات. أعد فتح Microsoft Teams وتحقق مما إذا كانت مفاتيح الأسهم تعمل الآن.
استكشاف أخطاء عمليات التحقق من لوحات المفاتيح الخارجية وإصلاحها
إذا كانت لديك لوحة مفاتيح سلكية، فافصلها وقم بتوصيلها بمنفذ USB مختلف على جهاز الكمبيوتر لديك. قد لا تعمل بعض المفاتيح الموجودة على لوحات المفاتيح اللاسلكية إذا كانت البطارية منخفضة. اشحن لوحة المفاتيح أو قم بتغيير بطاريتها وتحقق مما إذا كانت مفاتيح الأسهم تعمل في Microsoft Teams. قم بإلغاء إقران لوحة المفاتيح بالكمبيوتر وإعادة توصيلها إذا استمرت المشكلة. اتصل بـ دعم فرق مايكروسوفت إذا لم يتغير شيء.
.