تعد شركة Logitech واحدة من أشهر الشركات المصنعة لملحقات الكمبيوتر في العالم، حيث تتصل الملايين من أجهزة الماوس الخاصة بها بأجهزة الكمبيوتر في كل مكان. لذلك ليس من المستغرب أن يواجه العديد من الأشخاص مشكلات مع أجهزة الماوس Logitech الخاصة بهم من وقت لآخر.
عادةً ما تكون هذه الأخطاء نادرة ويمكن حلها بسهولة. ما عليك سوى اتباع نصائح تحري الخلل وإصلاحه الواردة أدناه، وسوف تغادر في أسرع وقت.
استخدام Windows أو macOS بدون ماوس
إذا كان لديك ماوس واحد فقط (معطل حاليًا) ولا توجد لوحة لمس، فقد تواجه بعض المشكلات في التنقل على جهاز الكمبيوتر الخاص بك، لذا قد يكون من الصعب تنفيذ بعض الإصلاحات المقترحة أدناه.
في نظام التشغيل Microsoft Windows 10 أو 11، يمكنك استخدام زر ابدأالموجود على لوحة المفاتيح لفتح قائمة "ابدأ" والبحث عن أي برنامج أو إعداد تقريبًا. في مربعات الحوار، يمكنك استخدام مفتاح Tabلتحريك المؤشر بين الأقسام، ومفاتيح الأسهمللتنقل بين الأزرار، ومفتاح Enterلتحديد الخيارات أو الضغط على الأزرار.
إذا كنت بحاجة إلى النقر بزر الماوس الأيمن في أي وقت، فقم بإلقاء نظرة على دليلنا على كيفية النقر بزر الماوس الأيمن باستخدام لوحة المفاتيح في نظامي التشغيل Windows وmacOS.
إذا كنت من مستخدمي macOS، فإليك بعض اختصارات لوحة المفاتيح المفيدة لمساعدتك في التنقل حول نظام التشغيل بدون استخدام الماوس:
يجب أن تكون الآن جاهزًا لاستخدام جهاز الكمبيوتر الذي يعمل بنظام التشغيل Windows أو macOS بدون ماوس يعمل. بينما قد تواجه صعوبة في استخدام الماوس، يجب عليك أيضًا مراجعة كيفية تنشيط لوحة المفاتيح على الشاشة على شبابيك وماك ، فقط في حالة حدوث ذلك.
1. تحقق من البطاريات
إذا كنت تستخدم ماوسًا لاسلكيًا، فيجب عليك أولاً التحقق من مستوى البطارية. إذا كنت تستخدم ماوسًا يستخدم بطاريات يمكن التخلص منها، فحاول استبدالها ببطاريات جديدة. إذا كان لديك طراز قابل لإعادة الشحن، فقم بتوصيله بالشاحن وحاول مرة أخرى عندما يمتلئ..

يمكن استخدام بعض أجهزة الماوس اللاسلكية من Logitech عن طريق توصيلها مباشرة باستخدام كابل USB أو ستستمر في العمل لاسلكيًا أثناء الشحن. إذا كان لديك أحد هذه الفئران، فيمكنك على الفور استبعاد مشكلات الطاقة كسبب لعدم عمل الماوس.
2. هل أنت متصل بالجهاز الصحيح؟
تتيح لك بعض أجهزة الماوس من Logitech حفظ إعدادات الاتصال المسبقة لأجهزة متعددة. على سبيل المثال، يمكنك التبديل بين جهاز Mac والكمبيوتر الشخصي وجهاز Android وiPad عن طريق الضغط على زر التبديل. تحقق مما إذا كان الماوس الخاص بك يحتوي على مثل هذا الزر. إذا ضغطت عليه عن طريق الخطأ، فسيتم التبديل إلى ملف تعريف مختلف.
3. استخدم منافذ USB مختلفة
يواجه كل مستخدم للكمبيوتر في النهاية سر جهاز USB محدد يعمل على أحد منافذ USB دون الآخر. في حالة استمرار هذا اللغز الذي لا يمكن تفسيره مرة أخرى، قم بتوصيل الماوس أو جهاز الاستقبال اللاسلكي الخاص به بمنفذ مختلف لمعرفة ما إذا كان سيحدث أي فرق.
4. جرب الماوس على كمبيوتر آخر
للتخلص من مشكلة الكمبيوتر، جرب استخدام الماوس على كمبيوتر أو جهاز آخر يدعم الماوس. إذا كان الماوس يعمل بشكل صحيح على جهاز آخر، ولكن ليس على جهاز الكمبيوتر الخاص بك، فهذا يشير إلى أن المشكلة تكمن في الكمبيوتر وليس في الماوس أو جهاز استقبال USB الخاص به.
5. التبديل بين جهاز الاستقبال الموحد والبلوتوث
تستخدم العديد من الأجهزة الطرفية لشركة Logitech تقنية Unifying Rescue الخاصة بالشركة. يمكن لأي جهاز يدعم جهاز استقبال موحد الاتصال بأي جهاز استقبال موحد. كما يمكن لكل جهاز استقبال موحد توصيل أجهزة متعددة في وقت واحد. لذلك، على سبيل المثال، إذا قمت بشراء ماوس ولوحة مفاتيح، ولكل منهما جهاز استقبال موحد خاص بهما، فأنت بحاجة إلى استخدام جهاز استقبال واحد فقط، وليس كليهما.

تدعم بعض أجهزة الماوس من Logitech كلاً من تقنية Bluetooth وأجهزة الاستقبال الموحدة. إذا كان لديك مثل هذا الماوس، فحاول التبديل من نوع اتصال إلى آخر. إذا كنت تستخدم تقنية Bluetooth، فانتقل إلى Unifying Rescue والعكس. من بين الاثنين، يعتبر جهاز الاستقبال الموحد هو الأكثر موثوقية.
إذا كان لديك أكثر من جهاز استقبال موحد، فيمكنك محاولة ربط الماوس بجهاز الاستقبال الآخر لاستبعاد أن جهاز الاستقبال قد أصبح معيبًا. للقيام بذلك، تحتاج إلى تثبيت توحيد البرمجيات من Logitech لربط الماوس بأي جهاز استقبال آخر غير الذي تم شحنه معه. ما عليك سوى اتباع التعليمات الموجودة في التطبيق لربط الماوس..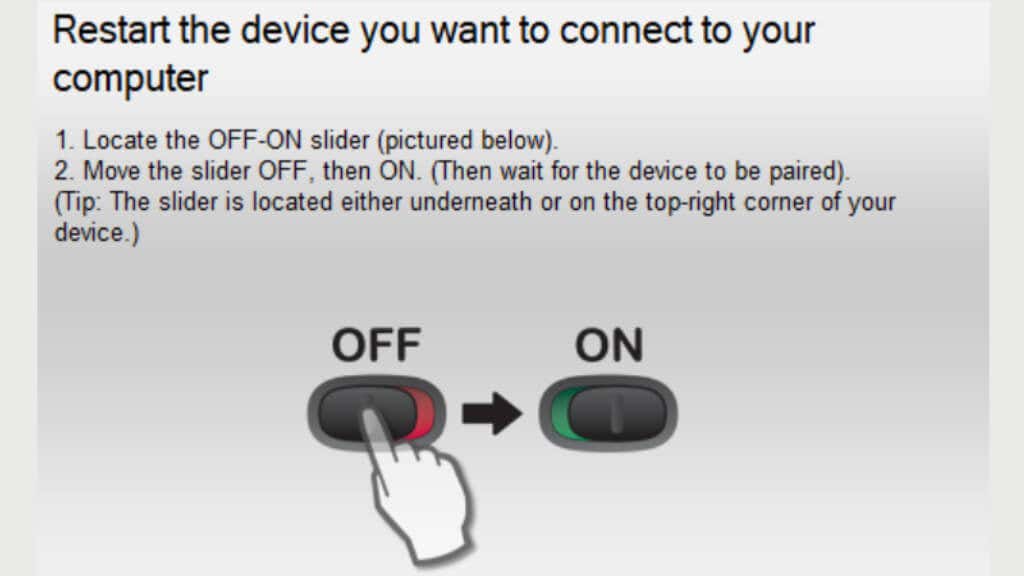
الأمر بسيط مثل توصيل جهاز الاستقبال الجديد وإيقاف تشغيل الماوس واختيار زر "التالي" في التطبيق وتشغيل الماوس عند المطالبة بذلك.
6. قم بتحديث البرنامج الثابت للماوس
أثناء حديثنا عن موضوع Unifyingreceiver، إذا كنت تستخدم الماوس في وضع Bluetooth، فلن يتمكن من تحديث البرنامج الثابت الخاص به. خذ الوقت الكافي لتحويل الماوس إلى جهاز الاستقبال الموحد كما هو موضح أعلاه من وقت لآخر في حالة توفر تحديث جديد للبرنامج الثابت.
إذا كان لديك ماوس لاسلكي مزود بجهاز استقبال USB ثابت ولا يوجد به Bluetooth، فيجب عليك التأكد من تثبيت برنامج Logitech لتمكين تحديث البرنامج الثابت إلى الإصدار الأحدث. ثم قم بتنزيل أداة تحديث البرنامج الثابت من Logitech وقم بتشغيلها، باتباع الإرشادات التي تظهر على الشاشة.
7. قم بتحديث برنامج Logitech الخاص بك
بالحديث عن برنامج Logitech، إذا بدأ الماوس الخاص بك في العمل بعد تحديث Windows، فقد تحتاج إلى إصدار أحدث من برنامج Logitech. توجه إلى موقع الويب الخاص بالشركة المصنعة وابحث عن تنزيلات برامج أو برامج تشغيل جديدة للماوس الخاص بك.
8. أعد تثبيت برنامج تشغيل الماوس يدويًا (Windows)
إذا لم يؤد تثبيت أحدث برامج Logitech إلى حل المشكلة، فيمكنك إعادة تثبيت برنامج تشغيل الماوس الافتراضي لنظام التشغيل Windows يدويًا:
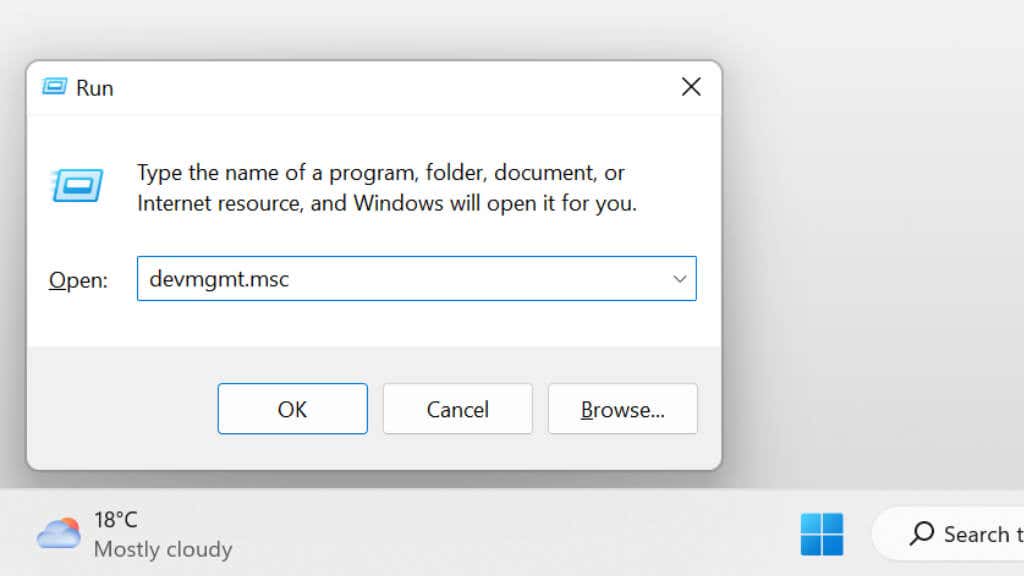
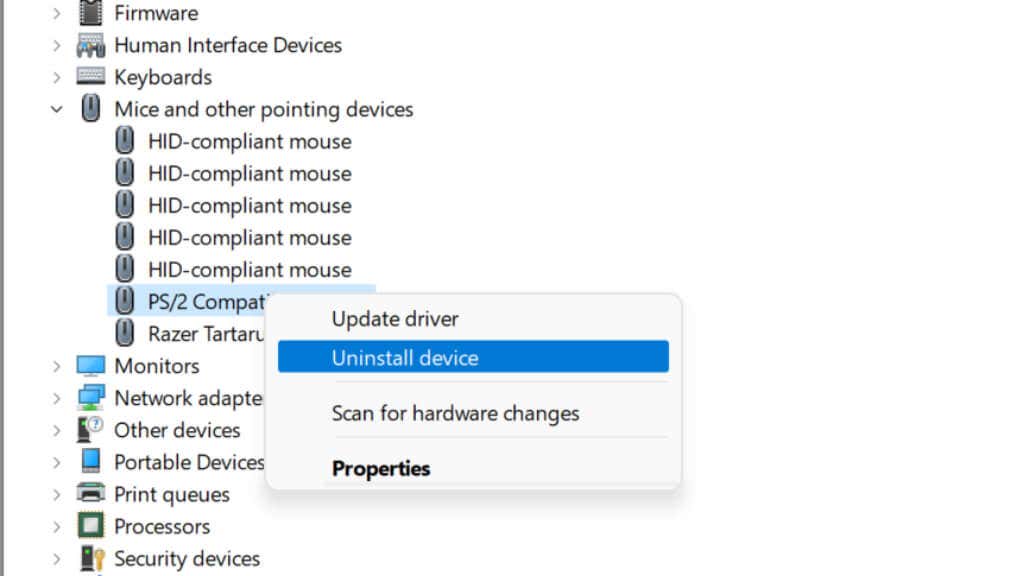
بمجرد إعادة تشغيل جهاز الكمبيوتر، سيقوم Windows تلقائيًا بإعادة تثبيت برامج تشغيل الماوس الافتراضية.
إذا لم تنجح إعادة تثبيت برامج التشغيل، فيجب أن تحاول تحديث برامج التشغيل يدويًا. على افتراض أن تثبيت Windows الخاص بك يعمل على النحو المنشود، فمن المفترض أن يحدث هذا تلقائيًا. ولكن لا يضر التحقق من أنك تستخدم أحدث برامج التشغيل للماوس الخاص بك..
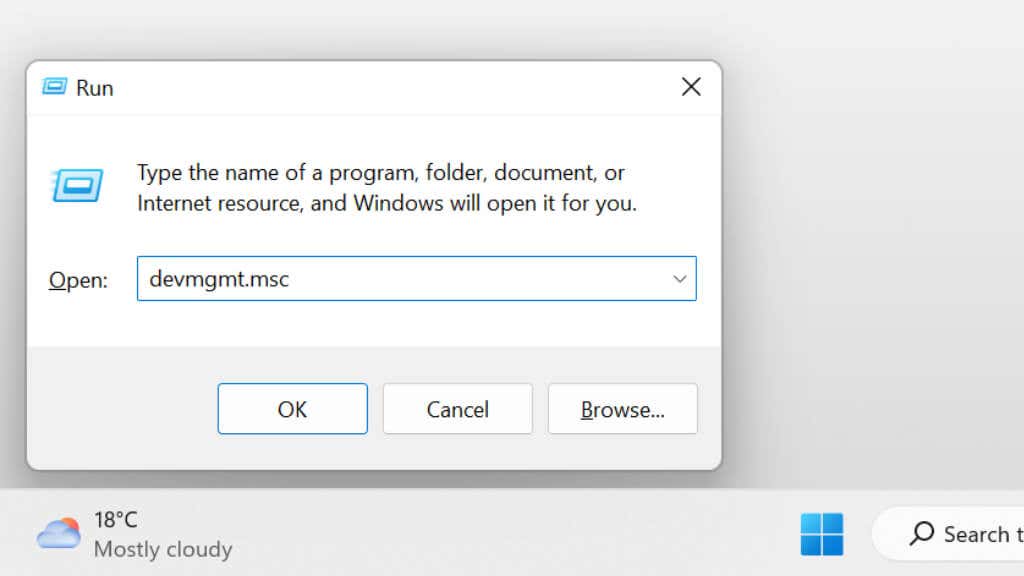
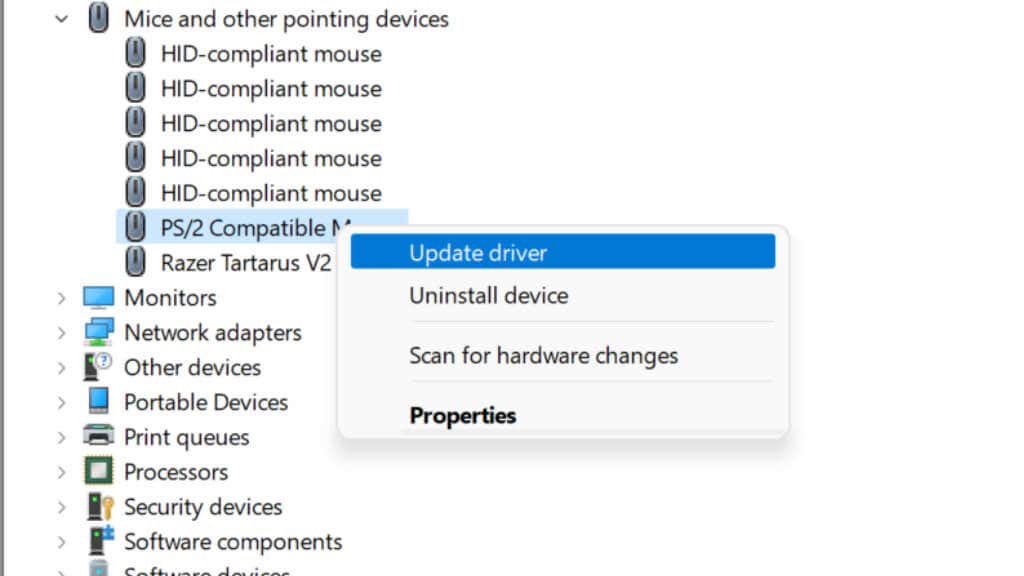
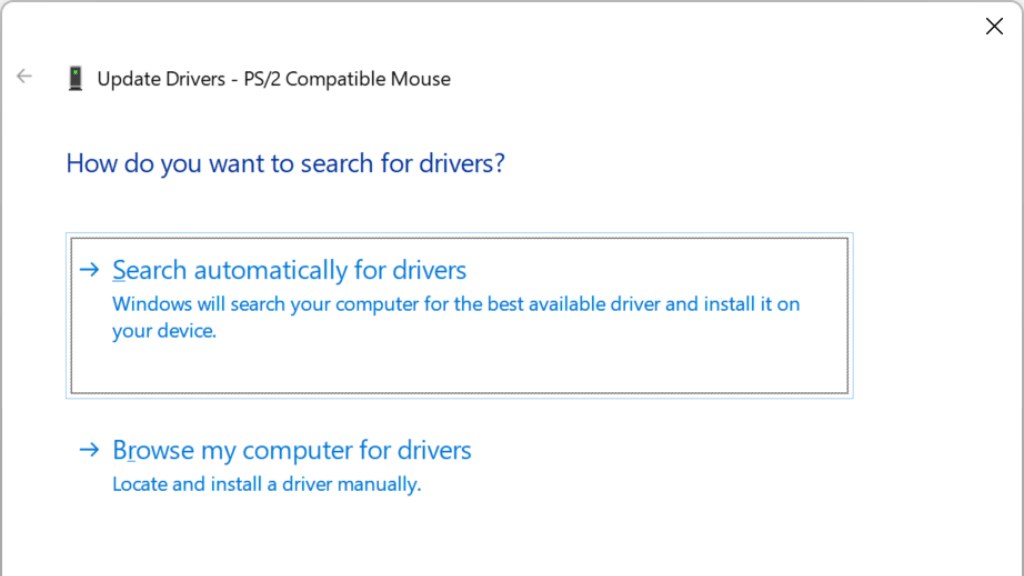
إذا لم تنجح عملية التحديث التلقائي هذه، فيمكنك الانتقال إلى موقع الشركة المصنعة وتنزيل حزمة برنامج التشغيل بنفسك، ثم تشغيل برنامج التثبيت لإكمال العملية.
9. إعادة ضبط الماوس
اعتمادًا على الطراز المحدد لديك، قد يكون هناك زر إعادة تعيين صغير أسفل الماوس أو مخفيًا في مكان آخر. ارجع إلى الدليل الخاص بطرازك المحدد. إذا لم يكن الجهاز يحتوي على زر إعادة تعيين وكان به بطاريات قابلة للإزالة، فإن إخراج البطاريات والانتظار بضع دقائق قبل إعادتها مرة أخرى سيؤدي إلى إعادة ضبط الجهاز أيضًا.
إذا كنت تستخدم Bluetooth، فقد تحتاج إلى إلغاء إقران الجهاز وإقرانه مرة أخرى من البداية. يمكن أن تقدم تقنية Bluetooth العديد من المشكلات المختلفة. لذا، إذا كنت تستخدم ماوس Bluetooth Logitech، فاطلع على أدلتنا حول resetting Bluetooth on a ماك ، وإصلاح مشاكل البلوتوث في نظام التشغيل Windows 11 ، واستكشاف أخطاء البلوتوث العامة وإصلاحها.
10. تأكد من عدم وجود مشكلة في الإشارة
نادرًا ما تواجه لوحات المفاتيح وأجهزة الماوس اللاسلكية الحديثة مشكلات في الاتصال. ومع ذلك، إذا كنت تعمل في مكان به الكثير من التداخلات اللاسلكية في النطاق 2.4 جيجا هرتز، مثل شبكة Wi-Fi، فهناك احتمال أن يتم تشويش إشارة الماوس. وبدلاً من ذلك، إذا تم توصيل جهاز الاستقبال بالجزء الخلفي من كمبيوتر سطح المكتب أو وجود أجسام معدنية بينه وبين الماوس، فقد يتسبب ذلك أيضًا في حدوث مشكلات. يُعد كابل تمديد USB حلاً جيدًا إذا لم يكن لديك أي منافذ USB باللوحة الأمامية.

إذا كان لديك هوائي Bluetooth خارجي، فقد تحتاج إلى نقله أو ضبطه. غالبًا ما تحتوي اللوحات الأم التي توفر اتصال Wi-Fi وBluetooth مدمجين على هوائي واحد لكليهما.
11. عندما لا يتحرك مؤشر الماوس الرئيسي
.تمتلك شركة Logitech العديد من أجهزة الماوس، ولكن سيد الفأر هي قمة خط منتجاتها. ولسوء الحظ، فإن هذه الفئران الرائعة لديها مشكلة شائعة ومزعجة.
إذا وجدت أن Master Mouse الخاص بك فجأة لن يحرك المؤشر بغض النظر عما تفعله، فهذا يعني أنك وقعت ضحية لمشكلة حيث أصبح زر الماوس الموجود أسفل إبهامك عالقًا. يمكنك محاولة رفعه بلطف كحل مؤقت، ولكن إذا كان Master Mouse الخاص بك لا يزال تحت الضمان، فيجب عليك إعادته.

إذا لم يعد الماوس خاضعًا للضمان، فيمكنك فتحه وفك المسمار الذي يثبت تلك اللوحة داخليًا بلفة أو اثنتين. يبدو أن هذا يخفف الضغط الناجم عن هذا الخلل في التصميم وسيعيد الماوس إلى الحياة.
.