بلوتوث على العديد من الوظائف على جهاز الكمبيوتر الخاص بك إلى جانب مساعدتك على نقل الملفات بين الأجهزة أو الاتصال بأجهزة أخرى مثل سماعة بلوتوث أو سماعة الرأس.
إذا كنت تستخدم جهاز كمبيوتر يعمل بنظام التشغيل Windows 11/10 وكانت تقنية Bluetooth مفقودة، فهناك عدة أسباب لذلك:
يغطي هذا الدليل بعض خطوات استكشاف الأخطاء وإصلاحها التي يمكنك تجربتها لاستعادة رمز Bluetooth مرة أخرى على جهاز الكمبيوتر الخاص بك.
كيفية إصلاح المشكلة المفقودة في تبديل البلوتوث في نظام التشغيل Windows 11/10
إذا واجهت مشكلات أثناء محاولة الاتصال بجهاز Bluetooth نظرًا لعدم تمكنك من العثور على رمز Bluetooth أو تبديله، فجرب الإصلاحات السريعة أدناه قبل الانتقال إلى حلول أخرى.
تحقق مما إذا كان جهاز الكمبيوتر الخاص بك يدعم تقنية Bluetooth
إذا كان مفتاح تبديل Windows Bluetooth مفقودًا، فقد يكون جهاز الكمبيوتر الخاص بك يفتقر إلى إمكانية Bluetooth. يتعين عليك التحقق من ميزة Bluetooth قبل تجربة خطوات استكشاف الأخطاء وإصلاحها الأخرى الموضحة أدناه.
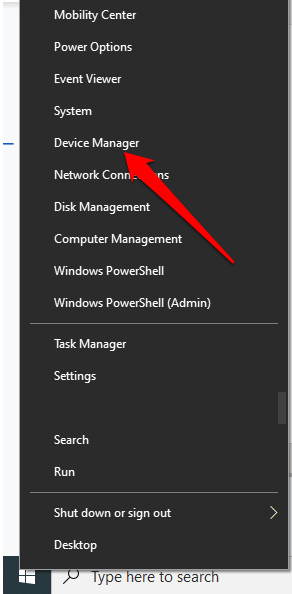
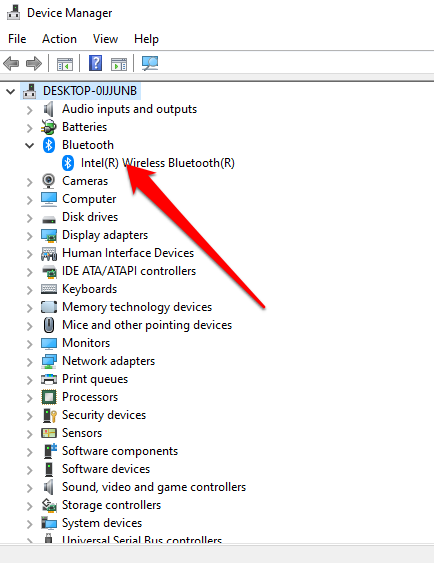
يمكنك أيضًا التحقق من جهاز الكمبيوتر الخاص بك بحثًا عن مفتاح جهاز Bluetooth. إذا كان يحتوي على واحد، فيمكنك الضغط عليه لتمكين راديو Bluetooth. إذا لم يكن به المفتاح، فاضغط على المفتاح Fn + F5 أو F8 لتمكين المحول اللاسلكي.
إذا كان جهاز الكمبيوتر الخاص بك يفتقر إلى إمكانية Bluetooth، فيمكنك الحصول على محول Bluetooth خارجي أو دونجل، وتوصيله بمنفذ USB مجاني على جهاز الكمبيوتر الخاص بك، والبدء في استخدام Bluetooth..
تعطيل وضع الطائرة
يسمح لك وضع الطائرة بتعطيل جميع الاتصالات اللاسلكية أو إيقاف تشغيلها بسرعة مثل Wi-Fi أو Bluetooth أو الشبكة الخلوية أو نظام تحديد المواقع العالمي (GPS) أو NFC على جهاز الكمبيوتر الخاص بك.
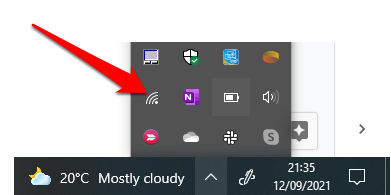
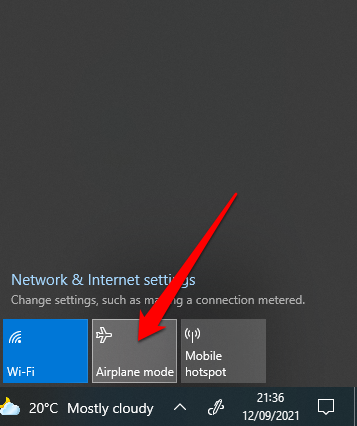
تحقق من قائمة مركز الإجراءات
تحتوي قائمة "مركز العمل" على إشعارات واختصارات للإعدادات الرئيسية. إذا لم تتمكن من العثور على رمز Bluetooth، فمن المحتمل أن تكون قائمة الإجراءات السريعة قد تم طيها لاستيعاب الإشعارات المتعددة التي يحتاج Windows 10 إلى عرضها.
حدد توسيع في قائمة مركز الإجراءات وتحقق من ظهور رمز Bluetooth.
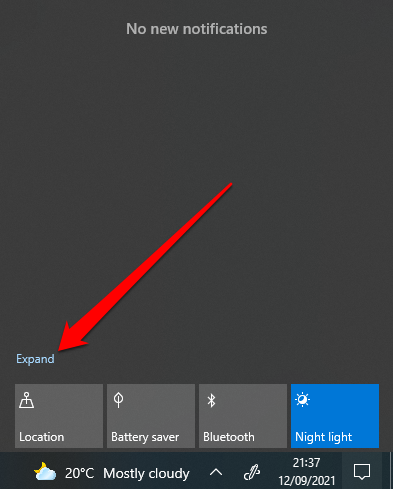
في بعض الأحيان، قد لا ترى رمز Bluetooth في مركز العمل لأنه لم يتم تمكين الاختصار.
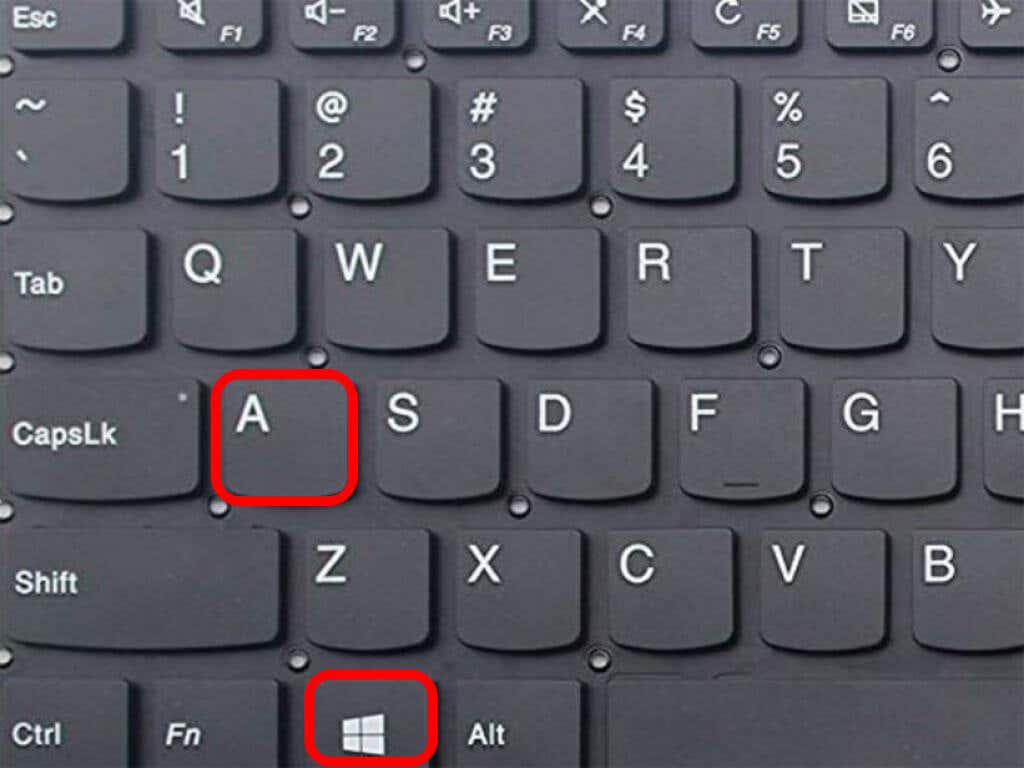
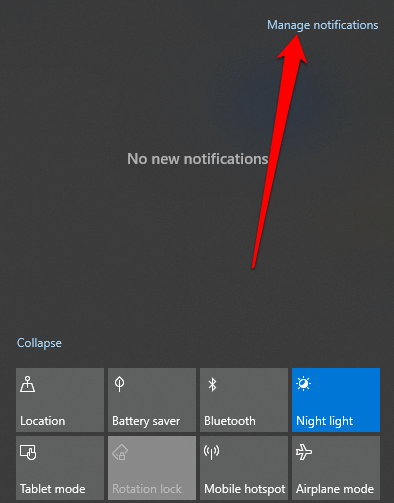
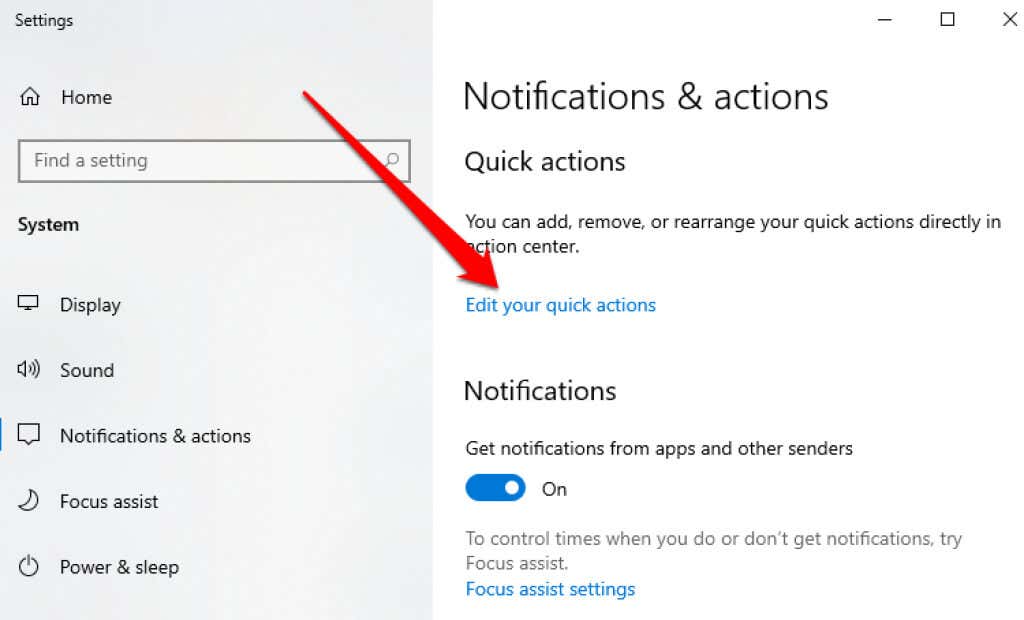
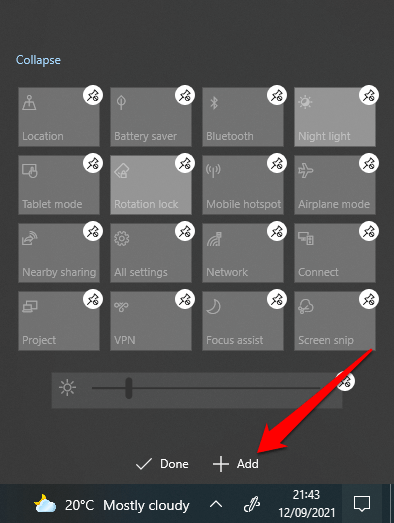
تحقق من إعدادات البلوتوث
ربما تكون قد قمت بتعيين قسم الإشعارات والإجراءات بشكل صحيح، ولكنك لا تزال بحاجة إلى التحقق من إعدادات Bluetooth لديك للتأكد من تمكينها.
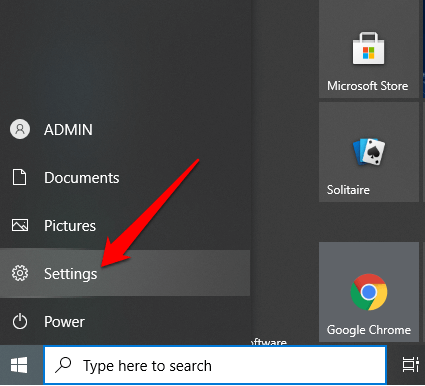
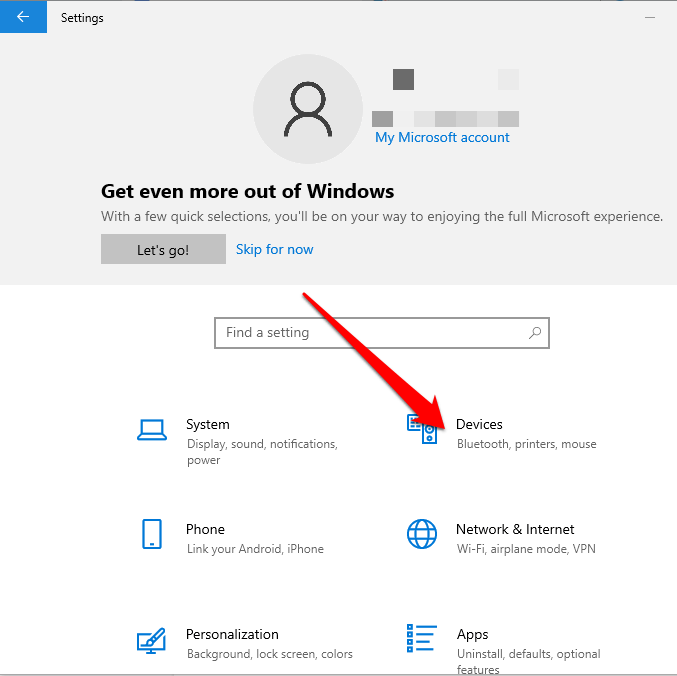
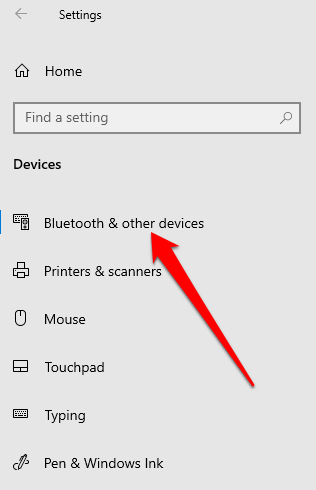
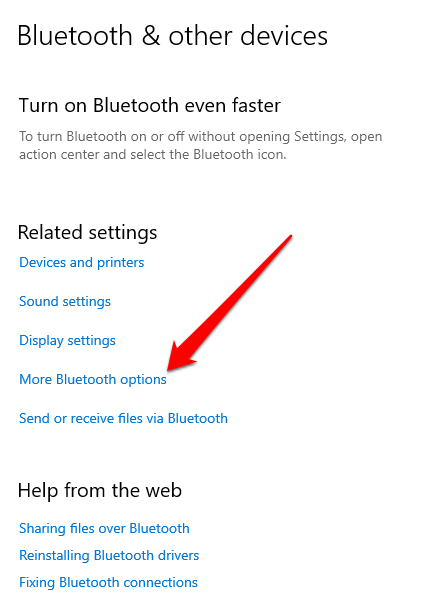
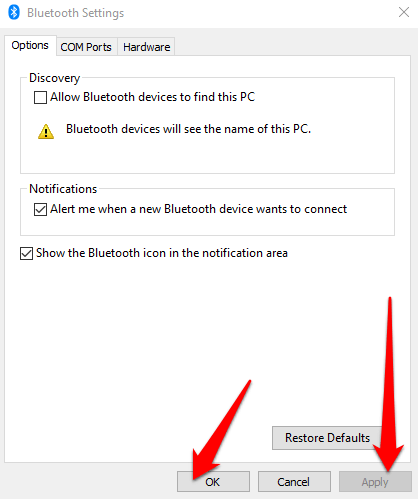
قم بتشغيل مستكشف أخطاء Bluetooth ومصلحها
إن مستكشف أخطاء Bluetooth ومصلحها في نظام التشغيل Windows 11/10 عبارة عن ميزة مضمنة تعمل على فحص وإصلاح مشكلات Bluetooth معينة في جهاز الكمبيوتر الخاص بك.
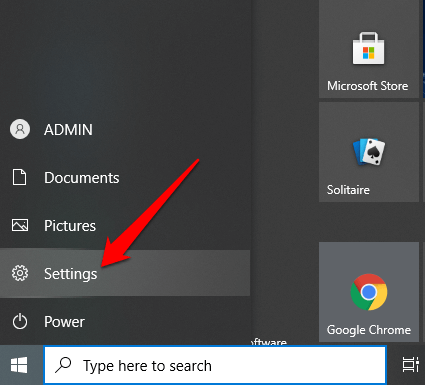
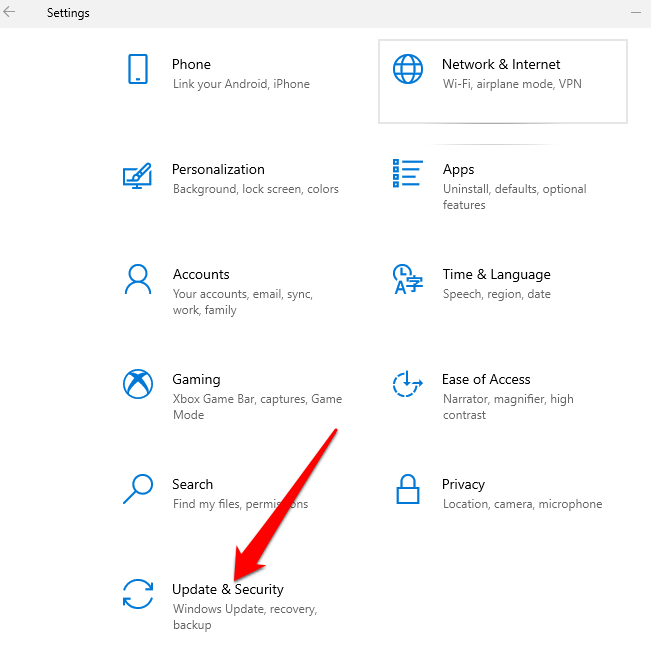
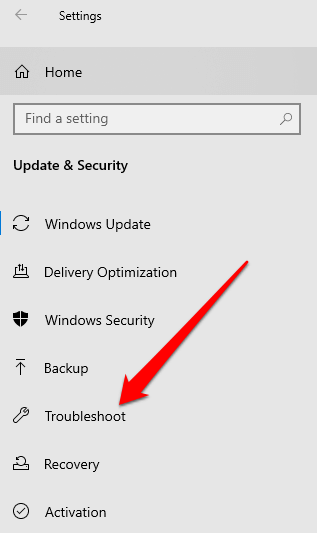
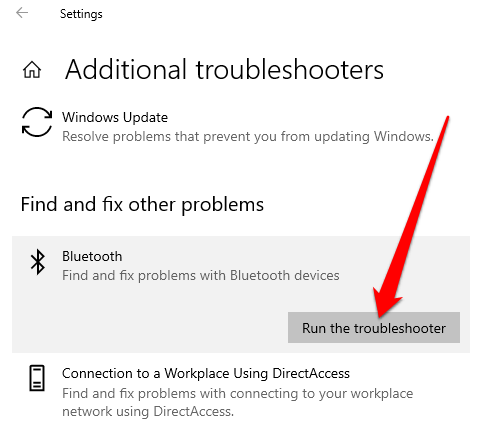
استخدم أداة حل مشكلات الأجهزة والأجهزة
يقوم مستكشف أخطاء الأجهزة والأجهزة بالبحث عن المشكلات المتعلقة بأجهزة Bluetooth وإصلاحها. بينما يكون الإعداد مخفيًا في نظام التشغيل Windows 11/10، يمكنك استخدام موجه الأوامر للوصول إليه.
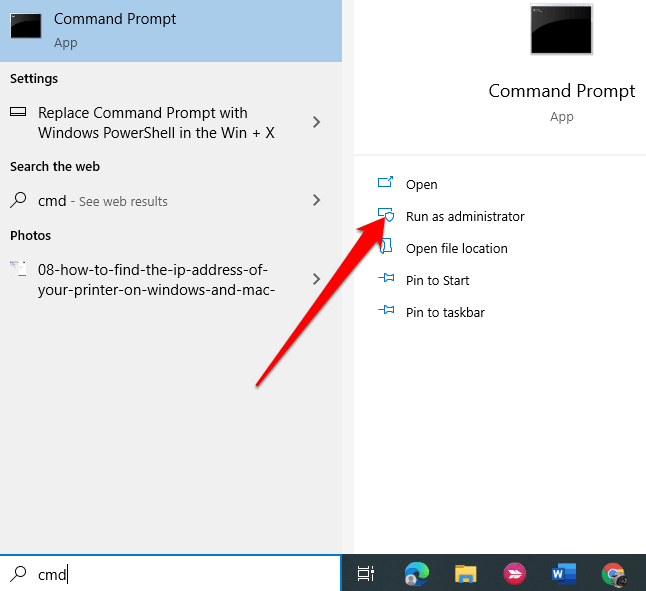
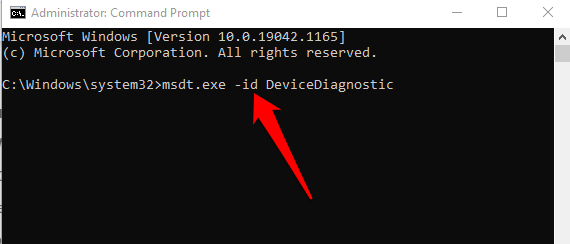
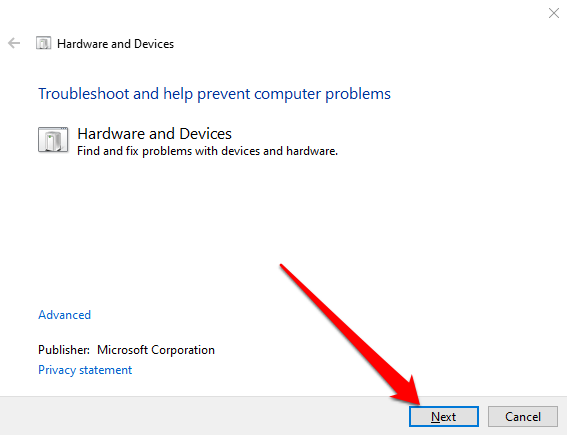
إذا لم تتمكن أداة حل المشكلات من تحديد المشكلة، فجرب الحل التالي.
تحديث برامج تشغيل البلوتوث
عندما تكون برامج تشغيل Bluetooth مفقودة أو قديمة أو تالفة، فقد لا تجد Bluetooth أو تتمكن من استخدامها على جهاز الكمبيوتر الخاص بك. يمكنك حل المشكلة عن طريق التأكد من أن لديك أحدث برامج تشغيل Bluetooth.
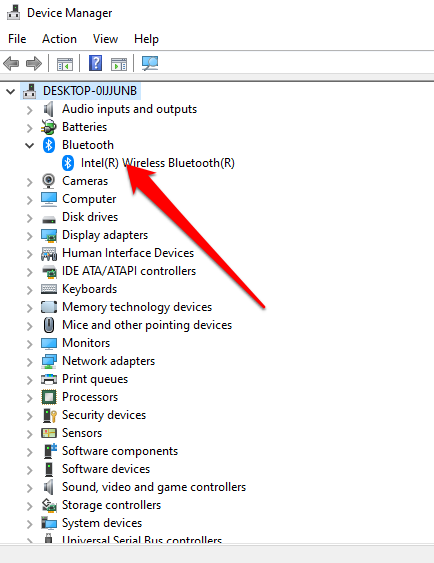
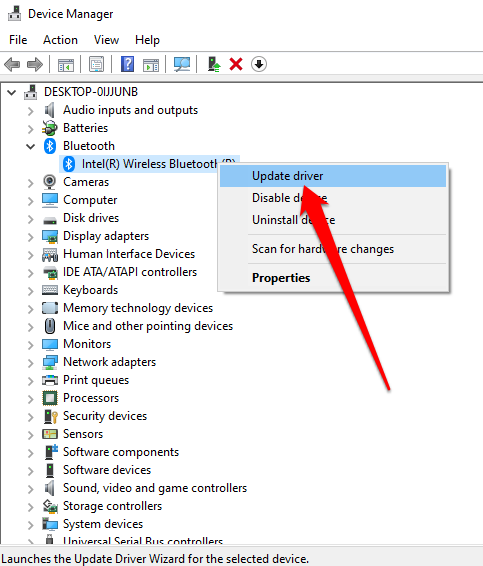
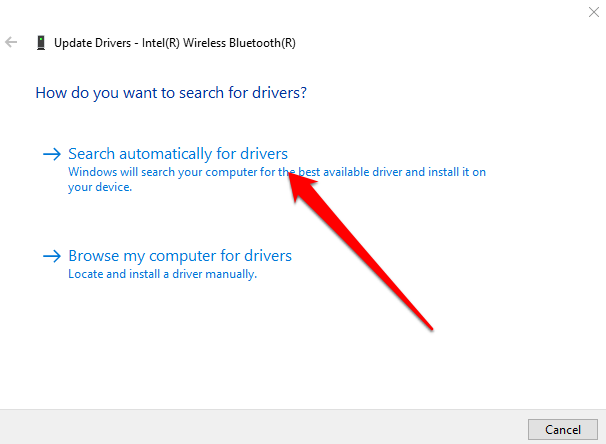
ملاحظة : إذا لم يعثر Windows على أحدث برنامج تشغيل Bluetooth، فراجع الموقع الرسمي للشركة المصنعة لجهاز الكمبيوتر الخاص بك واحصل على برامج التشغيل من هناك. إذا حصلت على ملف قابل للتنفيذ (.exe)، فقم بتشغيل وتثبيت برامج التشغيل من هذا الملف.
قم بإلغاء تثبيت محول Bluetooth
إذا كانت تقنية Bluetooth لا تزال مفقودة، فحاول إلغاء تثبيت محول Bluetooth.
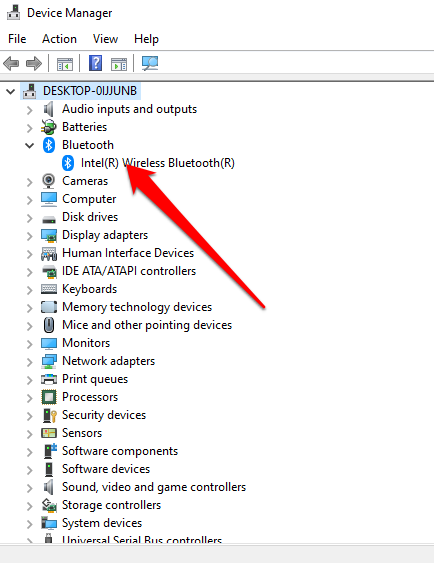
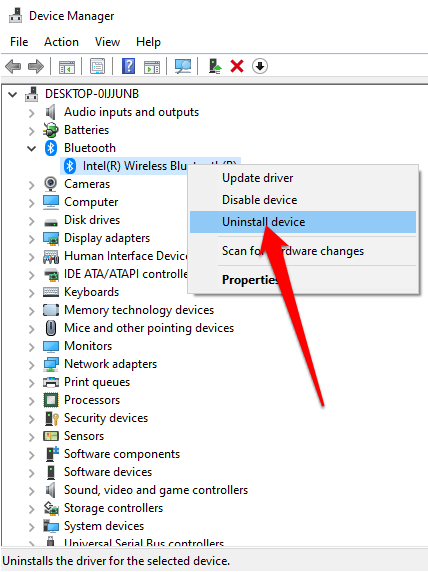
ملاحظة : إذا لم يقوم Windows بتثبيت برنامج التشغيل تلقائيًا، فارجع إلى نافذة "إدارة الأجهزة" وحدد الإجراء >البحث عن تغييرات الأجهزة.
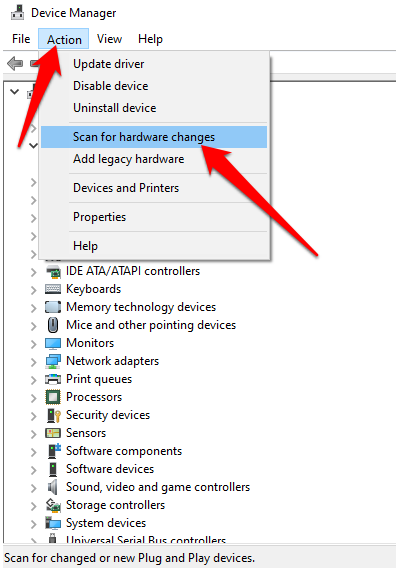
إيقاف تشغيل التشغيل السريع
يضمن التشغيل السريع يتم تشغيل Windows 10 بسرعة. في بعض الأحيان يمكن أن يتداخل هذا الإعداد مع البرامج التي قمت بتعيينها للتشغيل عند تشغيل جهاز الكمبيوتر الخاص بك، لذلك قد يكون من الأفضل تعطيله.
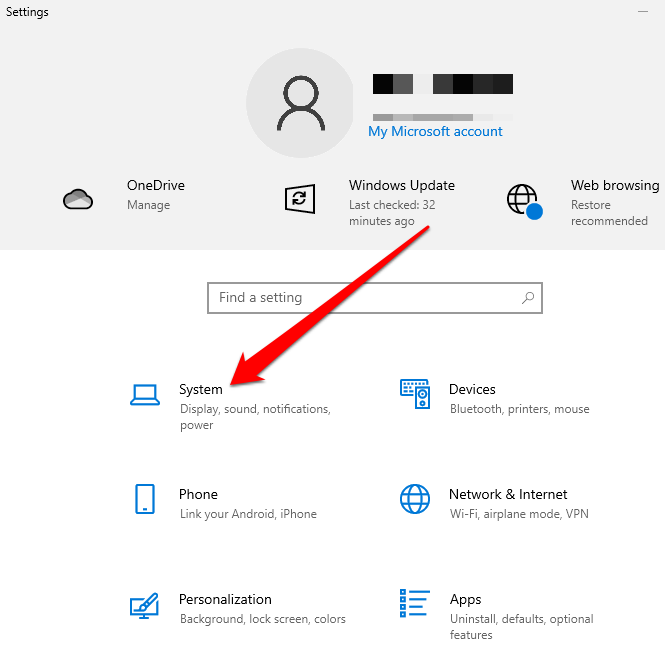
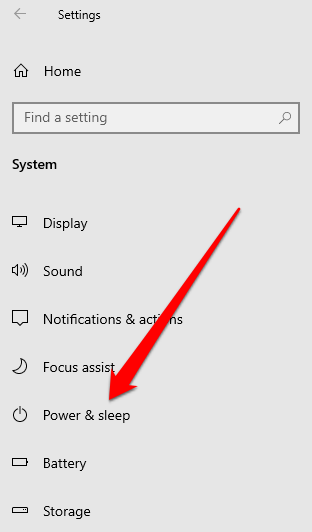
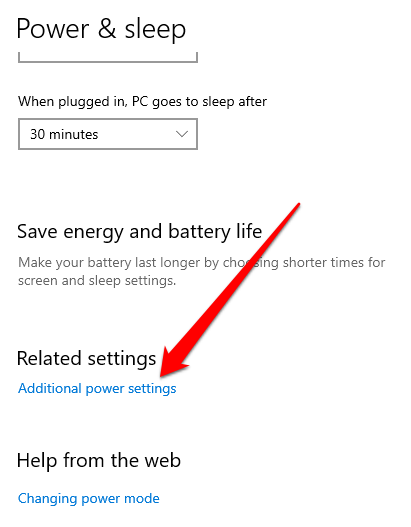
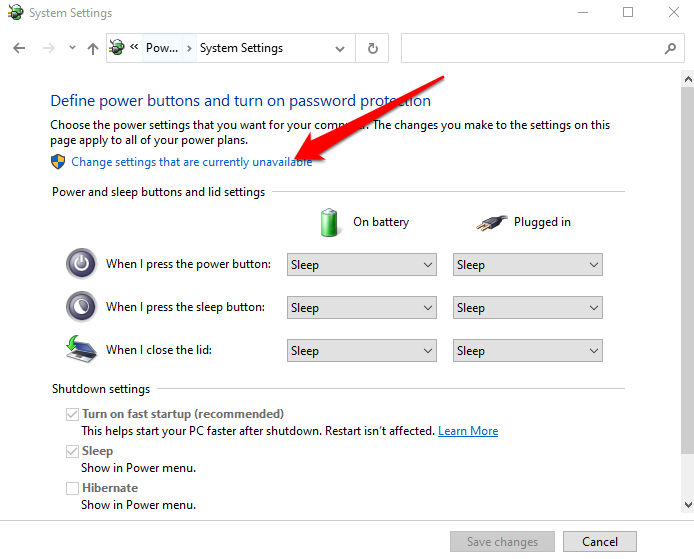
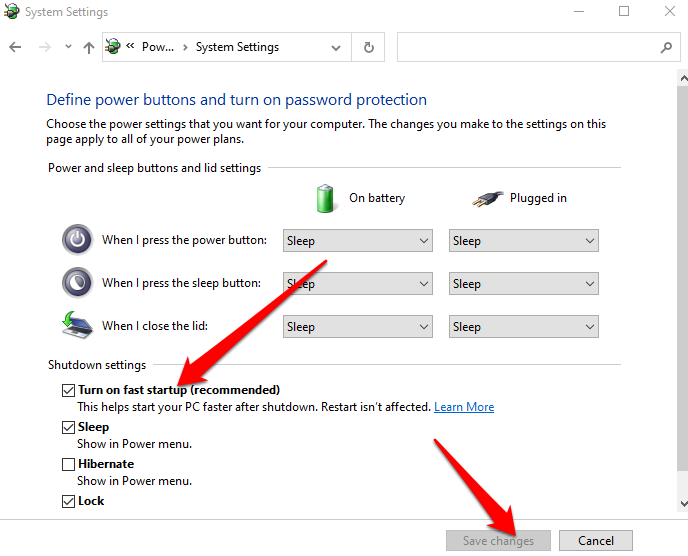 <البداية = "6">
<البداية = "6">
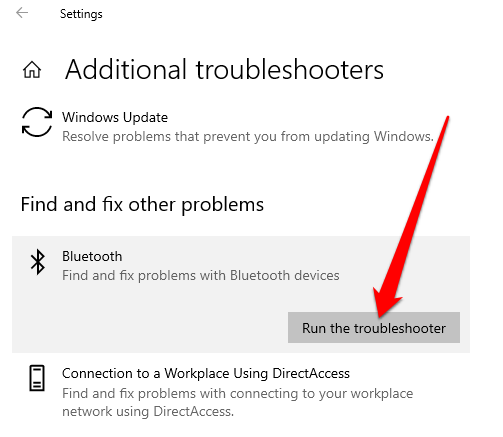
تحقق من خدمة دعم Bluetooth
تدعم خدمة دعم Bluetooth اكتشاف أجهزة Bluetooth البعيدة وربطها حتى تتمكن من العمل بشكل صحيح على جهاز الكمبيوتر الخاص بك. في بعض الأحيان، قد يتم تعطيل هذه الميزة بواسطة تطبيق تابع لجهة خارجية أو بواسطة إجراء يدوي للمستخدم، ولكن يمكنك التحقق منها وتمكينها مرة أخرى.
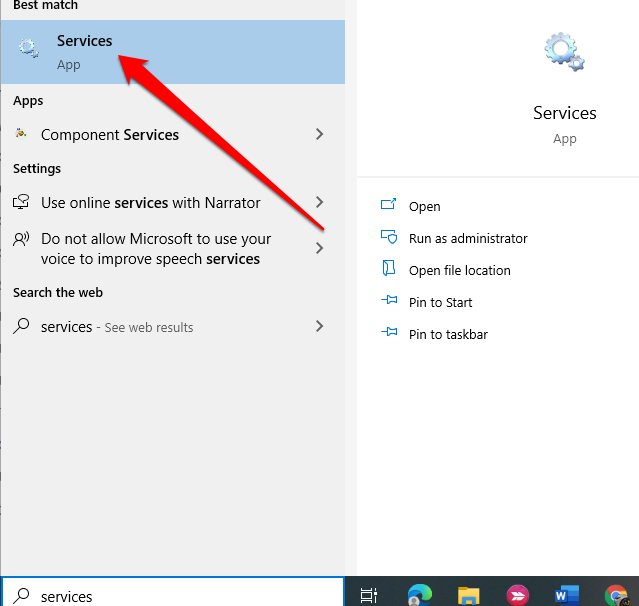
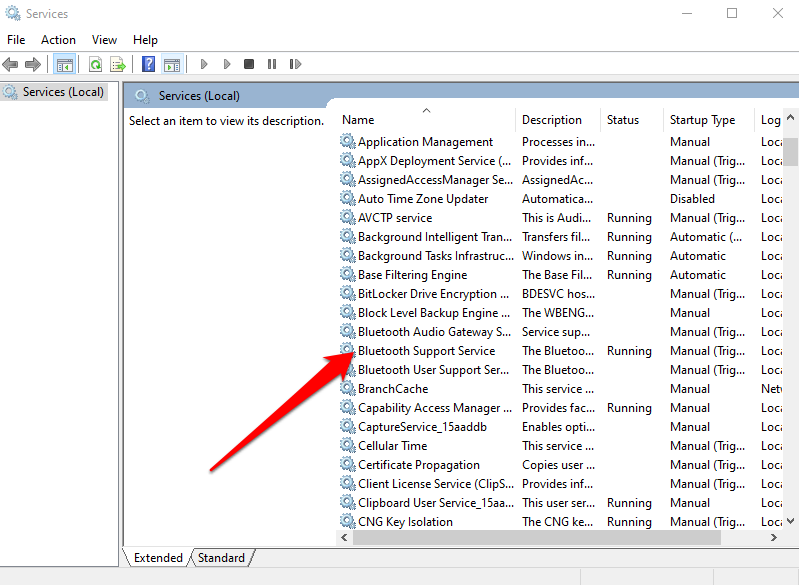
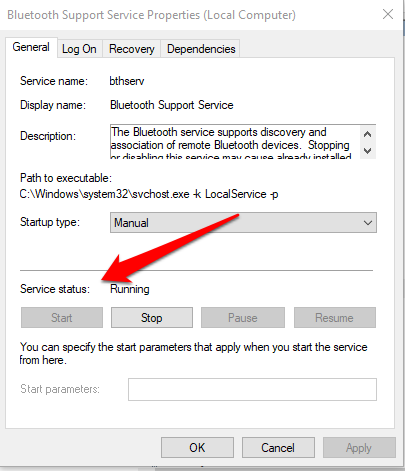
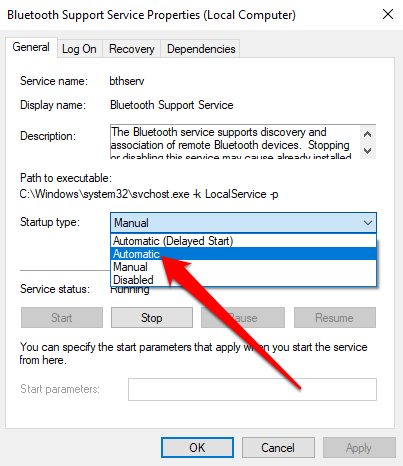
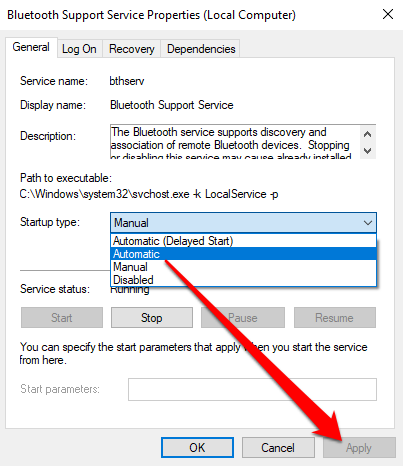
استخدم إصلاح بدء التشغيل
إذا كان رمز Bluetooth لنظام التشغيل Windows 11/10 لا يزال مفقودًا على جهاز الكمبيوتر الخاص بك، فاستخدم ميزة "إصلاح مشاكل بدء التشغيل" لحل أي تلف في النظام أو مشكلات أخرى قد تسبب المشكلة.
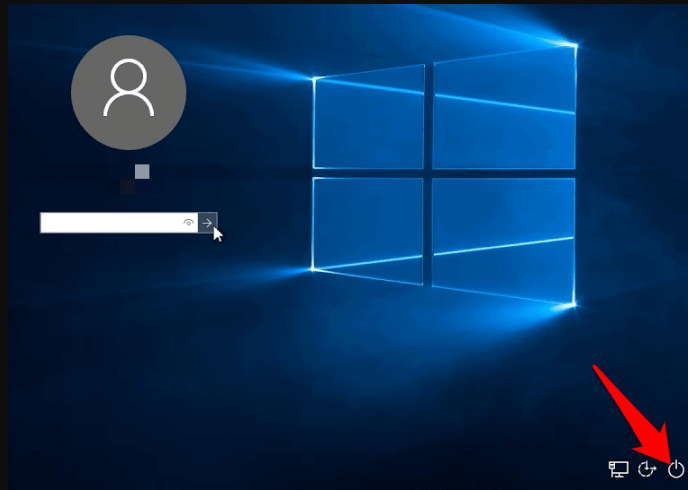
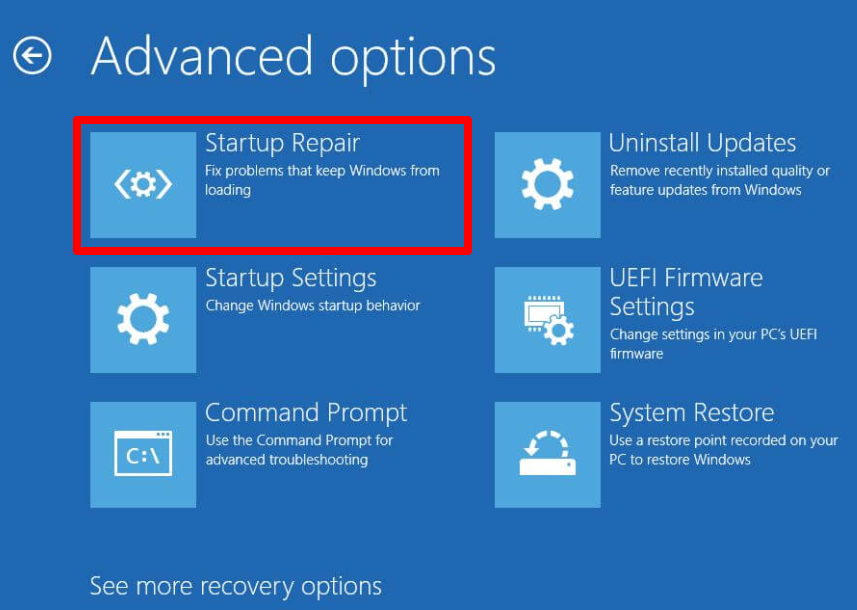
استعادة رمز البلوتوث الخاص بك
من المحتمل أنك تستخدم سطح المكتب بشكل مكثف للاحتفاظ بالاختصارات المهمة للملفات أو التطبيقات التي تستخدمها كثيرًا. عندما تختفي هذه الرموز، يمكن أن يؤثر ذلك على إنتاجيتك.
ستساعدك الحلول الواردة في هذا الدليل على حل مشكلة فقدان رمز البلوتوث لنظام التشغيل Windows 11/10 والتأكد من وجود يبدأ البلوتوث في العمل بشكل صحيح مرة أخرى.
اترك تعليقًا وأخبرنا بالحل الذي يناسبك...