إن القرص غير الموجود في النظام أو خطأ القرص هو رسالة خطأ شائعة تتعلق "بشاشة سوداء" تظهر عندما يتعذر على جهاز الكمبيوتر التمهيد بشكل صحيح. يحدث ذلك عندما يتعذر على BIOS العثور على محرك أقراص مزود بنظام تشغيل قابل للتمهيد (OS) وعادةً ما يكون ذلك بسبب خطأ في ترتيب التمهيد.
إذا صادفت خطأ القرص السيئ السمعة هذا، فأنت تعرف مدى إزعاجه. لحسن الحظ، غالبا ما يكون من السهل حلها. ستوضح لك هذه المقالة أربع طرق لإصلاح القرص غير الموجود في النظام أو خطأ القرص في نظام التشغيل Windows.
ما أسباب ظهور رسالة الخطأ على القرص أو القرص غير التابع للنظام؟
هناك عدة أسباب محتملة لظهور رسالة خطأ القرص أو القرص غير الموجود في النظام، بما في ذلك:
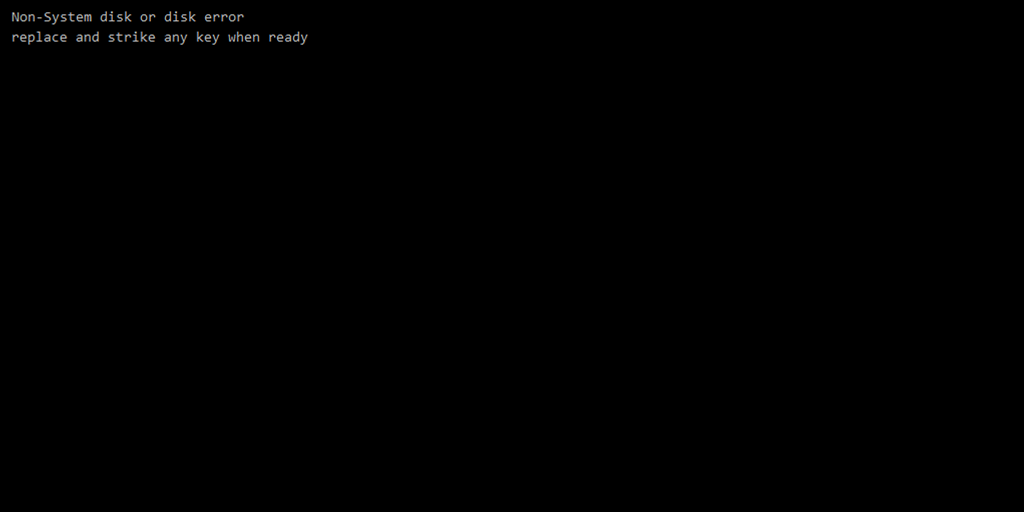
إذا واجهت هذا الخطأ، فقد يعني ذلك أن محرك الأقراص الثابتة (HDD) لديك معطل. نوصي بمحاولة كافة الإصلاحات في أسرع وقت ممكن والنسخ الاحتياطي لأية بيانات موجودة على محرك الأقراص الثابتة هذا لتجنب فقدان البيانات.
1. قم بإزالة الوسائط غير القابلة للتمهيد من جهاز الكمبيوتر الخاص بك
يحدث هذا الخطأ عادةً عندما يحاول جهاز الكمبيوتر الخاص بك التمهيد من جهاز تخزين خاطئ. لذا، أول شيء يجب تجربته هو إزالة جميع أجهزة التخزين (بما في ذلك أقراص DVD والأقراص المضغوطة والأقراص المرنة ومحركات أقراص USB ومحركات الأقراص الصلبة الخارجية وما إلى ذلك). بمجرد الانتهاء من ذلك، قم بإعادة تشغيل جهاز الكمبيوتر الخاص بك ومعرفة ما إذا كان يتم تشغيله بشكل صحيح.
2. تحقق من الكابلات الخاصة بك
هناك سبب شائع آخر لخطأ القرص غير الموجود في النظام أو خطأ القرص وهو خلل في كبلات SATA أو IDE. تقوم هذه الكابلات بتوصيل محرك الأقراص الثابتة أو SSD باللوحة الأم. إذا كان الاتصال فضفاضًا أو تدهورت الكابلات، فسيكون من الصعب (أو المستحيل) على جهاز الكمبيوتر الخاص بك اكتشاف نظام التشغيل.
بالإضافة إلى ذلك، قد يتم تكوين الأجهزة التي تم تثبيتها مؤخرًا بشكل خاطئ وتتداخل مع الوظيفة الصحيحة للوحة الأم أو محرك الأقراص الثابتة لديك.

أوقف تشغيل الكمبيوتر وتحقق من عدم وجود أي تلف في التوصيلات والكابلات. افصل أي جهاز جديد وأعد تكوينه بشكل صحيح. تحقق مما إذا كان جهاز الكمبيوتر الخاص بك يعمل. إذا لم يحدث ذلك، يمكنك محاولة استبدال الكابلات بالكامل.
3. قم بتعيين أولوية التمهيد الصحيحة في BIOS/UEFI
إذا نجح الإصلاح الأول معك، فمن المحتمل أن تكون أولوية التمهيد لديك خاطئة. سيتعين عليك الوصول إلى BIOS/UEFI لتغيير تكوين التمهيد الخاص بك..
إليك كيفية تغيير أولوية التمهيد:
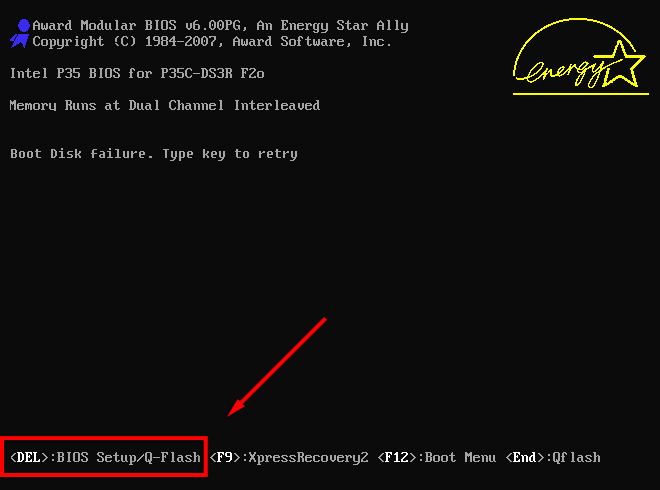
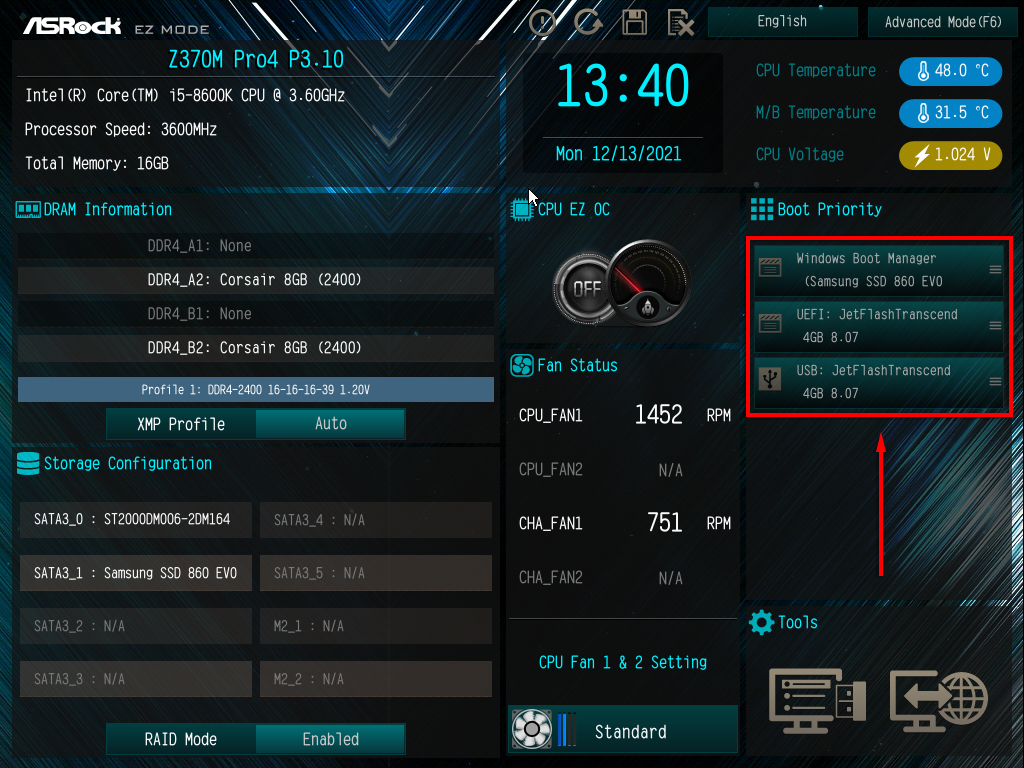
ملاحظة: في نظام BIOS القديم، يجب أن تظهر تعليمات نقل العناصر في القائمة في جزء على الجانب الأيمن من الشاشة.
4. قم بإصلاح نظام التشغيل أو محرك الأقراص الثابتة لديك
إذا لم تنجح الإصلاحات المذكورة أعلاه في حل خطأ القرص على جهاز الكمبيوتر الخاص بك، فقد تكون ملفات التمهيد الموجودة على محرك الأقراص الثابتة لديك تالفة أو تالفة. يتطلب هذا الإصلاح محرك أقراص وقرص تثبيت Windows أو محرك أقراص USB محمول. وبدلاً من ذلك، يمكنك تمهيد Windows في وضع الاسترداد الوصول إلى هذه الإعدادات.
إصلاح بدء التشغيل أو استعادة النظام
أول شيء يجب تجربته هو إحدى أدوات التشخيص والإصلاح المضمنة في Microsoft. سيؤدي هذا إلى فحص محرك أقراص النظام الخاص بك بحثًا عن أي مشكلات محتملة تؤثر على بدء التشغيل.
إليك كيفية القيام بذلك باستخدام نظام التشغيل Windows 10:
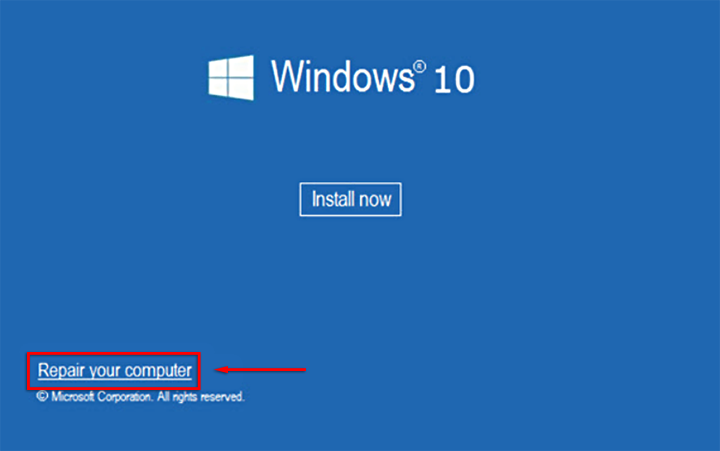
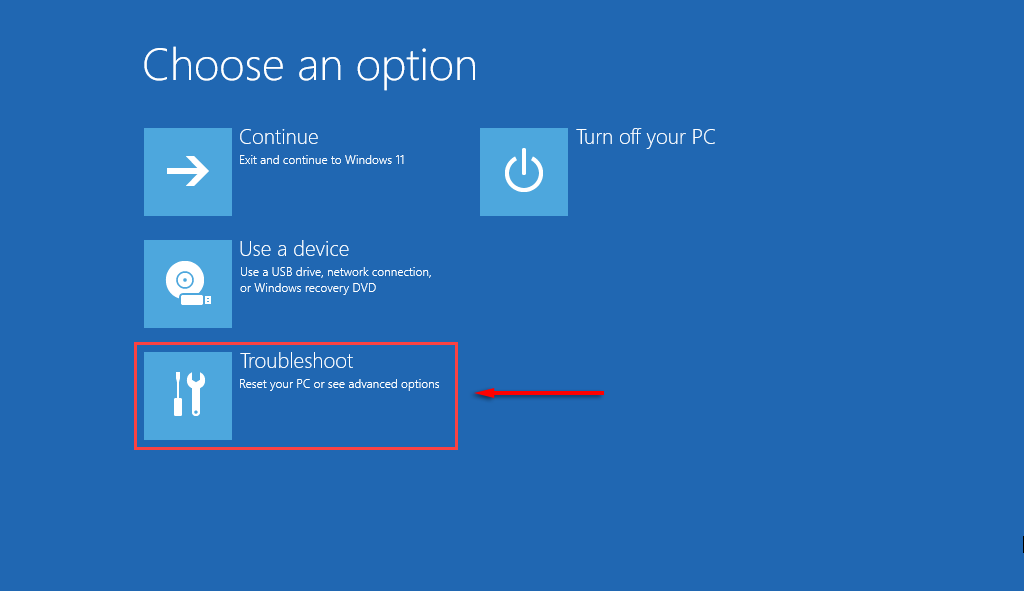
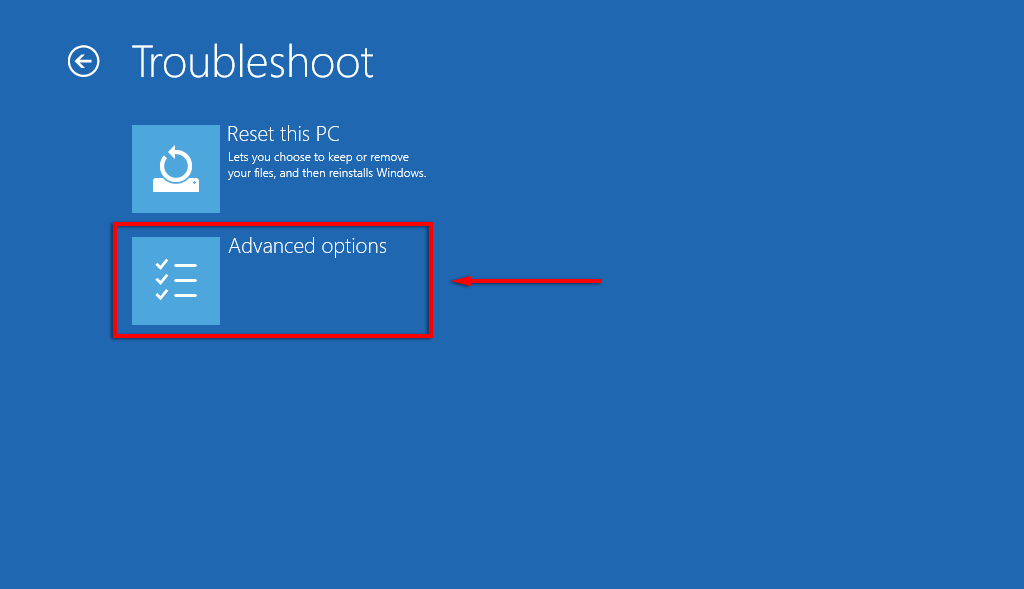
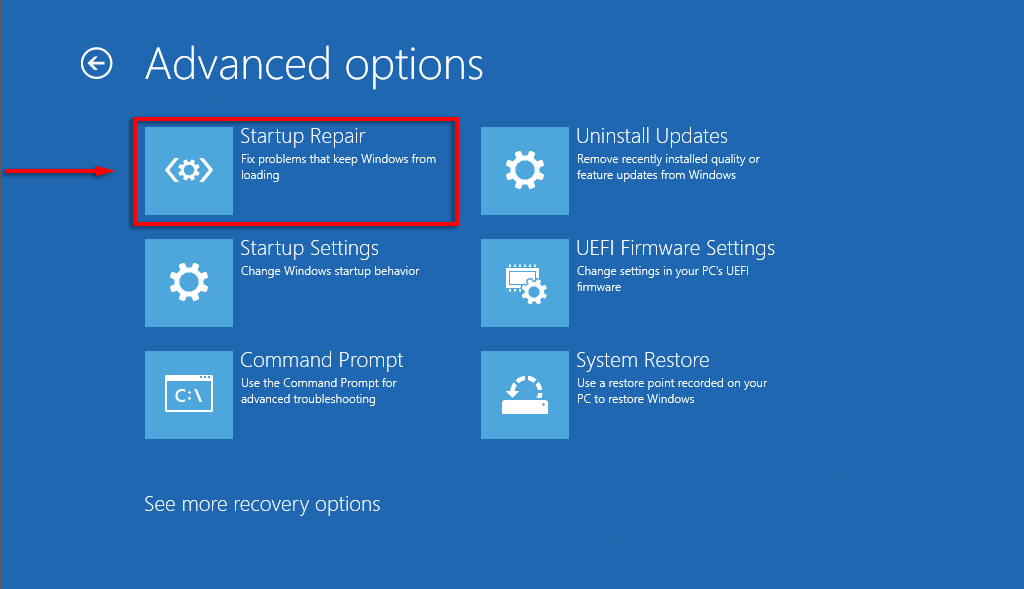
سيتم تشغيل المعالج الآن ونأمل أن يقوم بتحديد المشكلة المسببة للخطأ وإصلاحها. إذا لم ينجح ذلك، فقد ترغب في تجربة إصلاح سجل التمهيد الرئيسي يدويًا (MBR) ، على الرغم من أن إصلاح بدء التشغيل يجب أن يقوم بذلك تلقائيًا.
قم بتشغيل CHKDSK لإصلاح محرك الأقراص الثابتة لديك
CHKDSK (التحقق من القرص) هي أداة تشخيصية مساعدة لنظام التشغيل Windows تتحقق من سلامة أقسام محرك الأقراص الثابتة ويمكن أن تساعدك في إصلاح العديد من المشكلات التي قد تتسبب في حدوث خطأ في القرص أو القرص غير التابع للنظام.
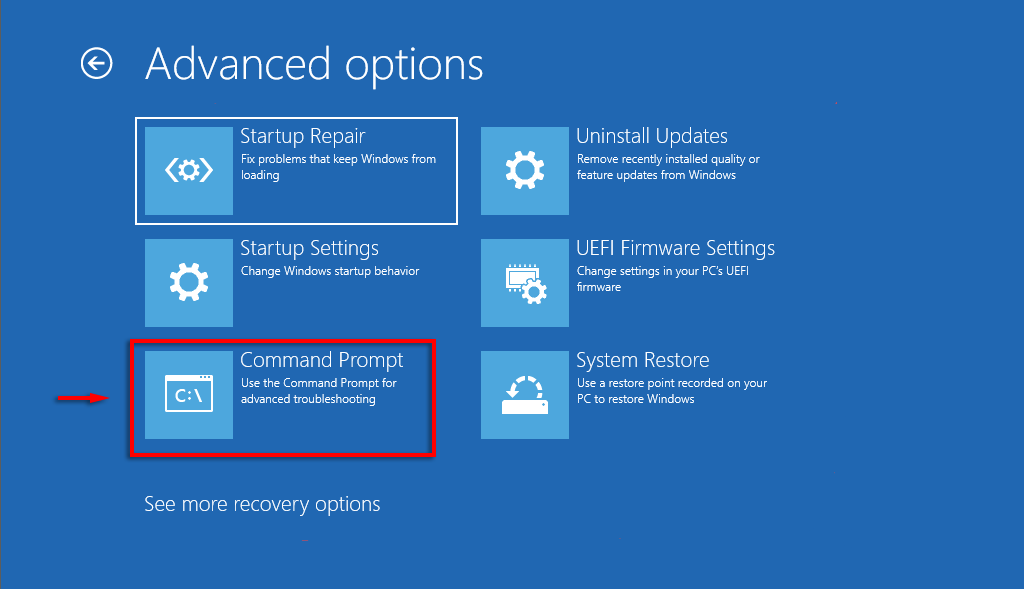
chkdsk C: /f
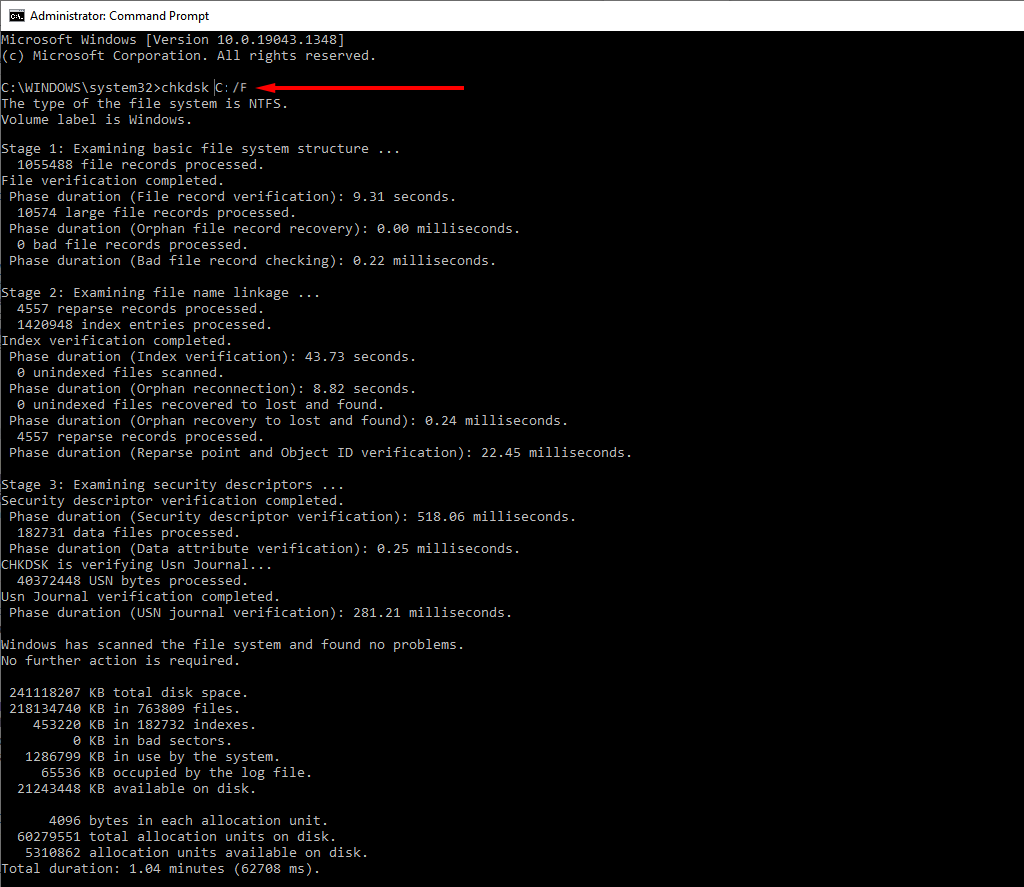
ملاحظة: يشير "C:" إلى القرص الثابت الذي تم تثبيت Windows عليه. استبدل هذا إذا كان جهازك موجودًا على محرك أقراص مختلف. يعد /f أحد أوامر CHKDSK الأساسية ويطلب من الأداة المساعدة إصلاح أي أخطاء تم اكتشافها.
لم تنجح أي إصلاحات: ماذا بعد؟
إذا لم يساعدك أي من الإصلاحات المذكورة أعلاه وما زلت غير قادر على تشغيل جهاز الكمبيوتر الخاص بك، فإن الخطوة التالية هي محاولة استرداد أكبر قدر ممكن من البيانات ثم تثبيت Windows على محرك أقراص جديد.
عادةً ما يؤدي ترتيب التمهيد الخاطئ إلى حدوث خطأ في القرص أو القرص غير التابع للنظام، ولكن إذا واجهت هذه الأخطاء، فقد يشير ذلك إلى مشكلة أعمق. نوصي بإجراء نسخ احتياطي لمحركات الأقراص لديك باستمرار لتجنب فقدان البيانات إذا كان محرك الأقراص الثابتة لديك في طريقه للخروج.
.