على الرغم من الطفرة الهائلة التي تمثلها وسائل التواصل الاجتماعي ، سواء للعمل أو الترفيه ، لا يزال البريد الإلكتروني طريقة مستخدمة في الغالب للتواصل مع الآخرين وإدارة يومك المزدحم. لا شيء أكثر من أولئك الذين يزرعون أنفسهم أمام جهاز كمبيوتر طوال اليوم ، سواء كان ذلك في العمل أو المنزل.
على الرغم من أنه عندما يتعلق الأمر بقراءة رسائل البريد الإلكتروني ، فمن المرجح أن تكون عيناك ملتصقة بجهاز محمول ، إلا أن الكمبيوتر لا يزال يلعب دورًا مهمًا. وينطبق هذا بشكل خاص عند التعامل مع حسابات بريد إلكتروني متعددة.
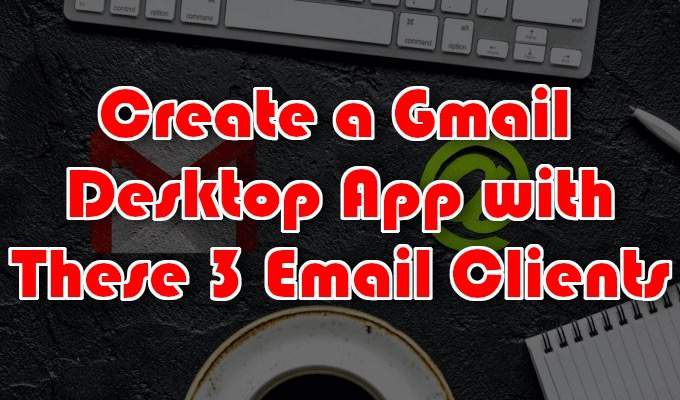
جهاز الكمبيوتر أكثر ملاءمة لتعدد المهام عبر البريد الإلكتروني من الهاتف المحمول. المشكلة مع جهاز الكمبيوتر الذي يجعل الاعتماد على البريد الإلكتروني أقل جاذبية هو الحاجة إلى التعامل مع الواجهات المختلفة لكل خدمة بريد إلكتروني.
تعد واجهة ويب Google المضمنة في Gmail بالتأكيد إحدى هذه الخدمات التي يمكن أن تستخدم بعض التحسينات. لحسن الحظ ، يوفر Windows 10 الكثير من البدائل القابلة للتطبيق لتطبيق Gmail لسطح المكتب.
إنشاء تطبيق Gmail لسطح المكتب باستخدام عملاء البريد الإلكتروني الثلاثة
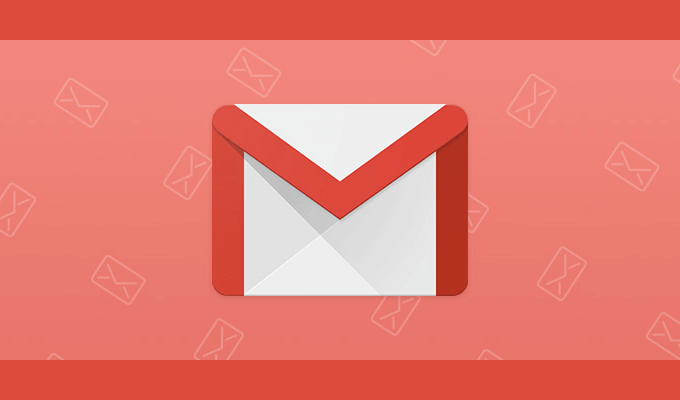
عملاء البريد الإلكتروني الثلاثة أدناه هم بعض من أفضل ما يمكنك العثور عليه لتطبيق Windows 10 Gmail لسطح المكتب. لقد قررنا عدم إضافة تطبيق بريد Windows 10 إلى القائمة لأننا نفضل كثيرًا هذه الخيارات الأخرى. تم تصميم كل واحدة بشكل أساسي لخدمة Gmail في الاعتبار على الرغم من أنها ستظل تعمل مع خدمات البريد الإلكتروني الأخرى أيضًا.
Mailbird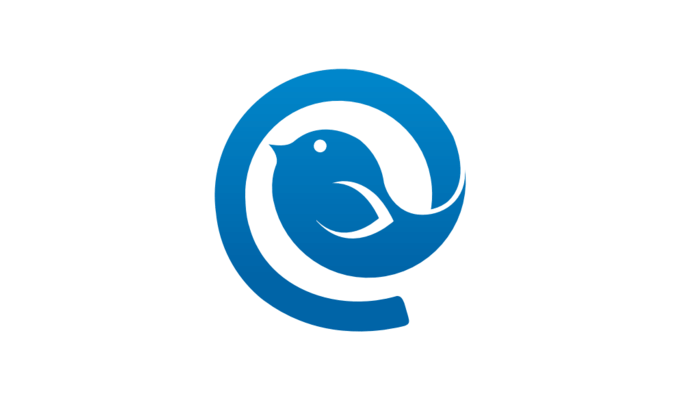
Mailbird يأتي مع عدد غير قليل من الميزات بما في ذلك صندوق بريد موحد لإدارة جميع رسائل البريد الإلكتروني وجهات الاتصال من حسابات متعددة ، والكثير من مظاهر الألوان المجانية لتخصيص التخطيط الخاص بك ، وتكامل التطبيقات مع منصات الوسائط الاجتماعية ، وأكثر من ذلك بكثير.
In_content_1 all: [300x250] / dfp: [640x360]->هناك خياران عندما يتعلق الأمر بالحساب: Mailbird Personalالذي يكلف 14.50 دولارًا سنويًا أو دفعة لمرة واحدة بقيمة 59 دولارًا و Mailbird Businessبقيمة بسعر 24.50 دولارًا سنويًا. كما أنه متاح مجانًا ، والمعروف باسم Mailbird Lite ، مع القليل من الميزات الإضافية. يتم اختيار هذا تلقائيًا لك بعد انتهاء فترة الإصدار التجريبي المجاني دون تحديد أحد مستويين الدفع الآخرين.

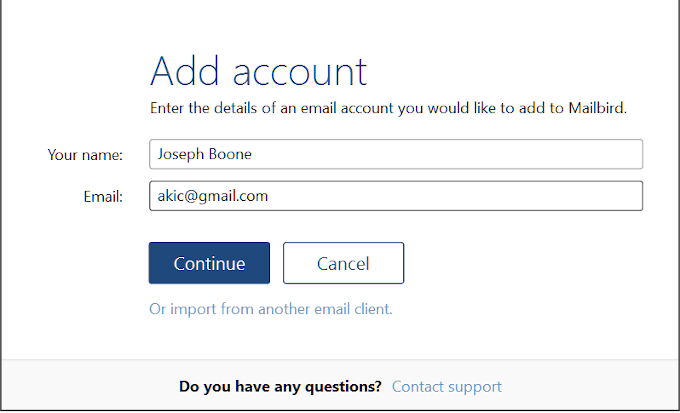
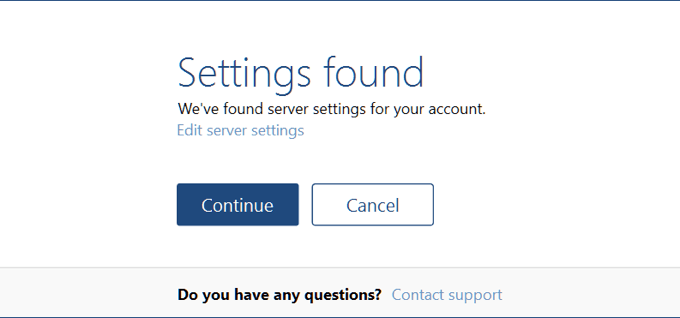
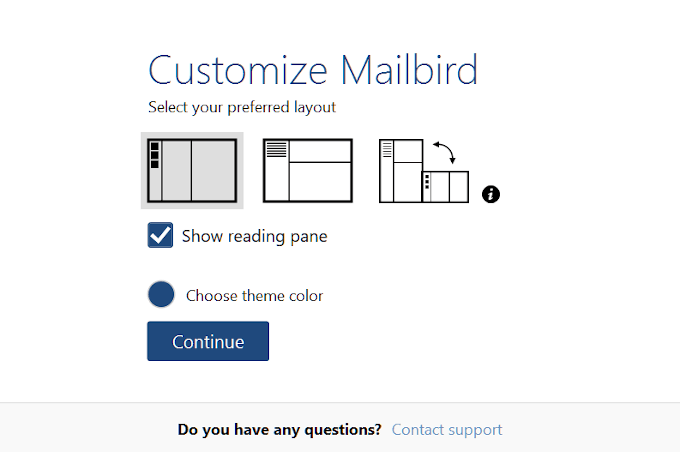
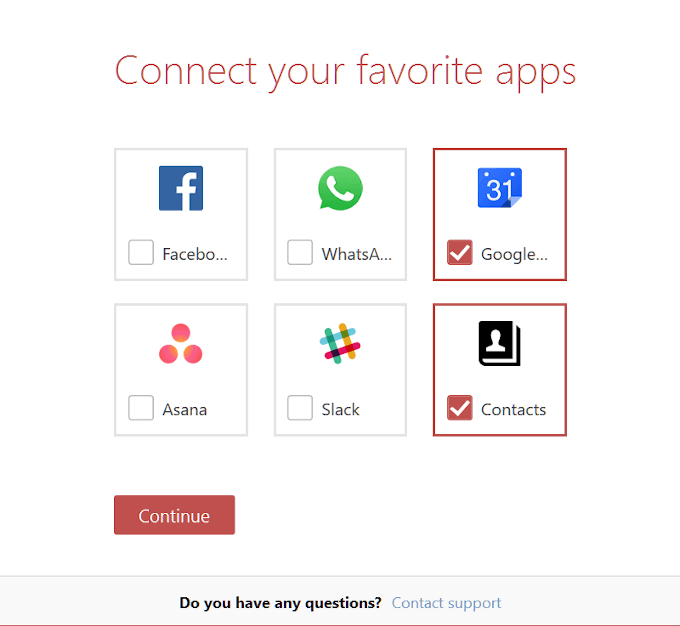
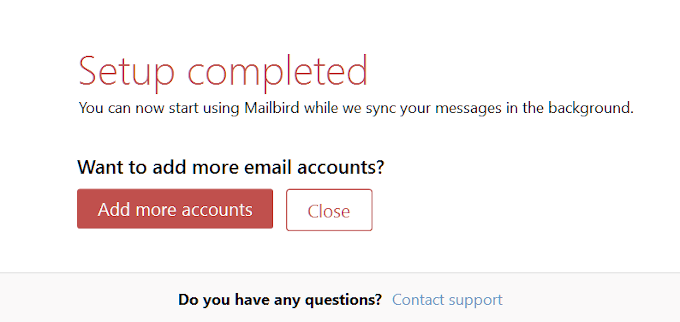
بمجرد الانتهاء ، يمكنك إما تنشيط النسخة التجريبية المجانية من Mailbird Business ، أو إدخال رمز التفعيل المستلم إذا تم شراؤه بالفعل.
عميل eM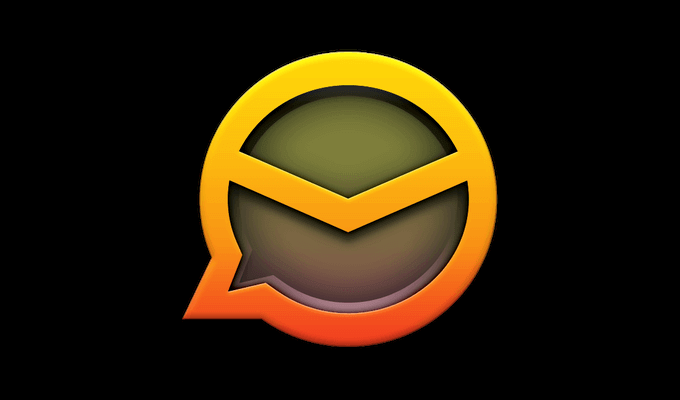
يجب أن تكون إضافة eM Client إضافة غنية بالميزات إلى القائمة. إنه عميل بريد إلكتروني راسخ موجود منذ أكثر من عقد. واجهة المستخدم نظيفة ومألوفة جدًا لأولئك الذين استخدموا Microsoft Outlook.
يأتي eM Client بشريط جانبي فريد يساعدك على توفير الكثير من الوقت. تتضمن الميزات محفوظات الاتصالات وسجل المرفقات وقائمة الأجندة والدردشة. يعد تكامل Gmail لسطح المكتب سريعًا وبسيطًا نسبيًا ولا يستغرق الإعداد وقتًا طويلاً على الإطلاق.
يتوفر الاستخدام المنزلي مجانًا ولكن يتم تغطيته في حسابي بريد إلكتروني كحد أقصى. الإصدار المجاني محدود إلى حد ما ، لذلك إذا كنت بحاجة إلى ميزات إضافية ، فإنها تقدم إصدارًا مميزًا بتكلفة لمرة واحدة تبلغ 50 دولارًا.
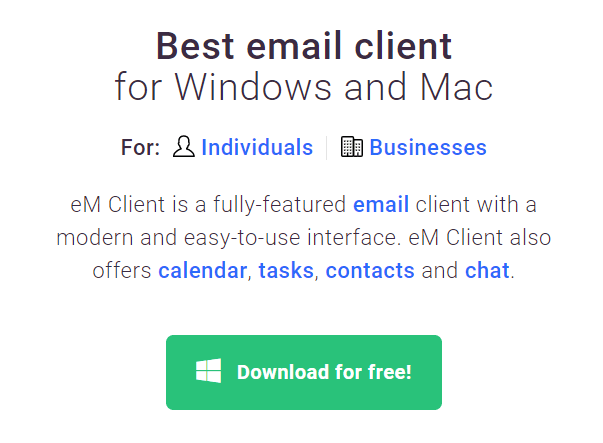
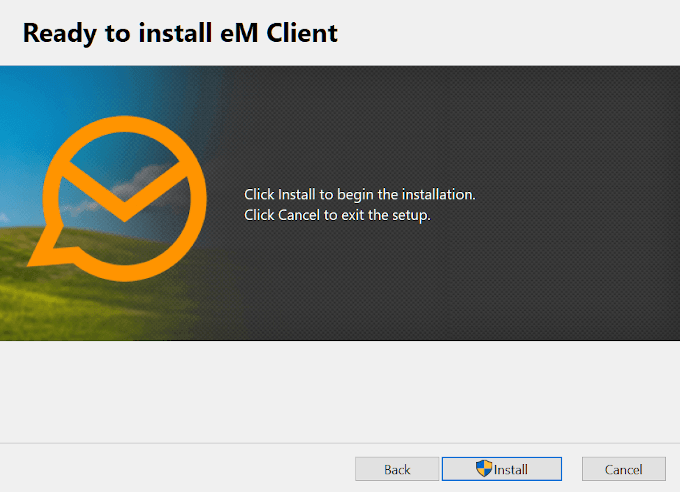
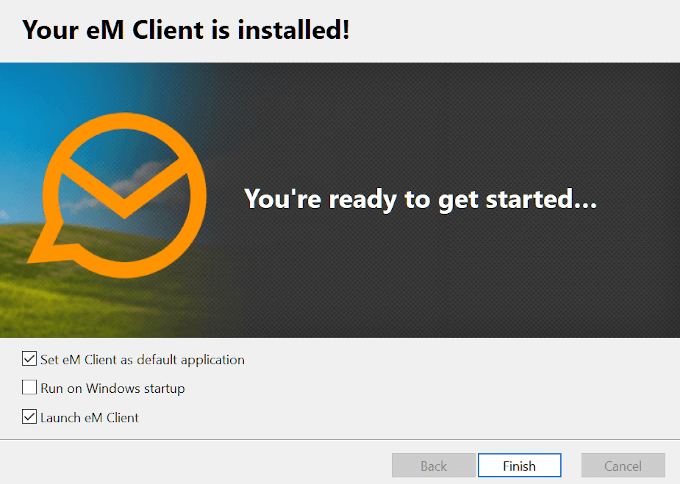
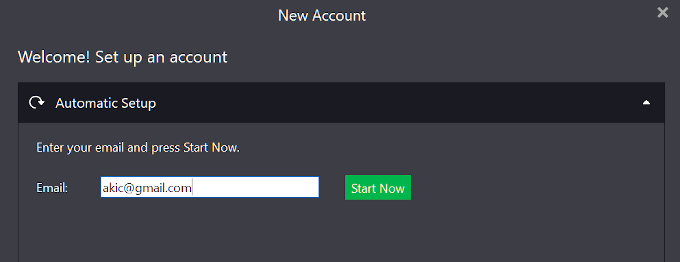
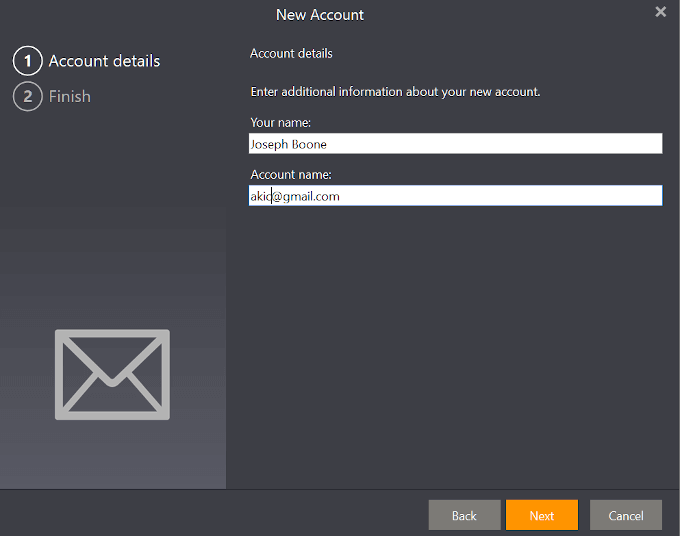
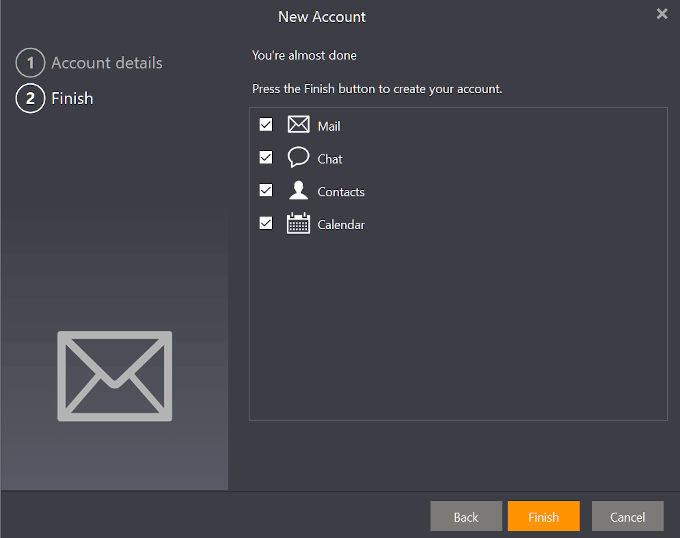
بناءً على مقدار المعلومات التي تحتاج إلى النقل ، قد تستغرق عملية المزامنة بعض الوقت. لا يزال بإمكانك استخدام eM Client أثناء انتظار اكتمال عملية المزامنة.
ثندربيرد strong>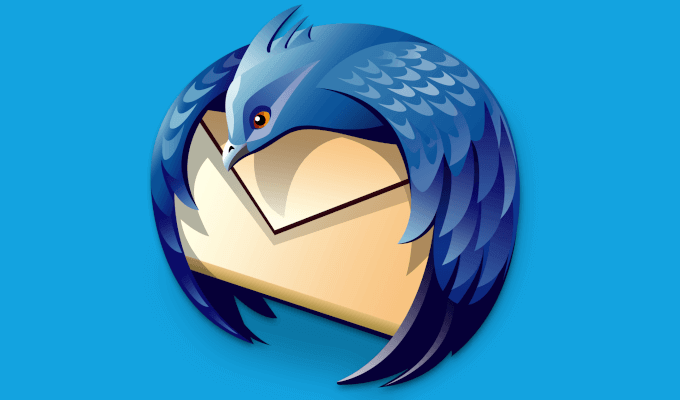
الإدخال الثالث والأخير في هذه القائمة هو منافس واضح لأفضل تطبيق Gmail لسطح المكتب لنظام التشغيل Windows 10. يتم تطوير Thunderbird باستمرار لأنه الوحيد في هذه القائمة مفتوح المصدر. على الرغم من كونها مملوكة لـ Mozilla ، إلا أن مجتمع محبي Thunderbird يضيف دائمًا بعض الميزات أو التفاصيل الجديدة في محاولة لجعل Thunderbird أفضل ما يمكن.
يعد تعدد المهام وإدارة حسابات Gmail متعددة أمرًا بسيطًا للغاية مع Thunderbird . يدعم العديد من الإضافات والإضافات للمساعدة في هذه المهام. إذا كنت تبحث عن برنامج بريد إلكتروني يستمر في التطور وسيصنع تطبيق Gmail رائعًا لسطح المكتب ، فيجب أن يكون Thunderbird اسمًا يتذكره.
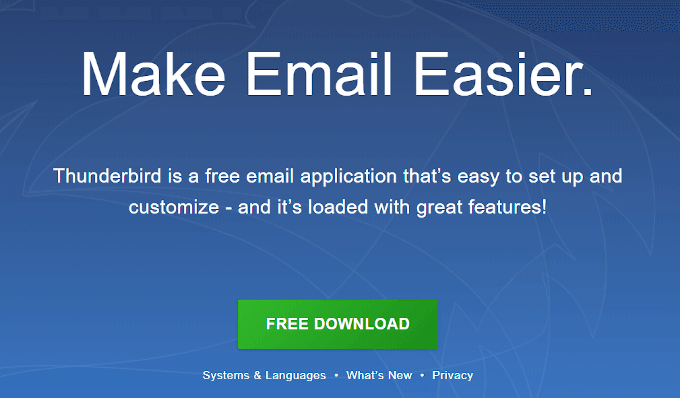
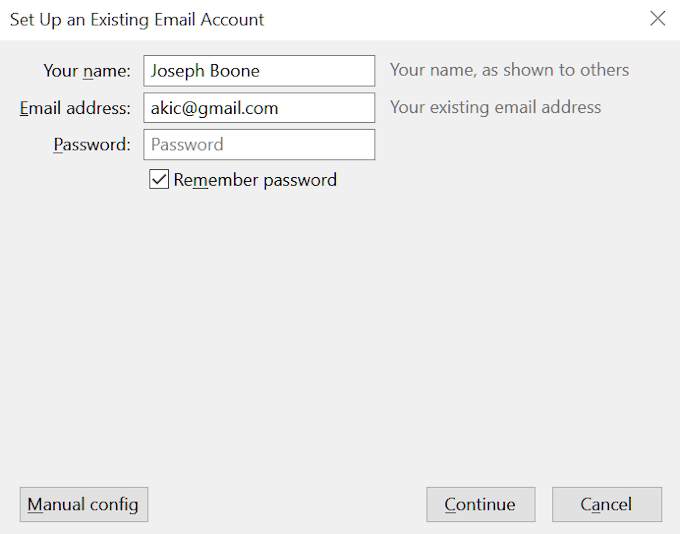
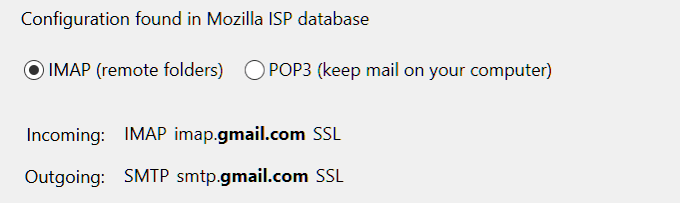
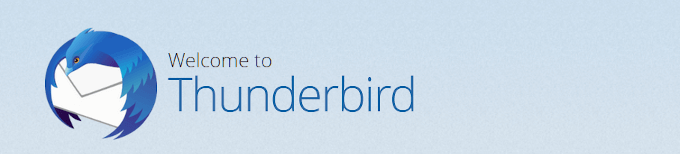
بعد ذلك ، ستحتاج إلى اختيار المعلومات المراد دمجها في Thunderbird من حساب Gmail الخاص بك. يمكنك اختيار جعلها تقوم بمزامنة كل شيء في كل مرة تقوم فيها بتسجيل الدخول. بعد ذلك ، يمكنك البدء في الاستمتاع بـ Thunderbird.
أخبرنا في التعليقات عن برنامج البريد الإلكتروني لسطح المكتب الذي تستخدمه في Gmail ، ولماذا تعجبك.
تمتد>