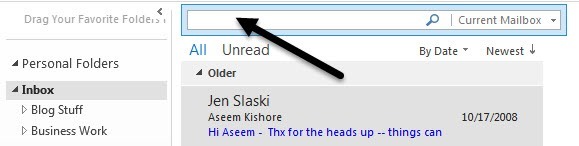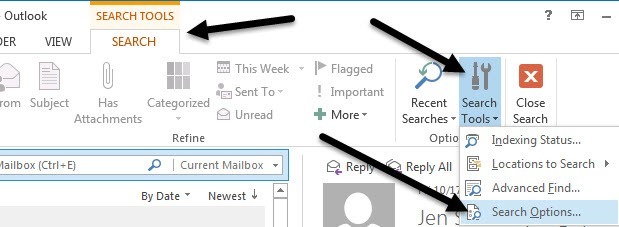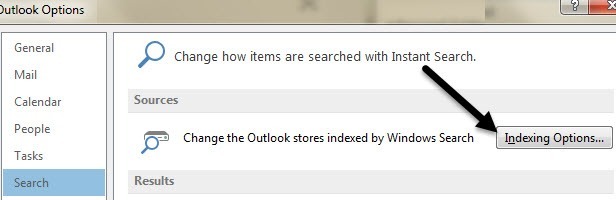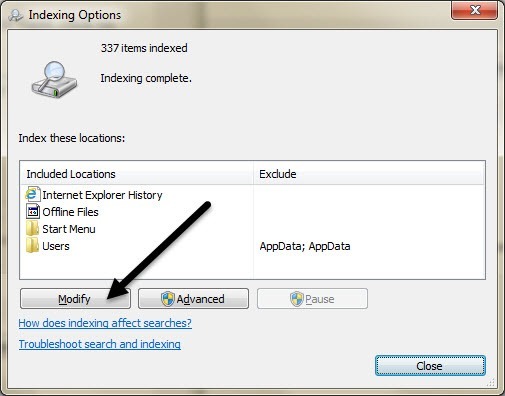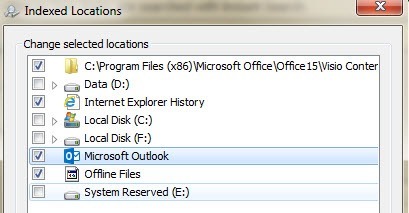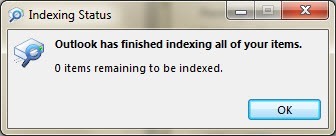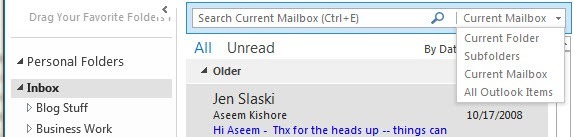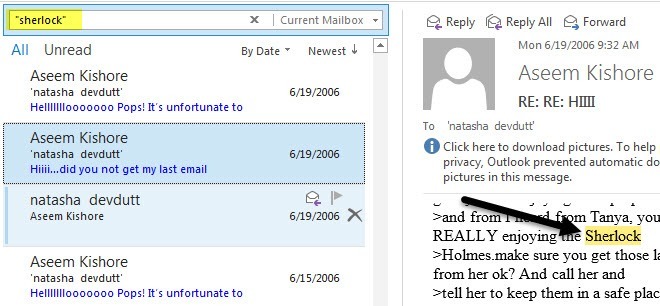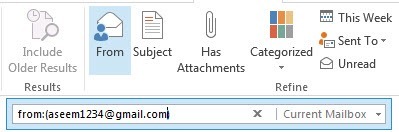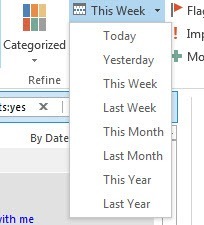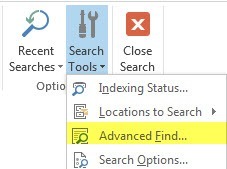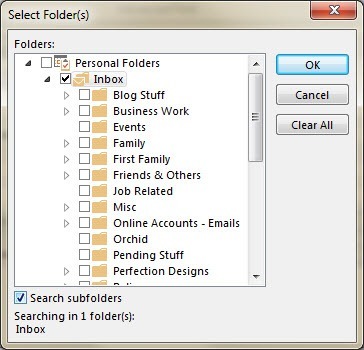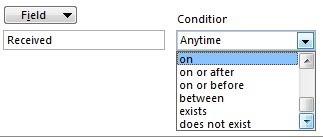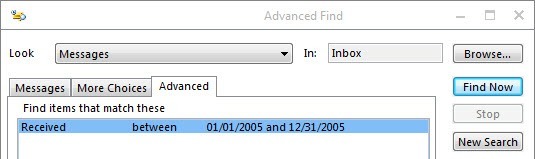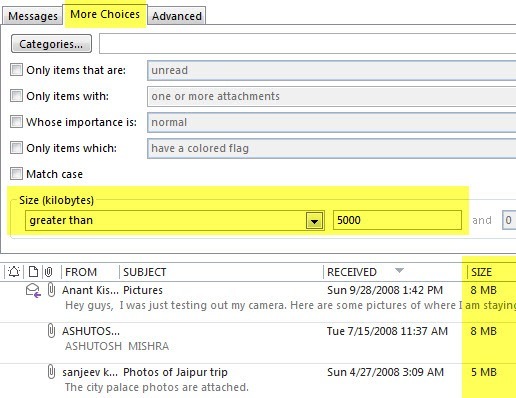قد يكون البحث عبر البريد الإلكتروني في Outlook مهمة صعبة إذا كنت شخصًا مثلي يحتوي على ملفات PST متعددة وعشرات الآلاف من الرسائل الإلكترونية التي تمتد لعقود. تستخدم معظم بيئات الشركات برنامج Outlook للبريد الإلكتروني وينتهي الأمر بالعديد من الأشخاص بتخزين الأعمال والبريد الإلكتروني الشخصي في Outlook.
في الإصدارات القديمة من Outlook ، تحتاج إلى وظائف إضافية تابعة لجهات خارجية مثل Xobni للبحث في بريدك الإلكتروني بسرعة. لحسن الحظ ، منذ إنشاء Office 2010 ، أنشأت Microsoft وظيفة بحث قابلة للاستخدام تعمل بالفعل وتتيح لك العثور على الرسائل الإلكترونية بسرعة باستخدام مجموعة كبيرة من الفلاتر. يمكنك البحث عن نص وعناوين ومرفقات ومرسلات وما إلى ذلك ، ويمكنك التصفية حسب التاريخ والحجم والموضوع والأهمية والمزيد.
في هذه المقالة ، سأوضح لك كيفية التأكد من تتم فهرسة جميع رسائلك الإلكترونية بواسطة Windows ثم كيفية إجراء أنواع مختلفة من عمليات البحث وفقًا لما تبحث عنه.
لاحظ أن هذه المقالة تفترض أنك تعمل على Office 2010 أو 2013 أو 2016 حيث أن هذه الإصدارات الأفضل للبحث.
تشغيل الفهرسة
قبل القيام بعمليات بحث سريعة في Outlook ، يجب التأكد من فهرسة جميع رسائل البريد الإلكتروني الخاصة بك. للتحقق من ذلك ، يمكنك الانتقال والنقر في مربع البحث الذي تراه في أعلى صندوق البريد الإلكتروني الخاص بك.
عندما تنقر في في مربع البحث ، سترى علامة التبويب أدوات البحثتظهر في الشريط. في أقصى اليسار ، انقر على أدوات البحثثم انقر على خيارات البحث.
ضمن المصادر، انقر على زر خيارات الفهرسة.
هذا سوف نقلك إلى Windows خيارات الفهرسةحيث يمكنك اختيار المواقع المختلفة التي تريد فهرستها واختيارها. إذا كنت لا ترى Microsoft Outlookفي القائمة ، فيجب النقر على الزر تعديل.
تابع Microsoft Outlook، ثم انقر فوق موافق.
سيتم بدء تشغيل Windows فهرسة رسائل البريد الإلكتروني على الفور ويمكنك التحقق لمعرفة متى يتم ذلك عن طريق النقر على حالة الفهرسضمن أدوات البحث مثل الموضحة أعلاه.
ستظهر لك رسالة تشير إلى عدد العناصر التي تم فهرستها وفور اكتمالها ، سيظهر أن Outlook قد انتهى من فهرسة جميع العناصر. الآن دعونا نتعلم كيفية البحث في Outlook.
إجراء عمليات البحث في Outlook
للبدء في البحث في Outlook ، انقر فوق صندوق الواردأو انقر فوق مجلد معين . إذا نقرت على Inbox ، فستلاحظ أن المربع سيكون البحث في صندوق البريد الحاليمدرجًا. يمكنك النقر على القائمة المنسدلة الصغيرة إلى اليمين والاختيار من بين الخيارات الأخرى مثل المجلد الحاليو المجلدات الفرعيةو جميع عناصر Outlook. >
عند النقر على Inbox ، يتم تحديد صندوق البريد الحاليتلقائيًا. سيؤدي هذا إلى البحث في كل البريد في صندوق البريد بالكامل بما في ذلك كل شيء ضمن علبة الوارد ، العناصر المرسلة ، العناصر المحذوفة ، صندوق الصادر ، إلخ. إذا قمت بالنقر فوق مجلد معين ، فسيعمد مربع البحث إلى تحديد المجلد الحالي، لا تبحث سوى في البريد الإلكتروني في هذا المجلد المحدد ، بما في ذلك المجلدات الفرعية.
إذا كان لديك مجلد يحتوي على مجلدات فرعية ، فتأكد من تحديد المجلدات الفرعيةمن القائمة المنسدلة حتى تتمكن من البحث في المجلدات الفرعية فقط.
والآن بعد أن فهمنا هذا ، دعونا نتعلم كيفية إجراء أنواع مختلفة من عمليات البحث في Outlook. هناك طريقتان للشروع في ذلك: استخدام شريط البحث أو استخدام صيغة استعلام البحث. كما قد تتمكن من معرفة ما إذا كان الخيار الأخير أكثر تقنية ، إلا أنه يسمح لك بإنشاء بعض عمليات البحث المعقدة.
استخدام أدوات البحث في Outlook
لنبدأ بالطريقة الأسهل التي ستعمل على ما يرام بالنسبة لمعظم الناس. انقر في مربع البحث بعد اختيار Inbox أو مجلد ثم انقر فوق أدوات البحثفي الشريط. لنلقِ نظرة على جميع الخيارات المختلفة.
في أقصى اليسار يوجد النطاق ، وهو نفس مربع القائمة المنسدلة الذي ذكرته أعلاه. التالي هو النتائج، والتي لن تكون نشطة حتى تجري بحثًا. بشكل افتراضي ، سيعرض لك Outlook فقط أحدث العناصر التي تتطابق مع البحث وقد لا يعرض لك جميع النتائج. يمكنك النقر على تضمين نتائج أقدملعرض جميع النتائج أو التمرير لأسفل إلى أسفل نتائج البحث واختيار إظهار المزيد.
صقلهو المكان الذي يمكن أن نتعمق فيه ونجد بالضبط ما نبحث عنه. أولاً ، كيف يمكننا البحث عن النص الدقيق في Outlook؟ لنفترض أنك تريد العثور على جميع رسائل البريد الإلكتروني باستخدام SSN أو بكلمة معينة. في هذه الحالات ، ما عليك سوى استخدام علامات اقتباس مزدوجة.
أعلاه ، بحثت عن الكلمة sherlockبوضع داخل علامات اقتباس مزدوجة. إذا كانت الكلمة في سطر الموضوع ، فسيتم تمييزها باللون الأصفر. عند النقر على أيٍّ من رسائل البريد الإلكتروني ، سترى أيضًا الكلمة المميزة لك ، وهي مناسبة.
وهذا أحد أنواع البحث الأكثر شيوعًا. هناك بحث شائع آخر عن طريق المرسل. هذا هو حقا من السهل القيام به في Outlook. ما عليك سوى النقر على زر Fromفي الشريط والبدء في الكتابة باسم الشخص أو عنوان البريد الإلكتروني.
إذا كنت ترغب في إضافة المزيد من معايير البحث مثل رؤية رسائل البريد الإلكتروني فقط من مرسل معين يحتوي على مرفقات ، فما عليك سوى النقر فوق زر Has Attachments.
يمكنك متابعة إضافة المزيد من الفلاتر لتقليل مجموعة نتائج رسائل البريد الإلكتروني. معظم الخيارات الأخرى تشرح نفسها بنفسها مثل غير مقروءة ، أو علامة ، أو هامة ، إلخ. إذا كنت تريد البحث حسب التاريخ ، يمكنك النقر فوق هذا الأسبوع وستحصل على عدة خيارات مثل هذا الأسبوع ، هذا الشهر ، هذا عام ، وما إلى ذلك ، ولكن هذا هو الأمر.
إذا كنت تريد البحث حسب التاريخ أو إجراء شيء مثل البحث عن أقدم رسائل البريد الإلكتروني في Outlook ، يجب عليك استخدام خيار بحث متقدم أو بناء جملة الاستعلام. لنبدأ بالبحث المتقدم. للوصول إليه ، يجب النقر فوق "أدوات البحث" مرة أخرى واختيار بحث متقدم.
لاحظ أن هذا البحث فقط يبحث في المجلد الحالي الذي حددته بشكل افتراضي. إذا كنت تريد البحث في كل شيء ، فعليك النقر على الزر تصفحأعلى اليسار.
<الصورة>13
إذا كنت ترغب في البحث كل شيء، حدد علبة الوارد ومن ثم تحقق من بحث المجلدات الفرعيةمربع في الجزء السفلي.
الآن على شاشة البحث الرئيسية ، سترى الوقتفي الجزء السفلي ، ولكنها تمنحك الخيارات نفسها فقط المنسدلة في الشريط. لإجراء بحث أكثر تقدما، عليك ان تضغط على المتقدمعلامة التبويب .
<الصورة>15
وهنا لديك لبناء كنت تملك معايير البحث. انقر على <قوية>المجال، ثم انتقل إلى تاريخ / وقت الحقولثم حدد تلقيت. انقر الآن على الحالةوانتقل لأسفل حتى ترى خيارات أخرى مثل في أو بعدو في أو قبلو بين.
إذا اخترت بين، فيمكنك كتابة التواريخ مثل 01 / 01/2005 و 12/31/2005ثم انقر على إضافة إلى القائمة. في ما يلي شكل بحثي.
لاحظ أنه يمكنك مواصلة إضافة المزيد من المعايير إلى القائمة لتضييق نطاق النتائج. في بلدي على سبيل المثال أعلاه، أنا ذاهب لمجرد الحصول على جميع رسائل البريد الإلكتروني في هذا النطاق الزمني، والتي من المحتمل أن تكون كثيرة جدا.
إذا كنت تريد العثور على أقدم البريد الإلكتروني في Outlook، اختر على أو قبلحالة ثم اكتب فقط في أي التاريخ الذي كنت تعتقد قديمة إلى حد ما.
<الصورة>18
ضبط التاريخ اعتمادا على عدد رسائل البريد الإلكتروني التي تحصل عليها. من السهل جدًا العثور على أقدم بريد إلكتروني في ملف Outlook بأكمله باستخدام هذا البحث.
من بين عمليات البحث الشائعة الأخرى البحث عن أكبر بريد إلكتروني في ملف PST. للقيام بذلك ، انقر فوق علامة التبويب خيارات إضافيةفي بحث متقدم وسترى خيارًا للحجم في الأسفل. اختر أكبر منثم اكتب قيمة بالكيلوبايت. إذا كنت تريد العثور على رسائل بريد إلكتروني أكبر من 5 ميغابايت ، على سبيل المثال ، يمكنك الكتابة في 5000.
هذه هي فقط بعض عمليات البحث التي يمكنك تنفيذها باستخدام بحث متقدم. بالإضافة إلى ذلك ، يمكنك كتابة كل هذا في مربع البحث باستخدام بنية البحث والحصول على نفس النتائج. على سبيل المثال، يمكنني ببساطة اكتب في على MESSAGESIZE: & GT؛ 5MBثم الحصول على نفس النتائج
<الصورة>20
فزت. من خلال جميع خيارات البحث المختلفة في هذا المنشور لأن Microsoft تحتوي على صفحة تسجل جميع خيارات بناء جملة البحث المختلفة. نأمل ، باستخدام الأدوات المذكورة أعلاه ، ستتمكن من العثور على البريد الإلكتروني الذي كنت تبحث عنه. استمتع!