هل تفشل أداة القطع أو Snip & Sketch في الظهور عند الضغط على Windows + Shift + S على جهاز الكمبيوتر الخاص بك؟ سيوضح لك هذا البرنامج التعليمي كيفية إصلاح ذلك في نظامي التشغيل Windows 11 و10.
يمكن أن يتوقف اختصار لوحة المفاتيح Windows + Shift + S في نظام التشغيل Windows 11 عن العمل لعدة أسباب. على سبيل المثال، يمكن أن يكون هناك خطأ في تثبيت أداة القص أو تعارضه مع برنامج آخر على جهاز الكمبيوتر الخاص بك.
تابع القراءة لمعرفة كيفية تشغيل مفتاح التشغيل السريع لأداة القطع في نظام التشغيل Windows 11 كالمعتاد مرة أخرى. تنطبق الإصلاحات الواردة أدناه أيضًا على تطبيق Snip & Sketch الأقدم في نظام التشغيل Windows 10.
1. قم بتشغيل مستكشف أخطاء تطبيقات المتجر ومصلحها
يأتي Windows مزودًا بأداة حل المشكلات التلقائية المضمنة التي تساعد في حل المشكلات الأساسية المتعلقة بتطبيقات Microsoft Store التي بها مشكلات. حاول تشغيله إذا كان مفتاح الاختصار Win-Shift-S لا يستدعي أداة القطع أو إذا تجمد التطبيق أو تعطل أو فشل في حفظ لقطات الشاشة.
1. افتح قائمة "ابدأ"وحدد الإعدادات.أو اضغط على Windows+ I.
2. حدد النظامعلى الشريط الجانبي. إذا كنت تستخدم نظام التشغيل Windows 10، فحدد فئة التحديث والأمان
 <ص>3. حدد الخيار المسمى استكشاف الأخطاء وإصلاحها.
<ص>3. حدد الخيار المسمى استكشاف الأخطاء وإصلاحها.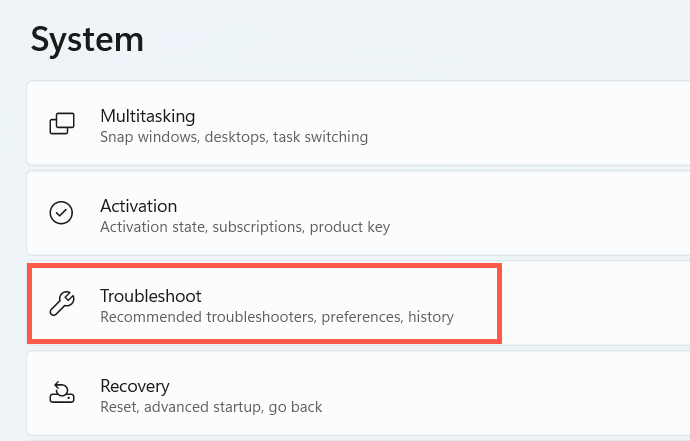 <ص>4. حددأدواتأدوات حل المشكلات الأخرىأو أدوات حل المشكلات الإضافية.
<ص>4. حددأدواتأدوات حل المشكلات الأخرىأو أدوات حل المشكلات الإضافية.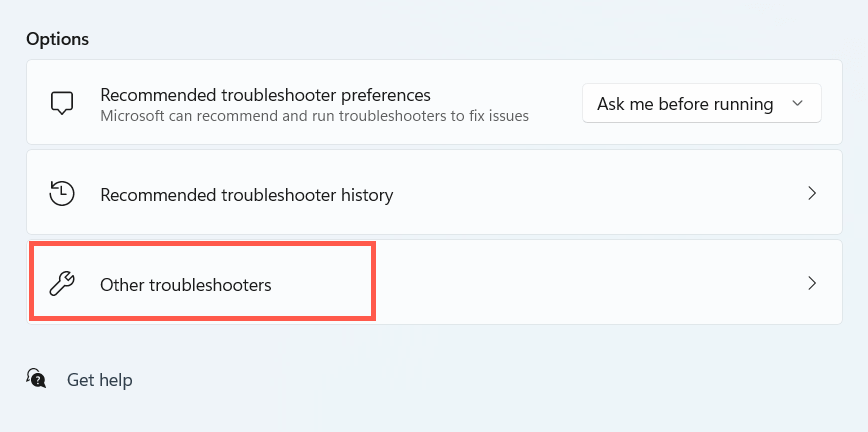 <ص>5. حدد تشغيلأو تشغيل مستكشف الأخطاء ومصلحهابجوار تطبيقات متجر Windows.
<ص>5. حدد تشغيلأو تشغيل مستكشف الأخطاء ومصلحهابجوار تطبيقات متجر Windows.
2. أعد تشغيل جهاز الكمبيوتر الخاص بك
هل حاولت إعادة تشغيل جهاز الكمبيوتر الخاص بك حتى الآن؟ في بعض الأحيان، تكون إعادة تشغيل النظام بالكامل هي كل ما يتطلبه الأمر للتخلص من المشكلات التي تمنع الاختصارات والتطبيقات من العمل على جهاز الكمبيوتر الخاص بك. إذا لم تكن قد قمت بذلك بالفعل، فقم بذلك قبل متابعة بقية الإصلاحات.

3. تمكين الإخطارات
إذا بدا أن الاختصار Windows + Shift + S يعمل، ولكن أداة القطع لا تطالبك بحفظ القصاصات، فتحقق مما إذا كان التطبيق مضبوطًا على عرض تنبيهات الإشعارات.
1. افتح تطبيق الإعداداتوحدد النظام>الإشعارات.

2. قم بتشغيل المفتاح بجوار أداة القطعأو Snip & Sketch..
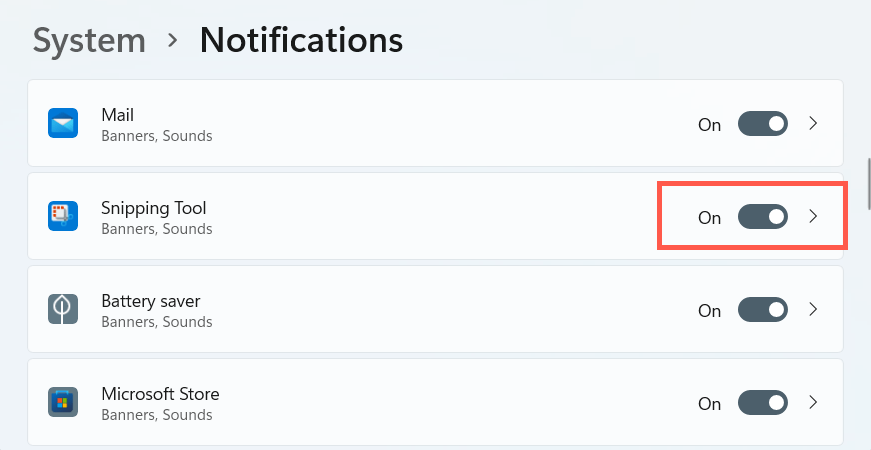
بالإضافة إلى ذلك، تأكد من أن مساعدة التركيز غير نشط أو أعد تكوينه لإيقاف حظر تنبيهات أداة القطع.
4. تنشيط سجل الحافظة
قد تفشل أداة القطع أيضًا في العمل بشكل صحيح إذا كانت ميزة محفوظات الحافظة في Windows غير نشطة. حاول تشغيله وتحقق مما إذا كان ذلك يُحدث فرقًا.
1. افتح تطبيق الإعداداتوحدد النظام>الحافظة.

2. قم بالتمرير لأسفل وقم بتنشيط مفتاح سجل الحافظة.

5. إصلاح وإعادة تعيين أداة القصاصة والرسم
قم بإصلاح أداة القطع إذا واجهت مشكلات في استدعاءها حتى بدون مفتاح التشغيل السريع Win-Shift-S. إذا لم ينجح ذلك، فيجب عليك إعادة تعيين التطبيق إلى إعداداته الافتراضية.
1. انقر بزر الماوس الأيمن على زر البدءوحدد التطبيقات والميزات.
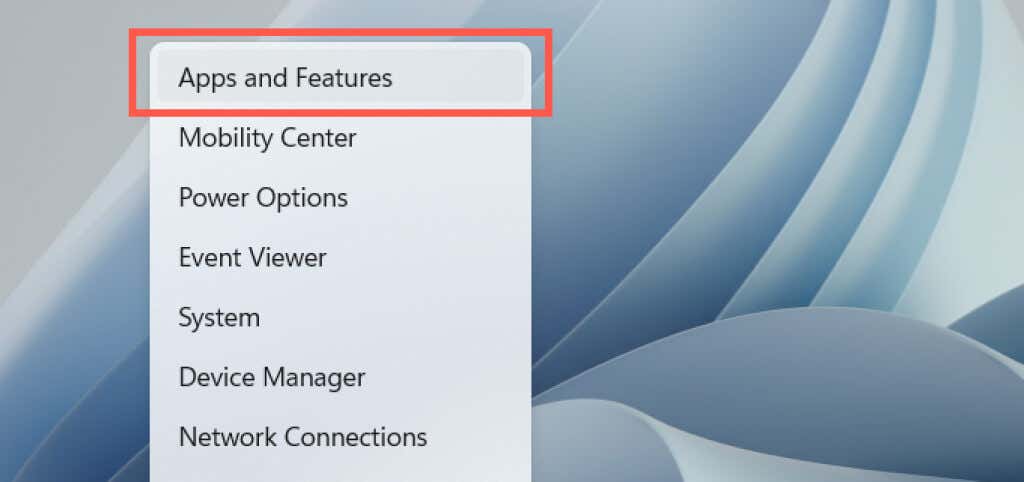
2. قم بالتمرير لأسفل في شاشة التطبيقات والميزات وحدد أداة القطع. وبعد ذلك، حدد الرابط أو الزر الخيارات المتقدمة.
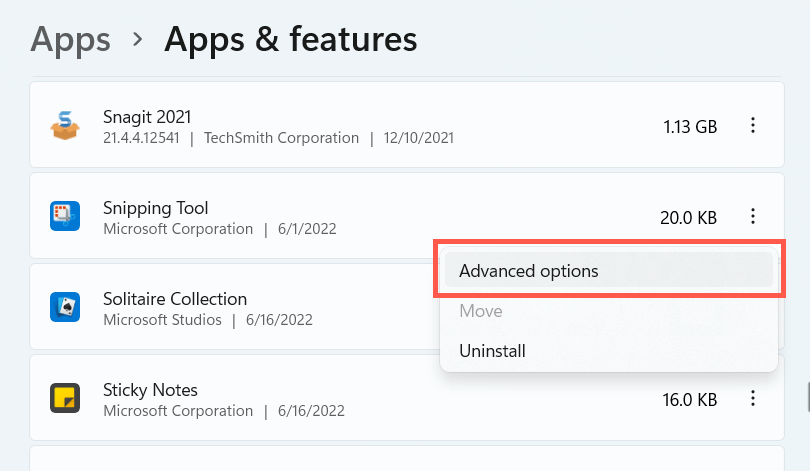 <ص>3. حدد إصلاحلإعادة ضبط التطبيق.
<ص>3. حدد إصلاحلإعادة ضبط التطبيق.
إذا ظل مفتاح التشغيل السريع Win + Shift + S لا يعمل، فأعد ضبط الزر إعادة الضبطلإعادة ضبط أداة القطع على إعدادات المصنع.
6. أعد تسجيل Snip and Sketch
إذا استمرت المشكلة، فاتبع الخطوات التالية لإعادة تسجيل أداة القطع في Windows. إنها عملية مباشرة تتضمن تشغيل أمر محدد عبر وحدة تحكم ويندوز باورشيل مرتفعة.
1. انقر بزر الماوس الأيمن على ابدأعلى شريط المهام وحدد Windows Terminal (المسؤول)أو Windows PowerShell (المسؤول).
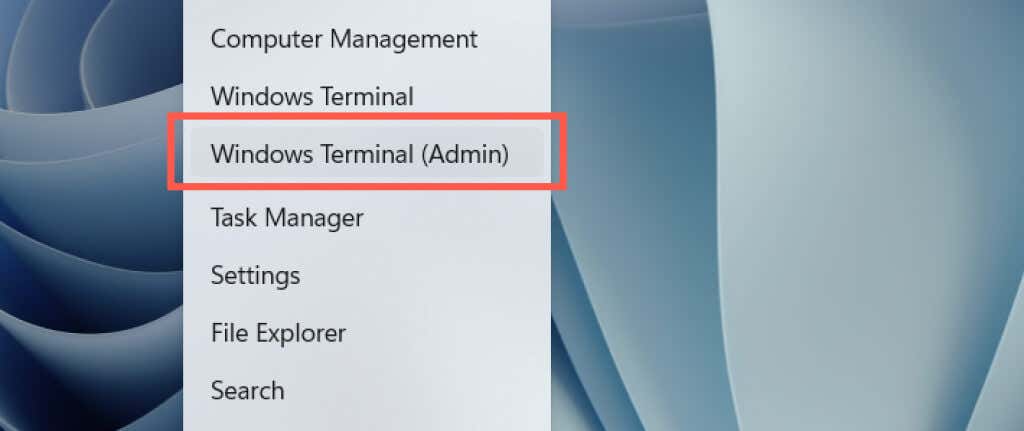
2. حدد نعمفي النافذة المنبثقة للتحكم في حساب المستخدم.
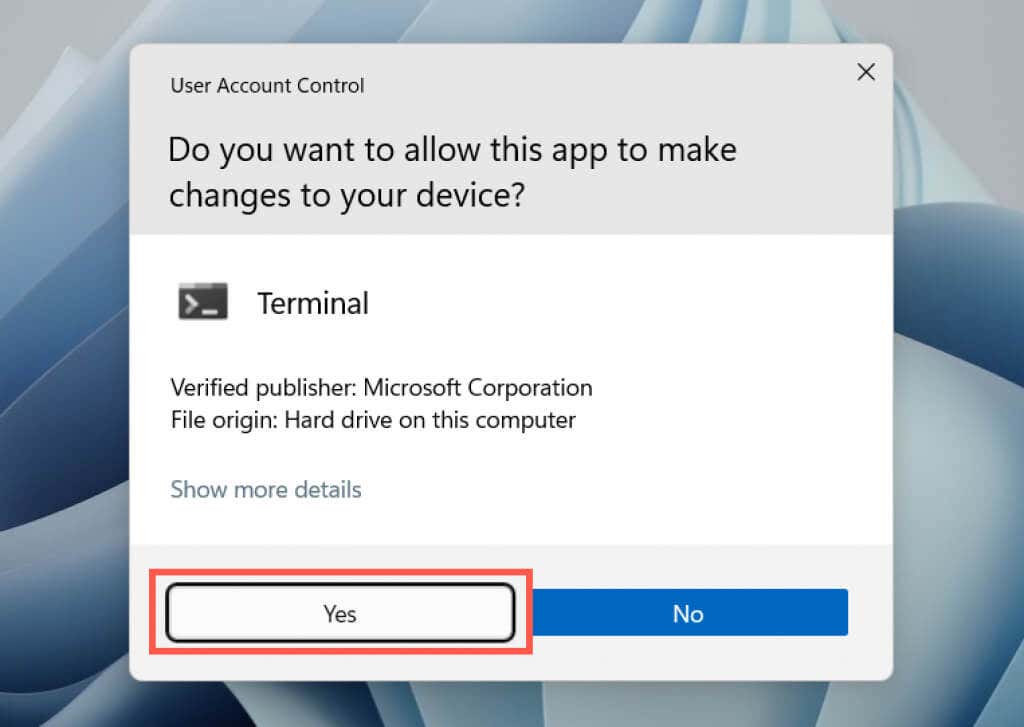 <ص>3. الصق الأمر التالي ثم اضغط على Enter:
<ص>3. الصق الأمر التالي ثم اضغط على Enter:
Get-AppXPackage -AllUsers | Foreach {Add-AppxPackage -DisableDevelopmentMode -تسجيل “$($_.InstallLocation)\AppXManifest.xml”}

بدلاً من ذلك، استخدم موجه الأوامر في نظام التشغيل Windows لإعادة تسجيل أداة القطع. اكتب cmdفي قائمة ابدأ، وحدد تشغيل كمسؤول، ثم قم بتنفيذ ما يلي:
PowerShell -ExecutionPolicy Unrestricted -Command “& {$manifest = (Get-AppxPackage *Microsoft.ScreenSketch*).InstallLocation + '\AppxManifest.xml '; إضافة-AppxPackage -DisableDevelopmentMode -تسجيل $manifest}".
7. قم بإلغاء تثبيت أداة القطع وإعادة تثبيتها
بعد ذلك، حاول إعادة تثبيت أداة القطع على جهاز الكمبيوتر الخاص بك. للقيام بذلك، افتح الإعداداتوحدد التطبيقات>أداة القطعأو Snip & Sketch. ثم حدد الزر إلغاء التثبيتوأعد تنزيل أداة القطع عبر متجر Microsoft.

8. تحقق من محرر نهج المجموعة المحلي
إذا كان جهاز الكمبيوتر الخاص بك يشغل الإصدار الاحترافي لنظام التشغيل Windows 11 أو 10 ، فتحقق من محرر نهج المجموعة المحلي وتأكد من أن إعداد سياسة معينة لا يمنع أداة القطع من الفتح.
1. اضغط على Windows+ Rلفتح مربع التشغيل. ثم اكتبgpedit.mscثم اضغط على Enter.
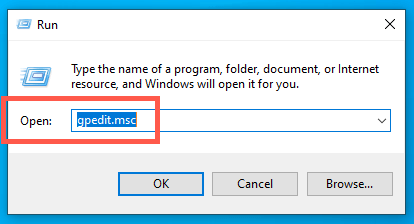
2. قم بزيارة الدليل التالي وانقر نقرًا مزدوجًا فوق عدم السماحلأداة القطعبتشغيلإعداد السياسة:
تكوين الكمبيوتر >قوالب الإدارة >مكونات Windows >الكمبيوتر اللوحي >الملحقات
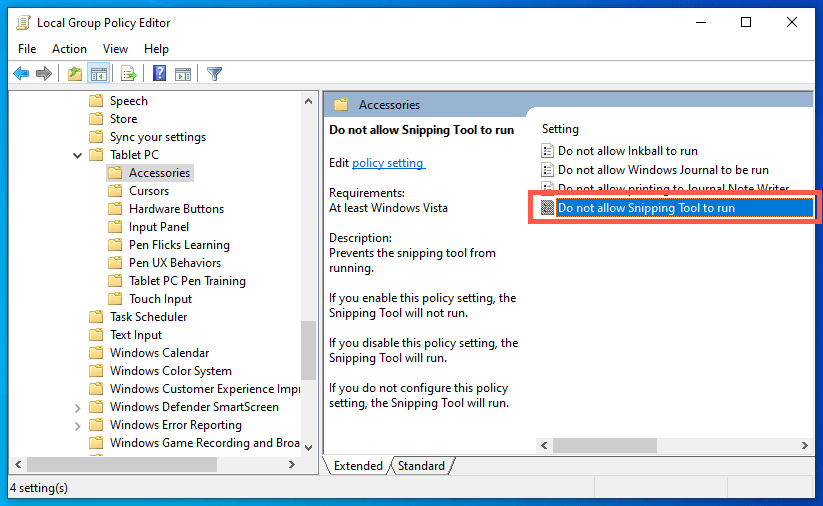 <ص>3. حددغير مهيأأو معطلواحفظ التغييرات.
<ص>3. حددغير مهيأأو معطلواحفظ التغييرات.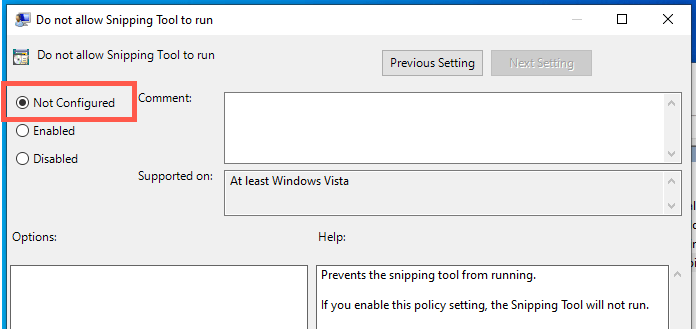
9. ربط أداة القطع بمفتاح PrtScn
قد يتعارض اختصار Windows Key + Shift + S مع ميزات مشابهة من تطبيقات أخرى على جهاز الكمبيوتر الخاص بك - على سبيل المثال، Screen Clipping في OneNote. فكر في ربط أداة القطع بمفتاح Print Screen بدلاً من ذلك.
1. افتح تطبيق الإعداداتوحدد إمكانية الوصولعلى الشريط الجانبي. إذا كنت تستخدم نظام التشغيل Windows 10، فحدد فئة سهولة الوصولبدلاً من ذلك.
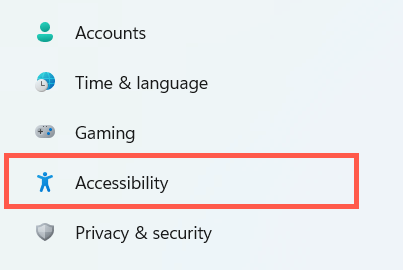
2. حدد لوحة المفاتيح.
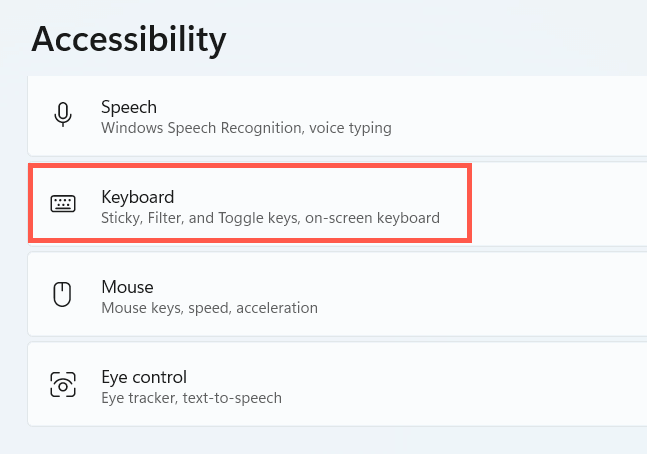 <ص>3. قم بتشغيل المفتاح بجوار استخدم زرطباعة الشاشةلفتحقص الشاشةوإعادة تشغيل الكمبيوتر.
<ص>3. قم بتشغيل المفتاح بجوار استخدم زرطباعة الشاشةلفتحقص الشاشةوإعادة تشغيل الكمبيوتر.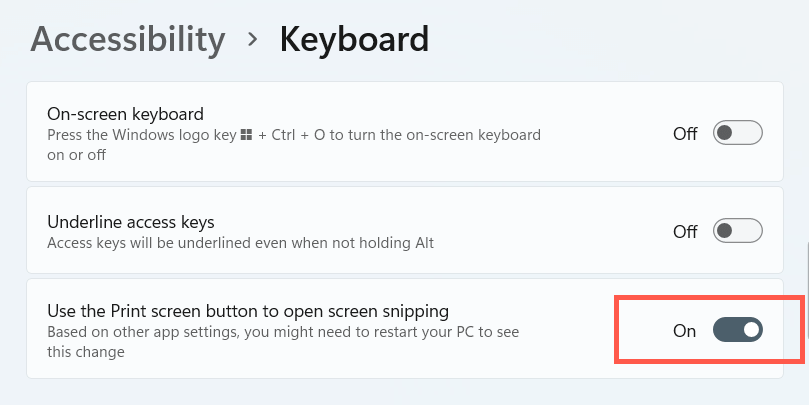
10. تحديث ويندوز
يمكن أن يؤدي تثبيت آخر تحديثات Windows إلى حل أي أخطاء أو خلل معروف يتعلق بالنظام يمنع اختصار أداة القطع من العمل.
1. افتح تطبيقالإعداداتوحددWindows Update.
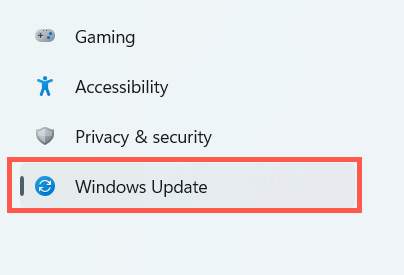
2. حدد التحقق من وجود تحديثاتوقم بتثبيت أي تحديثات معلقة.

11. قم بتشغيل SFC أو DISM Scan
قم بتشغيل مدقق ملفات النظام وأداة DISM لإصلاح الحالات المحتملة لتلف الملفات في نظامي التشغيل Windows 11 و10..
1. افتح وحدة تحكم PowerShell أو موجه الأوامر مرتفعة وقم بتشغيل مدقق ملفات النظام:
sfc /scannow

2. انتظر حتى ينتهي مدقق ملفات النظام من فحص ملفات النظام الفاسدة وإصلاحها. ثم قم بتشغيل أداة DISM:
DISM/عبر الإنترنت /تنظيف الصورة /استعادة الصحة
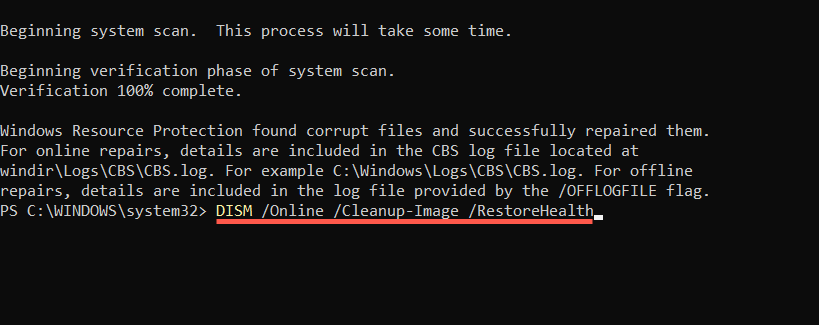
12. استكشاف الأخطاء وإصلاحها في التمهيد النظيف
يسمح لك إجراء التشغيل النظيف بعزل وإزالة تطبيقات وخدمات الجهات الخارجية التي تتداخل مع أداة القطع أو اختصارها.
1. افتح مربع التشغيل،اكتبmsconfig،واضغط على Enter.
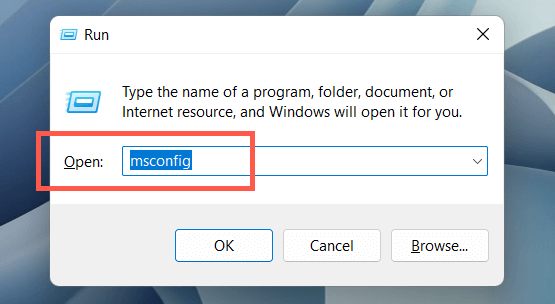
2. قم بالتبديل إلى علامة التبويب الخدمات، وحدد المربع بجوار إخفاء جميع خدماتMicrosoft، وحددتعطيل الكل.
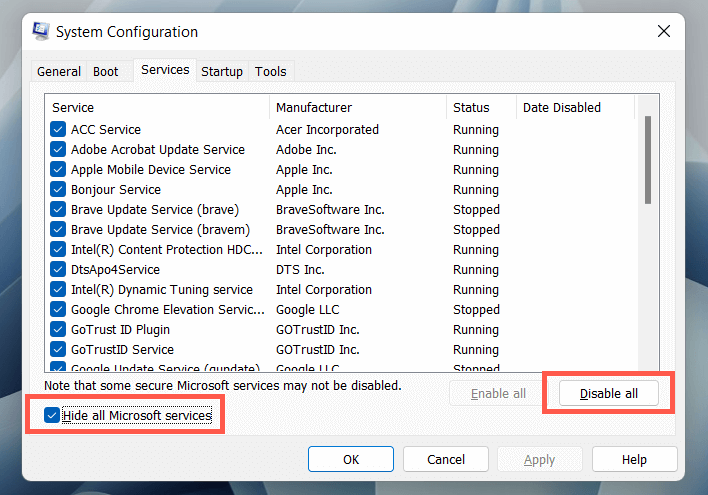 <ص>3. قم بالتبديل إلى علامة التبويب بدء التشغيلوحدد فتح مدير المهام.
<ص>3. قم بالتبديل إلى علامة التبويب بدء التشغيلوحدد فتح مدير المهام.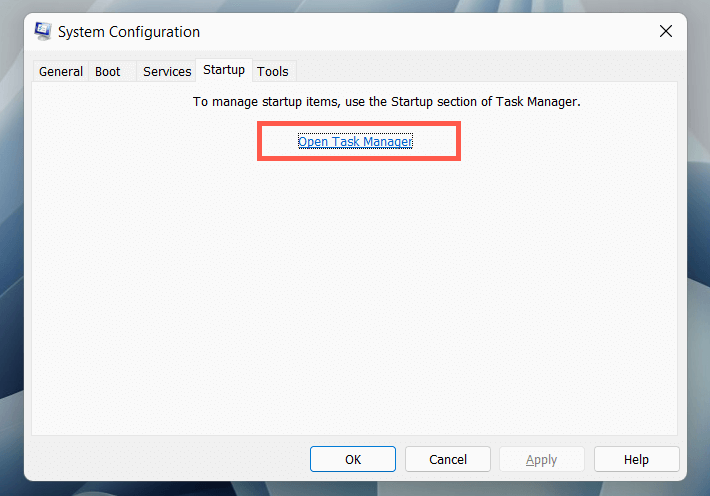 <ص>4. قم بتعطيل كل عنصر بدء تشغيل تابع لجهة خارجية.
<ص>4. قم بتعطيل كل عنصر بدء تشغيل تابع لجهة خارجية. <ص>5. قم بإعادة تشغيل جهاز الحاسوب الخاص بك. إذا بدأ اختصار Windows + Shift + S في العمل، فأعد تنشيط مجموعات الخدمات وتطبيقات بدء التشغيل التي قمت بتعطيلها للتو حتى تحدد العنصر المتعارض. أبقِه قيد إيقاف التشغيل أو قم بإزالة البرنامج ذي الصلة من جهاز الكمبيوتر الخاص بك.
<ص>5. قم بإعادة تشغيل جهاز الحاسوب الخاص بك. إذا بدأ اختصار Windows + Shift + S في العمل، فأعد تنشيط مجموعات الخدمات وتطبيقات بدء التشغيل التي قمت بتعطيلها للتو حتى تحدد العنصر المتعارض. أبقِه قيد إيقاف التشغيل أو قم بإزالة البرنامج ذي الصلة من جهاز الكمبيوتر الخاص بك.
13. استخدم أداة بديلة
إذا لم تساعدك أي من الطرق المذكورة أعلاه وكنت تواجه مشكلة في فتح أداة القطع أو تطبيقات Snip & Sketch مباشرةً، ففكر في باستخدام أدوات بديلة لأغراض لقطة الشاشة. وفي هذه الأثناء، استمر في تثبيت تحديثات نظام التشغيل بمجرد توفرها. قد يؤدي التحديث المستقبلي إلى حل المشكلة بشكل دائم.
.