يمكن أن يفقد وحدة تحكم لاسلكية PS5 DualSense الاتصال بوحدة التحكم أو الكمبيوتر لديك لعدة أسباب. يمكن أن تؤثر البرامج الثابتة القديمة، وتداخل الإشارة من أجهزة Bluetooth القريبة، وبرامج تشغيل Bluetooth أو USB القديمة على اتصالات وحدات تحكم الألعاب والأداء على أجهزة الكمبيوتر التي تعمل بنظام التشغيل Windows.
سيعلمك هذا البرنامج التعليمي كيفية إصلاح وحدات التحكم اللاسلكية PS5 التي تستمر في قطع الاتصال بوحدات التحكم أو أجهزة الكمبيوتر التي تعمل بنظام Windows.
1. اشحن وحدة التحكم
قد يتم فصل وحدات التحكم DualSense عن بلاي ستيشن 5 إذا كانت بطارياتها منخفضة أو فارغة. إذا كان الأمر كذلك، فإن شحن وحدات التحكم الخاصة بك لبضع دقائق من شأنه أن يحل المشكلة. إذا كانت وحدة التحكم PS5 الخاصة بك متصلة بوحدة التحكم، فاضغط على زر PSللتحقق من حالة البطارية.
إذا لم يتم توصيل وحدة التحكم DualSense، فقم بتشغيل جهاز PS5 الخاص بك وقم بتوصيل وحدة التحكم بوحدة التحكم. نوصي باستخدام كابل USB من النوع C إلى النوع A المتوفر في عبوة PS5.
قم بتوصيل موصل USB-A الخاص بالكابل بأي منفذ USB من النوع A في الجزء الخلفي أو الأمامي من وحدة التحكم. وبعد ذلك، أدخل طرف USB-C في وحدة التحكم.
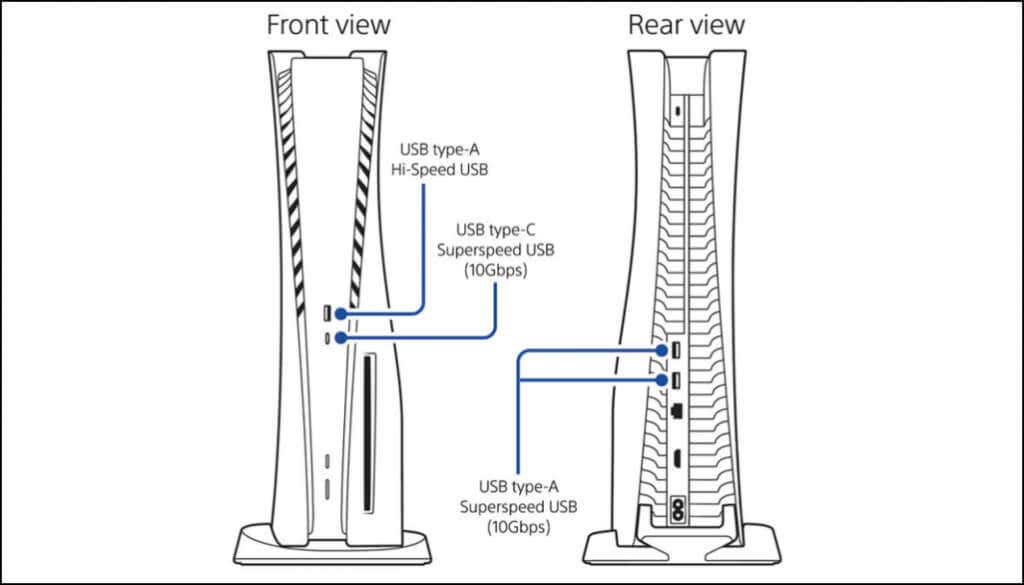
قد لا تقوم وحدة التحكم الخاصة بك بشحن وحدة التحكم إذا كانت في وضع السكون. لذا، تأكد من تشغيل جهاز PS5 الخاص بك وليس في وضع السكون. وبدلاً من ذلك، قم بتكوين وحدة التحكم الخاصة بك لتزويد منافذ USB بالطاقة في وضع الراحة.
انتقل إلى الإعدادات>النظام، وحدد توفير الطاقةعلى الشريط الجانبي، ثم اختر الميزات المتوفرة في وضع الراحة>.
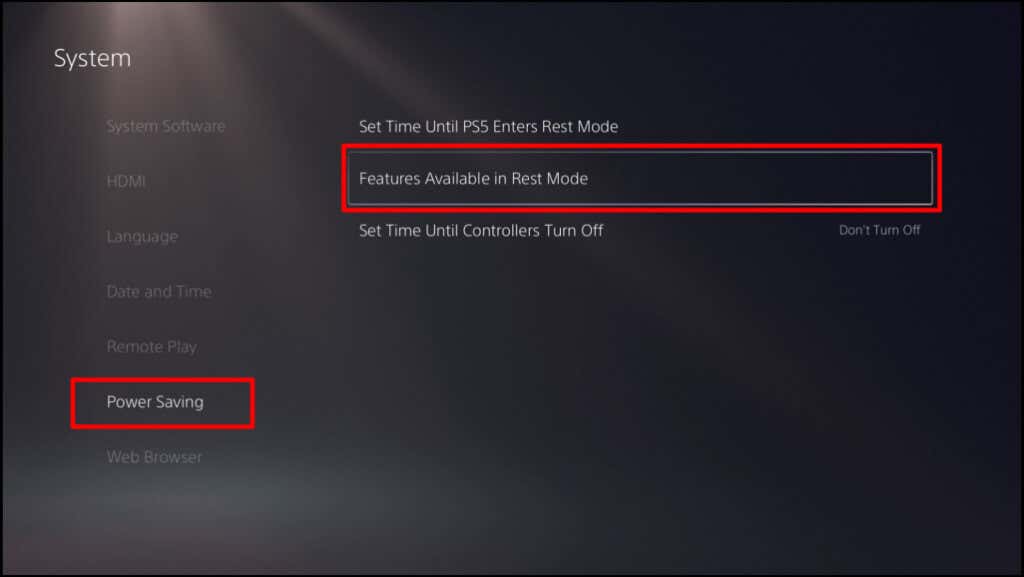
حدد إمداد منافذ USB بالطاقةواضبطه على دائمًاأو 3 ساعات.
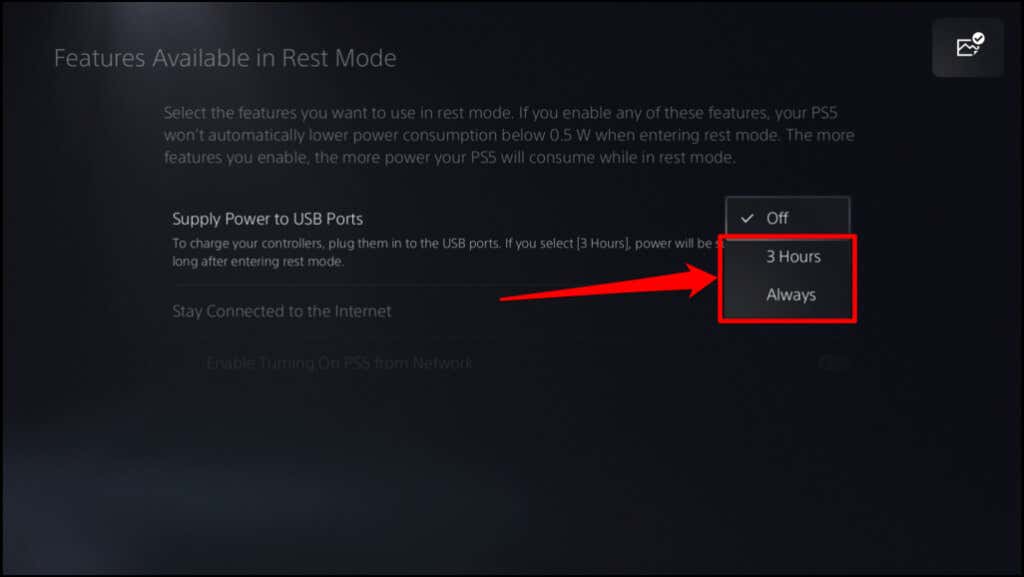
اشحن وحدة التحكم لمدة تتراوح بين 5 و10 دقائق وتحقق مما إذا كانت متصلة بوحدة التحكم وتظل متصلة بها. استمر في شحن وحدة التحكم حتى بعد توصيلها بجهاز PS5 الخاص بك.
2. تغيير وقت إيقاف تشغيل وحدة التحكم (في Steam)
يحتوي Steam على مهلة افتراضية مدتها 15 دقيقة لوحدات التحكم المتصلة. إذا ظلت وحدة تحكم PS5 في وضع الخمول لمدة 15 دقيقة أو أكثر، فسيتم قطع اتصالها بـ Steam. قم بتغيير أو تعطيل "وقت إيقاف تشغيل وحدة التحكم" في Steam لإبقاء وحدة التحكم الخاصة بك متصلة بالتطبيق.
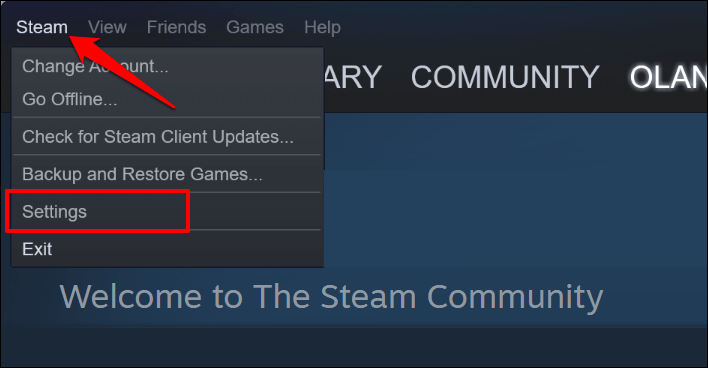
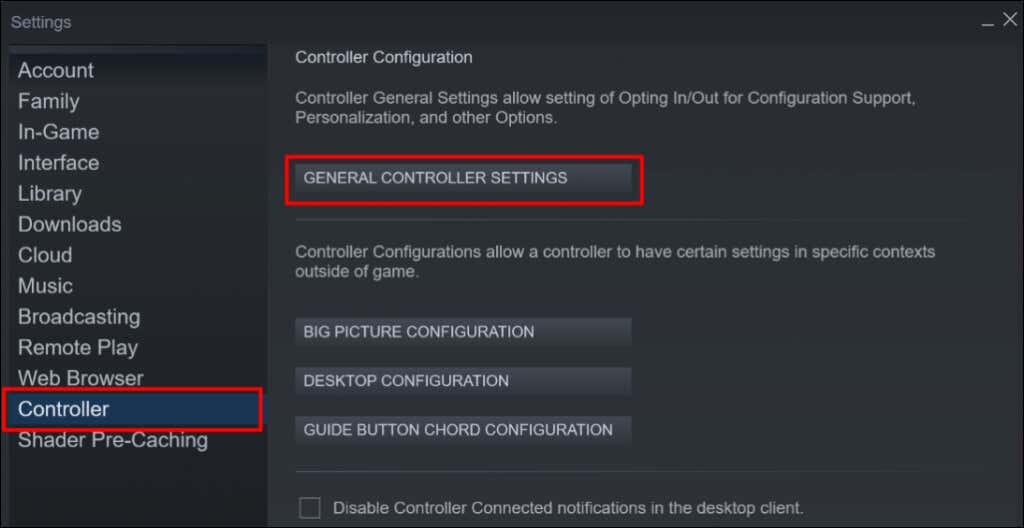
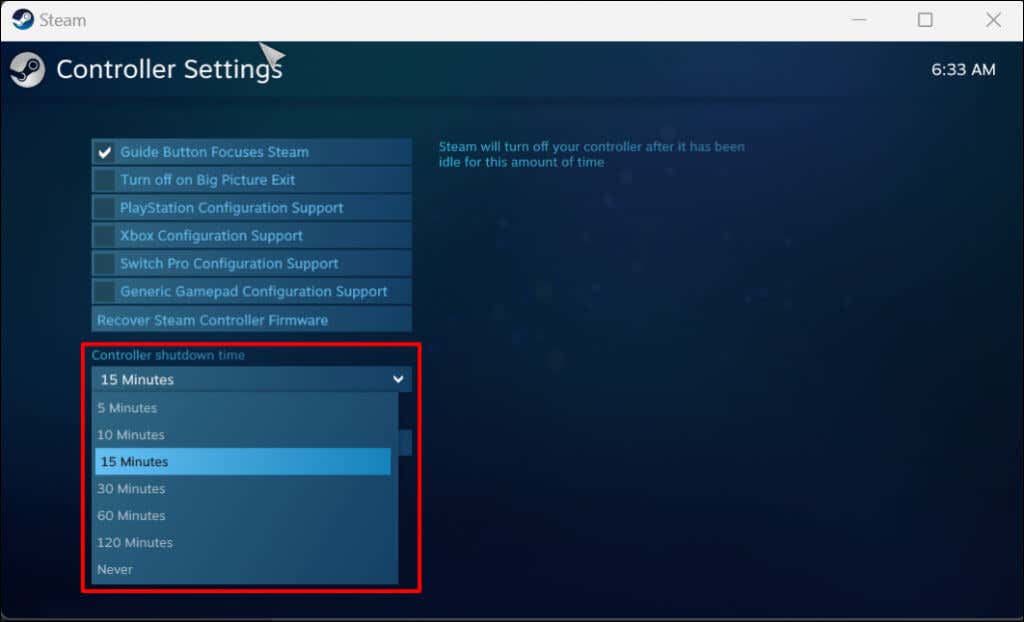
3. أعد تشغيل جهاز PS5 أو الكمبيوتر الشخصي
افصل جهاز PS5 الخاص بك من مقبس الحائط، وانتظر لمدة تتراوح بين 2-5 دقائق، ثم قم بتوصيله مرة أخرى، ثم اضغط على زر الطاقة. إذا كنت تواجه المشكلة على جهاز كمبيوتر يعمل بنظام Windows، فقد تؤدي إعادة تشغيل الكمبيوتر إلى حل المشكلة.
4. قم بتشغيل مستكشف أخطاء Bluetooth ومصلحها في Windows
إذا استمرت وحدة تحكم PS5 في الانفصال عن جهاز الكمبيوتر الخاص بك عبر Bluetooth، فقم بتشغيل مستكشف أخطاء Bluetooth ومصلحها في Windows. يمكن للأداة تشخيص مشكلات الاتصال وإصلاحها وتحديث برامج تشغيل Bluetooth المعطلة أو القديمة.
قم بتوصيل وحدة التحكم بجهاز الكمبيوتر الخاص بك وتشغيل مستكشف أخطاء Bluetooth ومصلحها قبل قطع الاتصال.
إذا كان جهاز الكمبيوتر الخاص بك يعمل بنظام التشغيل Windows 10، فانتقل إلى الإعدادات>التحديث والأمان>استكشاف الأخطاء وإصلاحها.
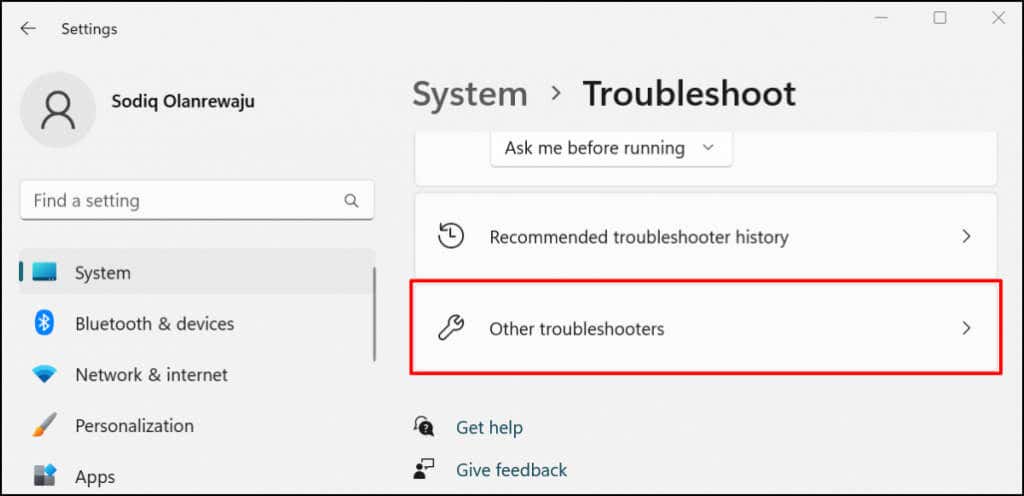
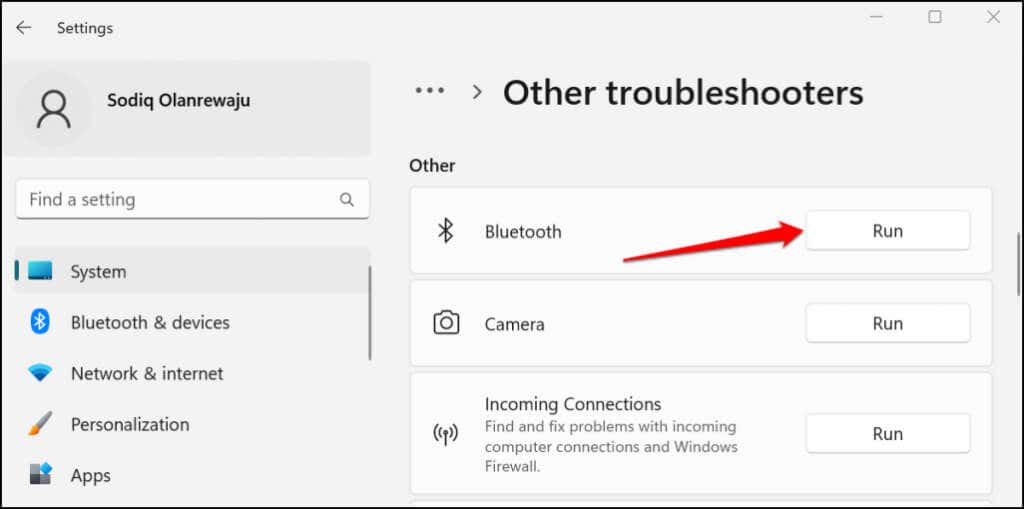
سيقوم مستكشف الأخطاء ومصلحها بفحص قدرة Bluetooth بجهاز الكمبيوتر لديك، وفصل جميع أجهزة Bluetooth، وإصلاح أي مشكلات يجدها.
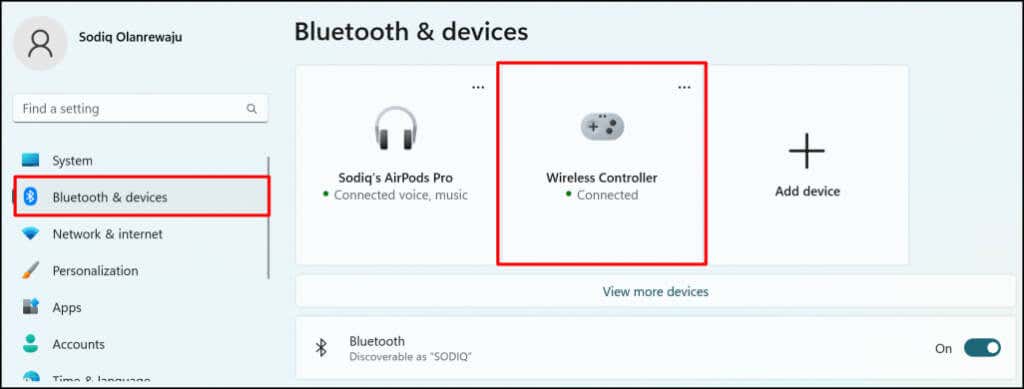
5. قم بتحديث برنامج تشغيل وحدة تحكم PS5
يمكن أن يتسبب برنامج تشغيل USB أو Bluetooth المعطل أو القديم في تعطل وحدة تحكم PS5 لديك. قم بتوصيل جهاز الكمبيوتر الخاص بك بالإنترنت وتحقق من تحديث برنامج تشغيل وحدة التحكم اللاسلكية PS5.
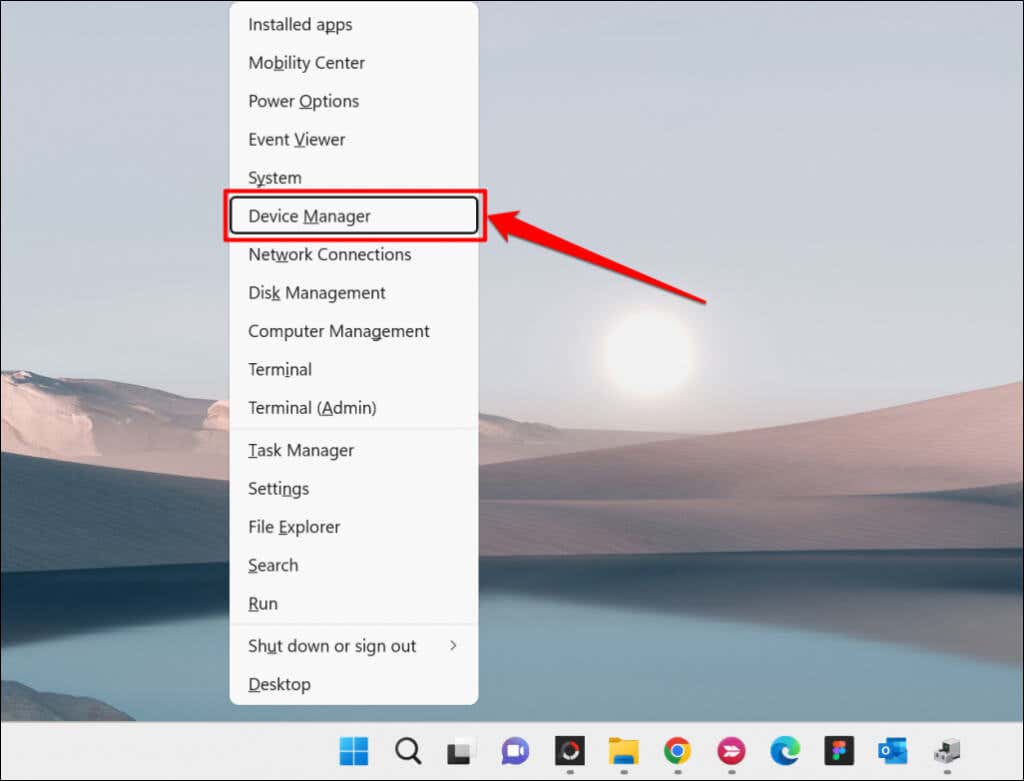
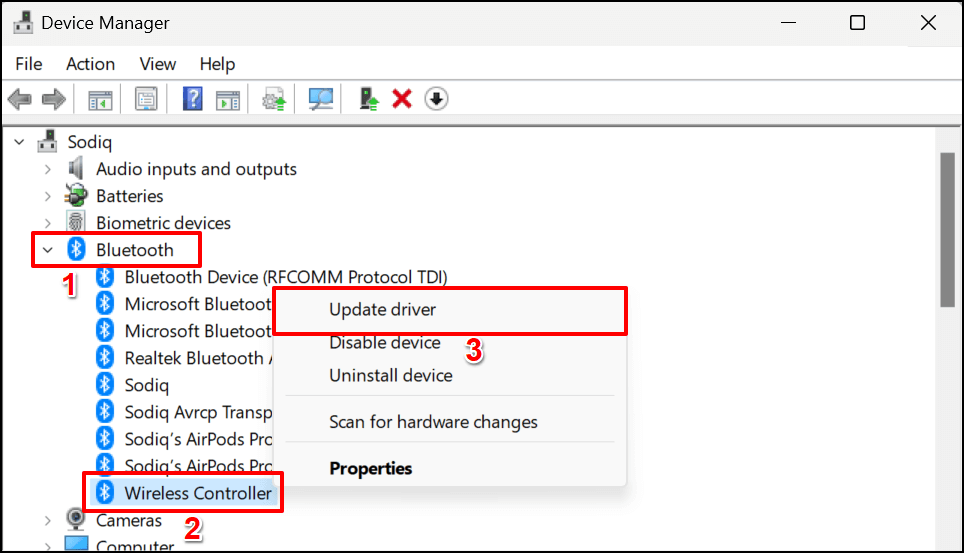
قم بتحديث برنامج تشغيل USB في قسم "وحدات تحكم الناقل التسلسلي العالمي" إذا قمت بتوصيل وحدة التحكم الخاصة بك عبر كابل USB.
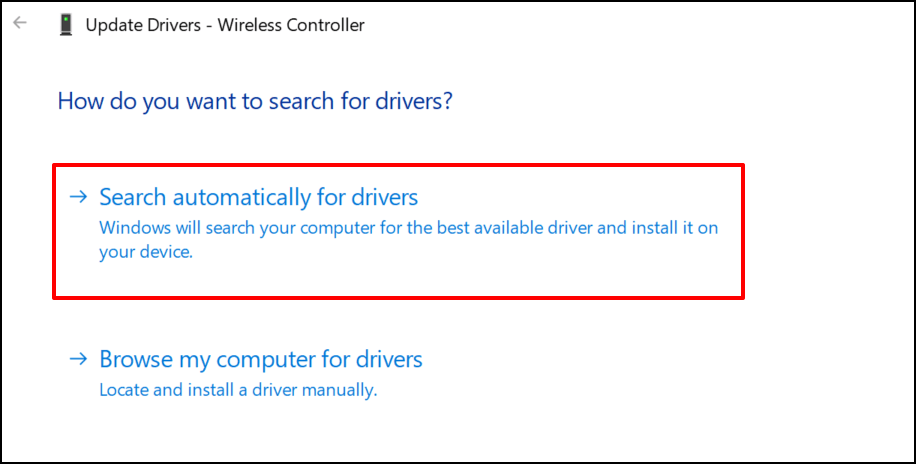
انتظر حتى يتحقق معالج التحديث من توفر إصدار جديد لبرنامج التشغيل للجهاز.
6. إعادة ضبط وحدة التحكم DualSense لجهاز PS5
يمكن أن تؤدي إعادة ضبط وحدة التحكم الخاصة بك إلى إعدادات المصنع الافتراضية إلى التخلص من مشكلات الاتصال وproblems on the بلاي ستيشن 5 الأخرى. يمكنك فصل وحدة التحكم من مصدر الطاقة الخاص بها أو اتباع الخطوات التالية:
ملاحظة:يؤدي تحرير زر الطاقة مبكرًا (بعد إشارة صوتية واحدة) إلى وضع جهاز PlayStation 5 في وضع السكون.
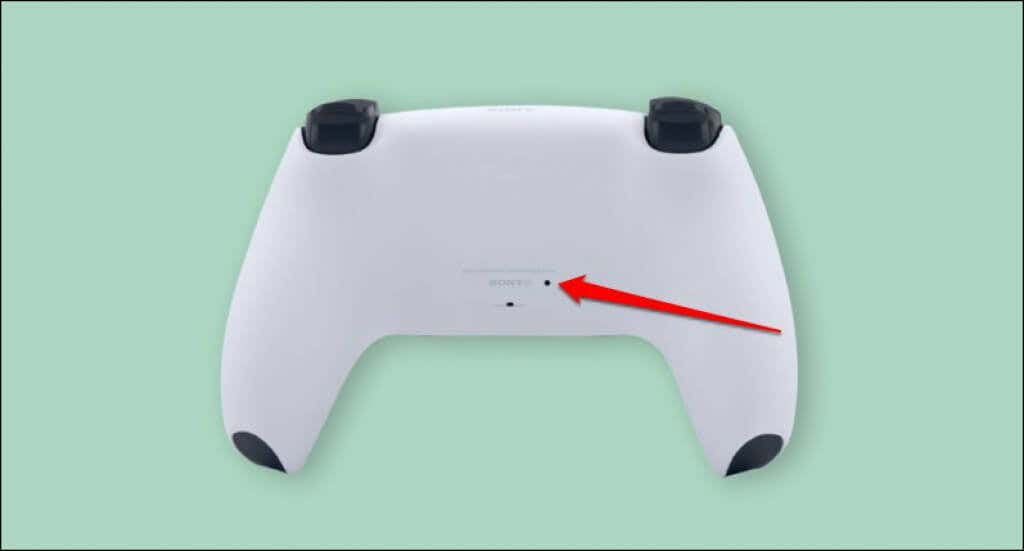
7. قم بتحديث وحدة التحكم
إذا كان جهاز PS5 لديك متصلاً بالإنترنت، فمن المفترض أن تقوم وحدة التحكم بتنزيل برنامج وحدة التحكم اللاسلكية DualSense تلقائيًا. لكنه لا يقوم بتثبيت التحديث تلقائيًا. يجب أن تتلقى مطالبة بتحديث وحدات التحكم الخاصة بك عند توصيلها بوحدة التحكم.
إذا لم تتلق أي مطالبة، فقم بتحديث وحدات التحكم الخاصة بك يدويًا في قائمة إعدادات PS5. إذا فشلت وحدات التحكم لديك في الاتصال بوحدة التحكم، فيمكنك تحديثها باستخدام جهاز كمبيوتر يعمل بنظام Windows.
كيفية تحديث وحدات تحكم DualSense على جهاز PS5
قم بتوصيل جهاز PS5 الخاص بك بالإنترنت عبر Wi-Fi أو Ethernet واتبع الخطوات التالية:
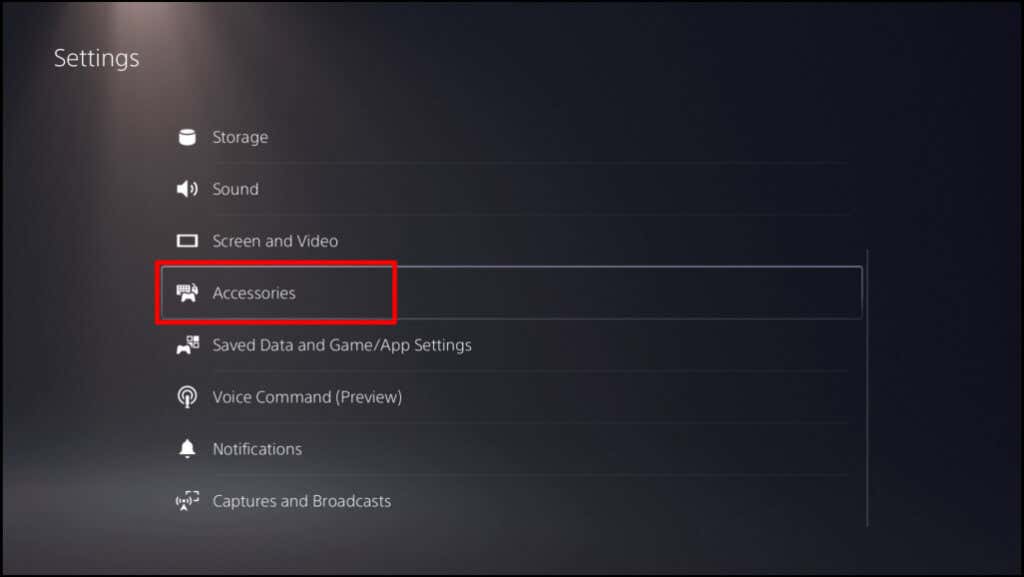
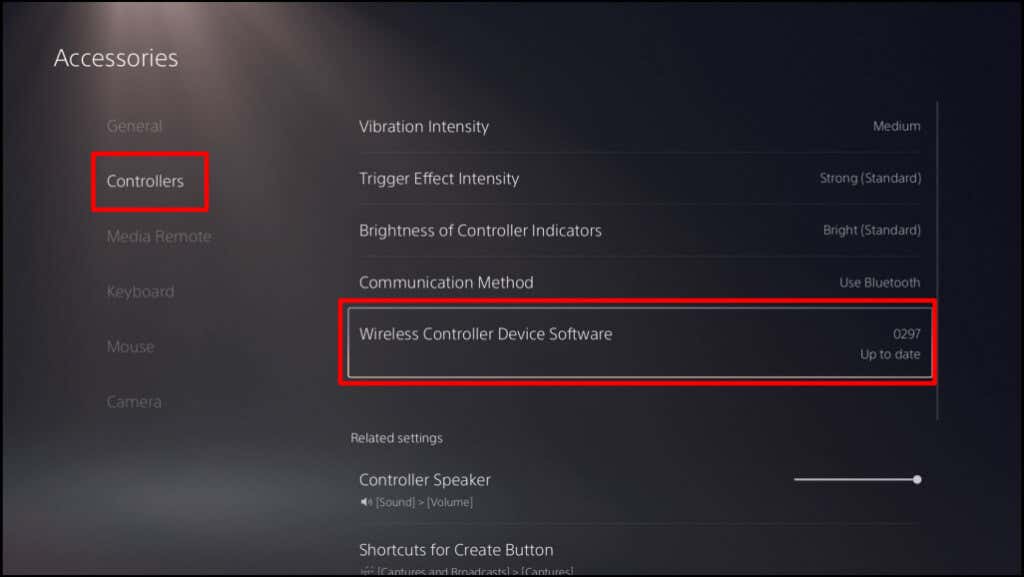
إذا استمرت وحدة التحكم في قطع الاتصال أثناء التنقل في صفحة الإعدادات، فقم بتحديث البرامج الثابتة الخاصة بها باستخدام جهاز كمبيوتر بدلاً من ذلك.
قم بتحديث وحدات تحكم PS5 DualSense باستخدام جهاز كمبيوتر
أولاً، قم بتثبيت تطبيق مُحدِّث البرامج الثابتة لوحدة التحكم اللاسلكية DualSenseعلى جهاز الكمبيوتر الشخصي الذي يعمل بنظام التشغيل Windows. لاحظ أن البرنامج يعمل فقط على أجهزة الكمبيوتر التي تعمل بنظام Windows والتي تلبي متطلبات النظام التالية:
يجب أن يحتوي جهاز الكمبيوتر الخاص بك أيضًا على منفذ USB واحد على الأقل. إذا كان جهاز الكمبيوتر الخاص بك يلبي هذه المتطلبات، فقم بتنزيل محدث البرنامج الثابت لملف وحدة التحكم اللاسلكية DualSense وتثبيته. قم بتوصيل جهاز الكمبيوتر الخاص بك بالإنترنت واتبع الخطوات التالية:
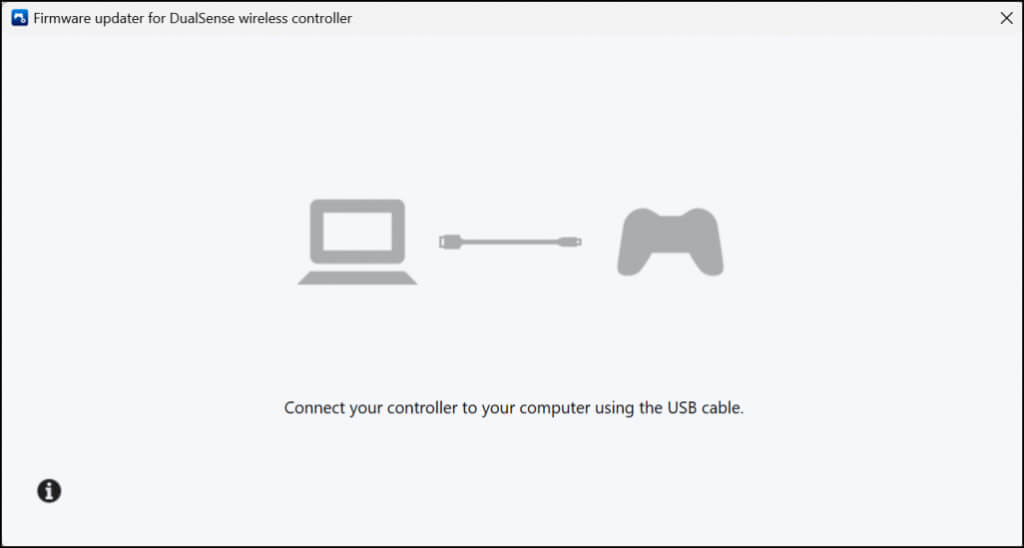
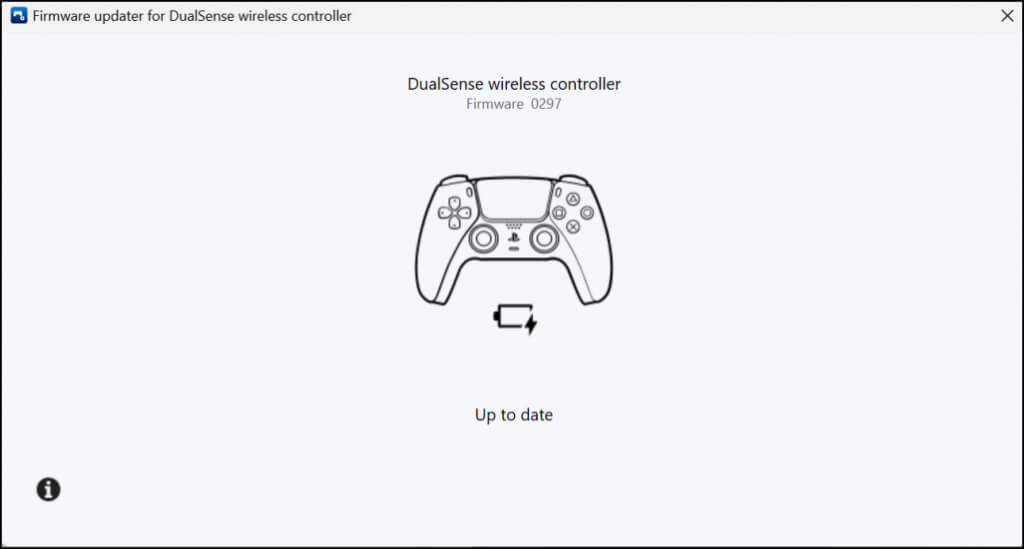
بالإضافة إلى إصلاح مشكلات الاتصال، تعمل تحديثات البرامج الثابتة على تحسين أداء وحدات التحكم واستقرارها.
8. قم بتحديث وحدة التحكم والكمبيوتر الشخصي لديك
يمكن أن يؤدي تحديث برنامج الكمبيوتر ووحدة التحكم لديك إلى حل مشكلات النظام التي تتسبب في قطع اتصال وحدة التحكم اللاسلكية من حين لآخر.
كيفية تحديث برنامج نظام PS5
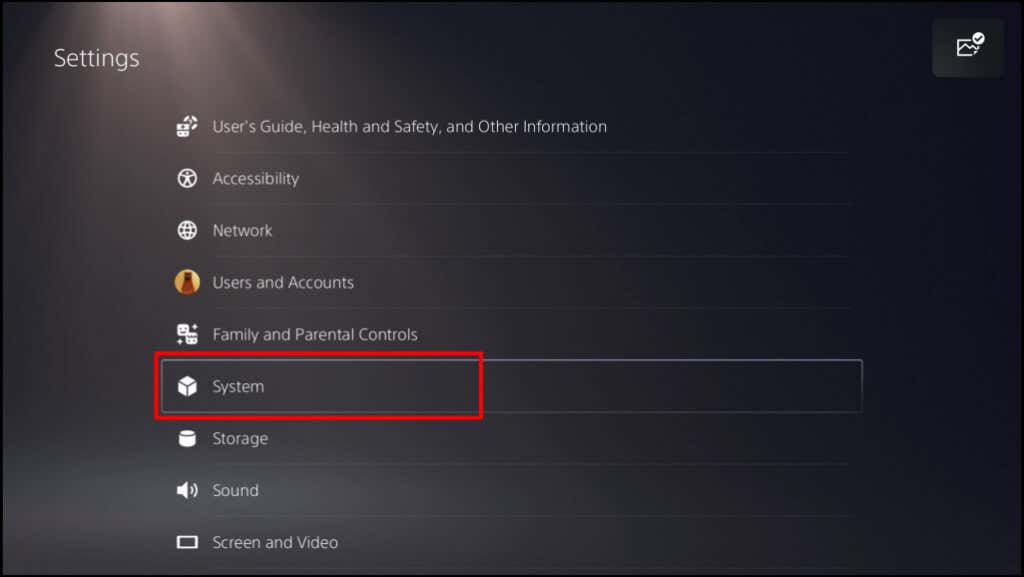
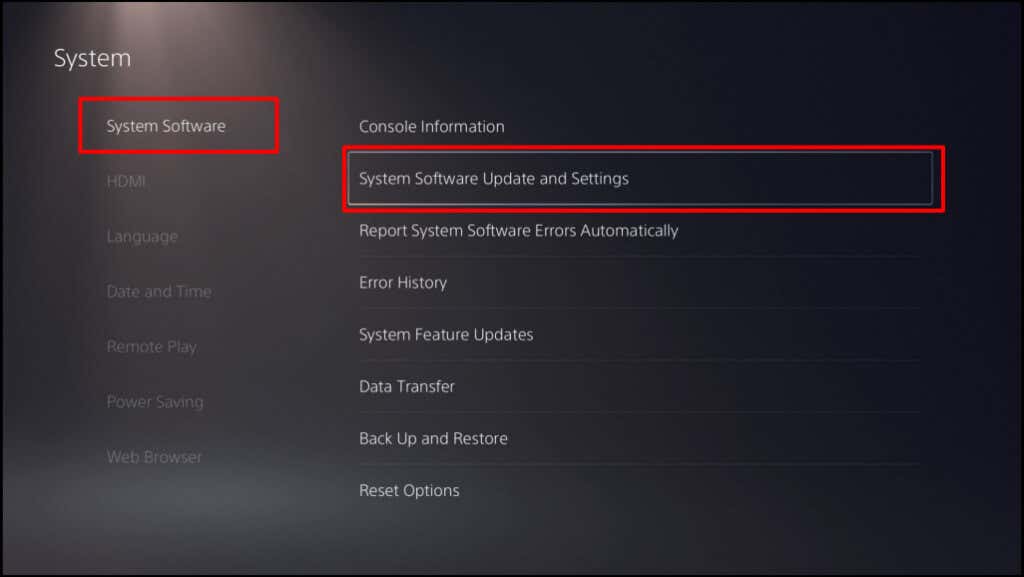
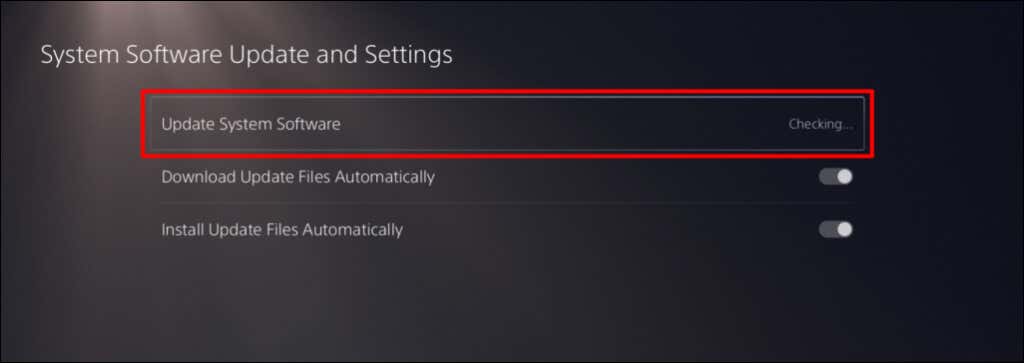
تحديث الويندوز
يمكن أن يؤدي تحديث نظام تشغيل الكمبيوتر إلى إصلاح المشكلات التي تتسبب في استمرار قطع الاتصال بوحدة التحكم اللاسلكية PS5.
على أجهزة الكمبيوتر التي تعمل بنظام التشغيل Windows 11، انتقل إلى الإعدادات>Windows Updateوانتظر حتى يقوم جهاز الكمبيوتر الخاص بك بالتحقق من التحديثات الجديدة وتنزيلها. حدد إعادة التشغيل الآنلتثبيت التحديثات التي تم تنزيلها مسبقًا.
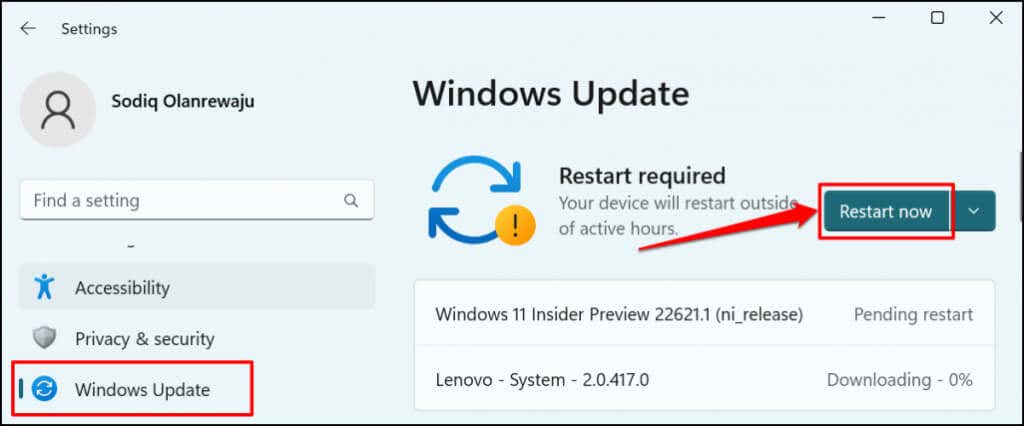
إذا كنت تستخدم جهاز كمبيوتر يعمل بنظام Windows 10، فانتقل إلى الإعدادات>التحديثات والأمان>Windows Update.
احصل على مساعدة احترافية
تفضل بزيارة مركز صيانة بلايستيشن إذا كنت قد جربت كل شيء، ولكن وحدة التحكم اللاسلكية PS5 الخاصة بك تنقطع الاتصال باستمرار. اطلب من أحد المحترفين فحص وحدة (وحدات) التحكم المتأثرة بحثًا عن أي ضرر مادي أو عيوب في المصنع.
.