تعد الكتابة الصوتية في محرر مستندات Google ميزة مفيدة عندما تحتاج إلى تدوين الملاحظات بسرعة. باستخدام ميزة تحويل الكلام إلى نص من Google، يمكنك إملاء ملاحظاتك باستخدام خيارات تنسيق دقيقة مثل الفواصل وإضافة فقرات جديدة.
للأسف، قد تواجه ميزة الكتابة الصوتية مشكلة عرضية. سيساعدك هذا الدليل في بعض الإصلاحات السريعة لمشاكل الكتابة الصوتية الأكثر شيوعًا في محرر مستندات Google حتى تتمكن من العودة إلى العمل.
1. استخدم متصفحًا يستند إلى Chromium
السبب الأكثر شيوعًا لعدم تمكنك من استخدام الكتابة الصوتية هو أن الميزة تعمل فقط على المتصفحات المستندة إلى Chromium مثل Google Chrome وMicrosoft Edge.
تحتاج إلى استخدام إصدار الويب من محرّر مستندات Google عبر متصفح يستند إلى Chromium على كمبيوتر مكتبي أو كمبيوتر محمول يعمل بنظام التشغيل Windows أو Mac إلى استخدم الكتابة الصوتية في مستندات Google.
إذا كنت تستخدم متصفحًا مختلفًا مثل Firefox أو Safari، فلن تتمكن من استخدام الكتابة الصوتية في محرر مستندات Google. ولن تتمكن أيضًا من استخدام بعض الميزات الأخرى مثل الكتابة في وضع عدم الاتصال على متصفحات غير Chromium.
لا تتوفر هذه الميزة أيضًا في تطبيق Google Docs لهواتف iPhone وAndroid.
2. تحقق من أذونات الوصول إلى الميكروفون في المتصفح
يطلب Google Chrome إذنك قبل الوصول إلى أي جهاز طرفي عندما يطلب موقع ويب الوصول.
عند محاولة استخدام الكتابة الصوتية في محرّر مستندات Google بعد تثبيت Google Chrome لأول مرة على نظام التشغيل Windows، ستظهر لك نافذة منبثقة أعلى المتصفح تطلب الإذن للوصول إلى الميكروفون.
إذا لم تسمح لـ Google Chrome بالوصول إلى الميكروفون، فلن تعمل الكتابة الصوتية. ومع ذلك، يمكنك إصلاح المشكلة على النحو التالي:
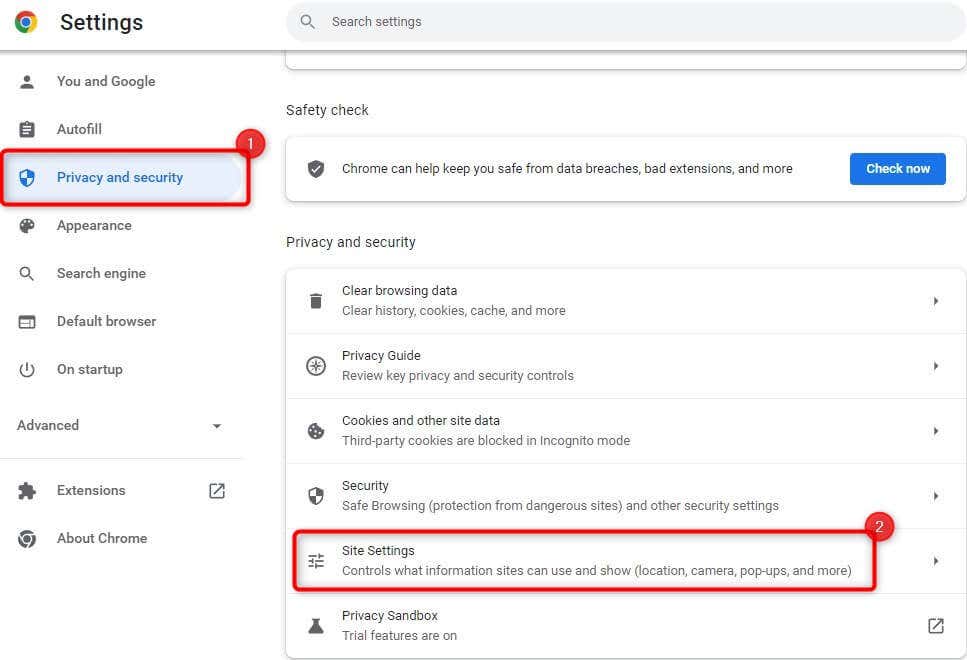
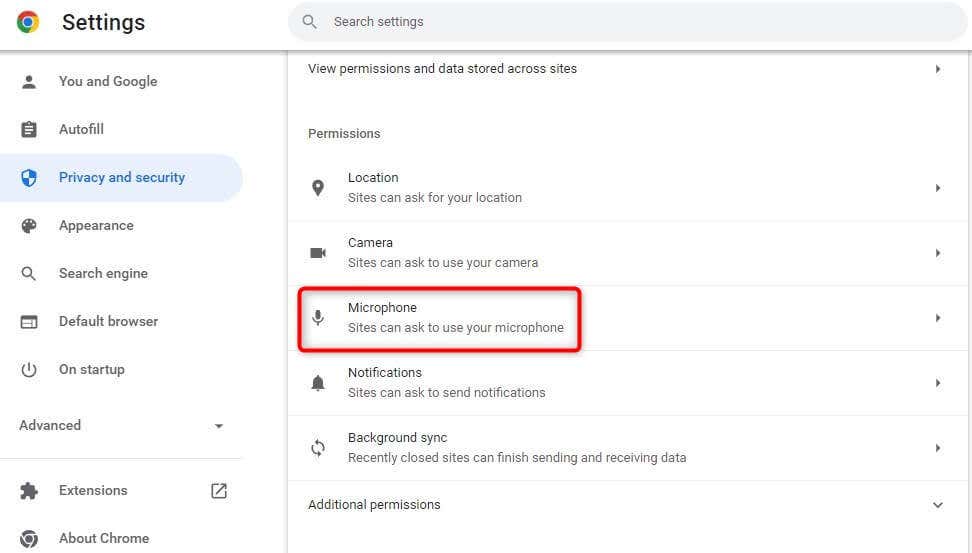
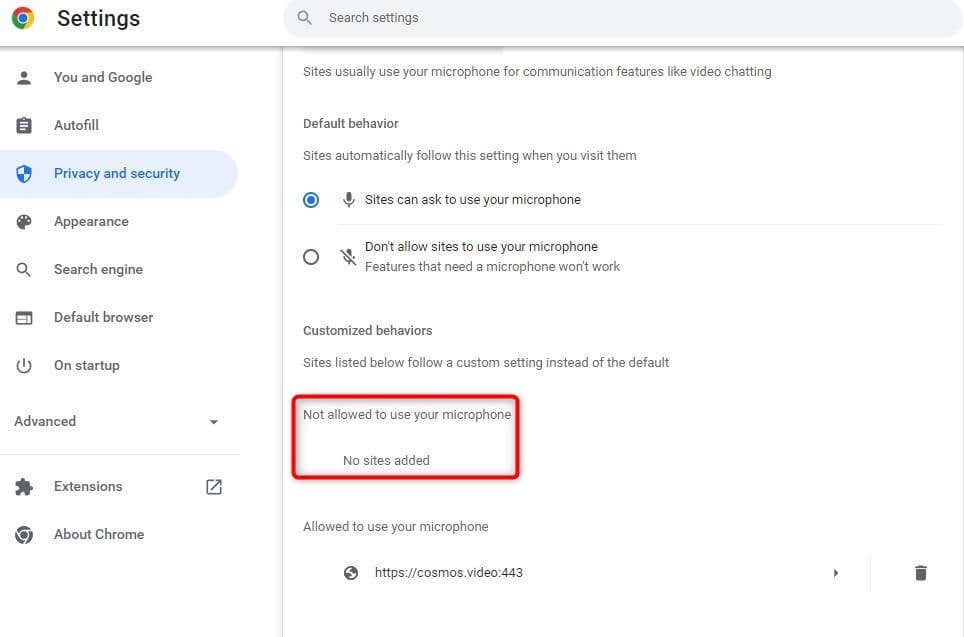
ارجع إلى مستند Google وحاول استخدام الكتابة الصوتية. سيطلب Google Chrome الإذن مرة أخرى. امنح الإذن هذه المرة، وستتمكن من استخدام الكتابة الصوتية. يمكنك أيضًا اتباع نفس العملية على Edge، مع بعض الاختلافات في الواجهة..
3. تحقق من أذونات الوصول إلى الميكروفون في نظام التشغيل Windows
مثل Google Chrome، يحتوي Windows على إعدادات ميكروفون مضمنة حيث يمكنك السماح أو عدم السماح للتطبيقات بالوصول إلى الميكروفون. إذا لم يكن لدى Chrome إذن الميكروفون على جهاز الكمبيوتر الخاص بك، فستحتاج إلى تغيير هذا من تطبيق إعدادات Windows لاستخدام الكتابة الصوتية.
إليك كيفية القيام بذلك:
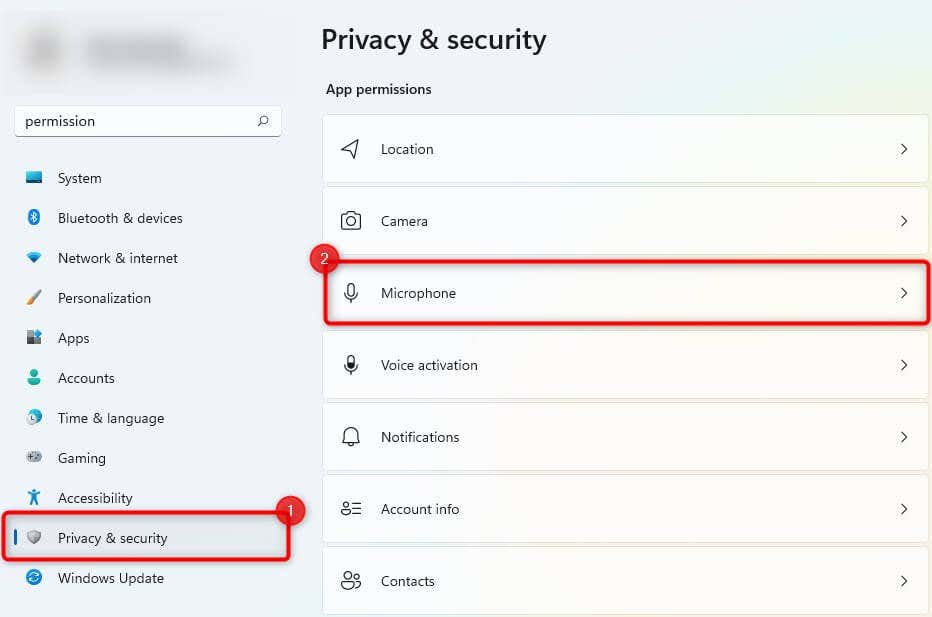
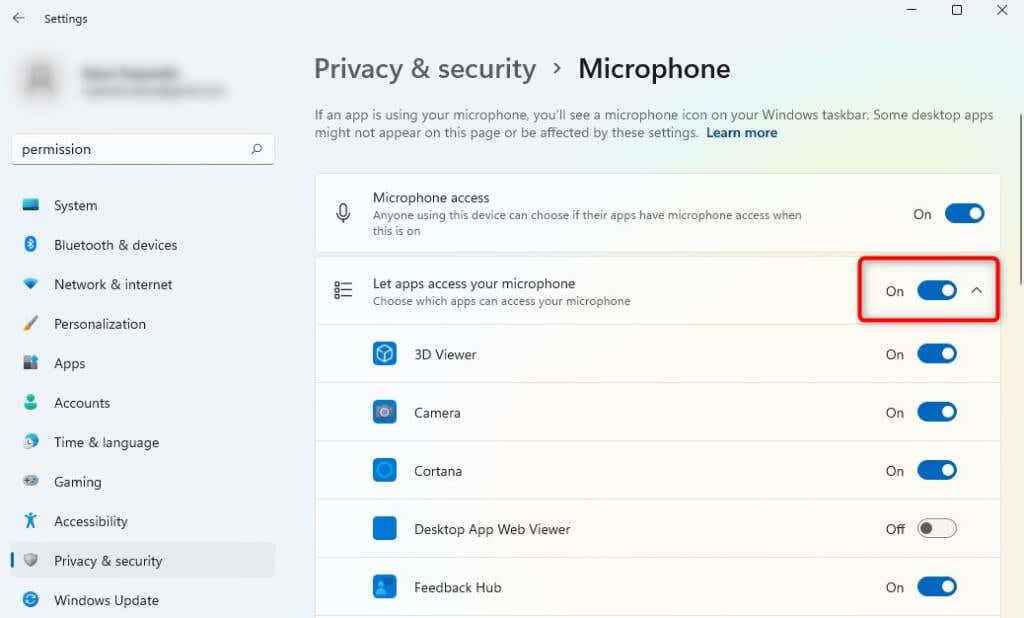
حاول استخدام الكتابة الصوتية مرة أخرى لمعرفة ما إذا كان هذا سيؤدي إلى حل المشكلة.
4. تحقق من مستوى صوت الميكروفون
إذا كانت الكتابة الصوتية تبدو وكأنها مفتوحة على الشاشة ولكن لا يبدو أنها تسجل الصوت، فقد يكون مستوى صوت الميكروفون مضبوطًا على مستوى منخفض جدًا في نظام التشغيل Windows. إليك كيفية زيادة حجم الميكروفون في Windows:
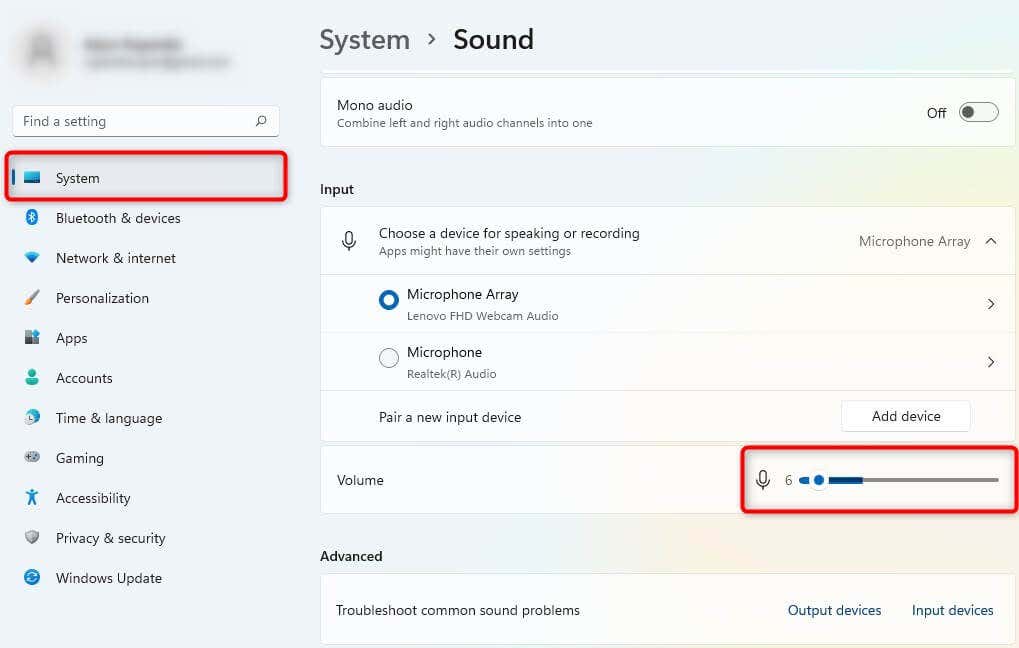
عند زيادة مستوى الصوت، تحقق مما إذا كان Windows يقوم بتسجيل الإدخال الصوتي من الميكروفون الداخلي أو الخارجي. إذا لم يكن الأمر كذلك، فستحتاج إلى المحاولة وإصلاح الميكروفون الخاص بك.
انظر ما إذا كان بإمكانك الآن استخدام الكتابة بالصوت بشكل صحيح.
5. استخدم مستكشف الأخطاء ومصلحها المدمج
يحتوي Windows 11 على العديد من أدوات حل المشكلات المضمنة، بما في ذلك استكشاف مشكلات الميكروفون وإصلاحها. إذا لم تتمكن من إصلاح مشكلة الكتابة بالصوت حتى الآن، فقد ترغب في تجربة استخدام مستكشف الأخطاء ومصلحها المضمن لمعرفة ما إذا كان بإمكان Windows العثور على المشكلة وإصلاحها.
في ما يلي كيفية استخدام مستكشف الأخطاء ومصلحها:
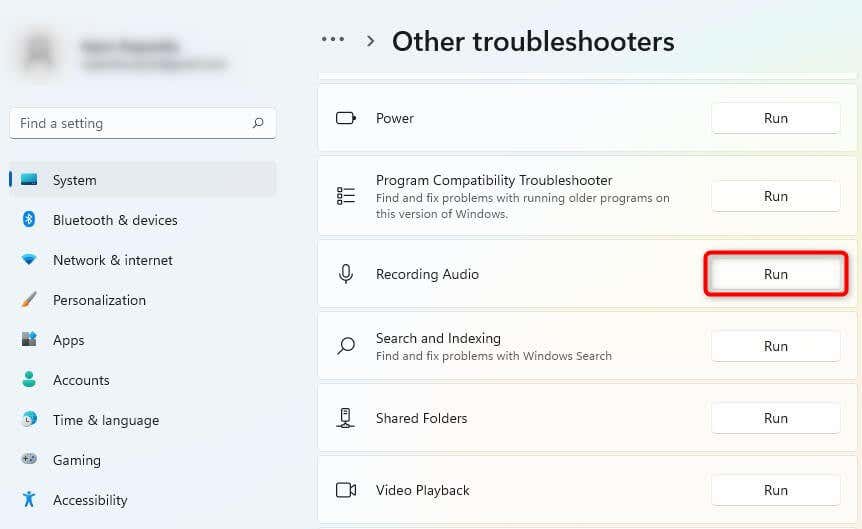
إذا وجد Windows مشكلة، فسيحاول إصلاح المشكلة تلقائيًا.
6. مسح ذاكرة التخزين المؤقت والبيانات للمتصفح
إذا كنت لا تزال غير قادر على إصلاح مشكلة الكتابة بالصوت، فجرّب مسح ذاكرة التخزين المؤقت لمتصفح Chrome والبيانات لإصلاح الكتابة الصوتية في محرّر مستندات Google.
عندما تستخدم متصفح Google Chrome كل يوم، فإنه يخزن بعض البيانات محليًا حتى تتمكن من الوصول إلى مواقع الويب بشكل أسرع في المستقبل. عندما تقوم بمسح بيانات التصفح وذاكرة التخزين المؤقت، ستقوم بإزالة هذه البيانات المتراكمة وتحديث المتصفح الخاص بك.
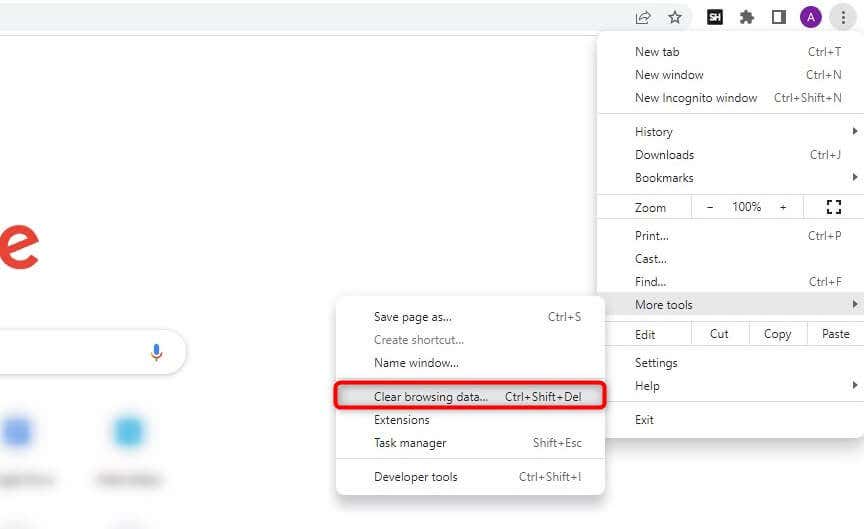 <البداية = "2">
<البداية = "2">
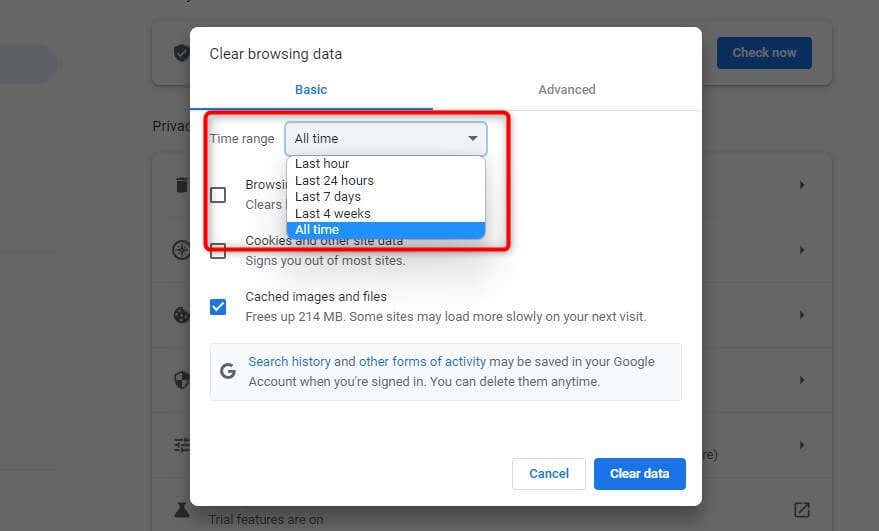
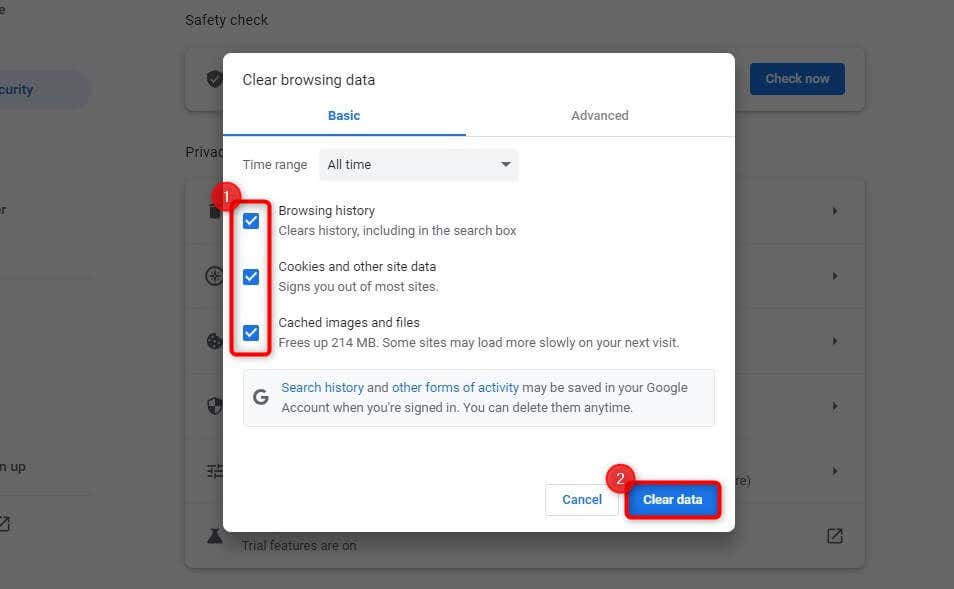
أعد تشغيل الجهاز وحاول استخدام خيار الكتابة بالصوت مرة أخرى.
أثناء القيام بذلك، يجب عليك أيضًا التحقق مما إذا كنت باستخدام أحدث إصدار من جوجل كروم. يمكنك التحقق من توفر تحديث من خلال النقر على علامة القطع الرأسية في الزاوية العلوية اليمنى وتحديد تعليمات>حول Google Chrome.
في حالة توفر تحديث، ستراه هنا. بخلاف ذلك، ستظهر لك رسالة نصها تم تحديث Google Chrome.
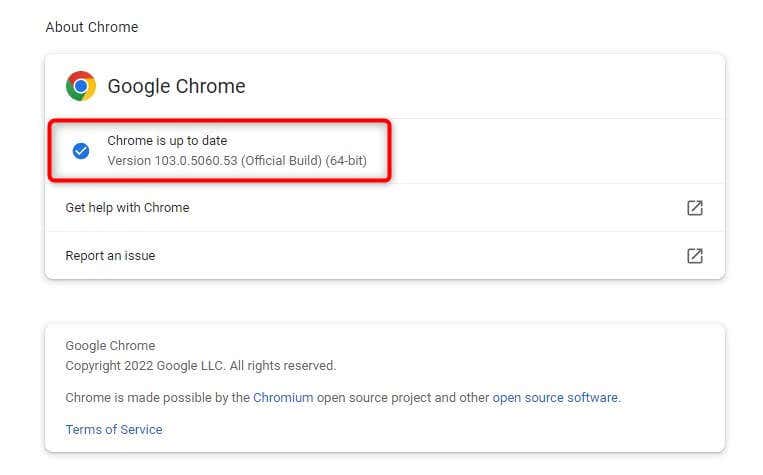
نأمل أن يؤدي ذلك إلى تشغيل الكتابة الصوتية.
تم حل مشكلة عدم عمل الكتابة الصوتية في مستندات Google
تساعد ميزة تحويل الصوت إلى نص في مستندات Google على إنشاء المستندات بسرعة دون كتابة المحتوى يدويًا.
يمكنك أيضًا مشاركة المستندات مباشرةً عبر رابط Google Drive أو تنزيل المستند ومواصلة تحريرها في معالج نصوص آخر مثل Microsoft Word. في بعض الأحيان، على الرغم من ذلك، يرفض العمل بشكل صحيح. نأمل أن تتمكن من حل المشكلة باستخدام إحدى الطرق الموجودة في هذا البرنامج التعليمي..
.