إذا كان شاشة النسخ المتطابق لا يعمل مع جهاز الكمبيوتر الذي يعمل بنظام التشغيل Windows 10، فقد يكون هناك عدة أسباب وراء ذلك. ربما يكون أحد الإعدادات غير صحيح، أو لم يتم تحديد وضع الإدخال الصحيح على التلفزيون، وما إلى ذلك.
لحسن الحظ، يمكنك إصلاح معظم هذه المشكلات عن طريق تعديل بعض الخيارات هنا وهناك على جهاز الكمبيوتر الخاص بك. سنوضح لك كيفية القيام بذلك.
استخدم وضع الإدخال الصحيح على شاشتك/تلفزيونك
تحتوي معظم الشاشات وأجهزة التلفاز على أوضاع إدخال متعددة يمكنك الاختيار من بينها. أولاً، تحتاج إلى تحديد الوضع الذي يتصل به جهاز الكمبيوتر الذي يعمل بنظام Windows 10.
على سبيل المثال، إذا كان جهاز الكمبيوتر الخاص بك متصلاً بمنفذ HDMI رقم 2 على جهاز التلفزيون، فيجب عليك تحديد رقم وضع الإدخال هذا في الإعدادات على جهاز التلفزيون. وهذا يخبر جهاز التلفزيون الخاص بك بالمصدر الذي يمكنك الحصول على المحتوى منه وعرضه على الشاشة.
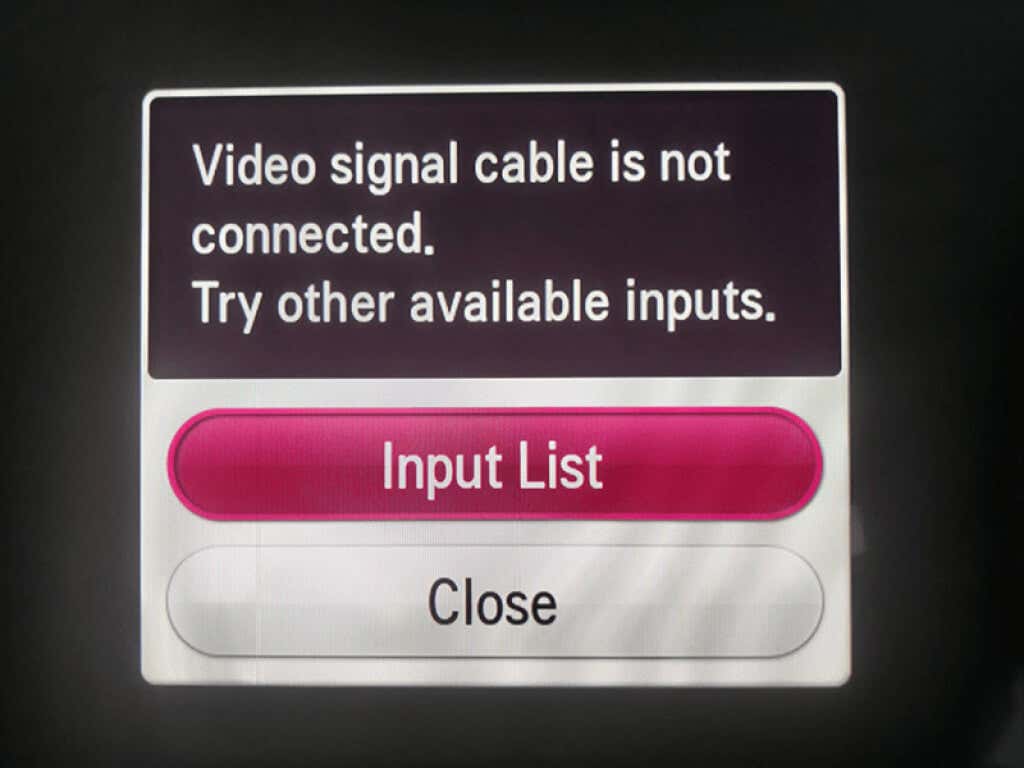
تحتوي معظم أجهزة التحكم عن بعد في التلفزيون على زر وضع الإدخال أو زر المصدر . اضغط على هذا الزر، واختر الوضع الصحيح، وستكون جاهزًا للانطلاق.
أعد تشغيل جهاز الكمبيوتر الذي يعمل بنظام Windows 10 للتغلب على مشكلات انعكاس الشاشة
في بعض الأحيان، قد تحدث بعض الأخطاء البسيطة في جهاز الكمبيوتر الذي يعمل بنظام التشغيل Windows 10 والتي تتسبب في عدم عمل النسخ المتطابق للشاشة. في هذه الحالات، عادةً ما تؤدي عملية إعادة التشغيل البسيطة إلى حل المشكلة.
إلى أعد تشغيل جهاز الكمبيوتر الذي يعمل بنظام Windows ، افتح قائمة ابدأ ، وحدد رمز الطاقة، ثم اختر خيار إعادة التشغيل .
عند إعادة تشغيل جهاز الكمبيوتر، أعد توصيل جهاز الكمبيوتر بشاشتك، ونأمل أن تعمل ميزة عكس الشاشة.
استخدام أداة حل مشكلات الأجهزة والأجهزة لإصلاح عدم عمل انعكاس الشاشة
تتمثل إحدى الطرق السهلة للتعامل مع معظم أنواع المشكلات على جهاز الكمبيوتر الذي يعمل بنظام التشغيل Windows 10 في استخدام مستكشف الأخطاء ومصلحها المضمن. يحتوي Windows 10 على العديد من مستكشفات الأخطاء ومصلحاتها، وأحدها هو مستكشف أخطاء الأجهزة والأجهزة. يمكنك استخدام هذا للعثور على إصلاح المشاكل مع أجهزتك ، وإصلاح مشكلات عكس الشاشة في النهاية.
لاستخدام مستكشف الأخطاء ومصلحها:
msdt.exe -id DeviceDiagnostic
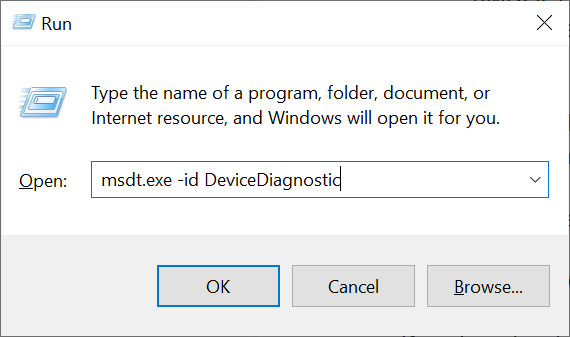
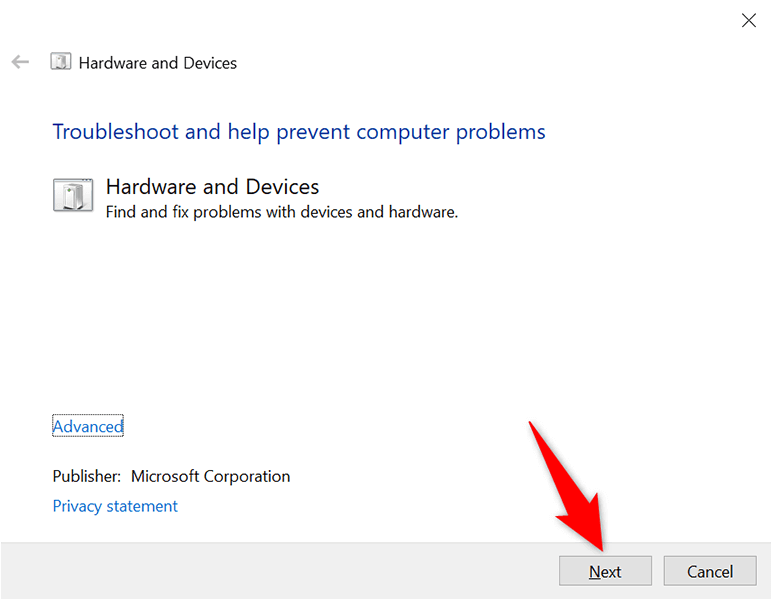
بعد إصلاح المشكلات، start شاشة النسخ المتطابق ، ومن المفترض أن تعمل الأمور على ما يرام.
تحقق مما إذا كان جهاز الكمبيوتر لديك الذي يعمل بنظام Windows 10 يدعم Miracast
إذا كنت تحاول عرض شاشة جهاز الكمبيوتر الذي يعمل بنظام التشغيل Windows 10 على شاشة عرض لاسلكية، فتأكد من أن جهاز الكمبيوتر الخاص بك يدعم ميراكاست. يجب أن يتمتع جهاز الكمبيوتر الخاص بك بهذه الميزة حتى يتمكن من عرض الشاشة على شاشات العرض اللاسلكية الخارجية.
هناك طريقة سهلة للتحقق مما إذا كان جهاز الكمبيوتر الخاص بك يدعم هذه الميزة:
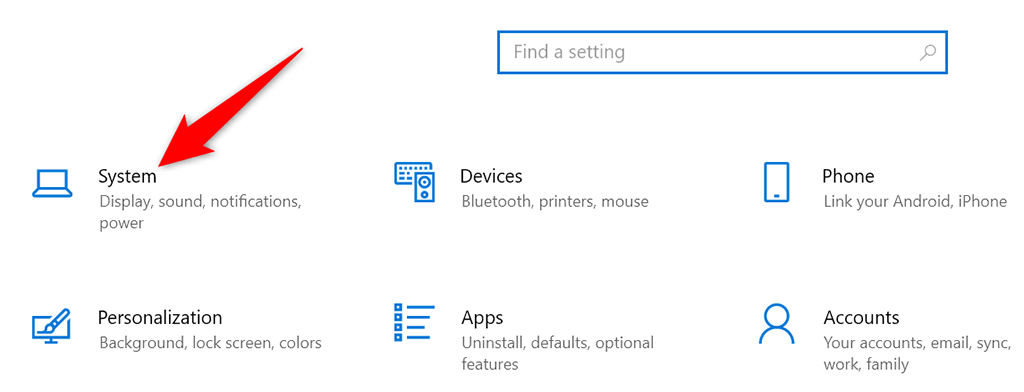
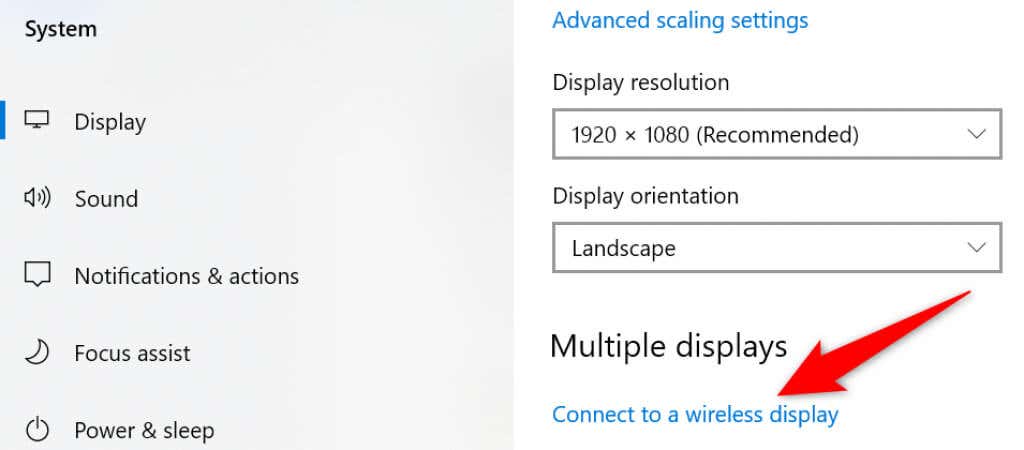
إذا كان جهاز الكمبيوتر الخاص بك لا يدعم Miracast، فلا داعي للإحباط. لا يزال بإمكانك قم بعكس شاشة جهاز الكمبيوتر الخاص بك على شاشتك ولكن باستخدام اتصال كبل فعلي.
للقيام بذلك، تحقق من الجزء الخلفي من شاشتك وتعرف على أنواع الكابلات التي تدعمها. في معظم الحالات، ستجد منفذ HDMI على شاشتك. في هذه الحالة، احصل على كابل HDMI واستخدم الكابل لتوصيل الكمبيوتر بالشاشة.
بعد ذلك، سترى على الفور شاشة جهاز الكمبيوتر الخاص بك على شاشتك المتصلة.
تمكين Wi-Fi لإصلاح مشكلات انعكاس الشاشة
لعكس شاشة جهاز الكمبيوتر الخاص بك لاسلكيًا على شاشة العرض، يجب تمكين Wi-Fi على جهاز الكمبيوتر الخاص بك. وهذا شرط أساسي، ولكن الكثير من الناس ينسون ذلك. سيؤدي هذا إلى عدم عمل انعكاس الشاشة.
لتمكين Wi-Fi على جهاز الكمبيوتر الخاص بك:
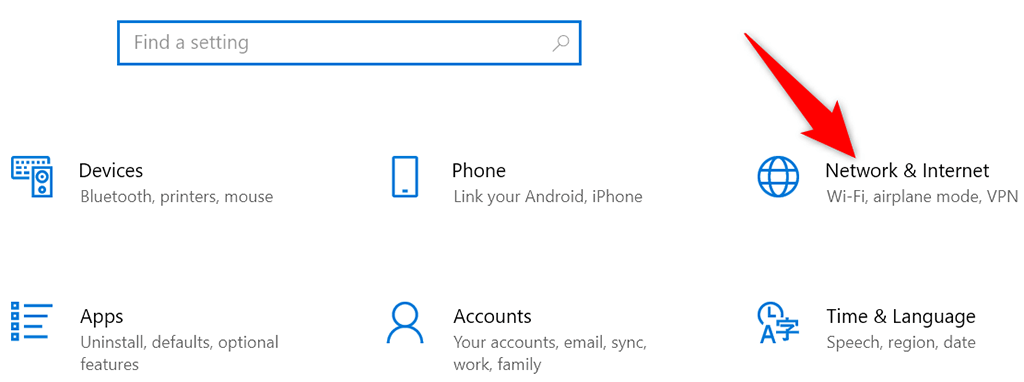
- .
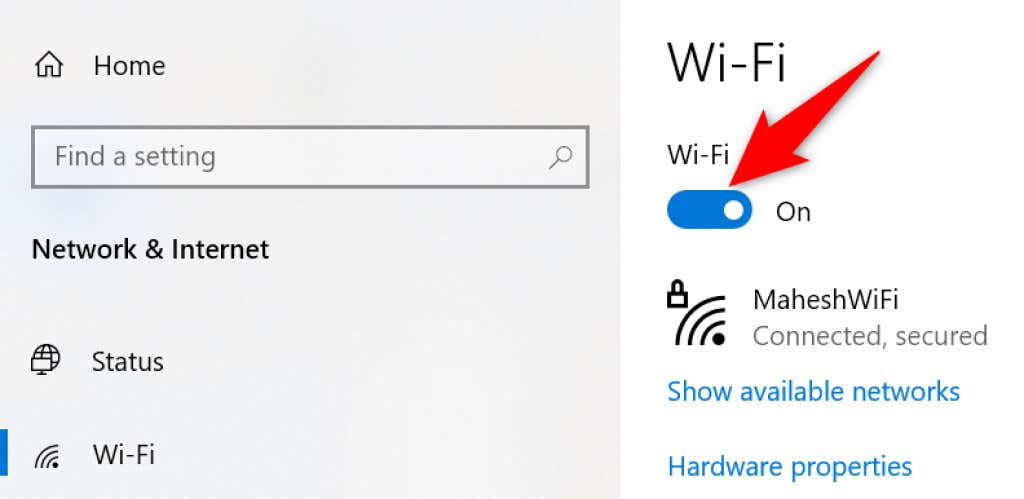
ستحتاج إلى توصيل جهاز الكمبيوتر الخاص بك بنفس شبكة Wi-Fi المتصل بها شاشتك اللاسلكية الخارجية لتمكين انعكاس الشاشة.
تحديث برامج تشغيل بطاقة الرسومات
تتسبب برامج تشغيل بطاقة الرسومات القديمة أو الخاطئة في حدوث مشكلات متعددة، بما في ذلك التسبب في عدم عمل انعكاس الشاشة على جهاز الكمبيوتر الخاص بك. إذا كان هذا هو الحال معك، تحديث برامج تشغيل بطاقة الرسومات إلى أحدث الإصدارات، والتي من شأنها أن تحل مشكلتك.
الشيء الجيد هو أنه يمكنك تحديث برامج التشغيل تلقائيًا على جهاز الكمبيوتر الذي يعمل بنظام Windows 10:
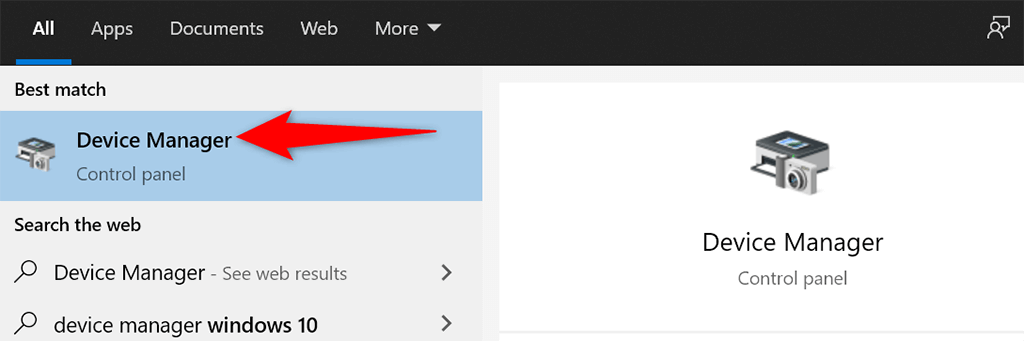
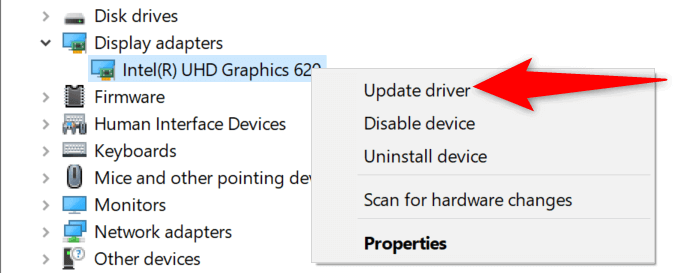
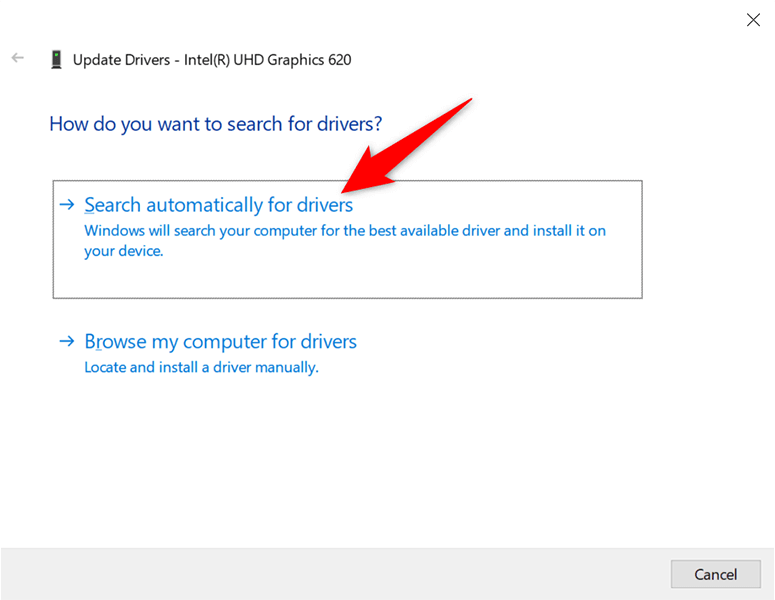
إذا كان لديك بطاقة رسومات Nvidia، فيمكنك قم بتحديث برامج تشغيل بطاقة الرسومات الخاصة بك يدويًا أيضًا.
أزل الشاشة وأعد إضافتها
عندما يتوقف انعكاس الشاشة عن العمل على جهاز الكمبيوتر الخاص بك، فمن الجيد إزالة الشاشة الخارجية من جهاز الكمبيوتر الخاص بك ثم إعادة إضافتها. من المفترض أن يؤدي هذا إلى إصلاح أية مشكلات بسيطة في الشاشة ويسمح لك بعكس الشاشة من البداية.
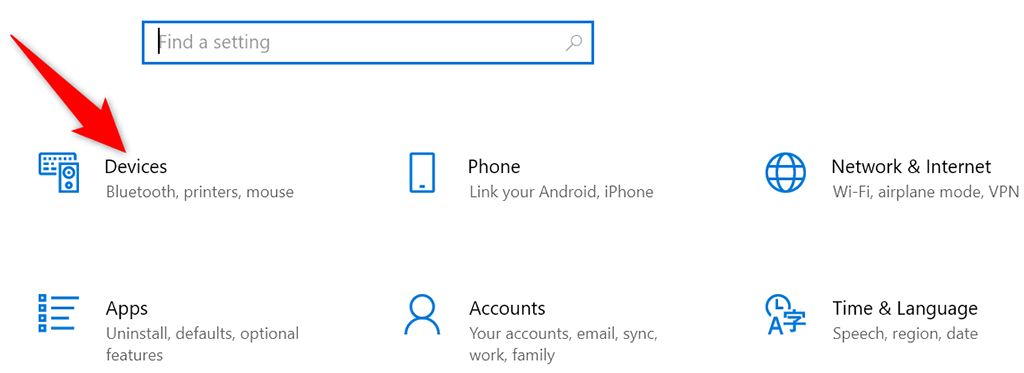
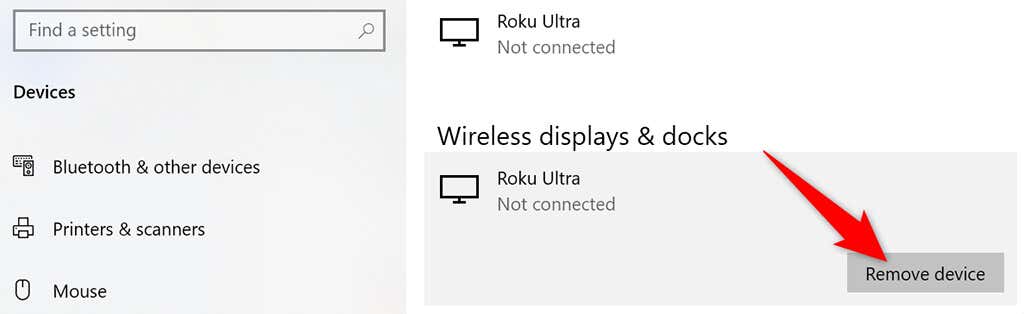
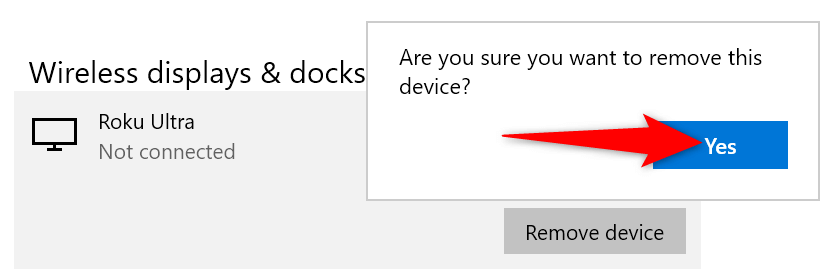
من السهل التعامل مع عدم عمل انعكاس الشاشة على نظام التشغيل Windows 10
إذا لم تتمكن من عكس شاشة جهاز الكمبيوتر لديك على شاشتك الخارجية، فمن المحتمل أن يكون هناك خيار غير مفعّل على جهاز الكمبيوتر الخاص بك. باستخدام الطرق الموضحة أعلاه، يجب أن تختفي مشكلات انعكاس الشاشة. سيظهر بعد ذلك كل محتوى جهاز الكمبيوتر الخاص بك على التلفزيون أو الشاشة المتصلة.
.