تعد قائمة السياق طريقة سريعة للقيام بأشياء مهمة في Windows. تُعرف أيضًا باسم قائمة النقر بزر الماوس الأيمن. إذن ماذا تفعل عندما تكون قائمة النقر بزر الماوس الأيمن بطيئة في الظهور أو لا تظهر على الإطلاق؟ لدينا قائمة بأفضل الإصلاحات لقائمة النقر بزر الماوس الأيمن البطيئة في Windows 10.
نعم ، قم بإيقاف تشغيله ثم تشغيله مرة أخرى هو أسرع شيء يمكنك تجربته ، ولكن ربما فعلت ذلك بالفعل . فيما يلي أفضل الحلول لقائمة النقر بزر الماوس الأيمن البطيئة:

ما الذي يسبب قائمة النقر بزر الماوس الأيمن البطيء في Windows 10؟
يبدو أنه أمر بسيط. قائمة السياق هي مجرد قائمة مختصرة من الأوامر ، فما الذي يمكن أن يبطئها؟ عادة ما يكون مجرد شيء واحد. في كل مرة تفتح فيها قائمة السياق ، يجب أن ترتبط بجميع الأوامر التي تسردها.
إذا كان أحد هؤلاء لا يستجيب ، فإن قائمة النقر بزر الماوس الأيمن تبطئ. يتمثل التحدي في معرفة أيهما وإما إصلاحه أو إزالته. العناصر المتعلقة بـ برامج تشغيل بطاقة الرسومات هي السبب الأكثر شيوعًا.
إصلاح قائمة النقر بزر الماوس الأيمن البطيء عن طريق تحديث برامج تشغيل الرسومات
في الجانب الأيمن انقر فوق القائمة ، هناك خيار واحد أو أكثر يتعلق بالرسومات. كما أنها عادةً ما تكون أكثر تعقيدًا من الخيارات الأخرى. المستوى أدناه يتعمق بأربعة مستويات ويحتوي على أكثر من 40 خيارًا.

يستغرق ذلك بعض الوقت للتحميل في كل مرة تنقر فيها بزر الماوس الأيمن. تخيل الآن أن برنامج تشغيل الرسومات الذي يوفر قائمة السياق هذه لا يعمل بشكل صحيح. جرب updating your برامج تشغيل بطاقة الرسومات.
In_content_1 all: [300x250] / dfp: [640x360]->





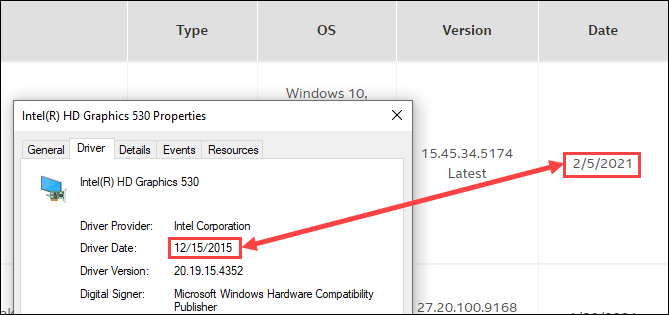
إصلاح قائمة النقر بزر الماوس الأيمن البطيء باستخدام تمهيد نظيف
لا ، لا نعني ركله بارتداء حذاء لامع. من المحتمل أن بعض البرنامج الذي يعمل عند بدء التشغيل الأخرى تتداخل مع قائمة النقر بزر الماوس الأيمن. طريقة سريعة لمعرفة ذلك هي القيام بتمهيد نظيف. يعني التمهيد النظيف بدء تشغيل النوافذ بدون أي من البرامج التي تعمل عند بدء التشغيل أو برامج التشغيل غير الضرورية. يقوم فقط بتحميل ما يحتاج Windows لتشغيله. يجب أن يكون لديك حقوق المسؤول للقيام بذلك.




في النهاية ، قد تعمل قائمة النقر بزر الماوس الأيمن. يتسبب آخر برنامج بدء تشغيل معطل في حدوث المشكلة. هناك العديد من البرامج لاقتراح كيفية إصلاحها جميعًا. قم بإلغاء تثبيت البرنامج إذا كنت لا تعتقد أنك بحاجة إليها.
إصلاح قائمة النقر البطيء بزر الماوس الأيمن عن طريق إزالة العناصر منها
بعض سيكون للبرامج خيار لإزالة وظائفها من قائمة النقر بزر الماوس الأيمن. أو إذا كنت لا تستخدم برنامجًا يظهر في قائمة النقر بزر الماوس الأيمن ، فقم بإلغاء تثبيته. بالنسبة لتلك البرامج التي تحتاجها وليس لديك خيار إزالة وظائف قائمة النقر بزر الماوس الأيمن ، فستحتاج إلى محرر قائمة السياق. نسرد القليل أدناه.
في هذا المثال ، سنستخدم ShellExView من Nirsoft. ستحتاج إلى حقوق المسؤول لاستخدامه.





فيما يلي بعض برامج تحرير قائمة السياق الأخرى لتجربتها إذا لم يكن ShellExView مناسبًا لك:
إلغاء تثبيت برنامج تخصيص Windows
هناك العديد من التطبيقات التي تتيح لك تجعل Windows يبدو ويشعر بالطريقة التي تريدها. عادة ما تكون هذه التطبيقات رائعة ويمكن أن تكون مفيدة للغاية. تأتي المشكلة المحتملة من تفاعل هذه التطبيقات مع Windows على مستوى عميق. يمكن أن تؤثر على عناصر Windows Shell ، مثل قائمة السياق.
إذا كان لديك أي تطبيقات مثل هذه ، فحاول إلغاء تثبيتها. بعض التطبيقات الشائعة هي StarDock Fences و Start8 و WindowBlinds. يمكن أن يكون مظهر Windows أو تطبيقات الجلد مشكلة أيضًا.
تحرير السجل لإصلاح النقر البطيء بزر الماوس الأيمن
إذا لم ينجح أي مما سبق ، فقد يكون الأمر كذلك حان الوقت للوصول إلى سجل ويندوز. إذا لم تكن مرتاحًا للعمل في السجل ، فلا تفعل هذا. دائمًا عمل نسخة احتياطية من التسجيل قبل إجراء أية تغييرات. ستحتاج إلى حقوق المسؤول للقيام بذلك.



إذا كانت مشكلة النقر البطيء الأيمن على Windows 10 لا تزال قائمة ، ففكر في اعدادات المصنع أو إعادة تثبيت ويندوز. قد يبدو هذا مبالغًا فيه ، لكن الخطوات المذكورة أعلاه مكثفة أيضًا. إذا لم ينجح أحدهم ، فالمشكلة عميقة ، ومن المحتمل أن تكون إعادة التثبيت هي أسرع طريقة لإصلاحها الآن. أخبرنا إذا كانت هذه الإصلاحات قد ساعدتك!