هل تحصل على "انتهاك المشاركة" حدث خطأ أثناء محاولة حفظ جدول بيانات Microsoft Excel على جهاز الكمبيوتر الخاص بك؟ قد لا يكون لديك الأذونات المطلوبة لحفظ الملف في المجلد الخاص بك. هناك أسباب أخرى لهذه المشكلة، وسنوضح لك كيفية حل جميع هذه العناصر للسماح لك بحفظ ملفك بنجاح.
تتمثل الأسباب الأخرى التي تمنعك من حفظ التغييرات في ملف MS Excel في أن برنامج مكافحة الفيروسات الذي تستخدمه يتداخل مع ملفك، وأن فهرسة محتوى الملف معطلة لمجلد جدول البيانات، وأن تطبيق Excel نفسه به مشكلات، والمزيد.

احصل على الأذونات المطلوبة لمجلد الشبكة
إذا كنت تتلقى "انتهاك المشاركة" حدث خطأ أثناء محاولة حفظ جدول البيانات على محرك أقراص الشبكة ، فتأكد من حصولك على الأذونات الصحيحة للقيام بذلك. تحتاج إلى امتيازات التعديل والحذف لحفظ الملفات على مجلد الشبكة لديك.
نظرًا لعدم حصولك على الأذونات المطلوبة، اطلب من مسؤول الشبكة أن يمنحك كلا الأذونات المذكورة أعلاه. بمجرد قيام المشرف بذلك، ستتمكن من حفظ ملفك في موقع الشبكة الذي تريده.
قم بتشغيل معالج المشاركة في مستكشف ملفات Windows
هناك سبب آخر لظهور خطأ "انتهاك المشاركة" وهو عدم تمكين "معالج المشاركة" في تطبيق File Explorer. من المفيد التبديل إلى الميزة على جهاز الكمبيوتر الخاص بك الذي يعمل بنظام Windows للتخلص من الخطأ.
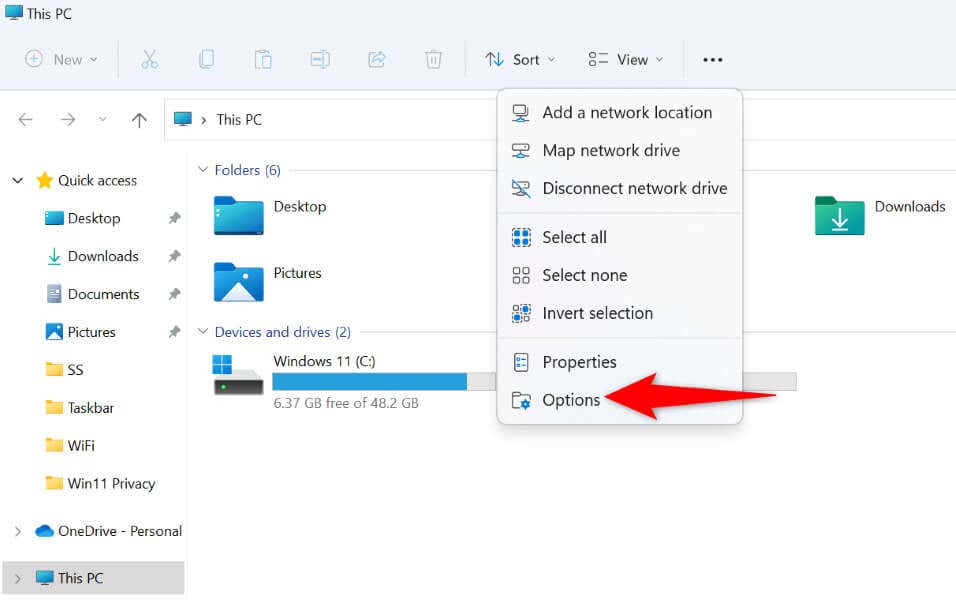
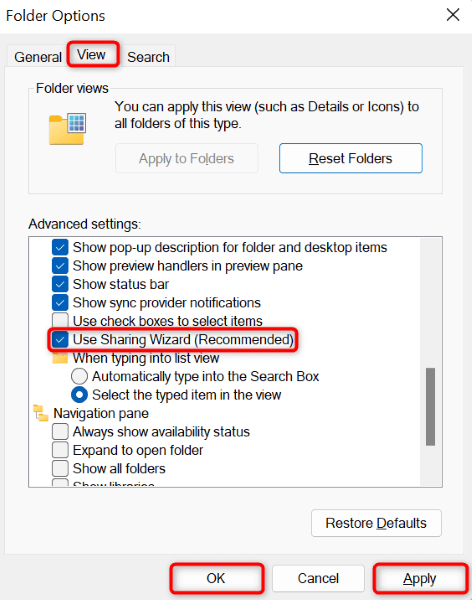
احفظ جدول بيانات Excel على وحدة التخزين المحلية لديك
إحدى الطرق لإصلاح خطأ Excel هي حفظ جدول البيانات الخاص بك على وحدة التخزين المحلية لجهاز الكمبيوتر الخاص بك. يساعدك هذا على تجاوز أي مشكلات متعلقة بالشبكة وحفظ ملفك بنجاح. يمكنك بعد ذلك نقل الملف يدويًا إلى محرك أقراص الشبكة إذا كنت ترغب في ذلك..
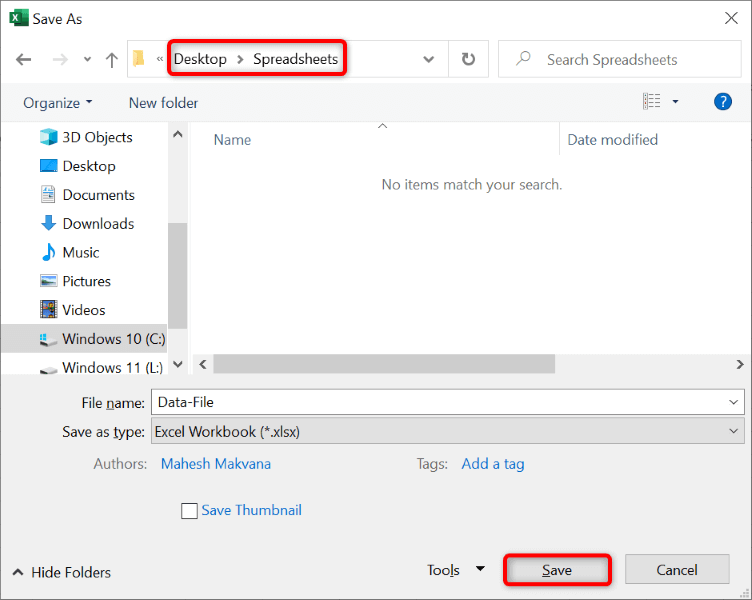
اعتمادًا على كيفية توصيل جهاز الكمبيوتر الخاص بك بالشبكة، يمكنك استخدام تطبيق مدير الملفات بجهازك لنسخ ملف Excel المحفوظ ولصقه في مجلد الشبكة.
احفظ ملف Excel باسم جديد
إذا كنت لا تزال تواجه مشكلة في حفظ ملف Excel، استخدم اسمًا مختلفًا لملفك وحاول حفظ الملف. سيساعدك هذا على حل أي تعارضات متعلقة بالأسماء، مما يسمح لك بحفظ ملفك دون مشاكل.
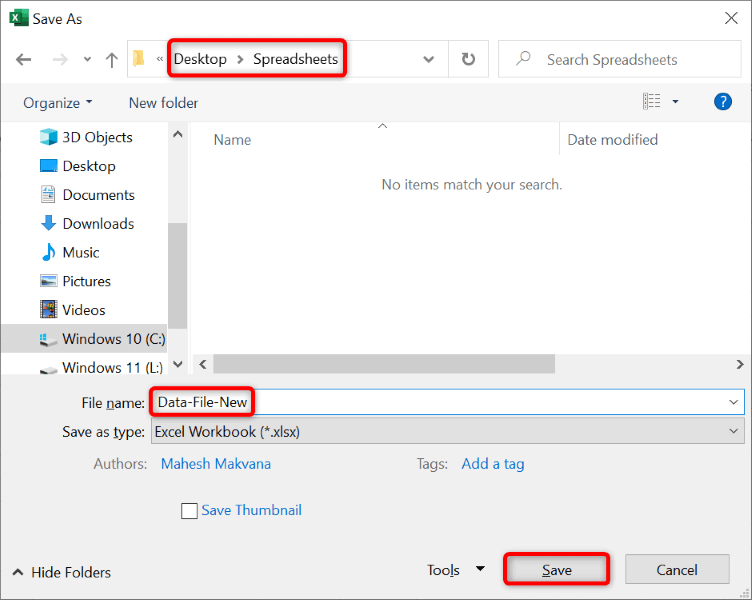
قم بإيقاف تشغيل برنامج مكافحة الفيروسات لديك
أحد الأسباب المحتملة لظهور خطأ "انتهاك المشاركة" هو أن برنامج مكافحة الفيروسات لديك قام بحظر وصولك إلى ملفك. في بعض الأحيان، تنتج برامج مكافحة الفيروسات نتائج إيجابية كاذبة، مما يؤدي إلى حدوث أخطاء متعددة.
في هذا السيناريو، قم بتعطيل برنامج مكافحة الفيروسات مؤقتًا ومعرفة ما إذا كان بإمكانك حفظ ملفك. يمكنك إعادة تشغيل برنامج مكافحة الفيروسات لديك بعد حفظ الملف.
تعتمد كيفية إيقاف الحماية من الفيروسات لديك على البرنامج الذي تستخدمه. يمكنك اتباع الإرشادات التالية لـ قم بتعطيل برنامج الحماية من الفيروسات Microsoft Defender :
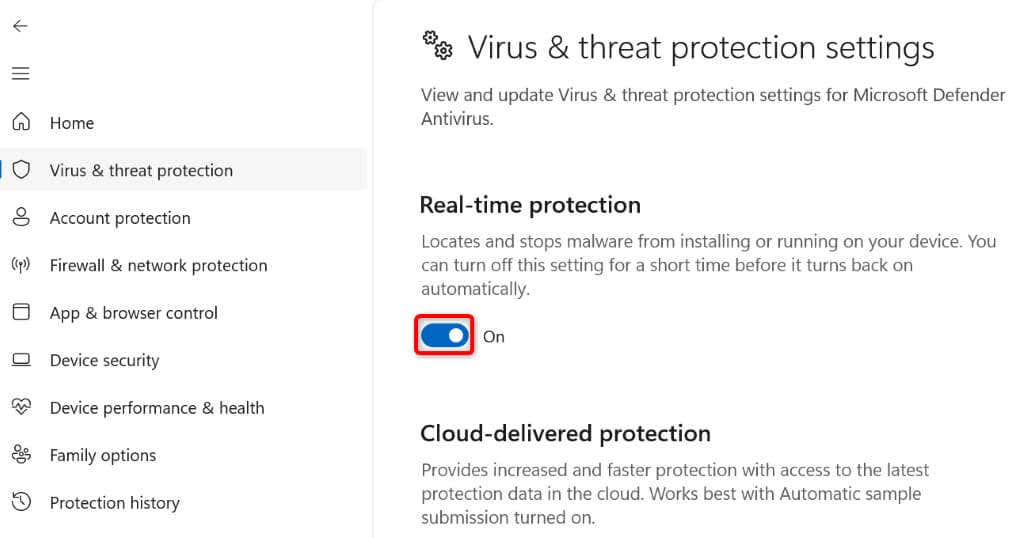
إذا أدى ما ورد أعلاه إلى حل مشكلتك، فاتصل بموفر برنامج مكافحة الفيروسات الذي تتعامل معه للبحث عن حل دائم للمشكلة.
تشغيل الفهرسة لمجلد جدول البيانات الخاص بك
يمكنك تشغيل أحد خيارات Windows لإصلاح خطأ "انتهاك المشاركة" في Excel. يقوم هذا الخيار بفهرسة محتويات الملفات الموجودة في المجلد الخاص بك بالإضافة إلى خصائص ملفاتك.
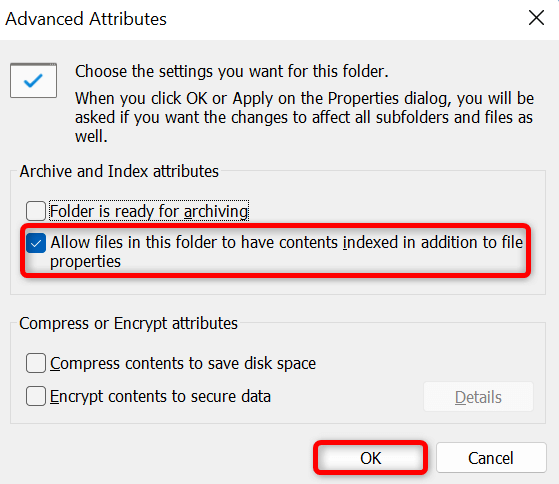
إصلاح تطبيق Microsoft Excel الخاص بك
إذا لم تختفي رسالة الخطأ بعد، فإن الحل الأخير هو إصلاح تطبيق Microsoft Excel نفسه. قد يواجه التطبيق مشكلات، مما يؤدي إلى ظهور أنواع مختلفة من الأخطاء.
لحسن الحظ، ليس عليك فعل الكثير لإصلاح تطبيقك. يشتمل Microsoft Office على أداة إصلاح تسمح لك إصلاح كافة تطبيقات Office الخاصة بك ببضع نقرات سهلة. يمكنك استخدام هذه الأداة لإصلاح جميع المشكلات التي يواجهها تطبيق Excel.
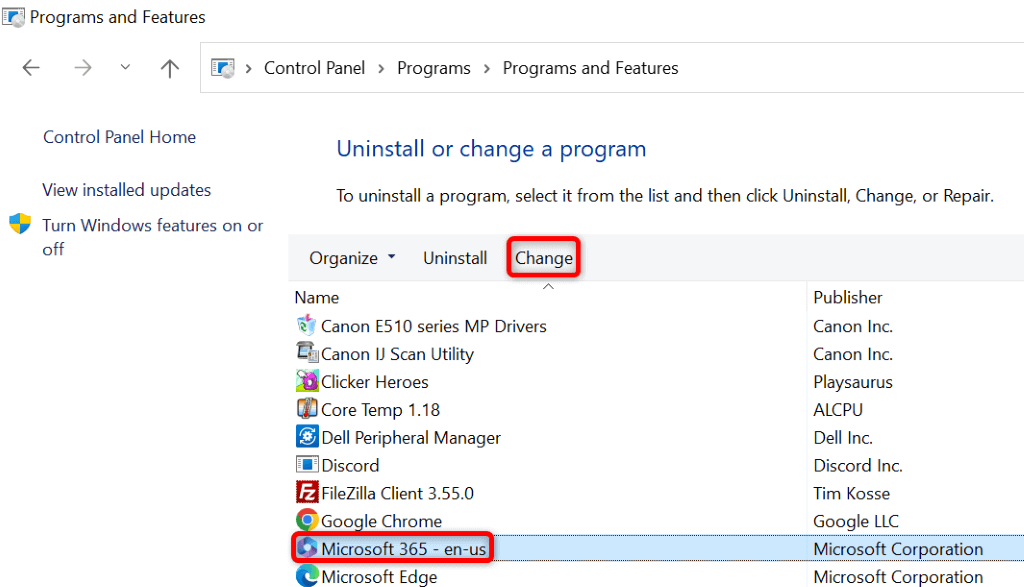
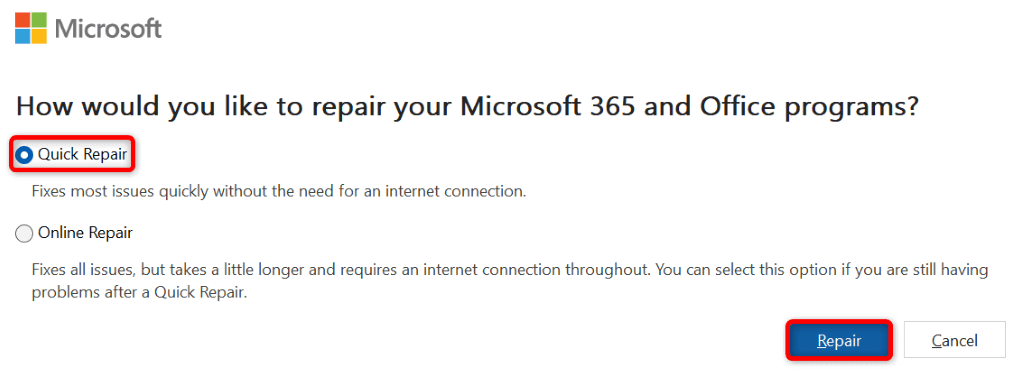
طرق متعددة للتغلب على خطأ انتهاك المشاركة في Excel
يعرض Microsoft Excel رسالة الخطأ أعلاه لأسباب مختلفة. بمجرد إصلاح العناصر التي من المحتمل أن تسبب المشكلة، يمكنك حل الخطأ وحفظ جدول بيانات Excel في الموقع المطلوب. نأمل أن يساعدك الدليل في حفظ التغييرات في ملفات Excel الخاصة بك..
.