هناك الكثير من التطبيقات المتاحة لإدارة المشاريع والفرق، من لوحات كانبان إلى تطبيقات التعاون. إذا كنت تستخدم Microsoft Office بالفعل، فيمكنك الاستفادة من العديد من الميزات المضمنة للحفاظ على تنظيم نفسك وفريقك في Outlook.
يمكنك ترميز رسائل البريد الإلكتروني بالألوان وتحويل الرسائل إلى مهام عند تخطيط المشروع. إذا كنت تعمل مع فريق، فيمكنك إنشاء المهام وتعيينها وإعداد مجموعة. لاستخدام هذه الميزات مع ميزات أخرى، إليك العديد من الاقتراحات والنصائح والخطوات لاستخدام Microsoft Outlook كأداة لإدارة المشاريع.
تصنيف رسائل البريد الإلكتروني الواردة
إن إحدى أبسط الميزات وأكثرها فائدة والتي يمكنك استخدامها عند إدارة مشروع هي ترميز رسائل البريد الإلكتروني بالألوان. بمجرد إعداد فئات Outlook، يمكنك تعيينها لرسائل البريد الإلكتروني مما يجعلها بارزة في صندوق الوارد الخاص بك. بالإضافة إلى ذلك، يمكنك إنشاء قواعد لتعيين الفئات تلقائيًا إذا أردت.
يمكنك إنشاء فئات لما هو أكثر منطقية. تتضمن بعض الاقتراحات فئة لكل مشروع أو عميل أو قسم.
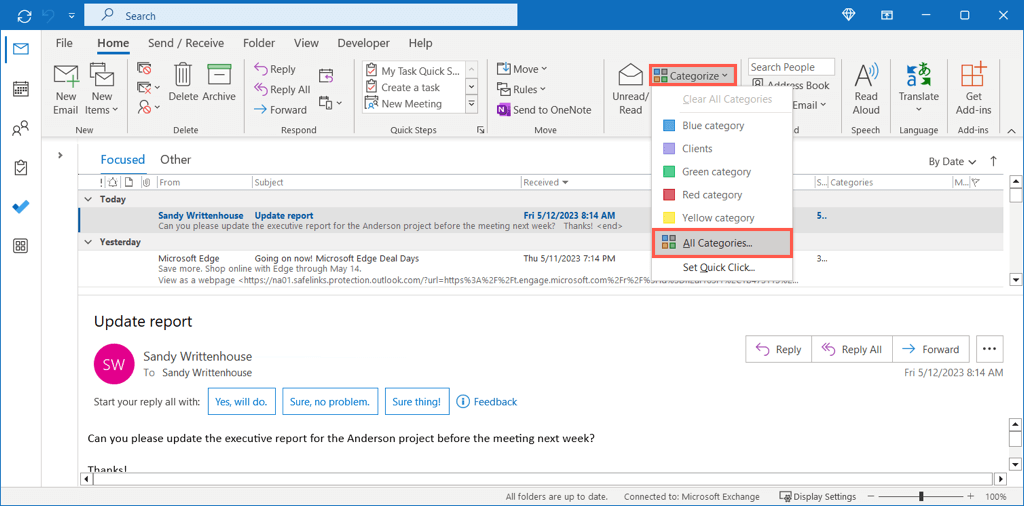
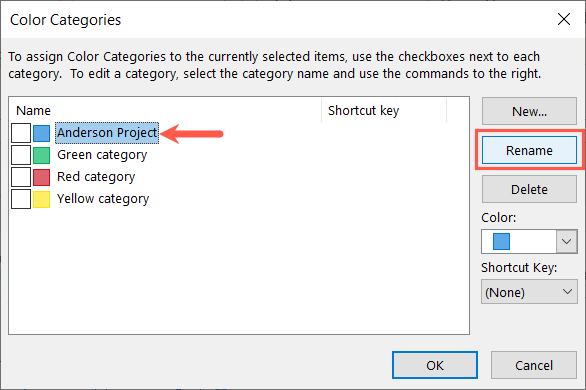
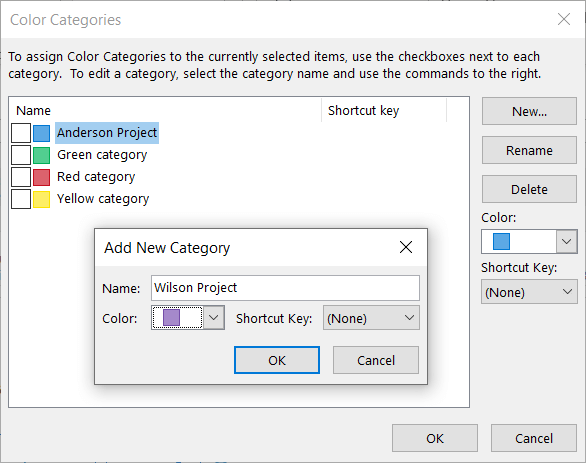
لتعيين فئة لرسالة بريد إلكتروني، قم بأحد الإجراءات التالية:
ستشاهد بعد ذلك الفئة بجوار البريد الإلكتروني في بريدك الوارد وكذلك أعلى الرسالة في نافذتها الخاصة.
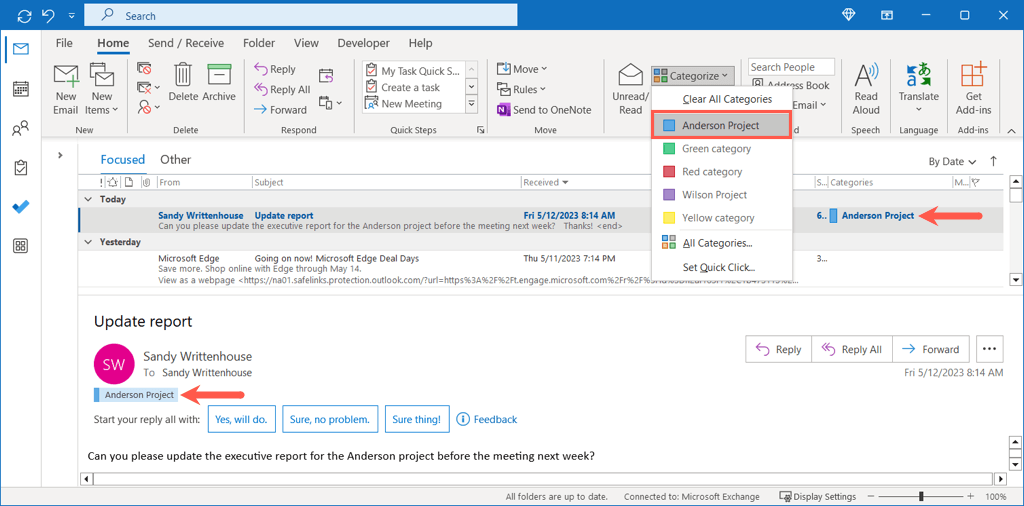
تحويل رسائل البريد الإلكتروني إلى مهام
تتمثل إحدى الطرق المفيدة بشكل خاص لإدارة مشروع في Outlook في تحويل رسائل البريد الإلكتروني إلى مهام. قد تتلقى طلبًا لتحديث حالة المشروع لأصحاب المصلحة لديك أو إرسال المستندات إلى أحد أعضاء الفريق. ومن خلال وضع هذه الرسالة في قائمة المهام الخاصة بك، ستكون في متناول يدك لإكمالها..
لتحويل رسالة بريد إلكتروني إلى مهمة بسرعة، ما عليك سوى القيام بأحد الإجراءات التالية:
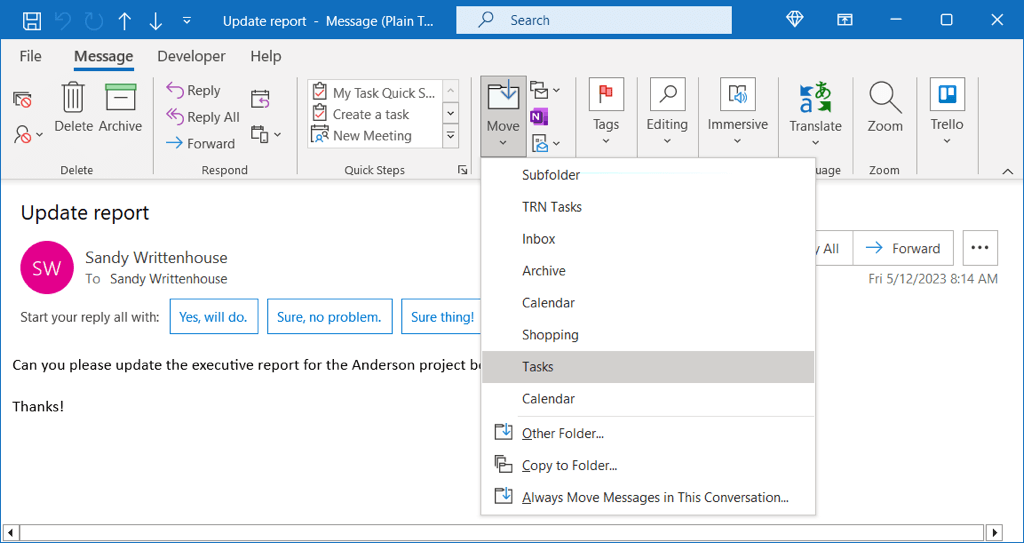
للحصول على خيارات إضافية عند تحويل بريد إلكتروني إلى مهمة، يمكنك استخدام هذه الطريقة التالية بدلاً من ذلك.
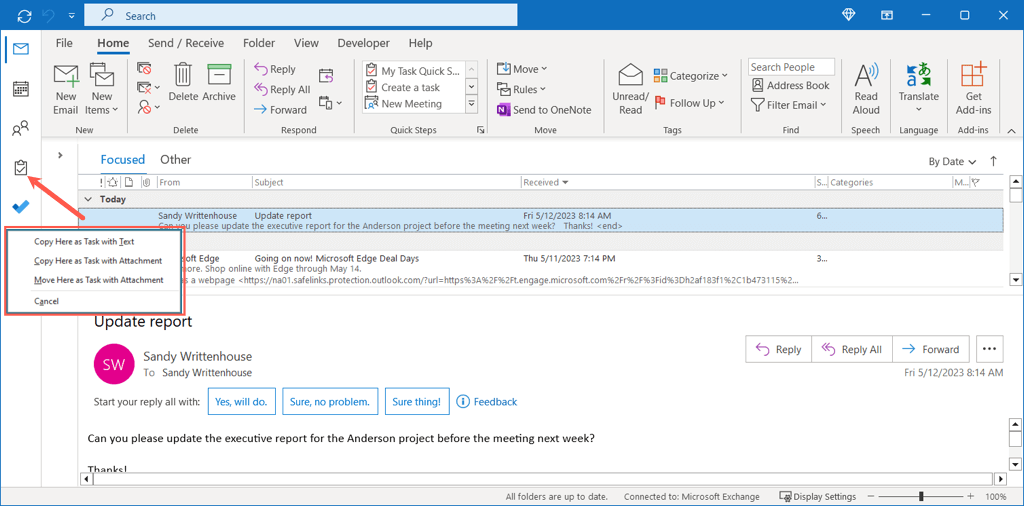
ثم حدد رمز مهام Outlook في أي وقت لعرض قائمة المهام الخاصة بك.
إنشاء المهام وتعيينها
إلى جانب تحويل رسائل البريد الإلكتروني إلى مهام لنفسك، يمكنك إنشاء المهام وتعيينها في Outlook. يعد هذا مناسبًا إذا قررت تفويض مهمة بدلاً من معالجتها بنفسك أو إذا كنت تريد تلقي تقارير حالة للمهمة التي يمكن إرسالها بنقرة واحدة.
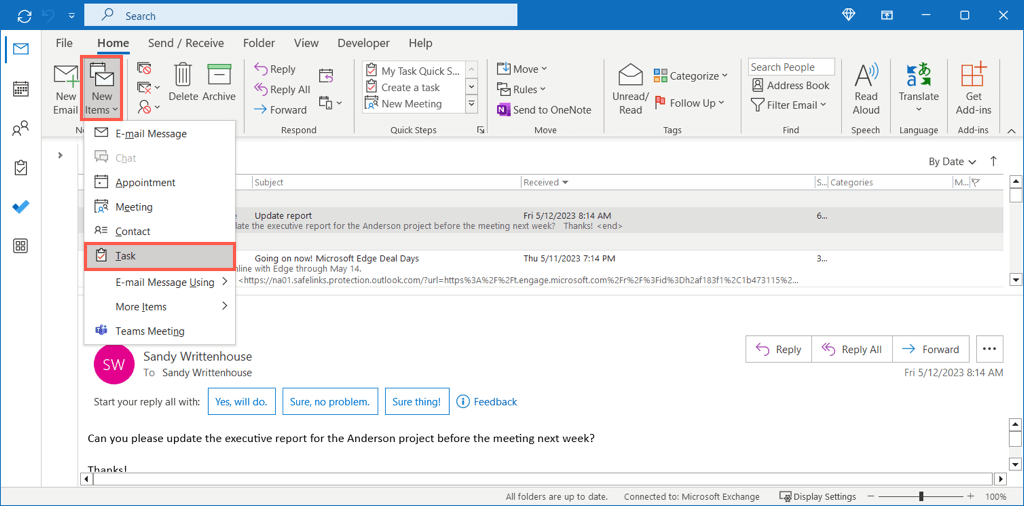
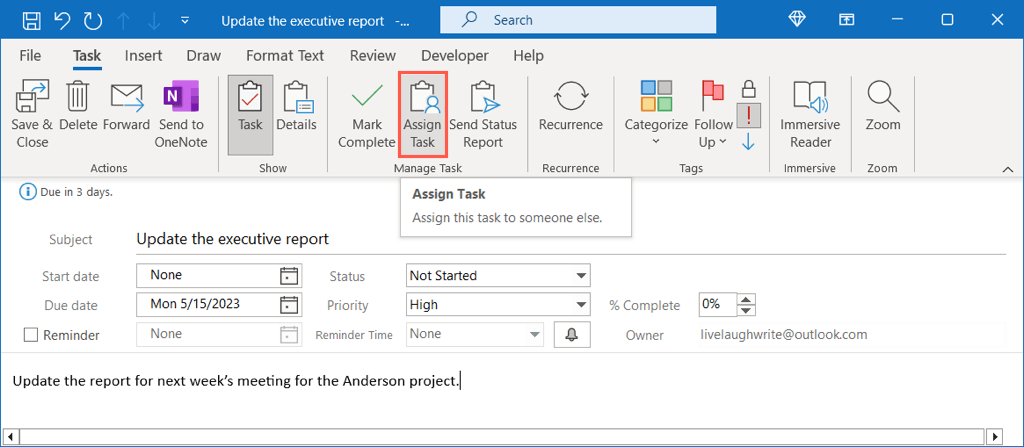
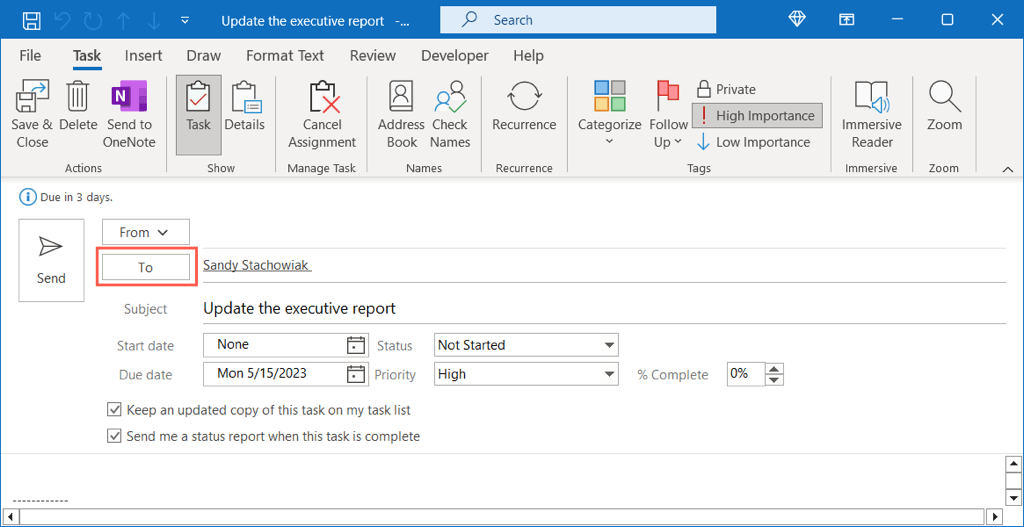
- .
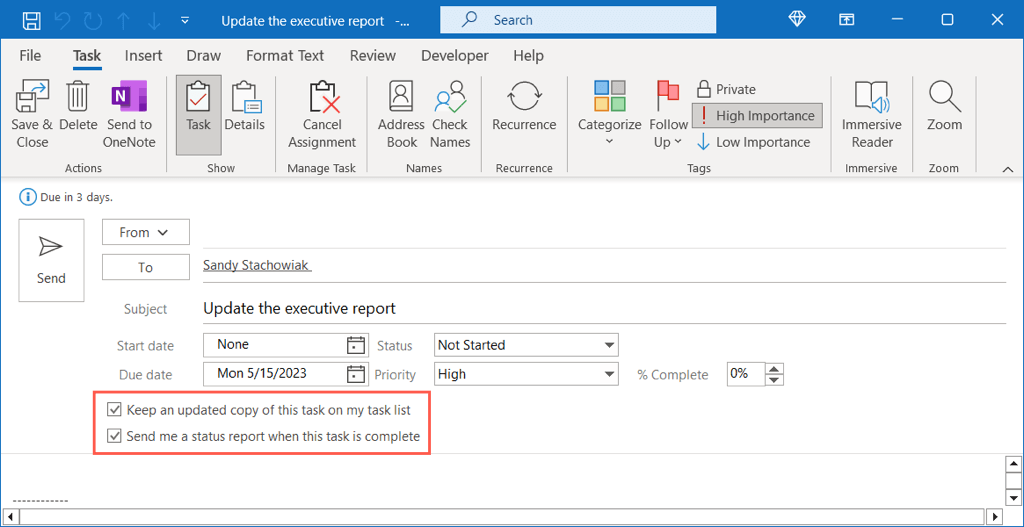
عندما يتلقون المهمة عبر البريد الإلكتروني، فإنهم ببساطة يضيفونها إلى قائمة المهام الخاصة بهم.
يمكنهم استخدام حقلي الحالةوالنسبة المئوية للاكتمالفي المهمة أثناء تقدمهم خلالها ويمكنهم تحديد إرسال تقرير الحالةفي <علامة التبويبspan>المهمةلتزويدك بحالة محدثة عبر البريد الإلكتروني.
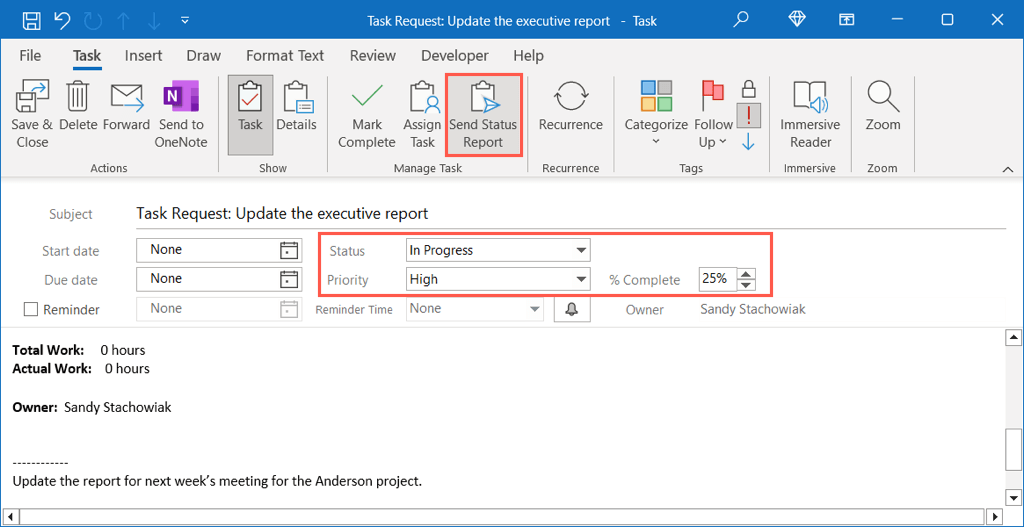
إعداد مجموعة اتصال
عندما تعمل مع فريق، فإن إنشاء قائمة التوزيع ، أو مجموعة جهات الاتصال، توفر عليك الوقت. بدلاً من إضافة كل عضو في الفريق إلى بريد إلكتروني أو حدث تقويم أو مهمة، ما عليك سوى إضافة المجموعة.
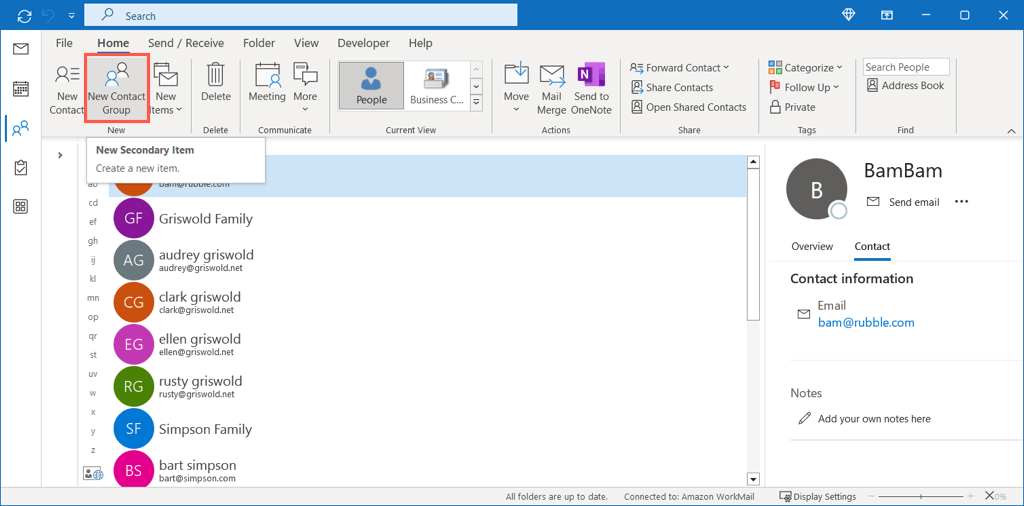
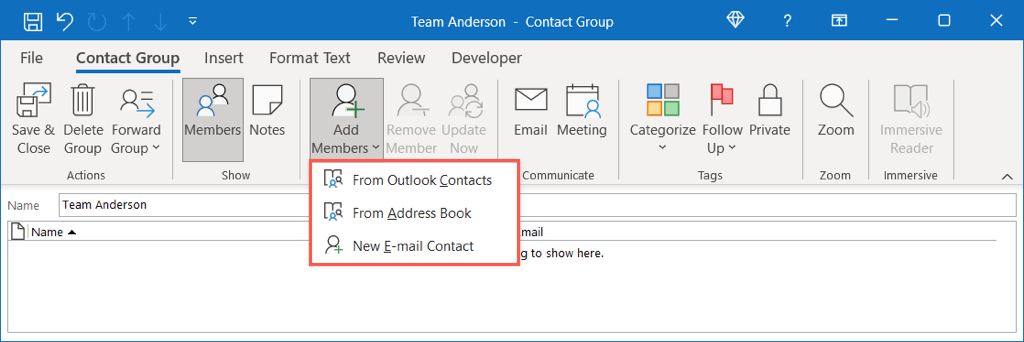
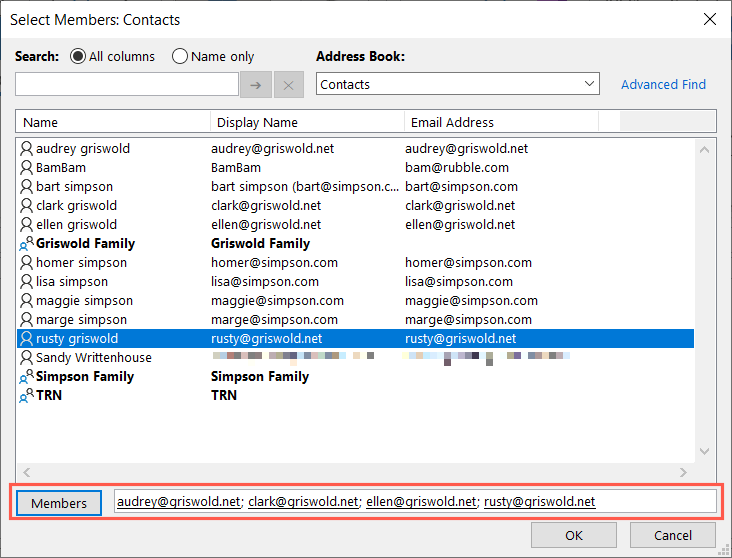
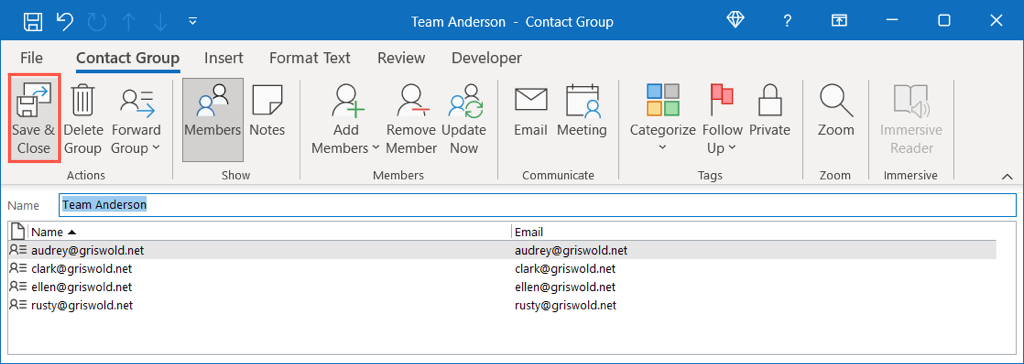
لاستخدام المجموعة التي أنشأتها في سطر عنوان رسالة بريد إلكتروني أو كمدعوين لحدث ما، ابدأ بكتابة اسم المجموعة واختره من الاقتراحات أو استخدم الزر إلىلتحديد موقعها وحدد المجموعة.
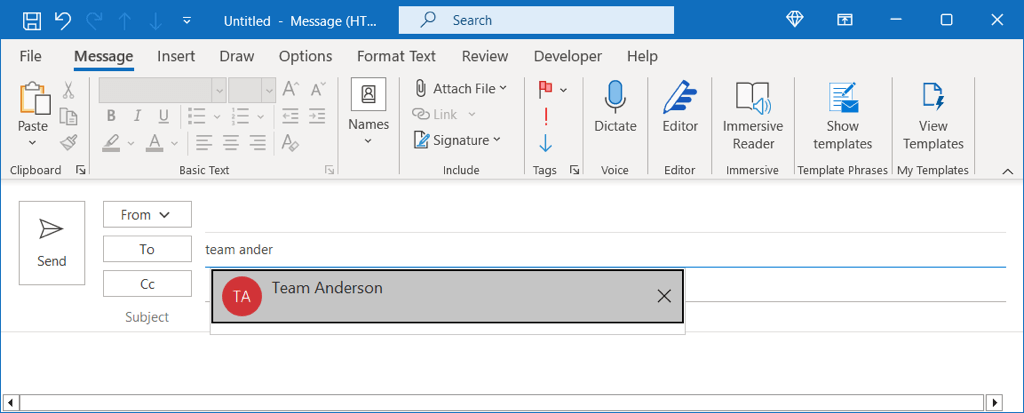
مشاركة تقويم
بينما يمكنك قم بإعداد تقويم مجموعة محدد في Outlook ، فقد تحتاج ببساطة إلى مشاركة التقويم الخاص بك. يعد هذا مفيدًا لعضو الفريق الذي يعمل كمدير احتياطي أو مدير مشارك لمشاريعك.
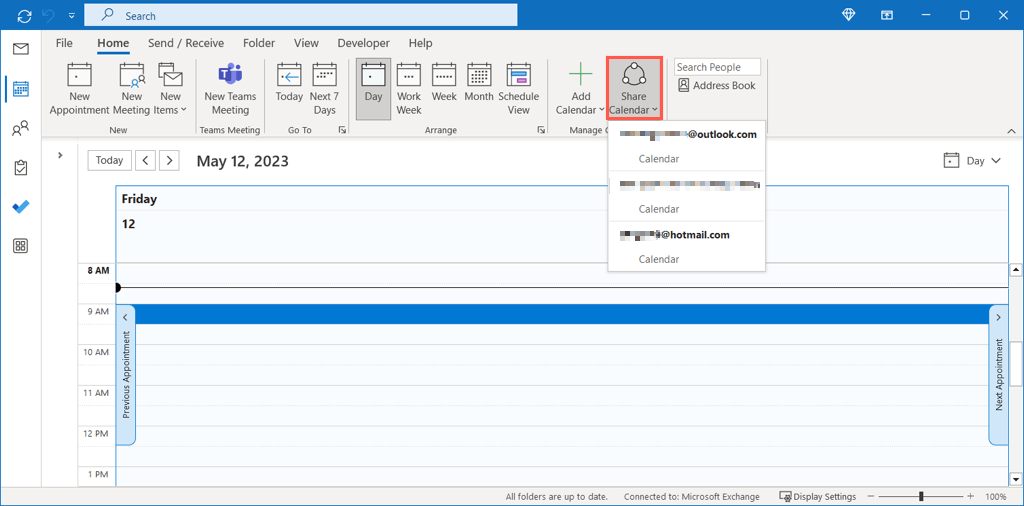
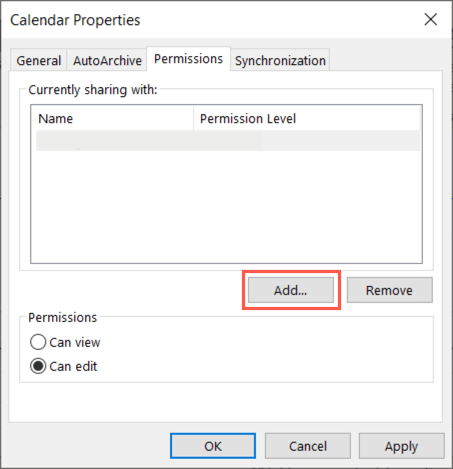
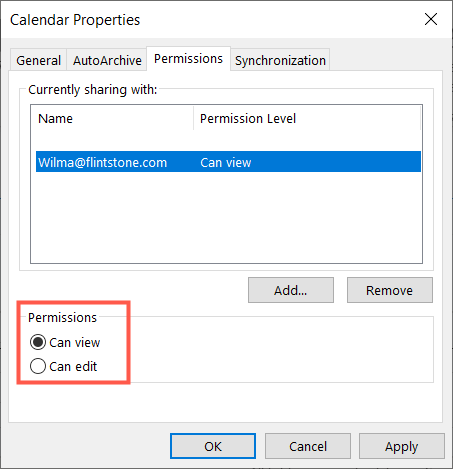
من المفترض أن يتلقى المستلم رسالة بريد إلكتروني تفيد بأنك تشارك تقويمًا معه. يمكنهم قبول رؤية التقويم الخاص بك في قائمة تقويم Outlook الخاصة بهم.
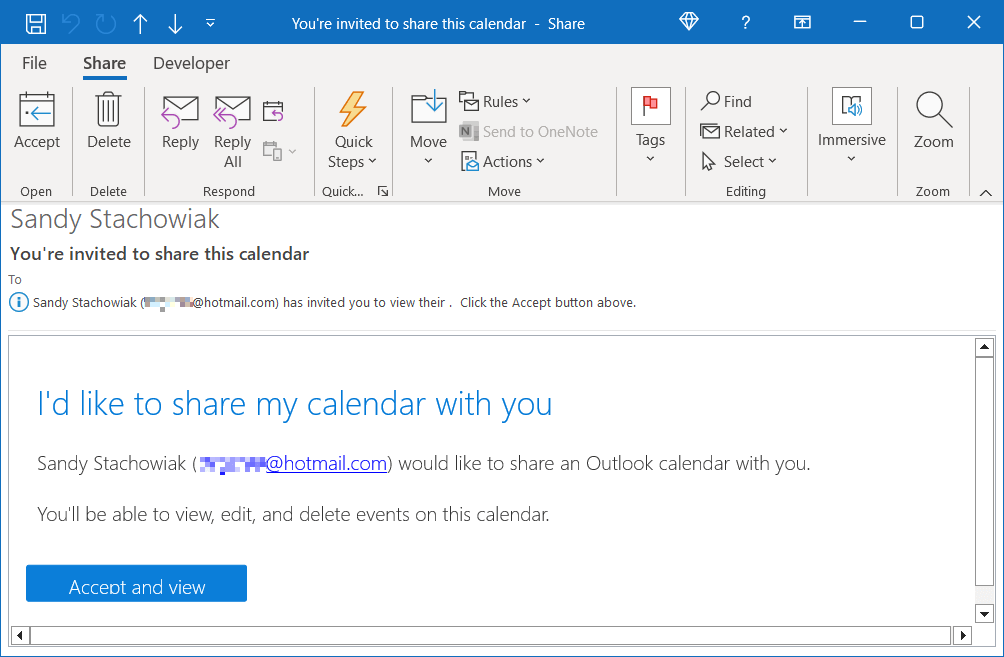
إدارة مجلداتك
تشبه المجلدات الموجودة في Outlook تلك التي تستخدمها على جهاز الكمبيوتر الخاص بك؛ يعطونك طرقًا بسيطة لتنظيم أغراضك. لديك بعض الطرق الرائعة لإدارة مجلدات Outlook لمشروعك أو فريقك.
افتح جزء المجلداتعلى الجانب الأيمن من البريد الوارد. يمكنك بعد ذلك توسيع الحساب، إذا كان لديك أكثر من حساب، لعرض جميع المجلدات الموجودة بداخله.
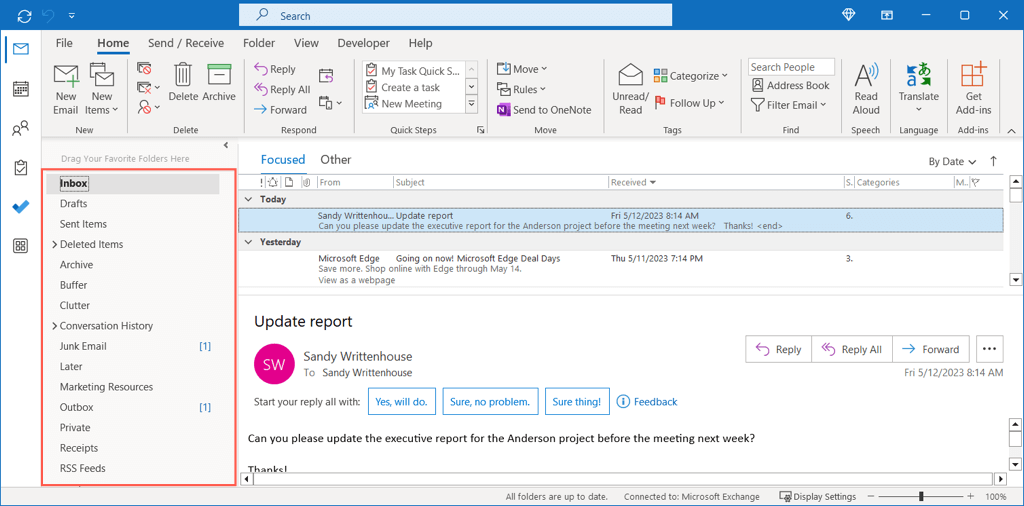
إنشاء مجلد أصلي أو مجلد فرعي جديد
ضع في اعتبارك إنشاء مجلد لكل مشروع أو واحدًا لكل عميل أو عضو في الفريق للحفاظ على تنظيم كل شيء.
انقر بزر الماوس الأيمن على حساب أو مجلد حالي، واختر مجلد جديد، ثم قم بتسميته.
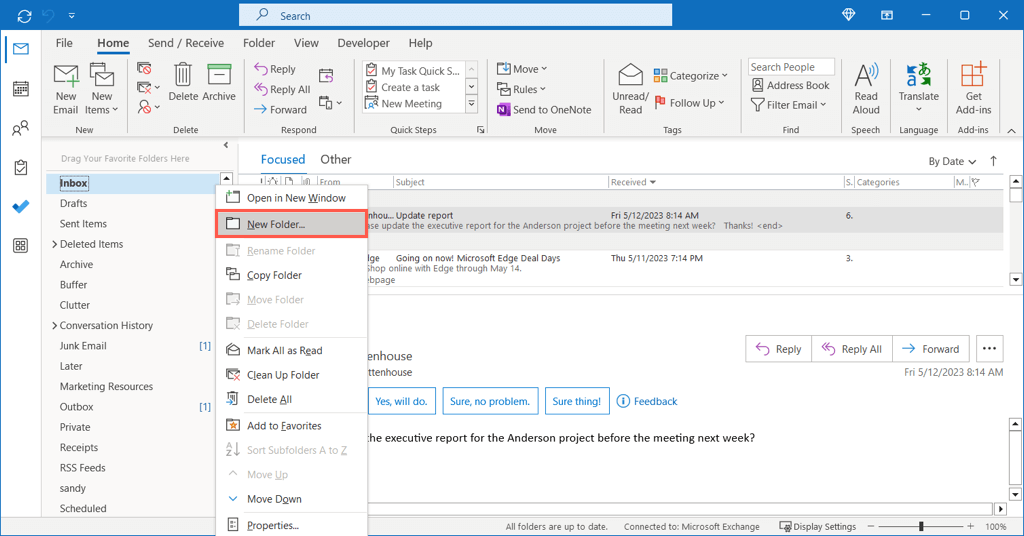
فرز مجلداتك الفرعية
إذا كان لديك مجلد رئيسي يحتوي على العديد من المجلدات الفرعية، فيمكنك العثور على المجلد الذي تحتاجه بسرعة عن طريق فرزها. انقر بزر الماوس الأيمن على المجلد الأصلي وحدد فرز المجلدات الفرعية من A إلى Z.
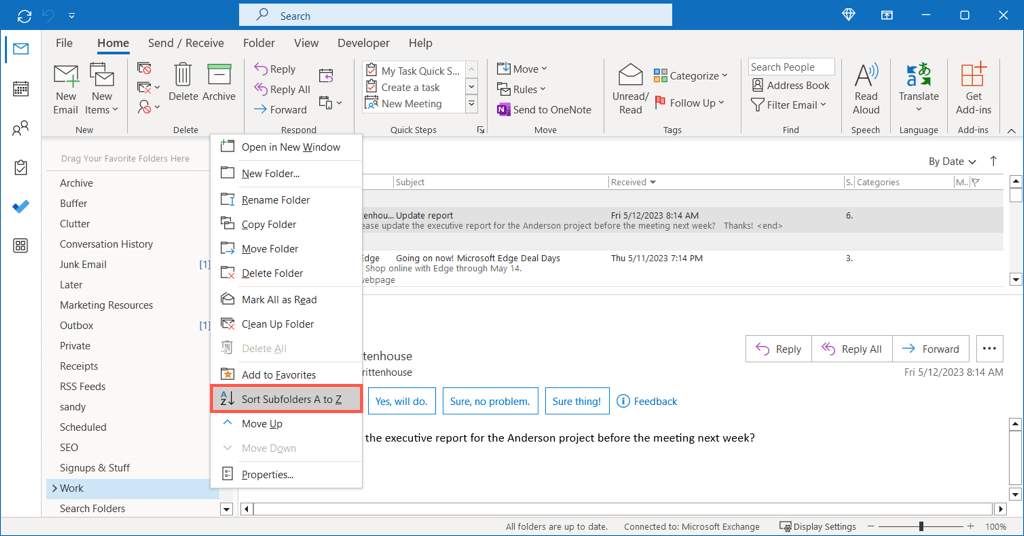
إضافة مجلد إلى المفضلة
يوجد قسم المفضلةأعلى جزء المجلدات لديك. عندما تقوم بطي هذا الجزء، يمكنك رؤية المفضلة في الشريط الموجود على الجانب الأيسر. ويمنحك كلاهما وصولاً سريعًا إلى المجلدات المستخدمة بشكل متكرر.
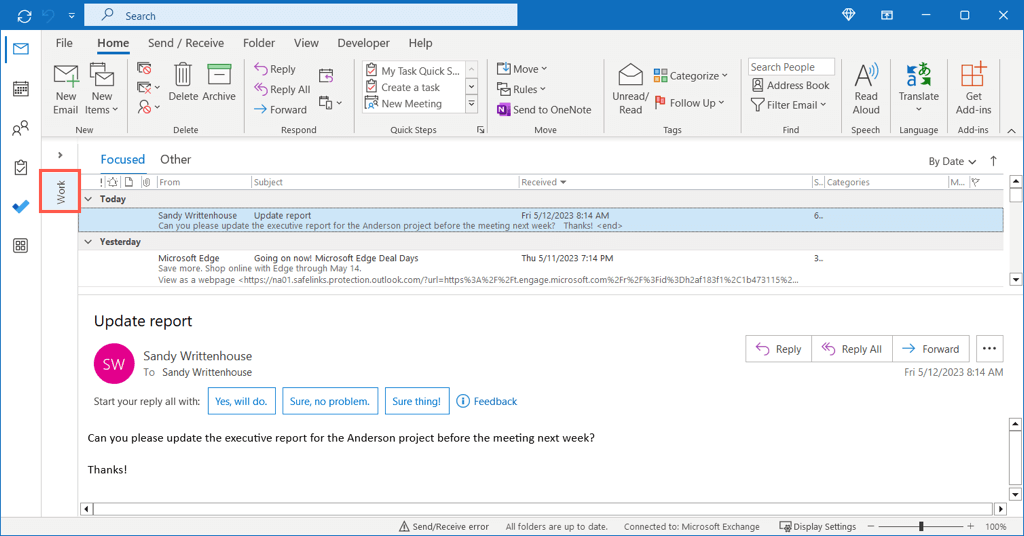
إما أن تقوم بالنقر بزر الماوس الأيمن فوق المجلد واختيار إضافة إلى المفضلةأو اسحب المجلد إلى قسم المفضلة أعلى جزء المجلدات.
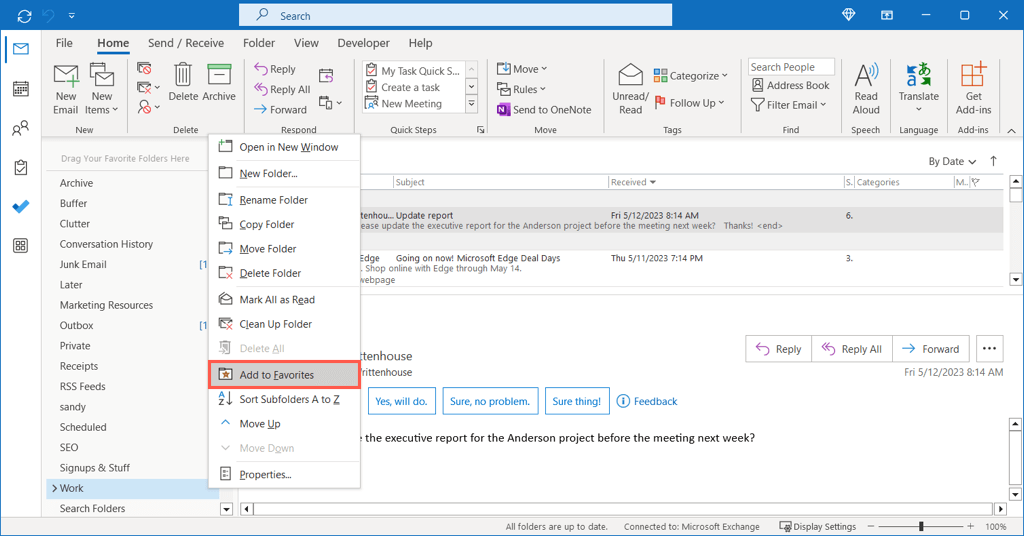
إظهار عدد العناصر غير المقروءة
يمكنك عرض العدد الإجمالي للعناصر غير المقروءة لمجلد ما مباشرة على هذا المجلد في الجزء. يعد هذا مفيدًا إذا قمت بإرسال رسائل البريد الإلكتروني إلى المجلدات تلقائيًا لأنه يمكنك اكتشاف الرسائل الجديدة بسرعة..
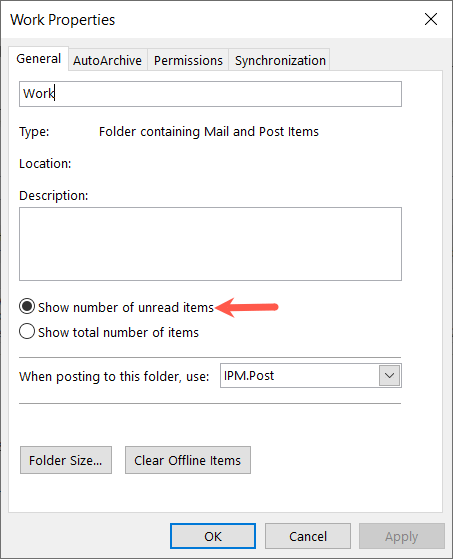
إذا كنت تفضل رؤية جميع العناصر، فاختر إظهار العدد الإجمالي للعناصربدلاً من ذلك.
أتمتة الإجراءات الشائعة
كما ذكرنا أعلاه، يمكنك تنفيذ إجراءات تلقائية في Outlook. يتضمن ذلك نقل رسائل البريد الإلكتروني إلى المجلدات، إعادة توجيه الرسائل ، ووضع علامة على العناصر ذات الأهمية. لا يمكن أن يساعدك كل واحد من هذه العناصر في البقاء مطلعًا على بريدك الوارد فحسب، بل يساعدك أيضًا على مشروعك أو فريقك.
إنشاء قواعد Outlook
لدينا دليل كامل لـ إنشاء القواعد في Outlook على أنظمة التشغيل Windows وMac والويب، لذا سنلقي نظرة هنا على مثال واحد مفيد لإدارة المشاريع. يمكنك نقل رسائل البريد الإلكتروني تلقائيًا إلى مجلد كما هو مذكور أعلاه. بالإضافة إلى ذلك، بدلاً من إنشاء القاعدة من الصفر، يمكنك تأسيسها على رسالة بريد إلكتروني تلقيتها.
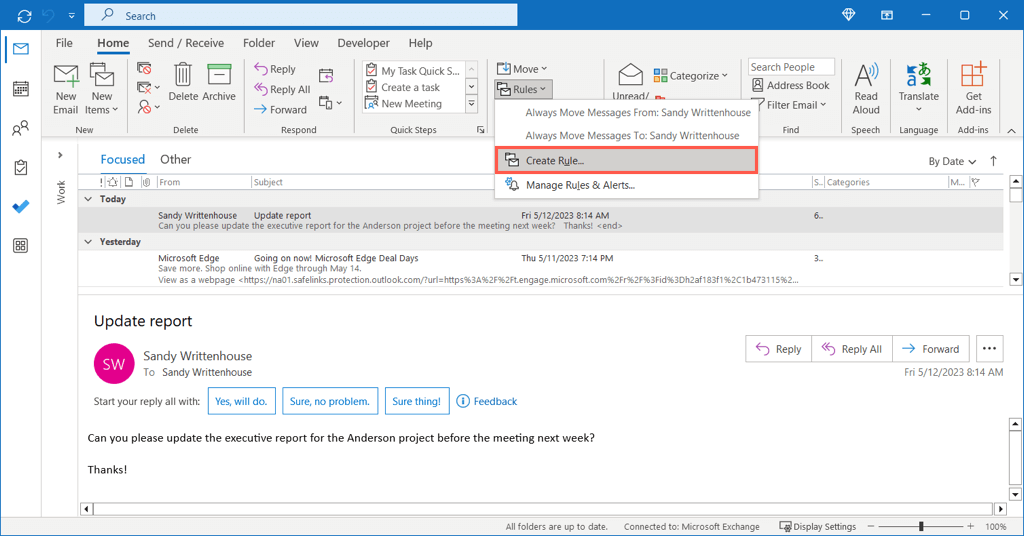
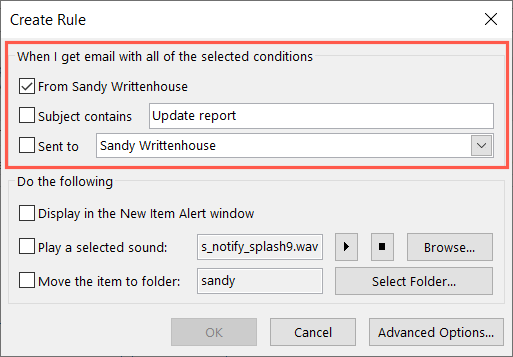
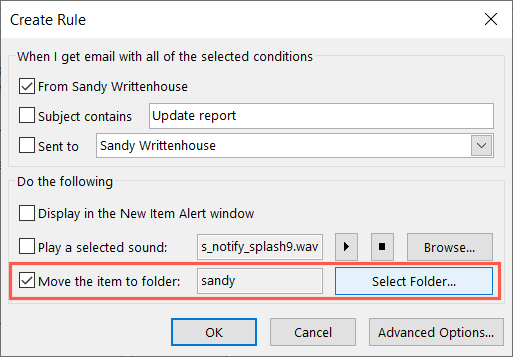
إنشاء خطوات سريعة
تسمى أداة التشغيل الآلي الرائعة الأخرى في Outlook الخطوات السريعة. باستخدام الخطوات السريعة، يمكنك تنفيذ إجراء على رسالة بريد إلكتروني بنقرة واحدة. وكما يمكنك أن تتخيل، فهذا يوفر الكثير من الوقت.
يمكنك إعداد خطوات سريعة لأشياء مثل نقل البريد الإلكتروني أو تصنيفه أو إعادة توجيهه. على سبيل المثال، سنقوم بإعداد خطوة سريعة لوضع علامة على بريد إلكتروني للمتابعة غدًا..
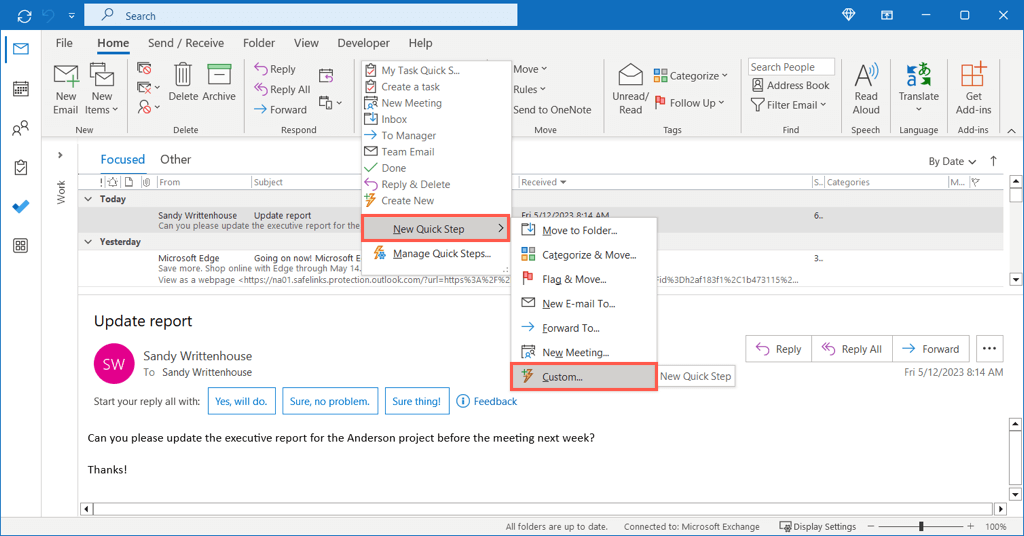
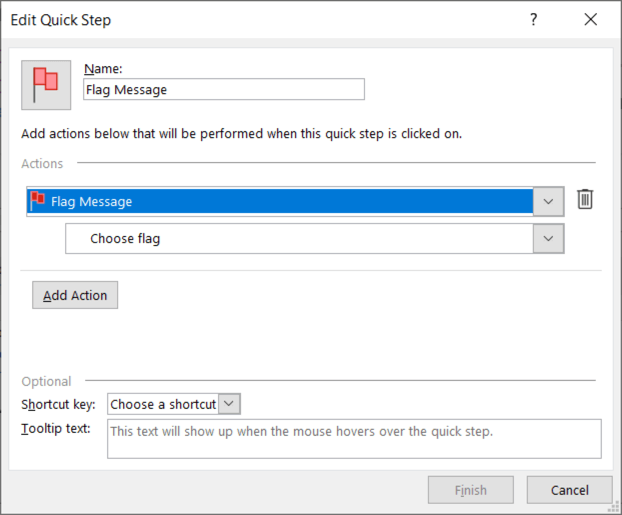
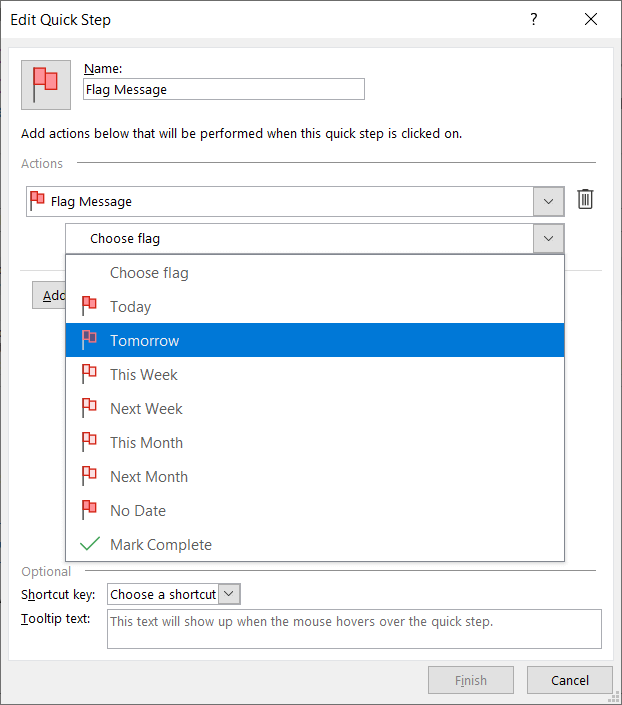
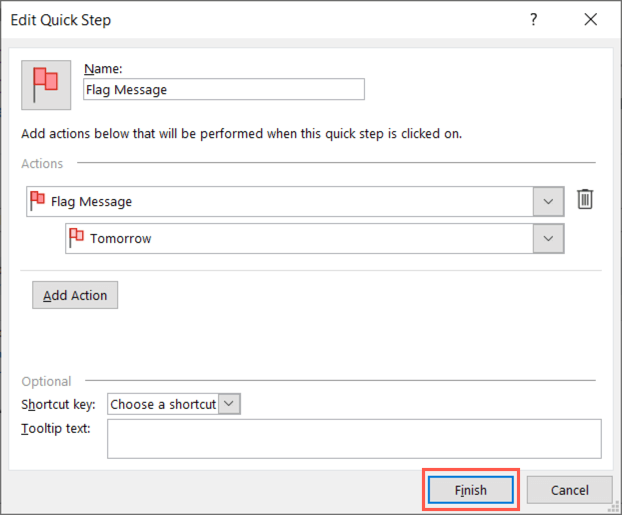
لاستخدام الخطوة السريعة، حدد البريد الإلكتروني، وانتقل إلى علامة التبويب الصفحة الرئيسية، واخترها في مربع الخطوات السريعةأو انقر بزر الماوس الأيمن، وانتقل إلى الخطوات السريعة، واخترها من القائمة المنبثقة.
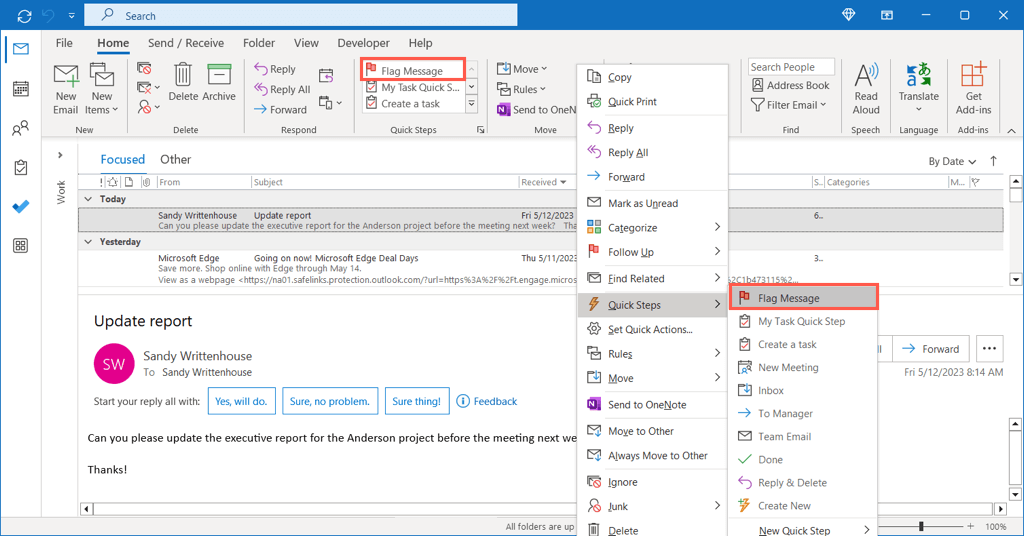
وهذا كل ما في الأمر. لقد قمت للتو بوضع علامة على بريد إلكتروني للمتابعة غدًا بنقرة واحدة فقط.
نأمل أن تكون هذه الاقتراحات في طريقك لإدارة مشروعك الجديد التالي أو حتى فريقك في Outlook. للمزيد من المعلومات، اطلع على كيفية إضافة Microsoft Teams إلى Outlook للحصول على طريقة أسهل للانضمام إلى الاجتماعات أو جدولتها.
.