يعد Microsoft Excel أداة لا غنى عنها، إذا كان يعمل بشكل صحيح. إذا واجهت خطأ "لم يتم حفظ المستند" في Excel، فأنت في موقف تتعرض فيه بياناتك المهمة للخطر.
الخطأ في حد ذاته لا يحتاج إلى شرح، ولكن استكشاف السبب الكامن وراءه قد يكون أمرًا صعبًا. ولحسن الحظ، هناك العديد من الحلول التي يمكن أن تساعدك في حل هذه المشكلة وحماية عملك الشاق.
ما الذي يسبب خطأ عدم حفظ المستند في Microsoft Excel؟
هناك العديد من العوامل التي يمكن أن تساهم في ظهور خطأ عدم حفظ المستند عند استخدام Microsoft Excel. سيساعدك فهم هذه الأسباب على استكشاف المشكلة وإصلاحها بشكل أفضل وزيادة فرص حلها.
إذا واجهت هذا الخطأ، فجرّب بعض الإصلاحات الشائعة أدناه لحلها.
أعد تشغيل Excel
قد تؤدي إعادة تشغيل Excel ببساطة إلى حل خطأ عدم حفظ المستند في Excel في بعض الأحيان. قبل تنفيذ طرق أكثر تعقيدًا لاستكشاف الأخطاء وإصلاحها، حاول منح Excel إعادة تشغيل سريعة باتباع الخطوات التالية:.
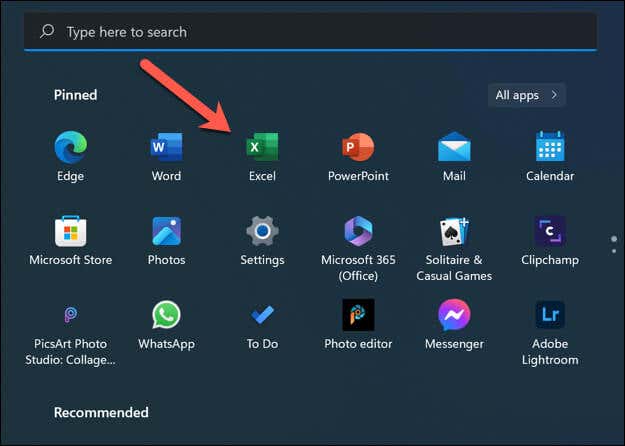
إذا لم يتم إغلاق Excel، فستحتاج إلى افتح مدير المهام وفرض إنهاء تطبيقexcel.exe.
أغلق التطبيقات المفتوحة الأخرى
يمكن أن يؤدي تشغيل تطبيقات متعددة في وقت واحد إلى حدوث تعارضات ويؤدي إلى أخطاء مثل مشكلة عدم حفظ المستند في Microsoft Excel. يمكن أن يحدث هذا بشكل خاص عندما يتم الوصول إلى الملف الذي تحاول حفظه في Excel بواسطة تطبيق آخر (مثل أداة نسخ احتياطي تابعة لجهة خارجية).
للقيام بذلك، قم بإغلاق أي تطبيقات مفتوحة عبر شريط المهام في الأسفل. يمكنك أيضًا فتح "إدارة المهام" عن طريق النقر بزر الماوس الأيمن على قائمة "ابدأ" واختيار إدارة المهام، ثم إنهاء أي تطبيقات مفتوحة بالقوة.
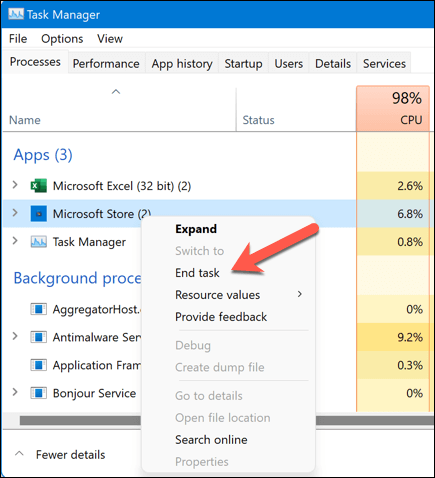
تذكر أن إغلاق التطبيقات الأخرى يمكن أن يساعد في تحرير موارد النظام، لذلك من الجيد دائمًا إبقاء البرامج غير الضرورية مغلقة أثناء العمل في Excel. تأكد دائمًا من حفظ عملك بشكل متكرر لتجنب فقدان البيانات في حالة حدوث مشكلات في البرامج أو الأجهزة.
حل مشكلات الأذونات
يمكن أن تكون مشكلات الأذونات سببًا شائعًا لخطأ عدم حفظ المستند في Microsoft Excel. لمعالجة هذه المشكلات، اتبع الخطوات التالية:
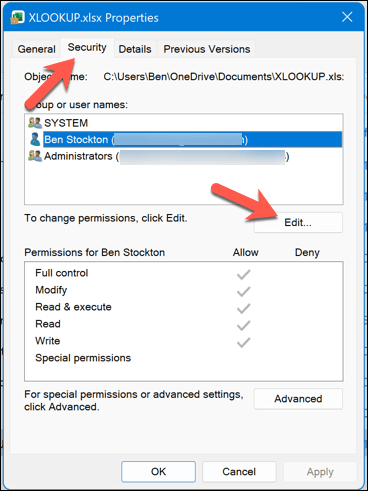
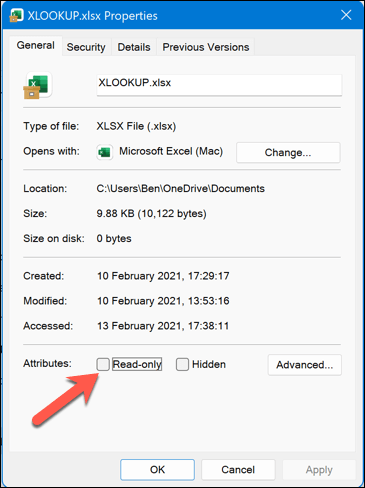
تحقق من اتصال الشبكة
إذا كنت تقوم بالحفظ على محرك أقراص الشبكة أو موقع آخر غير موجود مباشرة على جهاز الكمبيوتر الخاص بك، فقد تواجه مشكلات في حفظ الملف إذا لم يكن الاتصال مستقرًا أو لم يكن لديك حق الوصول اللازم لحفظ الملف الملف.
أولاً، تأكد من أن جهاز الكمبيوتر الخاص بك متصل بالشبكة ولديه حق الوصول إلى موقع الملف نفسه من خلال زيارته عبر مستكشف الملفات. إذا كان بإمكانك فتح موقع الحفظ والتفاعل مع الملفات الأخرى (مثل إعادة تسميتها أو حفظها)، فيجب أن يكون اتصالك مستقرًا، ويجب أن تكون قادرًا على المتابعة.
إذا لم تقم بذلك، فستحتاج إلى تحقق من أن اتصالك يعمل بشكل صحيح على جهاز الكمبيوتر الخاص بك. قد يحتاج مستخدمو Windows أيضًا إلى التفكير في إصلاح تثبيت Windows الخاص بهم لحل أية مشكلات في النظام أيضًا.
احفظ ملف Excel باسم وموقع ملف جديدين
يمكن غالبًا حل خطأ عدم حفظ المستند في Microsoft Excel عن طريق حفظ الملف المفتوح باسم جديد وموقع الملف.
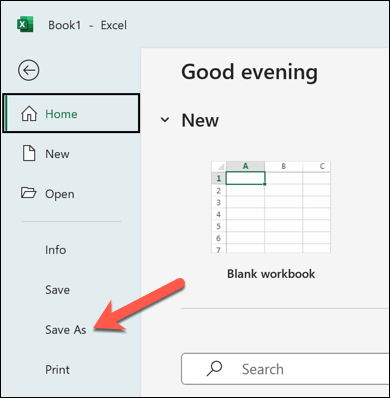
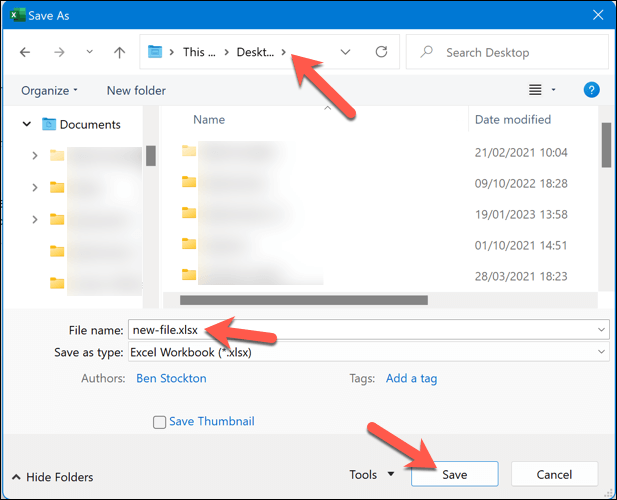
إذا أدت هذه العملية إلى إصلاح الخطأ "لم يتم حفظ المستند"، فيمكنك متابعة العمل على المصنف الخاص بك دون أي مشاكل.
بدء تشغيل Excel في الوضع الآمن.
يمكن أن تؤدي التغييرات في التكوين والوظائف الإضافية التابعة لجهة خارجية في Excel إلى حدوث مشكلات في بعض الأحيان. إذا كنت تريد استبعاد ذلك، فستحتاج إلى أعد تشغيل Excel في الوضع الآمن. يساعدك "الوضع الآمن" على استكشاف المشكلات وإصلاحها عن طريق تعطيل الوظائف الإضافية التابعة لجهات خارجية والتي من المحتمل أن تكون مزعجة قبل تحميل ملفك.
لبدء تشغيل Excel في "الوضع الآمن"، اتبع الخطوات التالية:
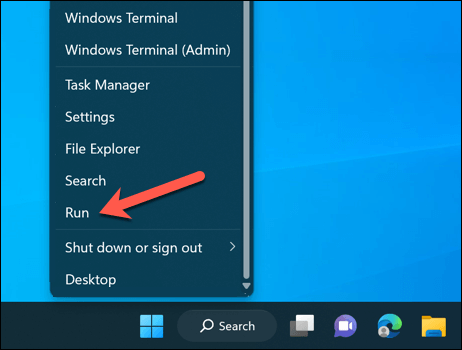
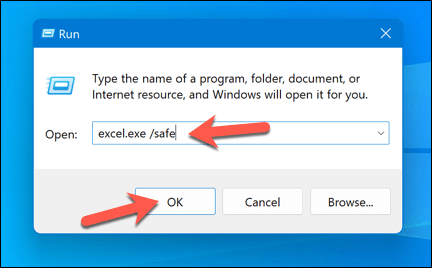
بعد تشغيل Excel في الوضع الآمن، تحقق مما إذا كان خطأ عدم حفظ المستند لا يزال قائماً. إذا لم يحدث ذلك، فقد تكون المشكلة مرتبطة بوظيفة إضافية تابعة لجهة خارجية تسبب حدوث تعارضات. ستحتاج إلى تعطيل الوظائف الإضافية أو إدارتها لحل المشكلة.
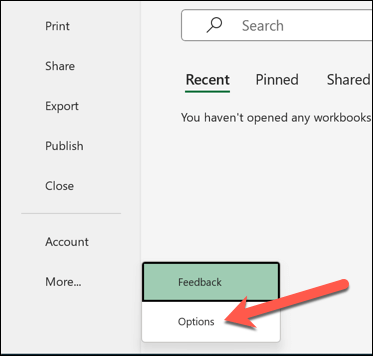
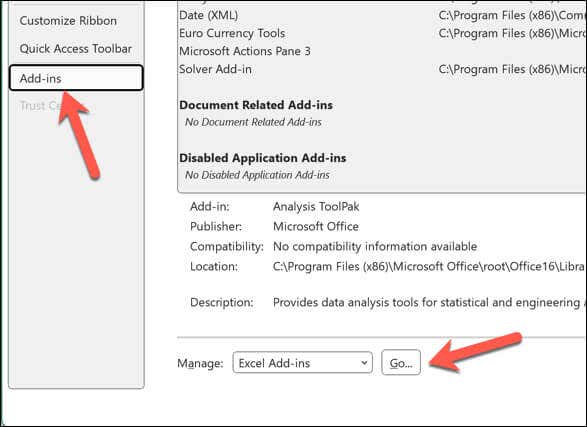
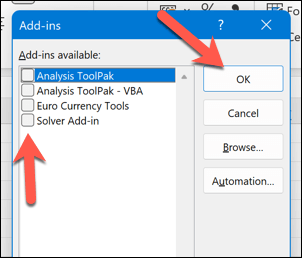
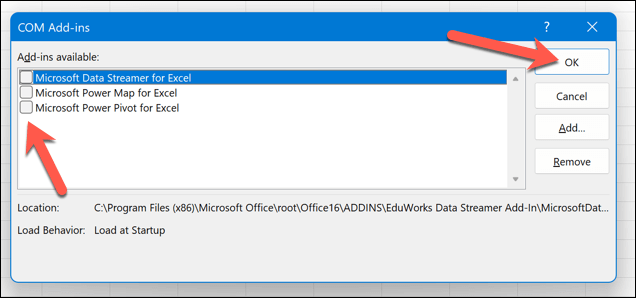
إصلاح Office أو إعادة تثبيته
قد تؤدي المشكلات غير المعروفة في تثبيت Office لديك إلى حدوث مشكلات في تطبيقات مثل Excel. لإصلاح هذه المشكلة، يمكنك محاولة إصلاح تثبيت Office أو إعادة تثبيته بالكامل..
مكتب الإصلاح
لإصلاح تثبيت Office على نظام التشغيل Windows، اتبع الخطوات التالية:
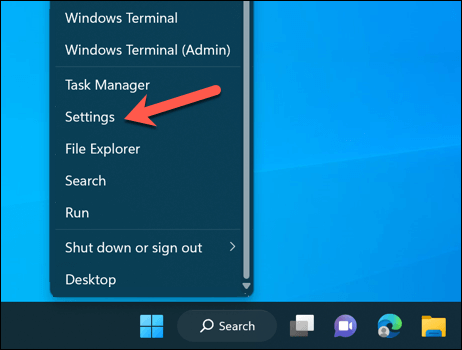
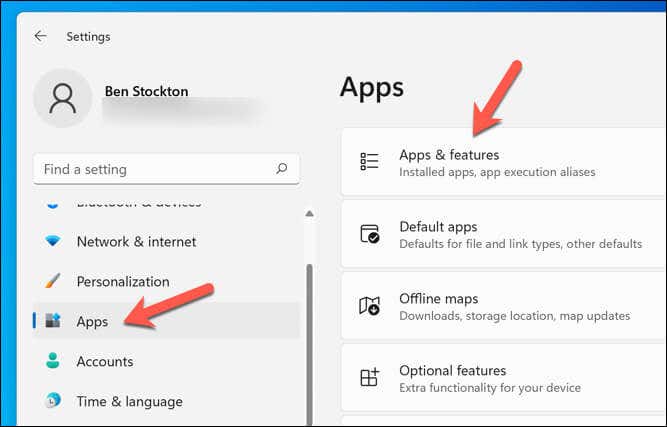
أعد تثبيت Office
إذا لم يؤد إصلاح مجموعة Office إلى حل المشكلة، فقد تحتاج إلى إعادة تثبيت Office بالكامل. وإليك الطريقة:
بعد إعادة تثبيت Office، حاول فتح مستندات Excel وحفظها لمعرفة ما إذا كان قد تم حل خطأ عدم حفظ المستند. تذكر أن إعادة تثبيت Office قد تؤدي إلى إزالة أي تغييرات في الإعدادات المخصصة أجريتها مسبقًا، لذا ستحتاج إلى إعادة تكوينها مرة أخرى بعد ذلك.
إصلاح أخطاء المستندات في Microsoft Excel
إذا كنت ترى خطأ "لم يتم حفظ المستند" في Excel، فمن المفترض أن تساعدك إحدى الخطوات المذكورة أعلاه في حل الموقف. إذا كنت لا تزال تواجه مشكلة (أو إذا كان لديك لن يتم فتح ملف Excel )، فقد ترغب في التفكير في تحويل ملف Excel إلى جداول بيانات Google لاسترداد بياناتك.
هل قمت بتأمين ملف Excel الخاص بك؟ إذا كنت تريد تعديله بعد ذلك، فلا تنسَ قم بإلغاء حماية ملف Excel الخاص بك بعد ذلك..
.