يعد Microsoft Teams نظامًا أساسيًا للاتصالات وهو جزء من مجموعة أدوات Office 365. أبلغ بعض المستخدمين عن عدم ظهور رسائل الدردشة في Microsoft Teams، مما يمنعهم من التواصل مع زملائهم في الفريق.
سنشرح في هذه المقالة كيفية إصلاح عدم ظهور الدردشات في Microsoft Teams.
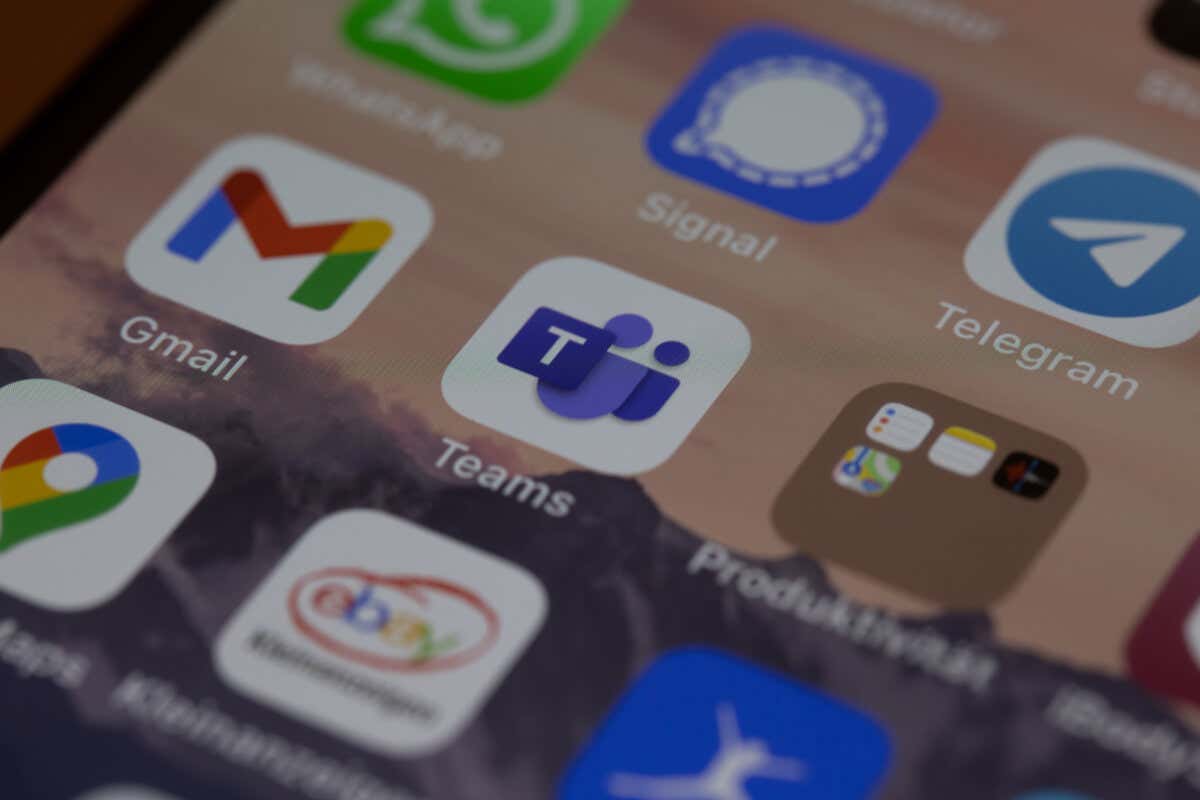
لماذا لا تظهر الدردشة في الفرق؟
أبلغ المستخدمون عن بعض الاختلافات في هذا الخطأ على تطبيق سطح المكتب وتطبيق الويب على أنظمة التشغيل Windows 10، وWindows 11، وMac. تم الإبلاغ عنه أيضًا على كل من تطبيقات Android وApple iOS. في أغلب الأحيان، يكون خيار الدردشة بالكامل غير مرئي. ومع ذلك، أبلغ بعض المستخدمين أنه لن يتم تحميل الدردشة الأخيرة، أو أن سجل الدردشة بأكمله قد اختفى.
هناك بعض الأسباب التي قد تفسر سبب عدم ظهور رسائل الدردشة في Microsoft Teams، بما في ذلك:
كيفية إصلاح عدم ظهور الرسائل في دردشة Microsoft Teams
نظرًا لوجود بعض الأشياء التي قد تتسبب في تشغيل دردشة Microsoft Teams، فسنبدأ بالإصلاحات الأسهل التي من المرجح أن تساعدنا ونتقدم نحو حلول أكثر تعمقًا.
1. استكشاف أخطاء اتصالك بالإنترنت وإصلاحها
إذا كان اتصال الشبكة لديك لا يعمل أو كان غير مستقر، فقد يمنع ذلك Microsoft Teams من تحميل الرسائل. لمعرفة ذلك، قم بتحميل موقع اختبار السرعة مثل اختبار السرعة بواسطة Ookla ثم اضغط على Go. إذا لم يكن أداء الإنترنت لديك كما ينبغي، فاطلع على دليلنا التفصيلي حول كيفية استكشاف مشكلات الاتصال بالشبكة وإصلاحها.
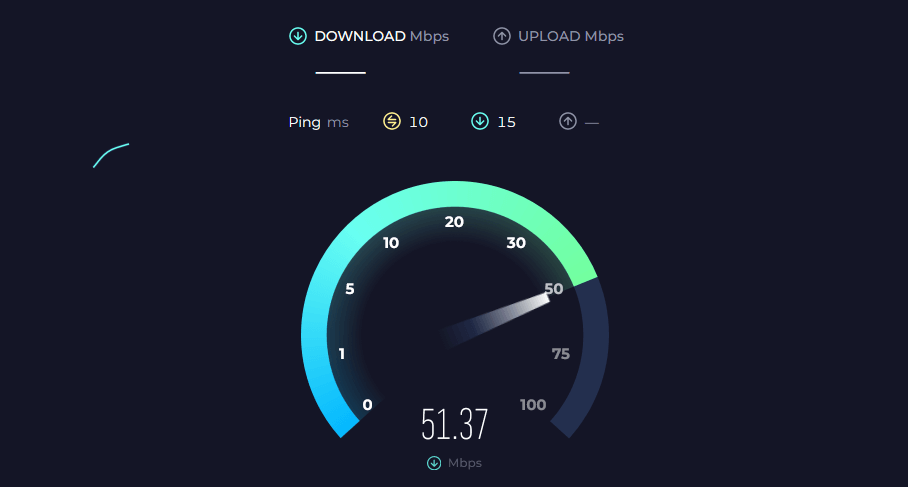
2. قم بتسجيل الخروج وأعد تشغيل تطبيق Microsoft Teams
قد يساعد تسجيل الخروج وإعادة تشغيل تطبيق Microsoft Teams في إزالة الأخطاء المؤقتة. إليك كيفية إغلاق Microsoft Teams:
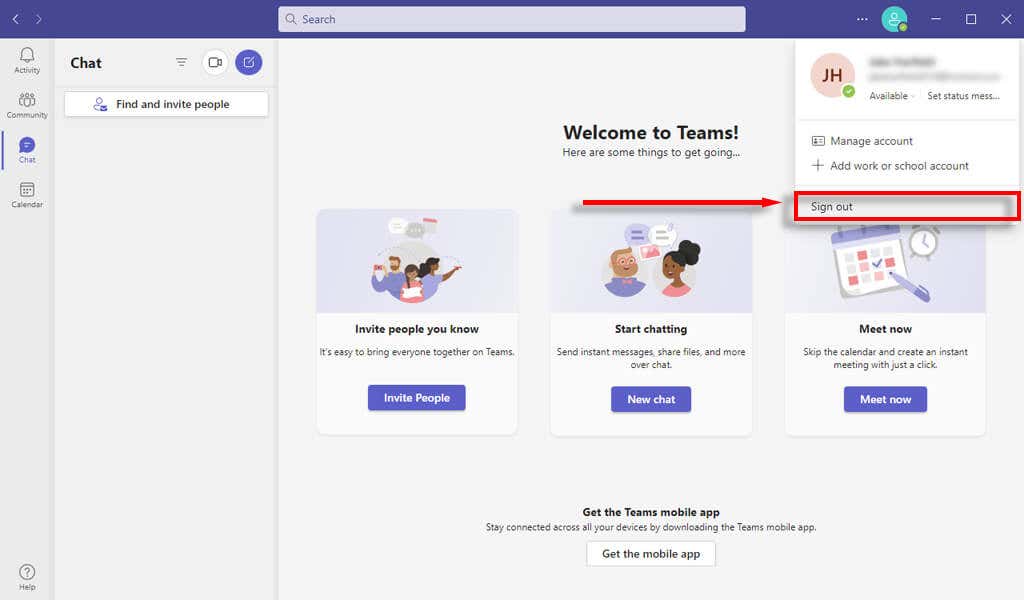
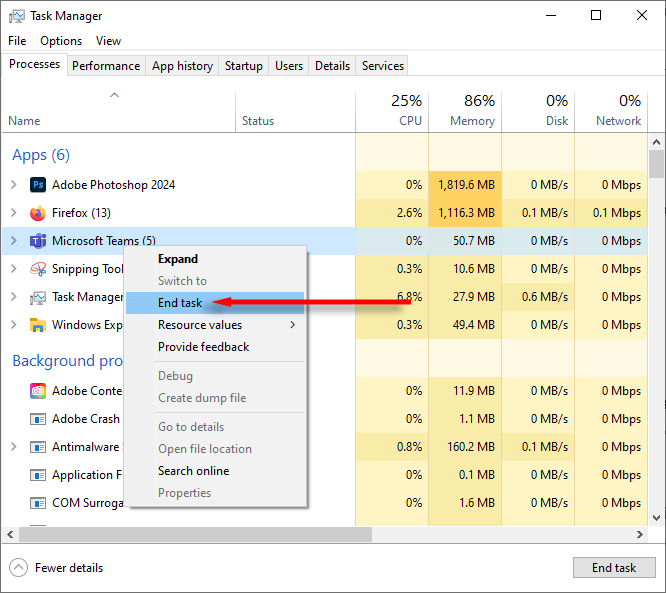
ملاحظة:إذا لم تكن قد قمت بذلك بالفعل، فقد يكون من المفيد إعادة تشغيل جهاز الكمبيوتر بالكامل سريعًا أيضًا. يمكن أن يساعد هذا في إزالة أي خلل عشوائي في نظام التشغيل قد يتسبب في حدوث خلل في عمل Teams.
3. امسح مجلد ذاكرة التخزين المؤقت لـ Microsoft Teams
قد تؤدي ذاكرة التخزين المؤقت التالفة إلى منع برنامج Microsoft Teams من العمل بشكل صحيح. وإليك كيفية مسحها:
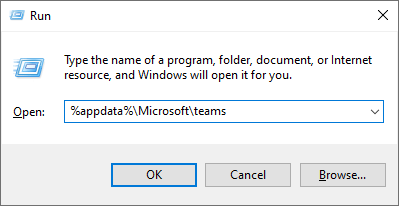
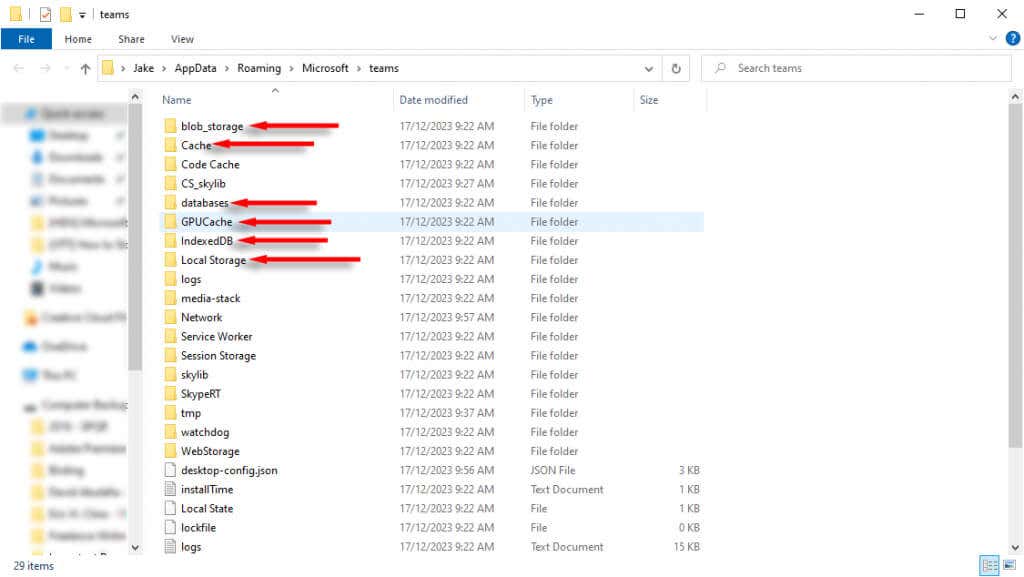
ملاحظة:إذا كنت تستخدم إصدار الويب من Microsoft Teams، فحاول مسح ذاكرة التخزين المؤقت لمتصفح الويب بدلاً من ذلك. إليك كيفية مسح ذاكرة التخزين المؤقت على كافة المتصفحات الأكثر شعبية.
4. التحقق من وجود تحديثات
إذا لم تقم بتحديث Microsoft Teams منذ فترة، فقد يفتقد تصحيحًا مهمًا من شأنه إصلاح خطأ الدردشة. لتحديث عميل Microsoft Teams:
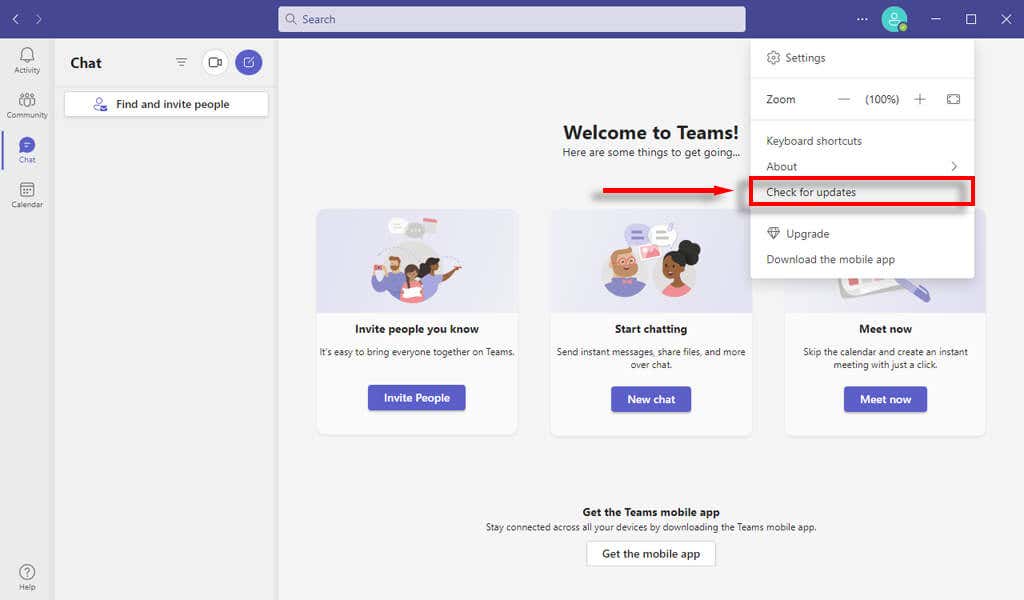
4. أعد تثبيت Microsoft Teams
إذا فشلت كل الخطوات الأخرى، فقد حان الوقت لإعادة تثبيت تطبيق Teams بالكامل. في كثير من الأحيان، سيساعد التثبيت الجديد على استعادة الوظائف إلى وضعها الطبيعي وإزالة مواطن الخلل المحبطة مثل عدم تحميل الدردشة..
إليك كيفية إعادة تثبيت Microsoft Teams:
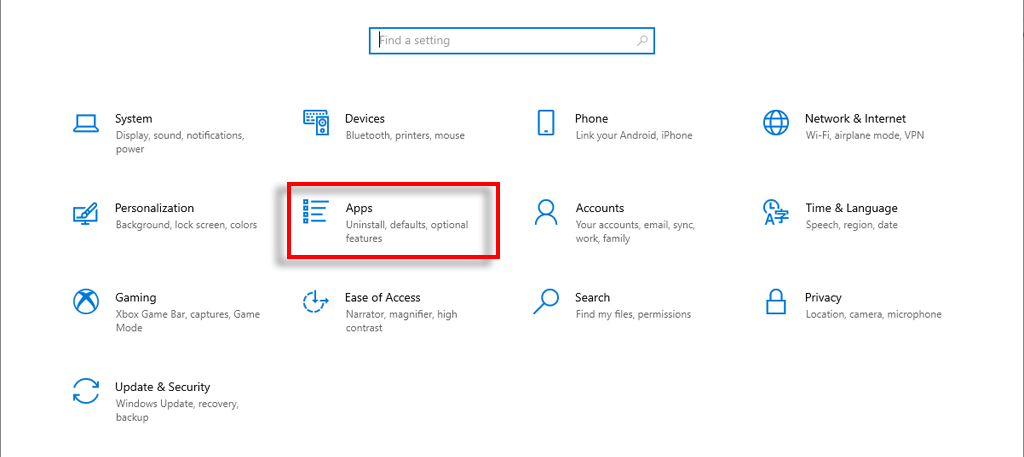
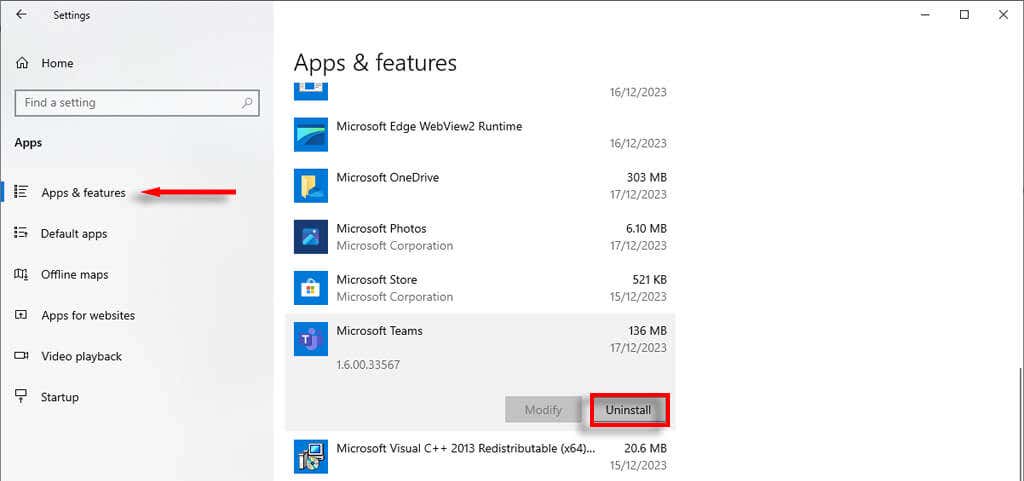
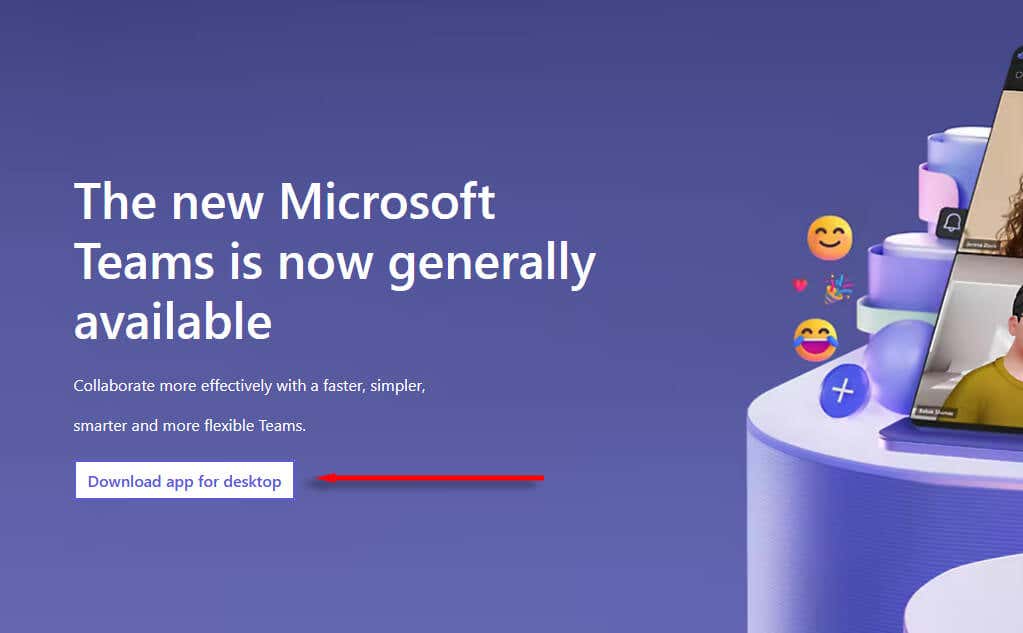
هل لم ينجح أي شيء؟ استخدم Teams على جهاز مختلف
نأمل أن تكون هذه المقالة قد ساعدتك في تشغيل اجتماعات مايكروسوفت تيمز مرة أخرى. ومع ذلك، إذا كان Microsoft Teams الخاص بك لا يزال لا يعرض خيار الدردشة، فإن خيارك الأخير هو استخدام Microsoft Teams على جهاز مختلف. على سبيل المثال، إذا كنت تستخدم عادةً تطبيق Windows لسطح المكتب، فقد يتعين عليك التبديل إلى تطبيق الويب أو تطبيق Android.
.