يعد شريط الحالة في Excel أحد الجواهر المخفية (والبطل المجهول) الذي يجعله برنامج جداول البيانات الافتراضي الذي تلجأ إليه. إنه موجود بهدوء في الجزء السفلي من نافذة Excel، وغالبًا ما يتم تجاهله ولكنه مليء بالمعلومات القيمة وخيارات التخصيص. في هذه المقالة، سنلقي نظرة عليه ونوضح لك كيفية الاستفادة منه.
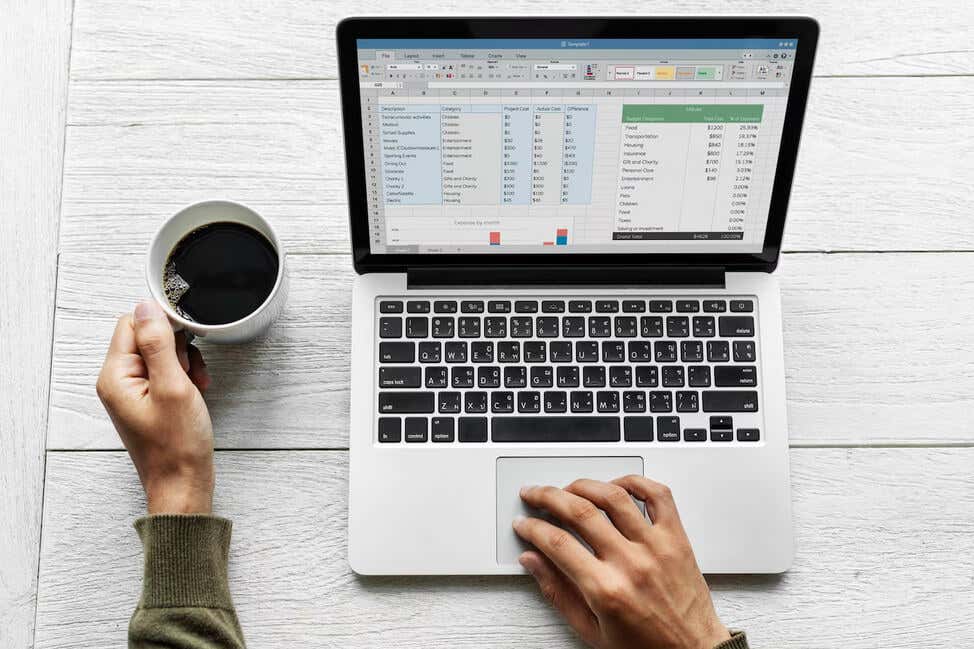
الخيارات الافتراضية لشريط حالة Excel
حتى قبل تخصيص شريط حالة Excel، فإنه سيعرض بعض المعلومات المفيدة ويمنحك إمكانية الوصول إلى بعض الوظائف المفيدة. خيارات Excel الشائعة التي يمكنك العثور عليها كإعداد افتراضي في شريط الحالة هي:
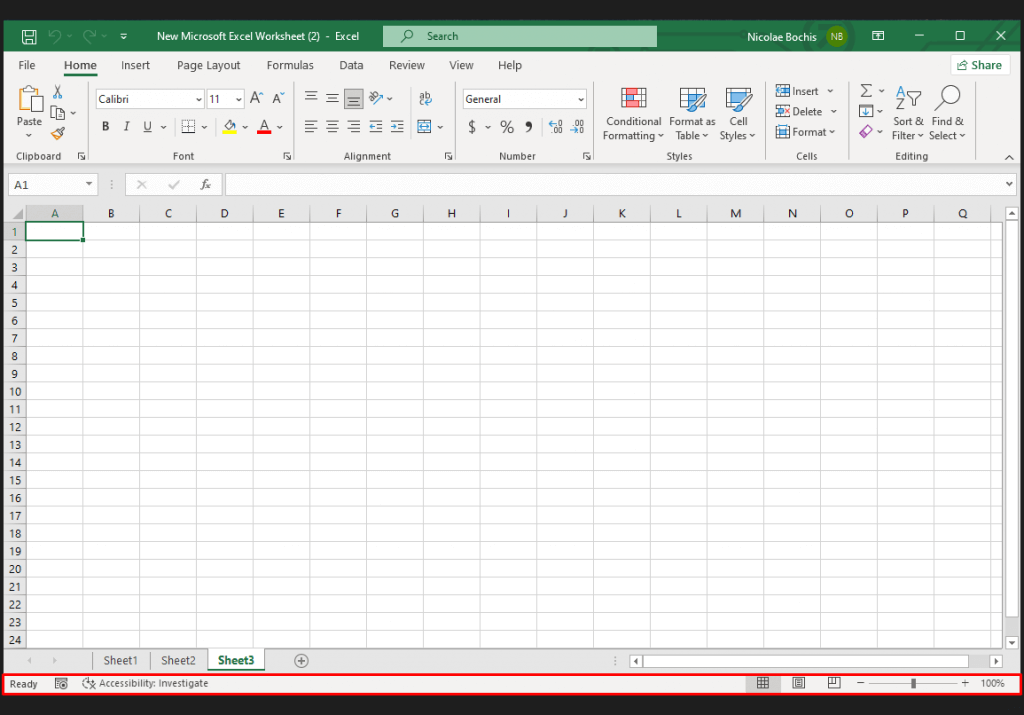
دعونا نرى ما يفعله كل منهم وكيف يمكنك استخدامه.
وضع الخلية
في أقصى الجانب الأيسر من شريط حالة Excel، ستجد مؤشر وضع الخلية. سيُعلمك بحالة الخلية المحددة حاليًا. هناك أربعة أوضاع مختلفة للحالة:
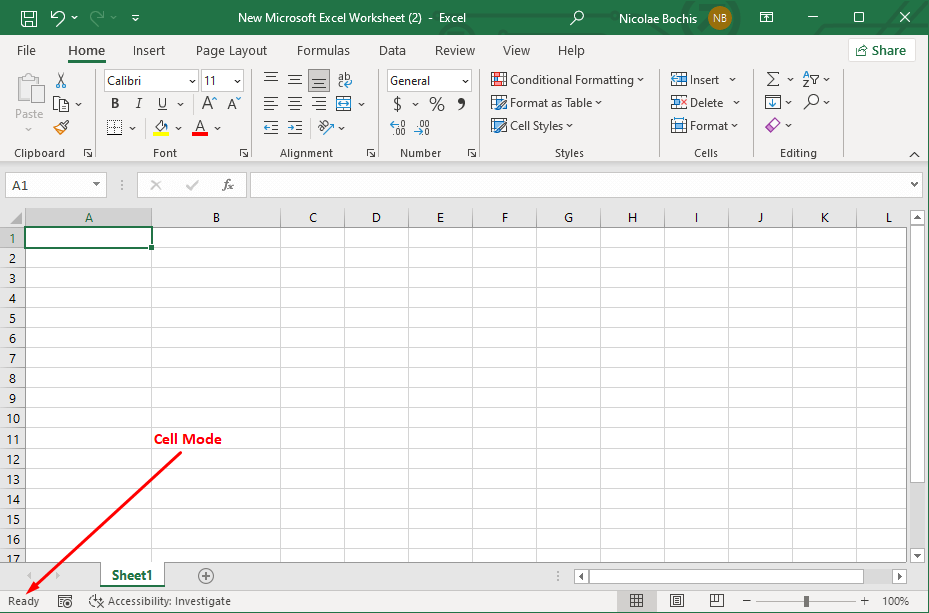
أداة تسجيل الماكرو
على يسار وضع الخلية يوجد رمز تسجيل الماكرو. يمكنك استخدامه مع تسجيل سلسلة من الإجراءات كوحدات ماكرو أو اختصارات لوحة المفاتيح واستخدامها للتعامل مع العمل المتكرر في Microsoft Excel. لبدء عملية التسجيل، انقر فوق هذا الرمز وقم بتنفيذ الإجراء داخل جدول بيانات Excel كالمعتاد. لإيقاف التسجيل، انقر فوق الرمز مرة أخرى. ملاحظة: سيتغير الرمز إلى مربع شفاف أثناء التسجيل.
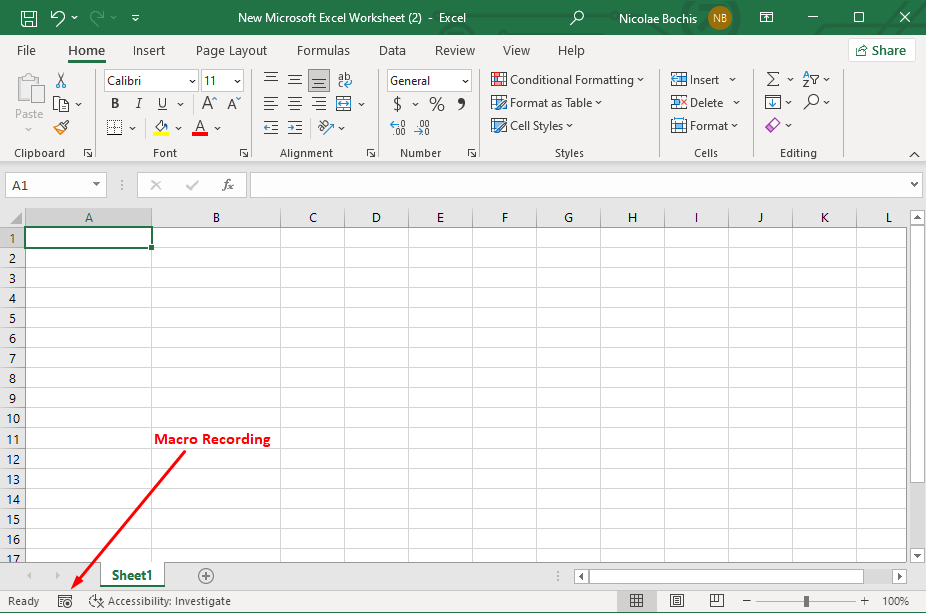
التحقق من إمكانية الوصول.
بجوار أيقونة تسجيل الماكرو على الجانب الأيسر من شريط الحالة توجد ميزة التحقق من إمكانية الوصول. عند تمكينه، سيقوم Excel بفحص جدول البيانات الخاص بك وتحديد تنسيق الخلية وبنية المستند وسهولة القراءة. سيتم بعد ذلك تسليط الضوء على المشكلات المحتملة التي قد تمنع الأشخاص الذين يعانون من أنواع مختلفة من الإعاقات أو احتياجات إمكانية الوصول من قراءة مستند Excel الخاص بك.
سيعرض شريط الحالة إمكانية الوصول: التحقيقفي حالة وجود مشكلات محتملة في مستندك. سيؤدي النقر على هذا النص إلى فتح لوحة منفصلة على اليسار حيث ستجد اقتراحات حول جعله في متناول الجميع.
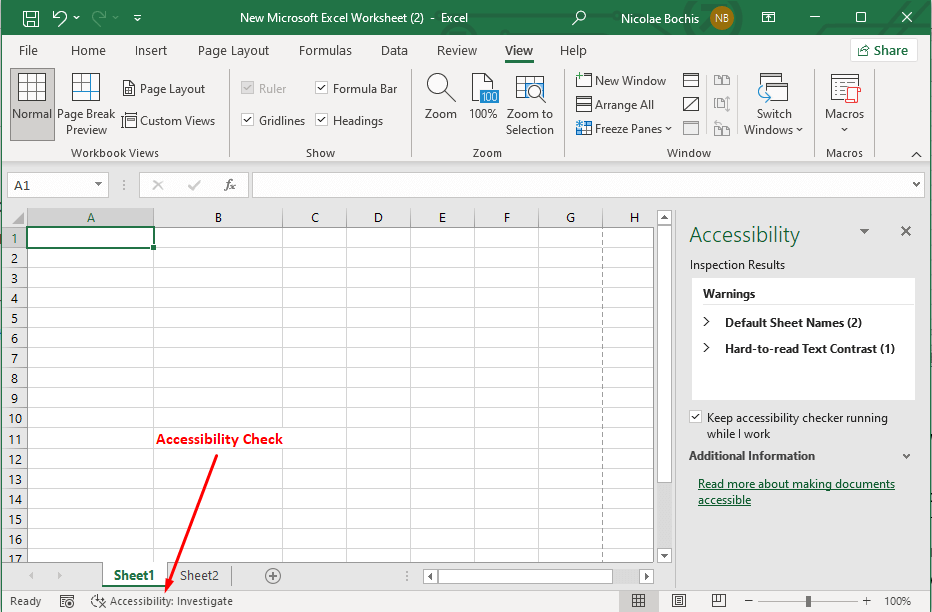
رقم الصفحة
يوضح لك خيار رقم الصفحة الموجود على شريط حالة Excel عدد الصفحات القابلة للطباعة الموجودة في ورقة العمل الخاصة بك والصفحة الحالية. ولكن سيتعين عليك التبديل إلى وضع عرض تخطيط الصفحة إذا كنت تريد رؤية عدد الصفحات.
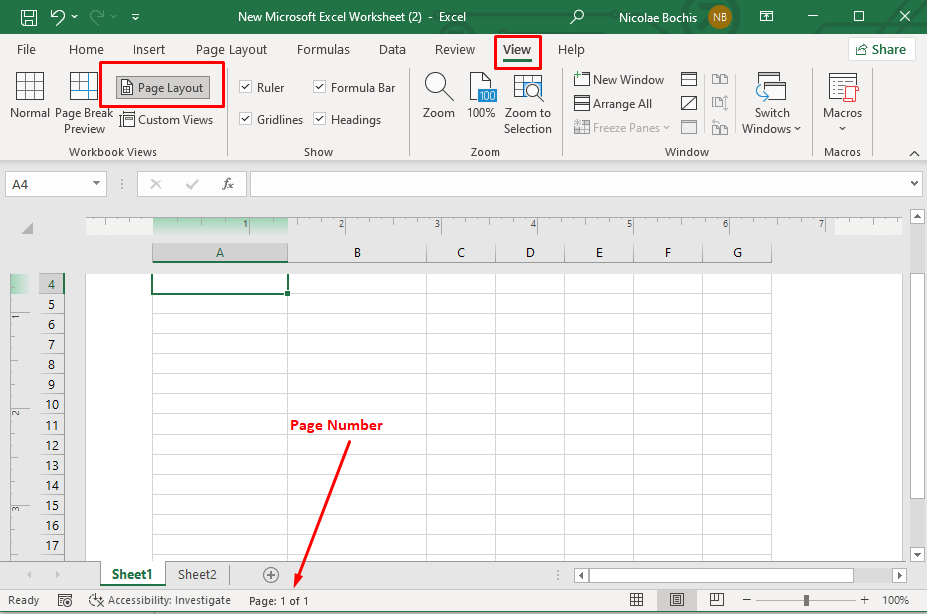
الإحصائيات/الخيارات الرياضية
سيعرض منتصف شريط الحالة بعض الخيارات الإحصائية والرياضية بدلاً من رقم الصفحة عندما تكون في وضع العرض العادي. حدد الخلايا التي تحتوي على البيانات، وسوف تظهر هذه الخيارات. ستتمكن من رؤية ما يلي:
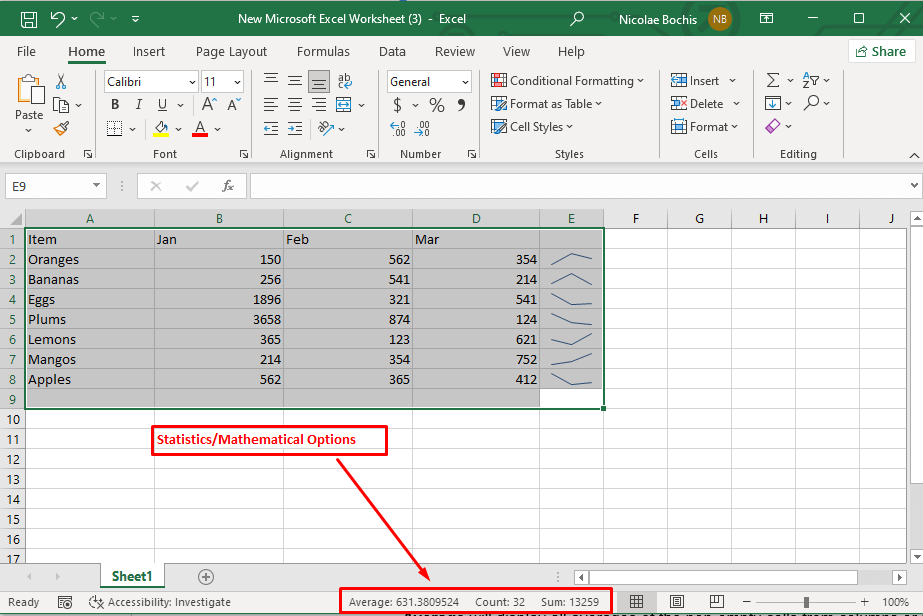
طرق عرض المصنف
ستلاحظ خيارات عرض المصنف الثلاثة الموجودة على يمين رقم الصفحة. إنها تتيح لك الوصول السريع إلى أوضاع العرض والحفاظ على التركيز على عملك. يمكنك العثور على طرق عرض المصنف هذه في علامة التبويب "عرض" على الشريط أيضًا.
العرض العاديهو العرض الافتراضي لورقة العمل. ويعرض خطوط الشبكة والرؤوس والتذييلات القياسية.
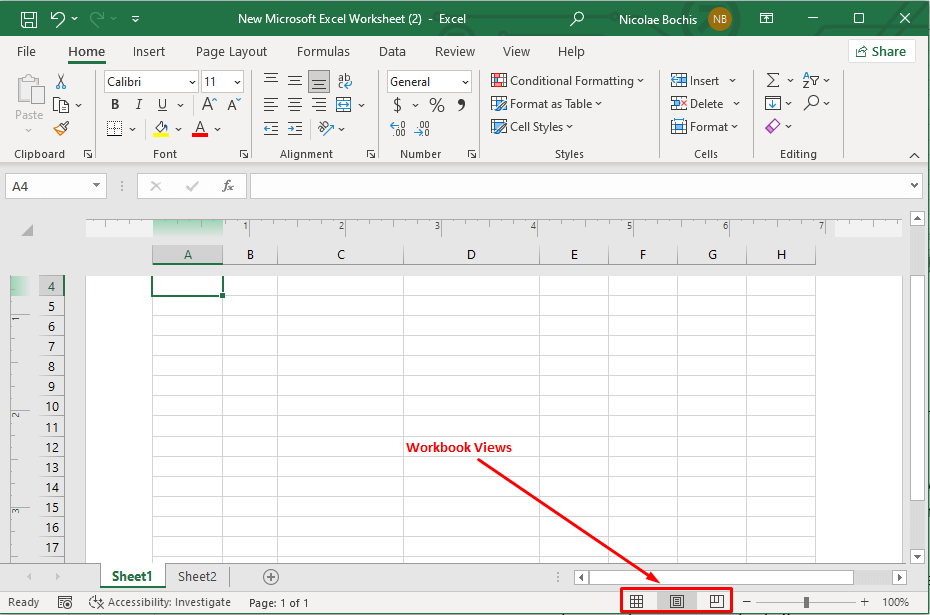
خيارات التكبير/التصغير
الخيار الموجود في أقصى اليمين هو أداة Zoom. يمكنك استخدامه لتعديل مستوى تكبير المصنف. استخدم شريط تمرير التكبير/التصغير للتكبير أو التصغير، أو اختر علامة الجمع (+) للتكبير والطرح (-) للتصغير.
تتيح لك النسبة المئوية للتكبير/التصغير المعروضة في الجانب الأيمن من الشاشة معرفة مستوى التكبير/التصغير الحالي في مصنفك. إذا نقرت على الرقم، فسيتم فتح مربع حوار التكبير/التصغير حيث يمكنك تعيين نسبة التكبير لورقة العمل الخاصة بك.
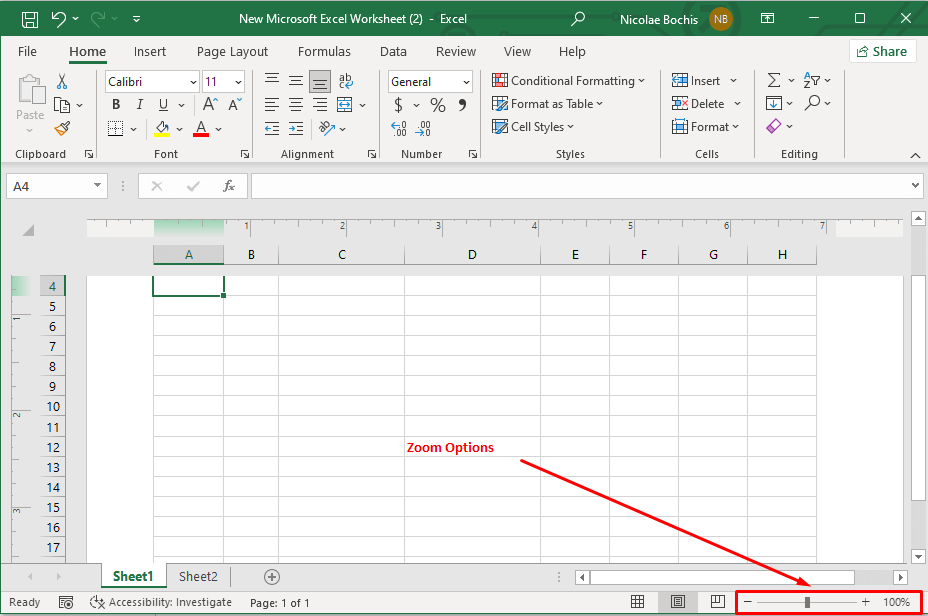
كيفية تخصيص شريط الحالة في Excel
يتيح لك برنامج Excel تخصيص شريط الحالة وإضافة وظائف وخيارات معينة لتناسب احتياجاتك. للقيام بذلك، ما عليك سوى النقر بزر الماوس الأيمن في أي مكان على شريط الحالة للحصول على القائمة الكاملة للخيارات. دعنا نلقي نظرة على بعض خيارات شريط الحالة الإضافية المتاحة لك.
إحصائيات المصنف
يمكنك النقر بزر الماوس الأيمن فوق شريط الحالة وتحديد الخيار إحصائيات المصنف لرؤية المعلومات الأساسية حول المصنف الخاص بك. عند النقر فوق إحصائيات المصنف على شريط الحالة، سيتم فتح مربع حوار منفصل يحتوي على تفاصيل حول ورقة Excel الحالية والمصنف بأكمله. يمكنك معرفة عدد الأوراق الموجودة في المصنف، وعدد الخلايا التي تحتوي على بيانات إذا كان هناك أي جداول، وجداول محورية، وصيغ.
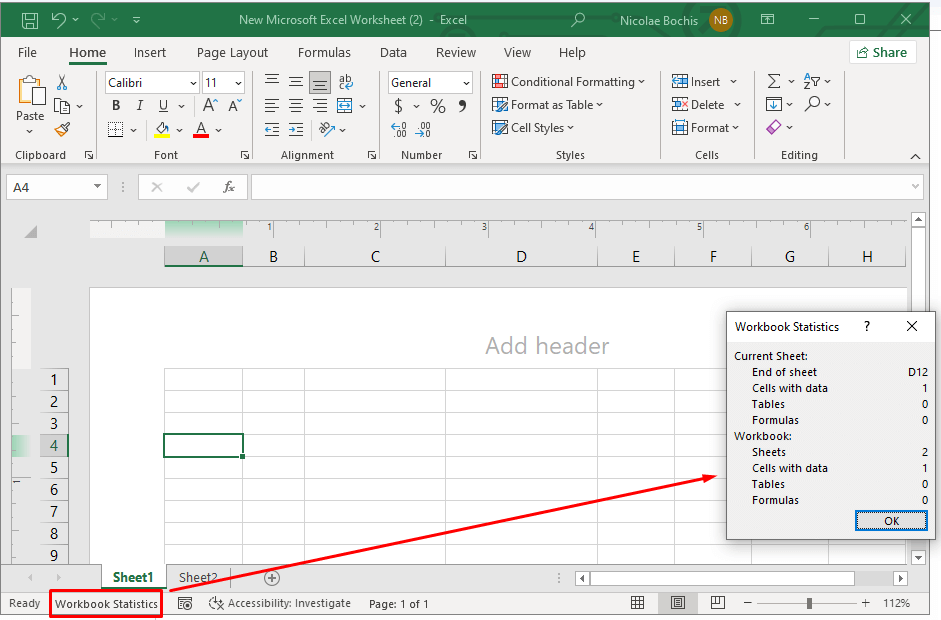
مفتاح Caps Lock، وNum Lock، وScroll Lock
قم بتمكين Caps وNum وScroll Lock حتى يذكرك مؤشر شريط الحالة بشكل مرئي إذا كانت مفاتيح لوحة المفاتيح هذه متوقفة عن التشغيل أو قيد التشغيل حاليًا. سيساعدك ذلك على تجنب ارتكاب الأخطاء أثناء الكتابة.
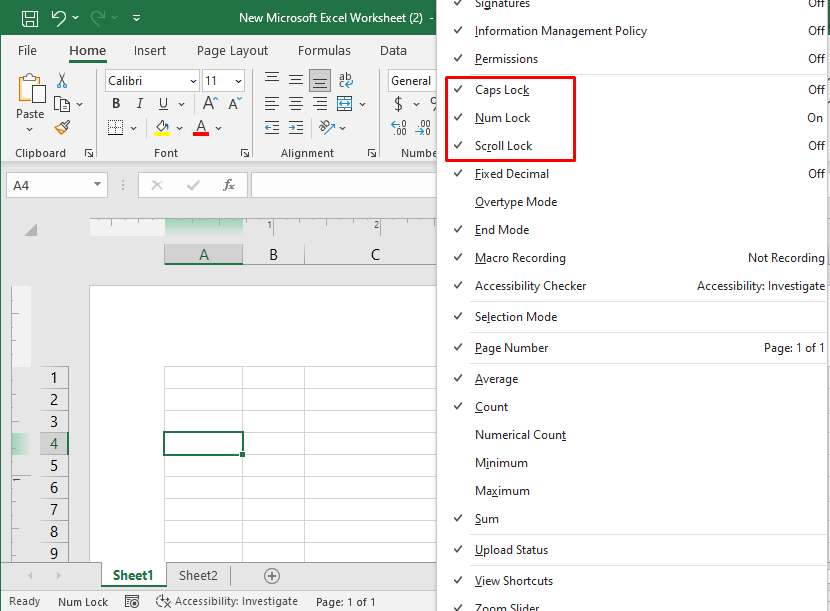
وضع الكتابة الفوقية
يعد وضع الكتابة الفوقية مفيدًا عندما تحتاج إلى استبدال المحتوى الموجود في الخلية بمحتوى جديد. سيسمح لك هذا الوضع بالكتابة فوق البيانات الموجودة أثناء كتابة البيانات الجديدة.
يمكنك تشغيل وإيقاف وضع الكتابة الفوقية عن طريق الضغط على مفتاح إدراجالموجود على لوحة المفاتيح. عند تمكين وضع الكتابة الفوقية، سيعرض شريط الحالة الكتابة الفوقية كمؤشر. لن يظهر هذا المؤشر عند تعطيل الوضع.
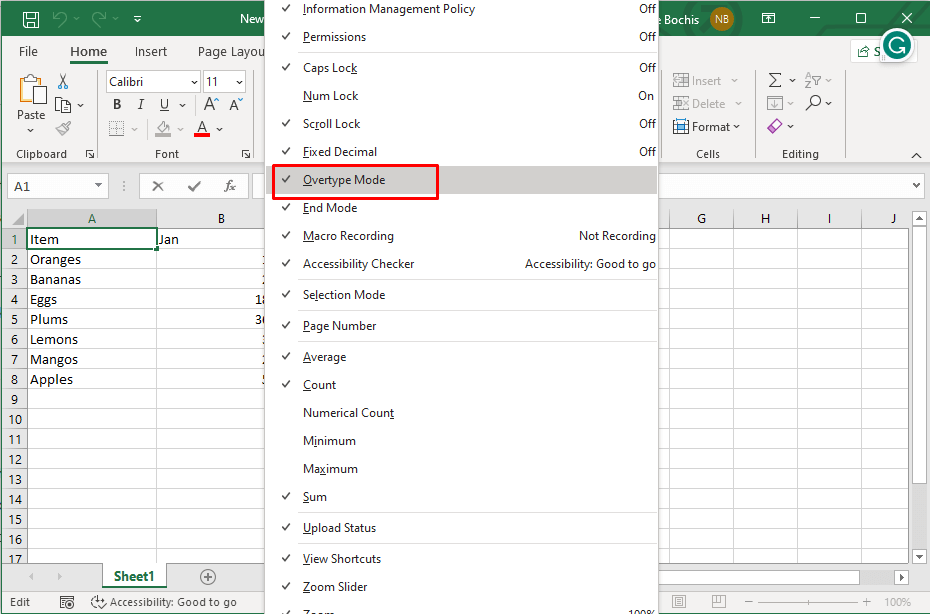
في الختام، يعد شريط الحالة في Microsoft Excel بمثابة مساعد موثوق به، حيث يقدم لك بهدوء رؤى قيمة وخيارات تخصيص أثناء التنقل في جداول البيانات. إن فهم كيفية استخدام شريط الحالة وتخصيصه يمكن أن يؤدي إلى تحسين إنتاجيتك بشكل كبير، مما يوفر معلومات قيمة عن بياناتك ويسمح لك بتخصيص Excel ليناسب احتياجاتك الفريدة، لذا استمر في تجربته..
.