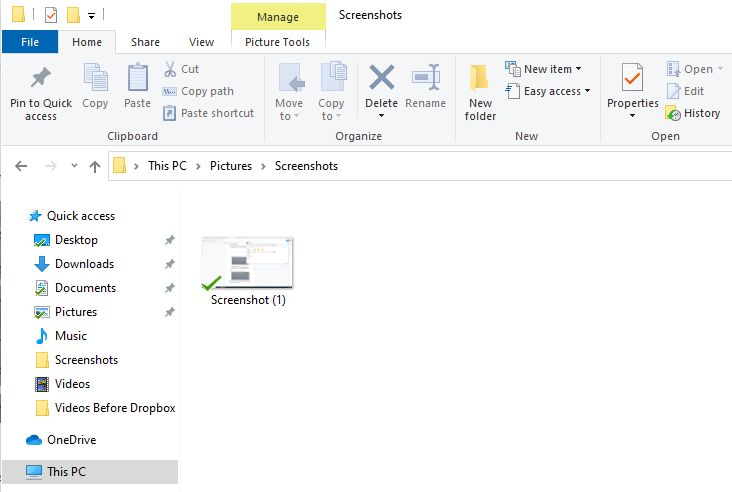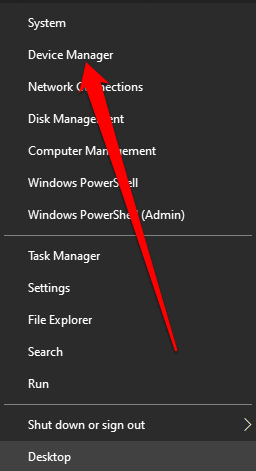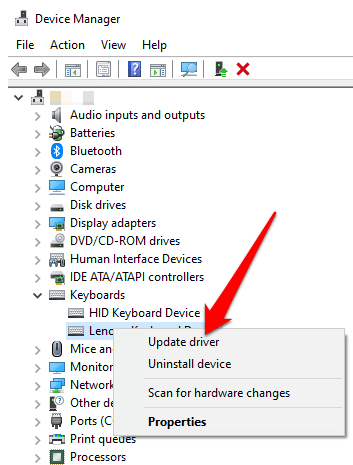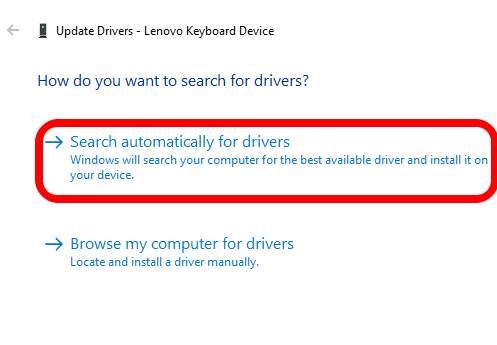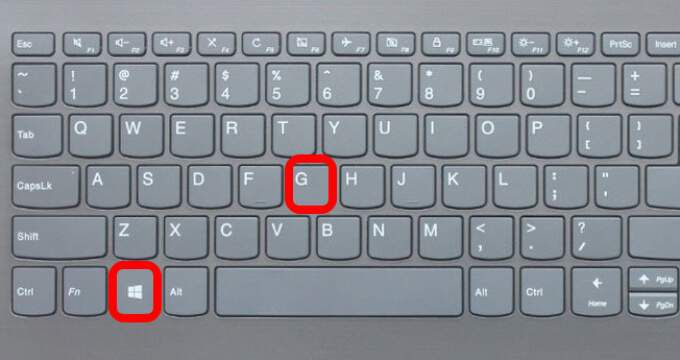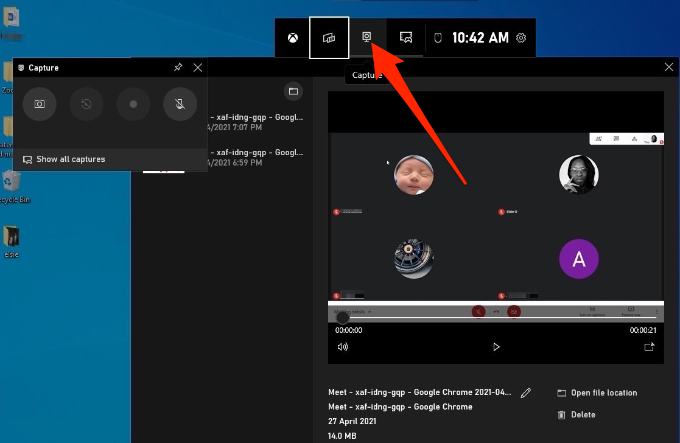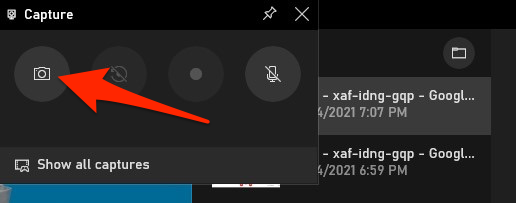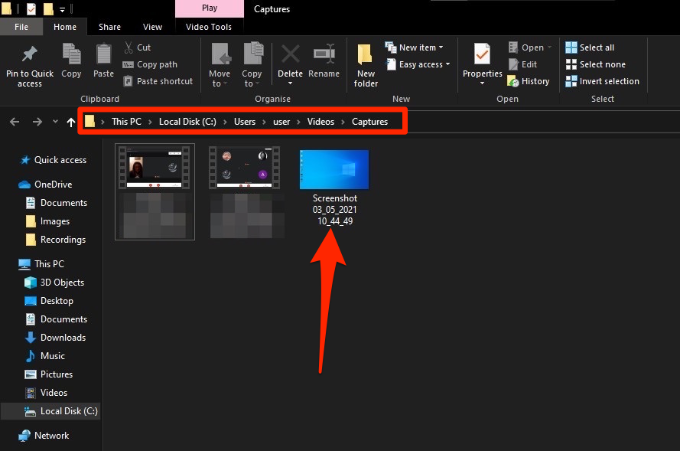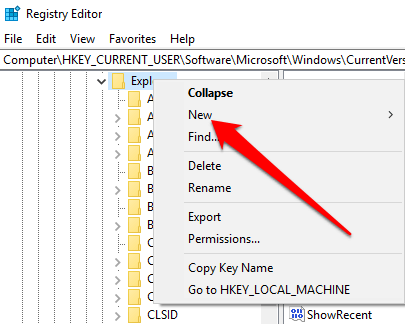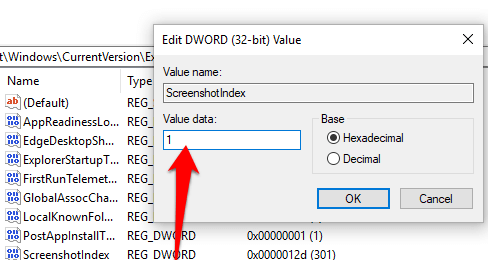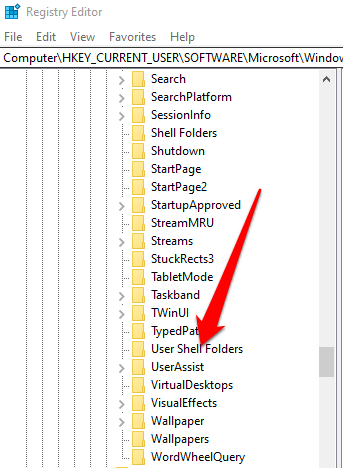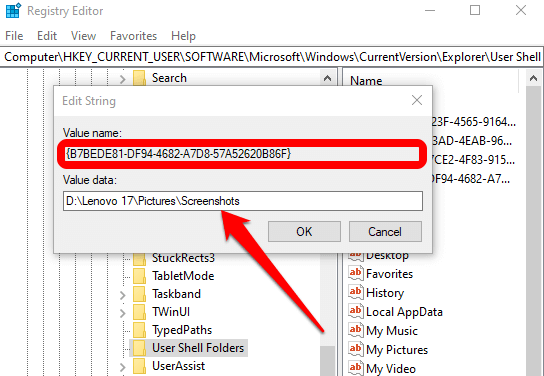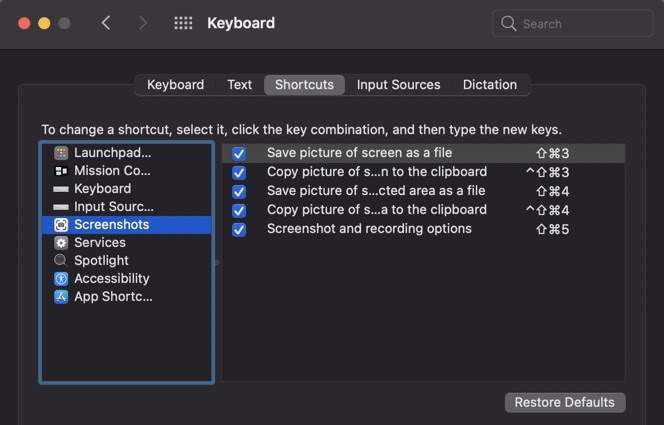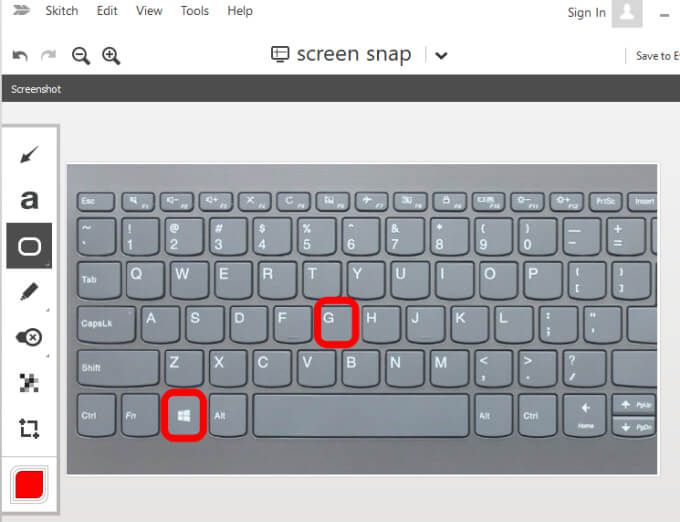يمكن لزر "طباعة الشاشة" بسهولة التقط شاشتك في Windows 10. يعد PrtScrأحد أكثر المفاتيح التي يتم التعرف عليها جيدًا على لوحة المفاتيح وهي وظيفة يعرف الجميع كيفية استخدامها. إنها أبسط طريقة لالتقاط لقطة شاشة لأنها تلتقط الشاشة بأكملها ، مما قد يكون مفيدًا في بعض الأحيان.
ومع ذلك ، يمكن أن تساعدك النصائح أدناه عندما لا تعمل Print Screen على جهاز الكمبيوتر الشخصي الذي يعمل بنظام Windows أو Mac. لا تحتوي أجهزة Mac على زر Print Screen ، ولكن اختصارات لقطة الشاشة المضمنة قد لا تعمل وسنساعدك في حل هذه المشكلة إذا كنت تواجهها.

ماذا تفعل عندما لا تعمل طباعة الشاشة
جرب بعض الإصلاحات السريعة أدناه وتحقق مما إذا كانت تساعد قبل الانتقال إلى حلول أخرى في هذا الدليل.
إصلاحات سريعة
تحقق من الحافظة على جهاز الكمبيوتر لمعرفة ما إذا تم حفظ لقطة الشاشة هناك . اضغط على مفتاح شعار Windows+ Vللوصول إلى الحافظة.
قم بتحديث نظام التشغيل الخاص بك.
استخدم لوحة مفاتيح على الشاشة للوصول إلى زر PrtScnالافتراضي والتقاط شاشتك. حدد البدء>جميع البرامج>الملحقات>سهولة الوصول>لوحة المفاتيح على الشاشة.
اضغط مع الاستمرار على مفاتيح F Lock أو F Mode لتعطيلها لمعرفة ما إذا كان ذلك سيعيد تشغيل مفتاح Print Screen مرة أخرى.
قم بتعطيل أي برامج لقطة شاشة تابعة لجهات خارجية مثل Snagit على نظامك.
راجع دليلنا على كيفية التقاط لقطات شاشة لصفحة كاملة في Chrome و Firefox إذا كان زر Print Screen لا يعمل مع تلك المتصفحات.
تأكد من أن المفتاح نفسه يعمل بشكل صحيح. يمكنك القيام بذلك باستخدام اختبار المفتاح عبر الإنترنت. إذا تم كسرها ، فقد تحتاج إلى استبدال لوحة المفاتيح. قد يكون من المفيد أيضًا الاستثمار في لوحة مفاتيح ميكانيكية ، والتي من المعروف أنها أكثر متانة وتستمر لفترة أطول.
كيفية إصلاح شاشة الطباعة لا تعمل في Windows 10
يمكنك استكشاف أخطاء Print Screen وإصلاحها مشكلة العمل على جهاز الكمبيوتر الشخصي الذي يعمل بنظام Windows باستخدام الحلول التالية.
استخدام مجموعة مفاتيح التشغيل السريع
يحتوي Windows 10 على الكثير من الميزات المفيدة اختصارات لوحة المفاتيح لأخذ لقطات. استخدم مجموعات مفاتيح الاختصار أدناه لمعرفة ما إذا كان يمكنك التقاط لقطات الشاشة البديلة هذه.
اضغط على Alt+ PrtScnلالتقاط النافذة المحددة حاليًا.

اضغط على مفتاح شعار Windows+ PrtScnلالتقاط لقطة شاشة. في هذه الحالة ، سيتم حفظ لقطة الشاشة في مستكشف الملفات>الصور>لقطات الشاشة.
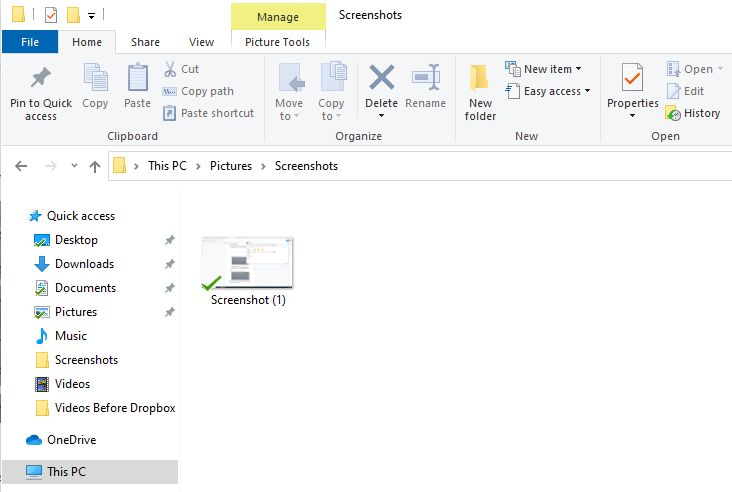
يمكنك أيضًا استخدام Fn+ مفتاح شعار Windows+ PrtScnعلى الكمبيوتر المحمول الخاص بك.

إذا كان الكمبيوتر يستخدم برنامج تشغيل لوحة مفاتيح HID ، فاستخدم تركيبة Fn+ PrtScnلالتقاط شاشتك. إذا لم يكن جهازك يحتوي على مفتاح PrtSc ، فاستخدم Fn+ Windowsمفتاح شعار+ مفتاح المسافةلالتقاط الشاشة.
ستعمل اختصارات لوحة المفاتيح هذه على حفظ هذه الصورة في حافظة Windows. افتح أحد تطبيقات الصور ، مثل MS Paint ، والصق الصورة إذا كنت تريد حفظها كملف.
تحديث برنامج تشغيل لوحة المفاتيح
إذا كان برنامج تشغيل لوحة المفاتيح قديمًا أو تالفًا أو غير صحيح ، فقد يتسبب ذلك في عدم عمل وظيفة Print Screen بشكل صحيح وقد تحتاج إلى تحديث.
انقر بزر الماوس الأيمن فوق ابدأ>إدارة الأجهزة.
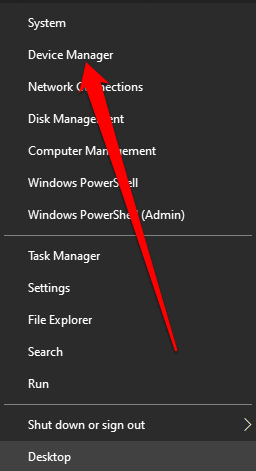
حدد قسم لوحات المفاتيحلتوسيعه ، وانقر بزر الماوس الأيمن على لوحة المفاتيح وحدد تحديث برنامج التشغيل.
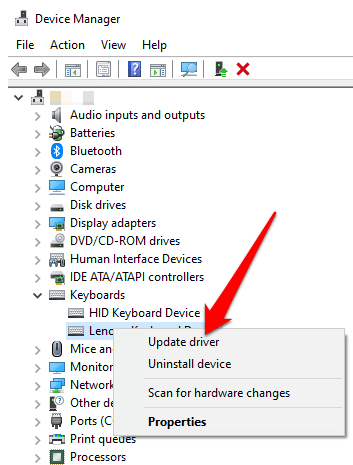
بعد ذلك ، حدد البحث تلقائيًا عن برنامج التشغيل المحدثلتثبيت أحدث برنامج تشغيل للوحة المفاتيح.
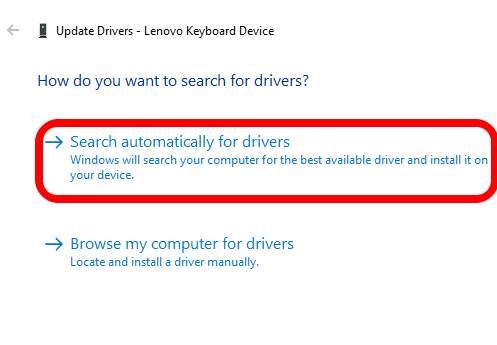
أعد تشغيل الكمبيوتر ومعرفة ما إذا كانت وظيفة Print Screen تعمل.
ملاحظة: يمكنك أيضًا الانتقال إلى موقع الويب الرسمي للشركة المصنعة للوحة المفاتيح والبحث عن أحدث برنامج تشغيل وتنزيله وتثبيته.
استخدام Game Bar
إذا كنت لا تزال غير قادر على استخدام وظيفة Print Screen ، فيمكنك استخدام لعبة بار خذ لقطة شاشة. Game Bar هي ميزة مضمنة في Windows 10 تتيح لك سجل شاشتك والتقاط لقطات شاشة أثناء لعب ألعاب الكمبيوتر.
اضغط على مفتاح شعار Windows+ Gلفتح Game Bar والتقاط كل شيء على شاشتك.
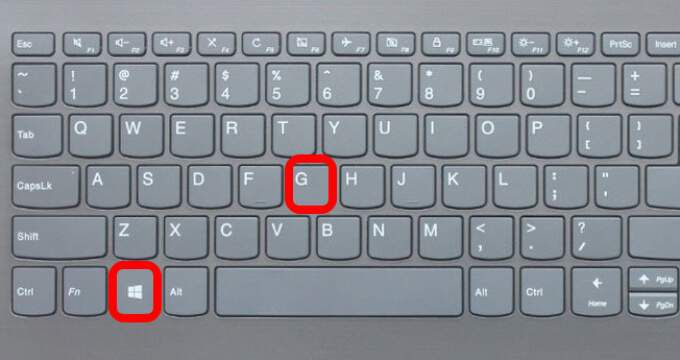
في شاشة Game Bar، حدد Screen Captureرمز.
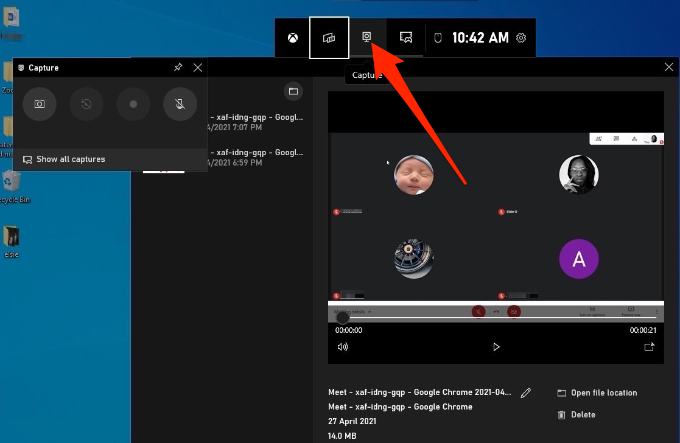
بعد ذلك ، حدد رمز الكاميرالالتقاط لقطة شاشة.
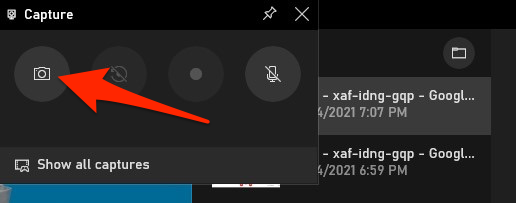
سيتم حفظ لقطة الشاشة في مجلد Capture. انتقل إلى هذا الكمبيوتر>القرص المحلي (C :)>المستخدمون>المستخدم>مقاطع الفيديو>الالتقاطات.
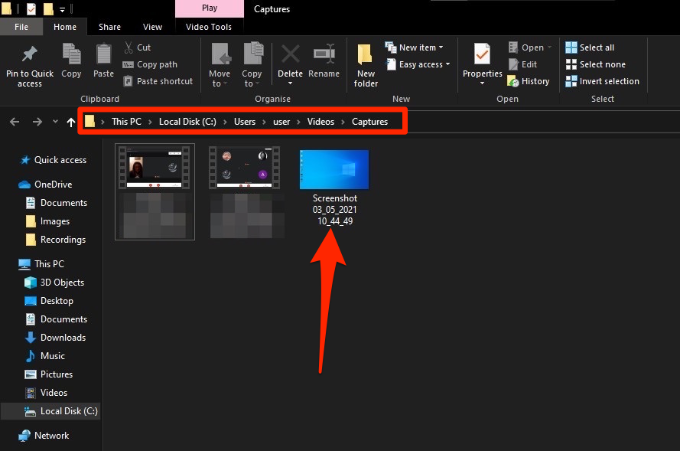
تحرير سجل Windows
يخزن سجل Windows المعلومات مثل ملفات تعريف المستخدمين ، والتطبيقات المثبتة على جهاز الكمبيوتر الخاص بك وغيرها ، اللازمة لتكوين النظام. يمكنك تعديل السجل لإصلاح مشكلة الزر "طباعة الشاشة" التي لا تعمل على جهاز الكمبيوتر الخاص بك.
ملاحظة: اتبع هذه الخطوات بعناية لأن أي خطأ بسيط قد يؤثر على جهاز الكمبيوتر الخاص بك بشكل سلبي. قبل أن تبدأ ، أنشئ نقطة استعادة النظام أو عمل نسخة احتياطية جهاز الكمبيوتر الخاص بك بما في ذلك ملفات الوسائط.
انقر بزر الماوس الأيمن على ابدأ>تشغيل، اكتب regeditفي المربع تشغيلواضغط على Enterأو حدد موافق.
انتقل إلى مفتاح التسجيل هذا: HKEY_CURRENT_USER\Software\Microsoft\Windows\CurrentVersion\Explorer.

انقر بزر الماوس الأيمن على Explorer ،حدد جديد>DWORDثم أعد تسميته ScreenShotIndex.
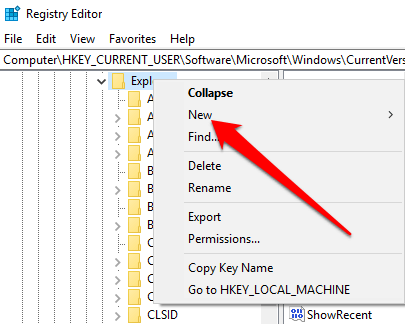
انقر نقرًا مزدوجًا فوق DWORD، اضبط بيانات القيمةإلى 1 ثم حدد موافق.
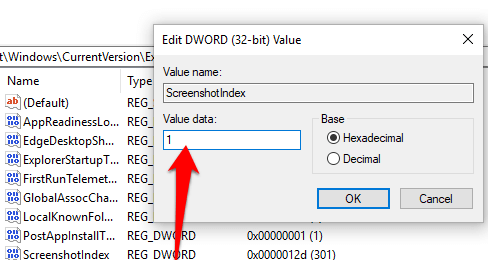
انتقل إلى HKEY_CURRENT_USER \ Software \ Microsoft \ Windows \ CurrentVersion \ Explorer \ User Shell Folders.
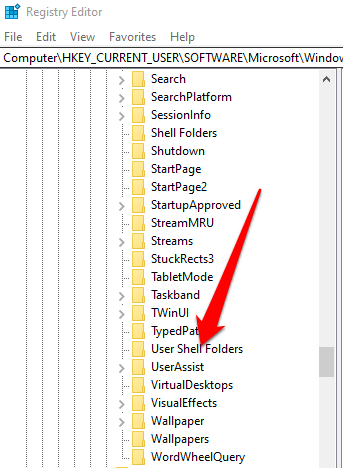
تحقق مما إذا كانت بيانات قيمة السلسلة {B7BEDE81-DF94-4682-A7D8-57A52620B86F}تقرأ ٪ USERPROFILE٪ \ الصور \ لقطات الشاشة.
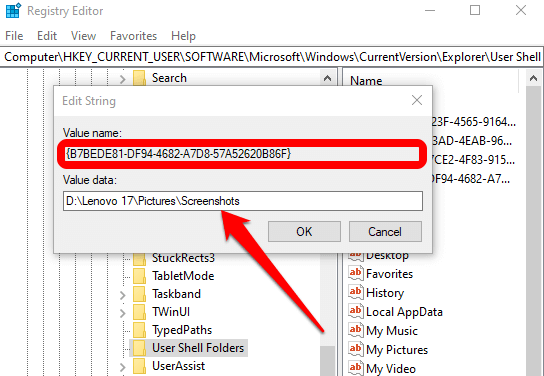
اخرج من محرر التسجيل وأعد تشغيل الكمبيوتر.
انقر فوق PrtScnأو مفتاح شعار Windows+ Fn+ PrtSc. يمكنك التحقق من لقطة الشاشة في مجلد مستكشف الملفات>الصور>لقطات الشاشة.
كيفية إصلاح شاشة الطباعة لا تعمل على جهاز Mac
على الرغم من أن جهاز Mac الخاص بك قد لا يحتوي على الزر PrtScn ، فقد تتوقف ميزة لقطة الشاشة المضمنة عن العمل وقد لا تعرف كيفية إصلاحها. إليك بعض الأشياء التي يمكنك تجربتها.
 تأكد من توفر لقطات الشاشة في المكان الصحيح ، أي سطح المكتب ، حيث سيحدد هذا ما إذا كانت وظيفة لقطة الشاشة تعمل أم لا.
تأكد من توفر لقطات الشاشة في المكان الصحيح ، أي سطح المكتب ، حيث سيحدد هذا ما إذا كانت وظيفة لقطة الشاشة تعمل أم لا. استخدم تطبيق Preview أو تطبيق لقطة الشاشة (macOS Mojave أو الإصدارات الأحدث) لالتقاط لقطات شاشة.
أعد تشغيل Mac والتقط لقطات شاشة باستخدام Shift+ Command+ 3لالتقاط الشاشة بأكملها أو Shift+ Command+ 4لالتقاط جزء من الشاشة.
استخدم تطبيق Preview أو تطبيق لقطة الشاشة (macOS Mojave أو الإصدارات الأحدث) لالتقاط لقطات شاشة.
أعد تشغيل Mac والتقط لقطات شاشة باستخدام Shift+ Command+ 3لالتقاط الشاشة بأكملها أو Shift+ Command+ 4لالتقاط جزء من الشاشة. تحقق مما إذا تم تمكين اختصارات لوحة المفاتيح الخاصة بلقطات الشاشة ، أو تمت إعادة تعيينها لإجراءات أخرى. انتقل إلى القائمة>تفضيلات النظام>لوحة المفاتيح>الاختصارات.
تحقق مما إذا تم تمكين اختصارات لوحة المفاتيح الخاصة بلقطات الشاشة ، أو تمت إعادة تعيينها لإجراءات أخرى. انتقل إلى القائمة>تفضيلات النظام>لوحة المفاتيح>الاختصارات.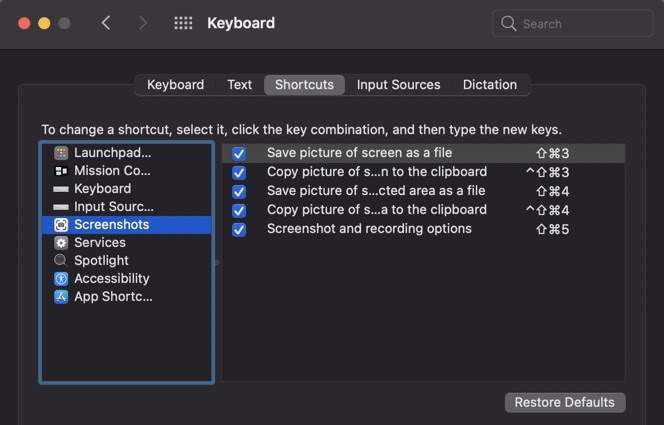 استخدم Grab لالتقاط لقطة شاشة. حدد انتقال>تطبيقات>أدوات مساعدة>انتزاعلفتحه ثم حدد التقاطلأخذ لقطة شاشة. في macOS Mojave والإصدارات الأحدث ، تم استبدال Grab بأداة جديدة. يمكنك الوصول إليه بالضغط على Command+ Shift+ 5.
أعد تعيين NVRAM حل المشكلات المتعلقة بالوظائف وتطبيقات Mac الأساسية.
استخدم Grab لالتقاط لقطة شاشة. حدد انتقال>تطبيقات>أدوات مساعدة>انتزاعلفتحه ثم حدد التقاطلأخذ لقطة شاشة. في macOS Mojave والإصدارات الأحدث ، تم استبدال Grab بأداة جديدة. يمكنك الوصول إليه بالضغط على Command+ Shift+ 5.
أعد تعيين NVRAM حل المشكلات المتعلقة بالوظائف وتطبيقات Mac الأساسية.
البدائل الأخرى
المدرجة أدناه هي بعض البدائل لزر Print Screen:
استخدم استخدم Snip & Sketch لنظام التشغيل Windows المدمج.
استخدم أدوات مثل سناجيت أو سكيتش ، والتي تلتقط لقطات شاشة رائعة على أجهزة الكمبيوتر التي تعمل بنظام Windows و Mac.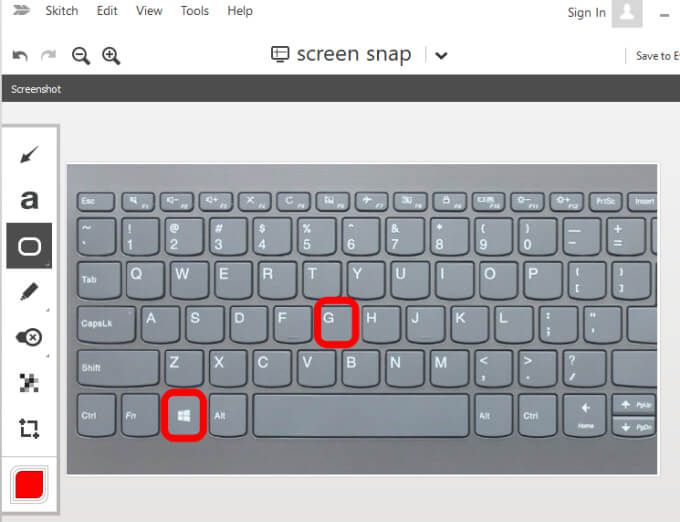
تشغيل شاشة الطباعة مرة أخرى
إذا أخذت الكثير من لقطات الشاشة ، فاقرأ أدلةنا على كيفية التقاط لقطة شاشة على Chromebook و نصائح وحيل مفيدة لالتقاط لقطات شاشة مثل المحترفين على Mac.
اترك قم بالتعليق وأخبرنا ما إذا كان هذا الدليل قد ساعدك في استعادة وظيفة شاشة الطباعة على جهاز الكمبيوتر الخاص بك.
المنشورات ذات الصلة: