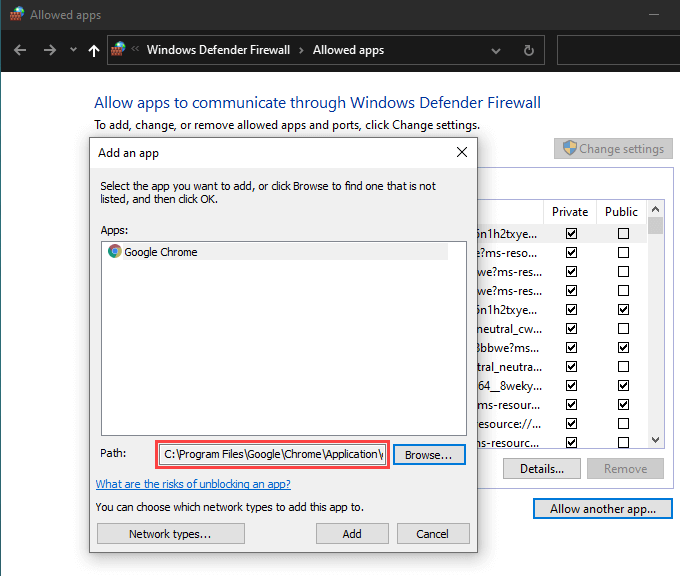يعرض Google Chrome رسالة خطأ ERR_CONNECTION_REFUSED عندما يفشل أحد مواقع الويب في الاستجابة لطلب الاتصال به. على الرغم من أن هذا يبدو وكأنه مشكلة من جانب الخادم (وقد يكون ذلك جيدًا جدًا) ، إلا أن العديد من الأسباب - مثل ذاكرة التخزين المؤقت القديمة لنظام أسماء النطاقات وإعدادات الشبكة المتضاربة - يمكن أن تؤدي أيضًا إلى حدوث الخطأ.
في حالة إعادة تحميل موقع الويب ، أو إعادة تشغيل Chrome ، أو إعادة تشغيل جهاز الكمبيوتر أو جهاز Mac ، لم يساعد ذلك في حل المشكلة ، ثم شق طريقك من خلال قائمة نصائح تحري الخلل وإصلاحه أدناه لحل الأمور.
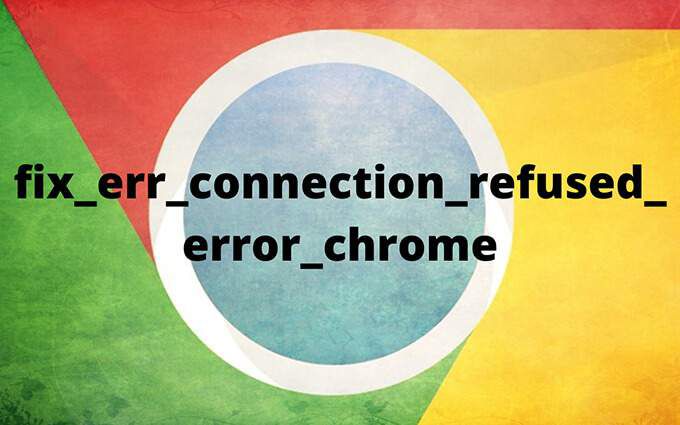
1. تحقق من حالة موقع الويب
لاستبعاد المشكلات المحتملة من جانب الخادم ، يجب عليك التحقق من حالة موقع الويب عن طريق تشغيل عنوان URL الخاص به من خلال أداة عبر الإنترنت مثل Downdetector أو 2ق>.
إذا تلقيت رسالة تشير إلى أن الموقع معطل للجميع ، فيجب عليك الانتظار حتى يعود الموقع متصل بالإنترنت. يمكنك أيضًا إخطار مشرف الموقع عبر البريد الإلكتروني أو وسائل التواصل الاجتماعي لتسريع الأمور.
2. مسح ذاكرة التخزين المؤقت لنظام أسماء النطاقات
إذا كان الموقع متاحًا للجميع ولكن ليس لك ، فإن ذاكرة التخزين المؤقت لنظام أسماء النطاقات (DNS) القديمة هي السبب المحتمل وراء الخطأ ERR_CONNECTION_REFUSED. يجب أن يؤدي حذفه إلى إجبار جهاز الكمبيوتر الخاص بك على تحديث عنوان IP (بروتوكول الإنترنت) الخاص بموقع الويب ، والذي ربما يكون قد تغير منذ آخر مرة قمت بالوصول إليه.
يمكن أن تؤدي المشكلات المتعلقة بذاكرة التخزين المؤقت لنظام أسماء النطاقات إلى ظهور الخطأ DNS_PROBE_FINISHED_BAD_CONFIG و ERR_CACHE_MISS في Chrome.
مسح ذاكرة التخزين المؤقت لنظام أسماء النطاقات في Windowsقوي>
1. اضغط على Windows+ Xلفتح قائمة Power User. ثم حدد Windows PowerShell (المسؤول).
2. اكتب ما يلي في وحدة تحكم Windows PowerShell مرتفعة:
Clear-DnsClientCache
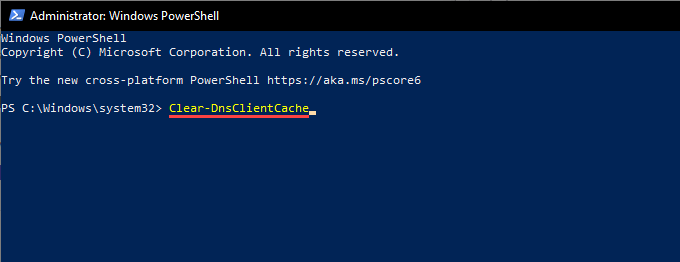
3. اضغط على Enterواخرج من Windows PowerShell.
امسح ذاكرة التخزين المؤقت لنظام أسماء النطاقات في macOS
1. اضغط على Command+ Spaceلفتح Spotlight Search. ثم اكتب terminalواضغط على Enter.
2. انسخ الأمر التالي والصقه في وحدة التحكم الطرفية واضغط على Enter:
sudo dscacheutil -flushcache؛ sudo killall -HUP mDNSResponder
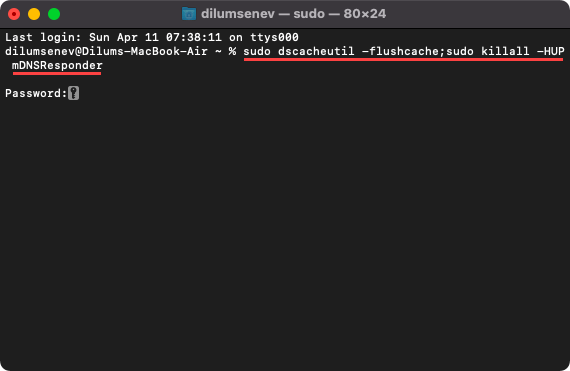
3. اكتب كلمة مرور المسؤول واضغط على Enterمرة أخرى لتنفيذ الأمر. اتبع بالخروج من Terminal.
3. تغيير خوادم DNS
يمكن أن تمنع خوادم DNS المتقطعة وغير الموثوق بها على الكمبيوتر الشخصي و Mac أيضًا Chrome من الاتصال بمواقع ويب معينة. لاستبعاد ذلك ، يجب عليك قم بالتبديل إلى خدمة DNS عامة شائعة مثل Google DNS.
تغيير خوادم DNS على Windows
1. افتح قائمة ابدأوحدد الإعدادات.
2. حدد الشبكة والإنترنت.
3. بدّل إلى علامة التبويب الجانبية Wi-Fiأو Ethernet.
4. اختر اتصال الشبكة.
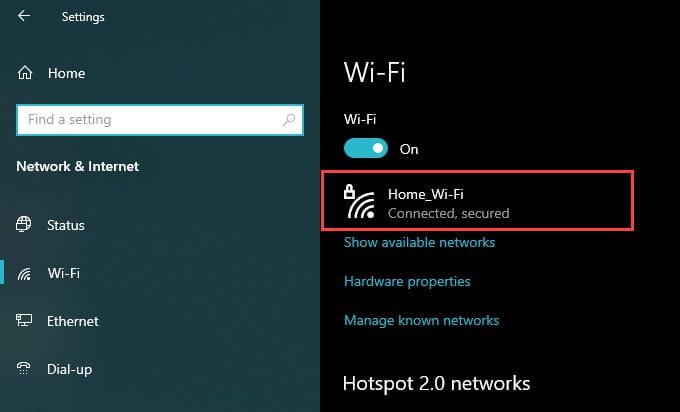
5. ضمن إعدادات IP، حدد تعديل.
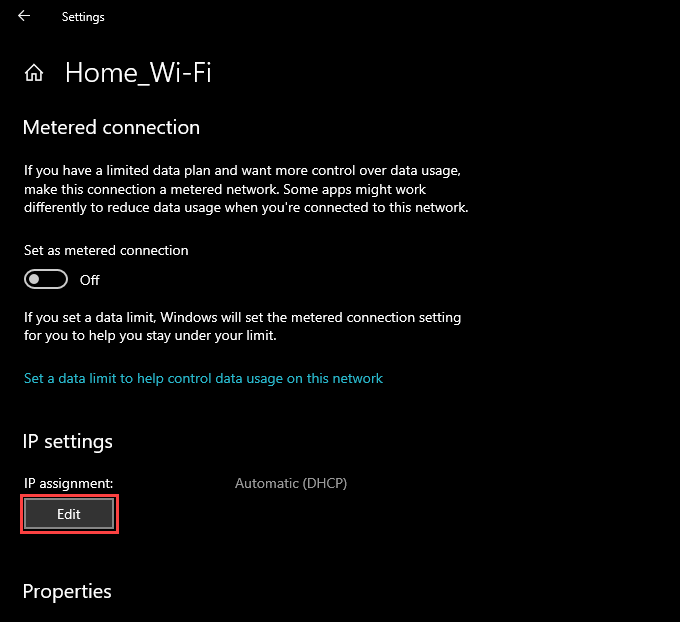
6. عيّن تعديل إعدادات IPعلى يدويوشغّل المفتاح ضمن iPv4.
7. اكتب عناوين DNS التالية في حقلي DNS المفضلو DNS البديل:
8.8.4.4
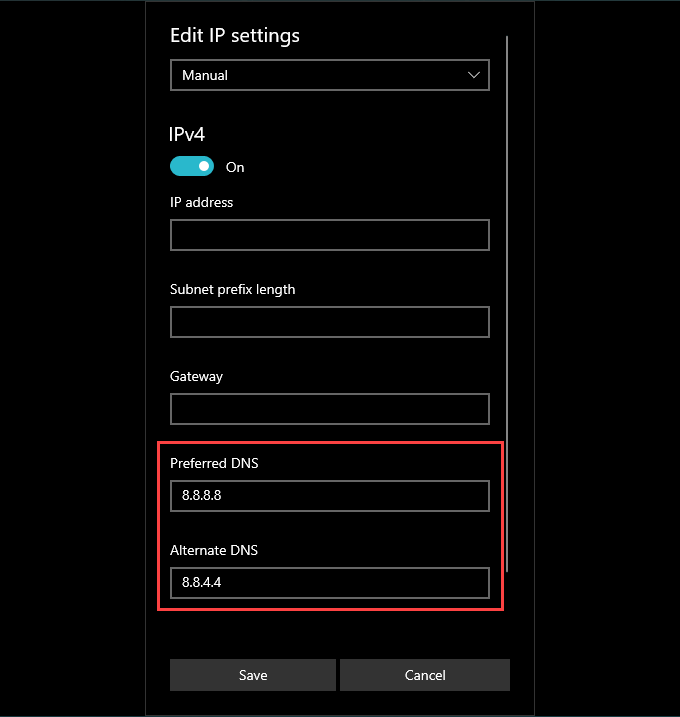
8. حدد حفظ.
تغيير خوادم DNS على macOS
1. افتح قائمة Appleوحدد تفضيلات النظام.
2. حدد الشبكة.
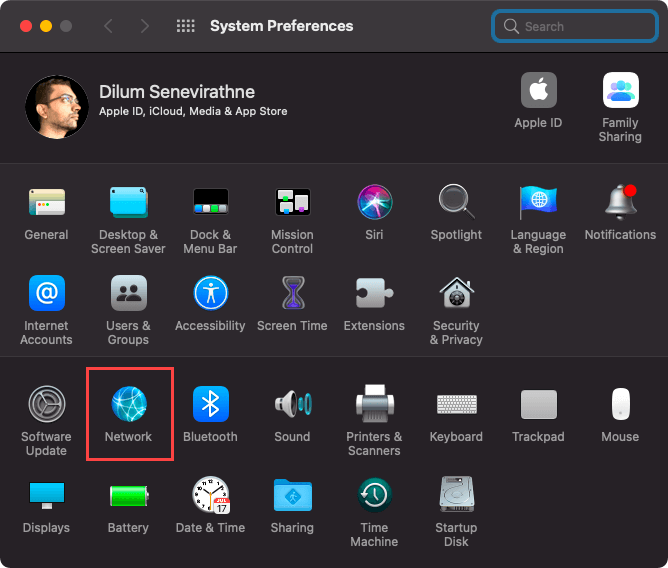
3. اختر Wi-Fiأو Ethernetوحدد خيارات متقدمة.
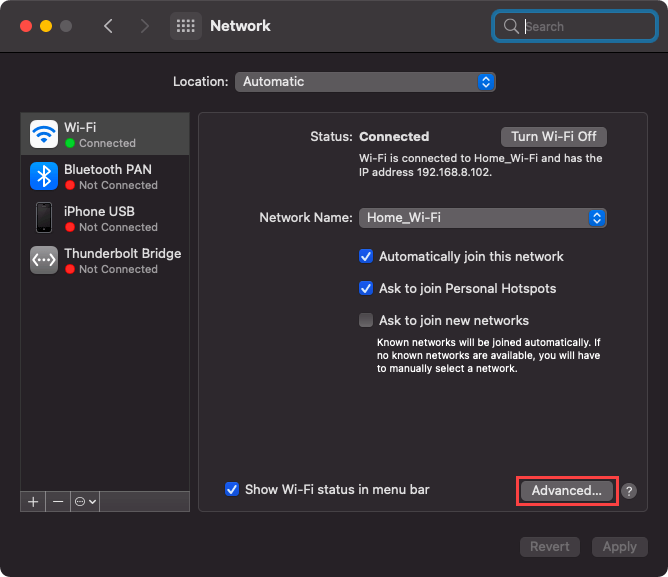
4. قم بالتبديل إلى علامة التبويب DNS.
5. أضف خوادم DNS التالية:
8.8.8.8
8.8.4.4
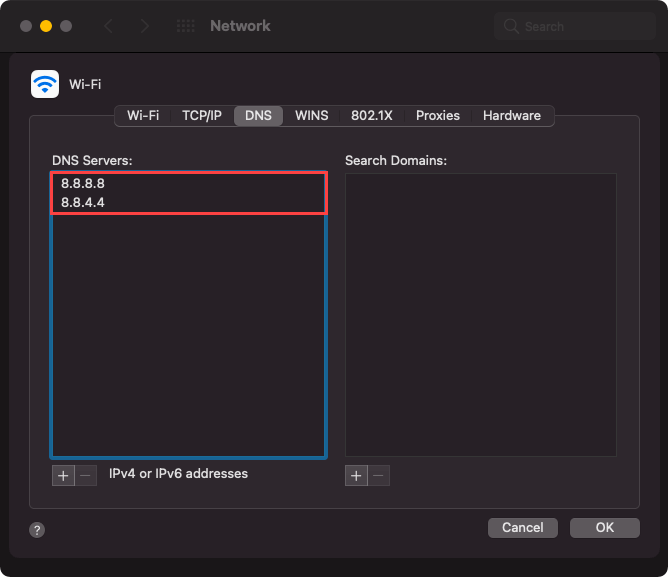
6. حدد موافق، ثم تطبيق.
4. امسح ذاكرة التخزين المؤقت في Chrome
يمكن أن تؤدي ذاكرة التخزين المؤقت القديمة في Chrome إلى عدم تطابق البيانات ، وبالتالي حدوث مشكلات في تحميل الموقع. إذا لم تساعد الإصلاحات المتعلقة بنظام أسماء النطاقات ، فيجب أن تحاول مسحها.
ابدأ بحذف ذاكرة التخزين المؤقت للموقع الذي يعرض الخطأ ERR_CONNECTION_REFUSED. في حالة عدم حل المشكلة أو استمرار ظهور الخطأ نفسه على عدة مواقع ويب ، فتابع وامسح ذاكرة التخزين المؤقت للمتصفح بالكامل.
امسح ذاكرة التخزين المؤقت لموقع واحد فقط
1. حاول تحميل الموقع. بعد ذلك ، حدد رمز معلوماتفي شريط العناوين.
2. حدد إعدادات الموقع.
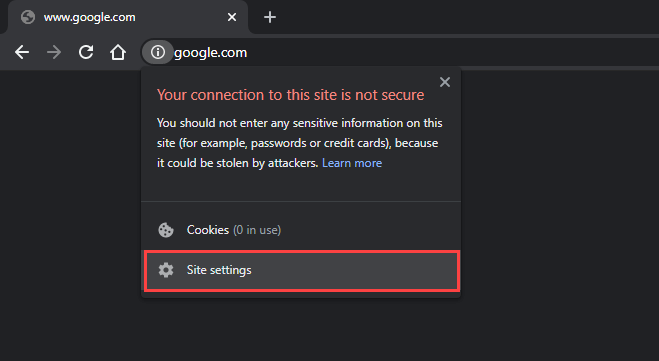
3. حدد مسح البيانات.
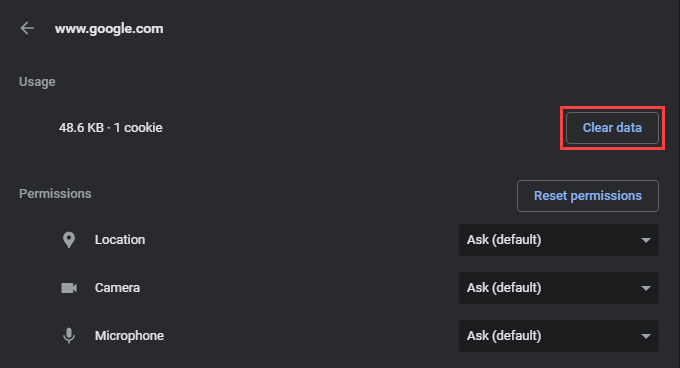
امسح ذاكرة التخزين المؤقت للمتصفح الكاملة
1. افتح قائمة Chromeوأشر إلى المزيد من الأدوات>محو بيانات التصفح.
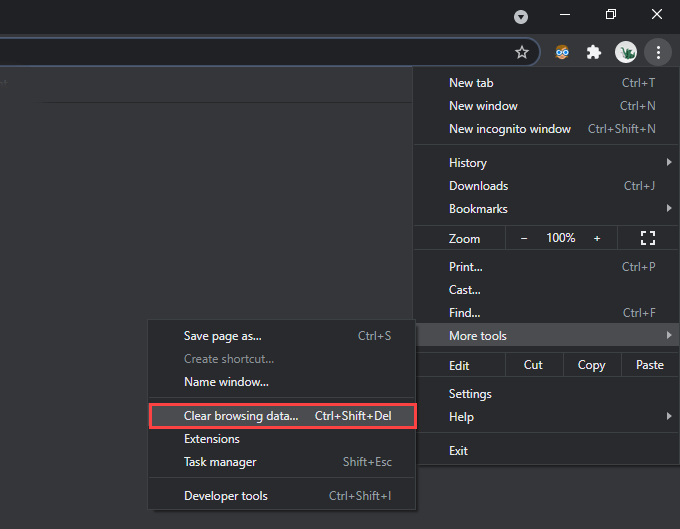
2. التبديل إلى علامة التبويب خيارات متقدمة.
3. اضبط النطاق الزمنيعلى كل الأوقات.
4. حدد المربعات بجوار ملفات تعريف الارتباط وبيانات الموقع الأخرىو الصور والملفات المخزنة مؤقتًا.
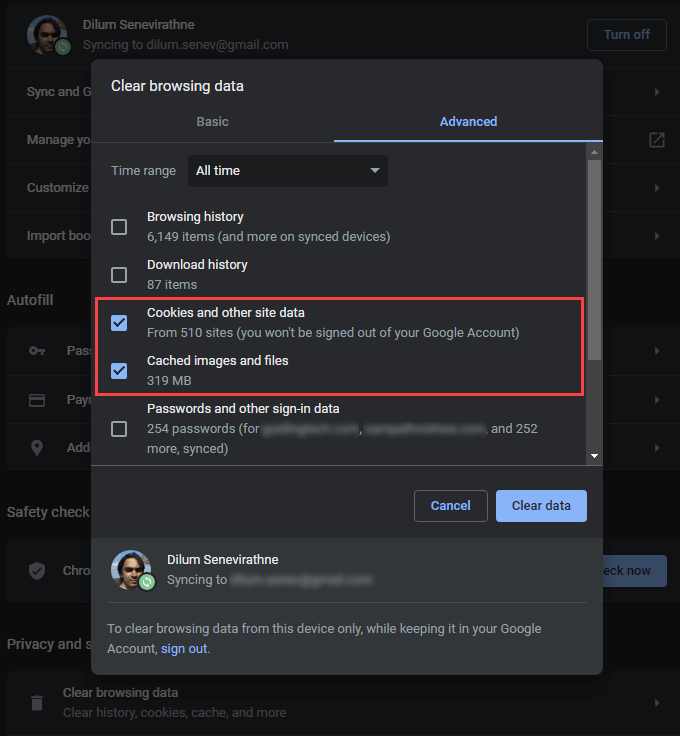
5. حدد مسح البيانات.
5. تجديد عقد إيجار DHCP
إذا لم يساعدك أي من الإصلاحات المذكورة أعلاه ، فيجب عليك تجديد عقد إيجار DHCP (بروتوكول التكوين الحيوي للمضيف) على جهاز الكمبيوتر الخاص بك. يتضمن ذلك طلب عنوان IP جديد من جهاز توجيه الشبكة.
تجديد عقد تأجير DHCP على Windows
1. افتح وحدة تحكم Windows PowerShell مرتفعة.
2. قم بتشغيل الأمرين أدناه بالترتيب التالي:
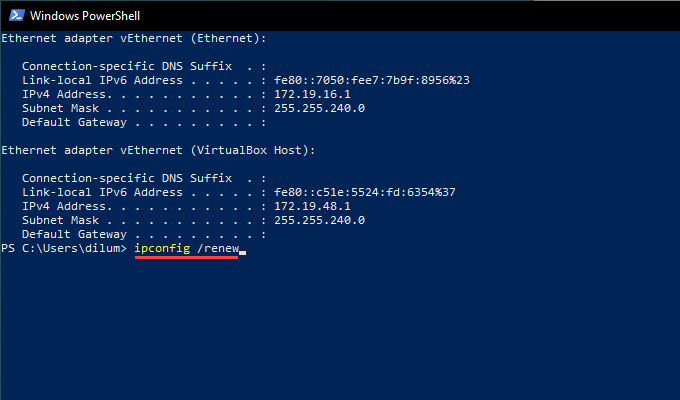
3. اخرج من Windows PowerShell.
تجديد عقد تأجير DHCP على نظام التشغيل Mac
1. افتح قائمة Appleوحدد تفضيلات النظام.
2. حدد الشبكة.
3. اختر Wi-Fiأو Ethernetوحدد خيارات متقدمة.
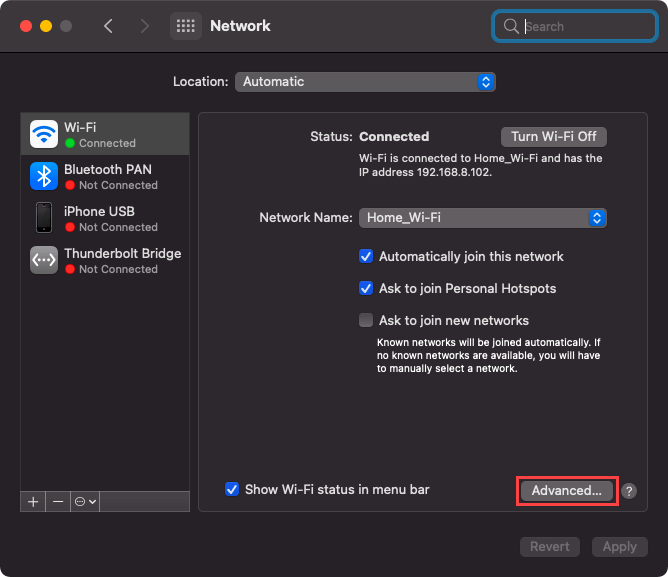
4. قم بالتبديل إلى علامة التبويب TCP/ IP.
5. حدد تجديد عقد تأجير DHCP.
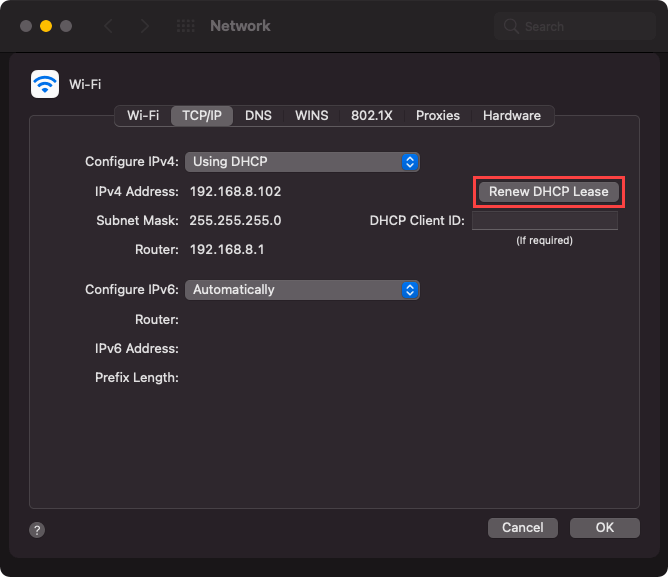
6. حدد موافق.
7. الخروج من تفضيلات النظام.
6. تعطيل VPN والخوادم الوكيلة
هل تستخدم VPN (شبكة افتراضية خاصة) على جهاز الكمبيوتر أو جهاز Mac؟ إنها أفضل طريقة لـ حماية خصوصيتك على الإنترنت. ومع ذلك ، تقدم الشبكات الظاهرية الخاصة (VPN) أيضًا مشكلات متعلقة بالاتصال ، لذا قم بتعطيل خوادمك وتحقق مما إذا كان ذلك يساعدك.
بالإضافة إلى ذلك ، يجب عليك تعطيل أي خوادم وكيل نشطة. إليك كيفية التحقق من و قم بإلغاء تنشيط خوادم الوكيل على جهاز الكمبيوتر وماك.
7. إضافة Chrome إلى جدار الحماية
يتضمن الإصلاح الآخر المتعلق بالخطأ ERR_CONNECTION_REFUSED إضافة Google Chrome كاستثناء إلى جدار حماية Windows أو macOS - إذا لم يكن كذلك بالفعل.
إضافة Chrome to Firewall على Windows
1. افتح تطبيق الإعدادات.
2. حدد التحديث والأمان.
3. قم بالتبديل إلى علامة التبويب الجانبية أمان Windows.
4. حدد جدار الحماية وحماية الشبكة.
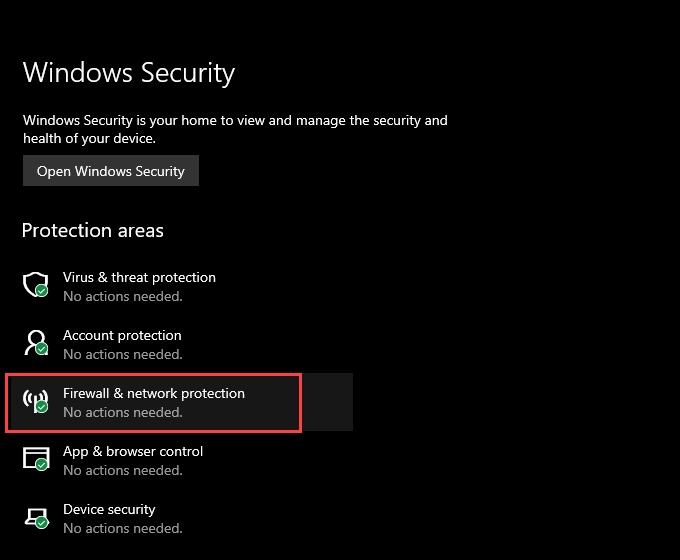
5. حدد السماح لأحد التطبيقات عبر جدار الحماية.
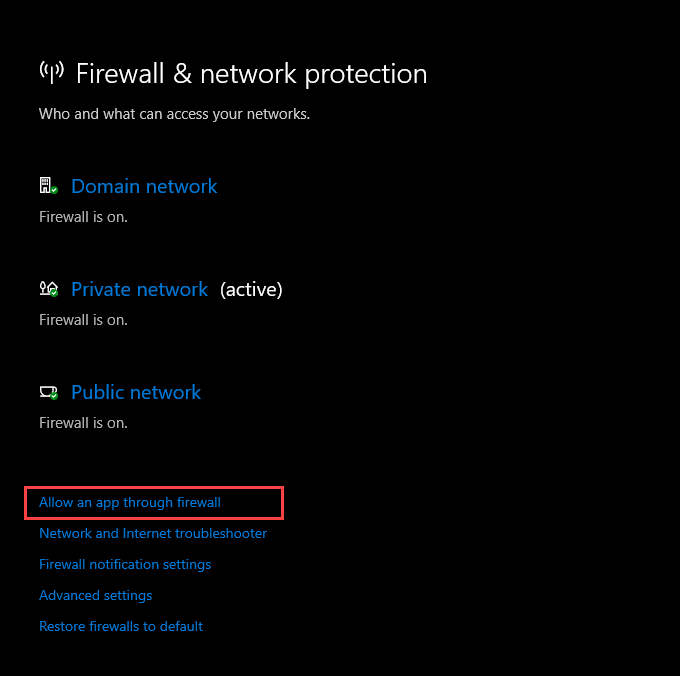
6. إذا كنت لا ترى Google Chromeمدرجًا في قائمة التطبيقات ، فحدد تغيير الإعدادات، متبوعًا بـ السماح لتطبيق آخر.
7. حدد تصفحواختر ملف chrome.exeمن الموقع التالي:
8. حدد إضافة، ثم موافق.
إضافة Chrome إلى جدار الحماية على macOS
1. افتح تفضيلات النظام.
2. حدد الأمان والخصوصية.
3. قم بالتبديل إلى علامة التبويب جدار الحماية.
4. حدد انقر فوق القفل لإجراء تغييراتواختر خيارات جدار الحماية.
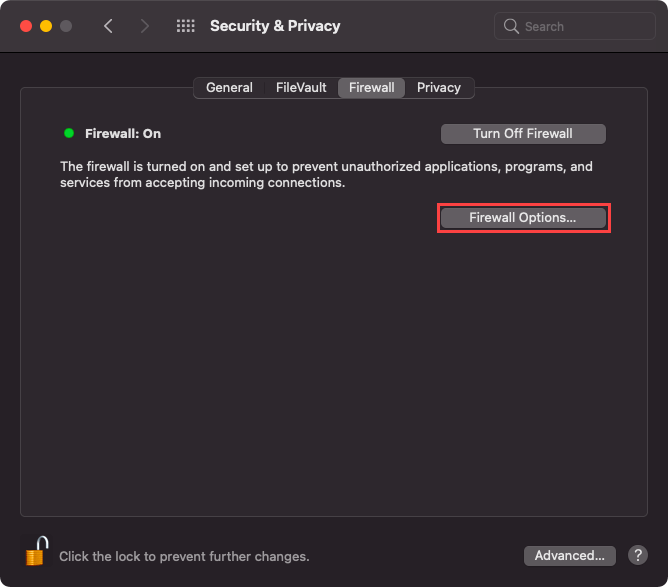
5. حدد رمز Plusواختر Google Chrome.
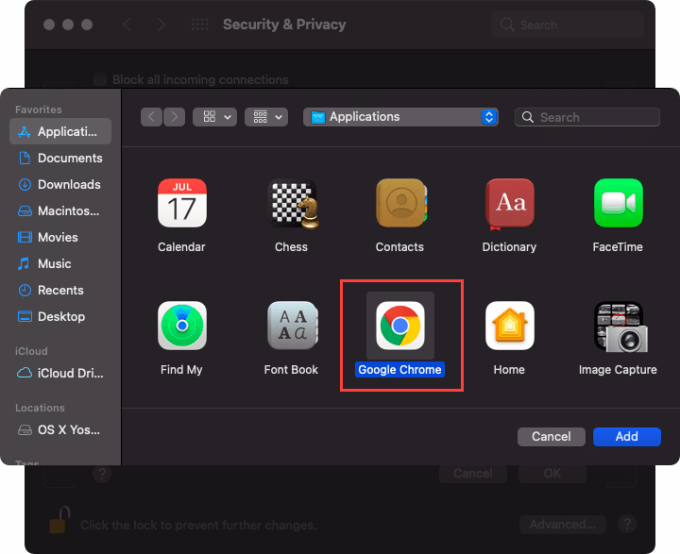
6. حدد إضافة، ثم موافق.
8. تحقق من ملحقات Chrome
تساعد الإضافات في تحسين Chrome ، لكن الوظائف الإضافية غير المحسّنة تؤدي أيضًا إلى حدوث مشكلات في الاتصال. تحديدها وإزالتها.
1. افتح قائمة Chrome. ثم أشر إلى المزيد من الأدواتوحدد الإضافات.
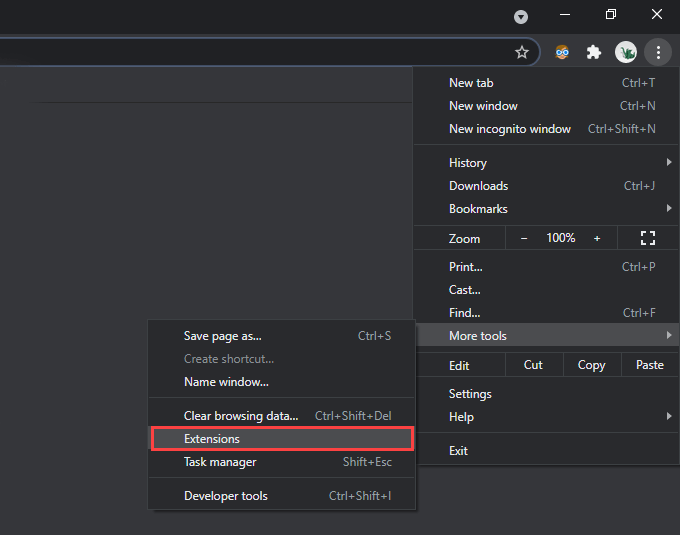
2. قم بإلغاء تنشيط كل امتداد نشط.
3. إذا انتهى الأمر بإصلاح الخطأ ERR_CONNECTION_REFUSED ، فأعد تنشيط الملحقات واحدًا تلو الآخر حتى تصادف الوظيفة الإضافية التي تسبب المشكلة. بمجرد القيام بذلك ، قم بإزالته وابحث عن امتداد بديل.
9. Run Cleanup Tool (Windows فقط)
يأتي إصدار جهاز الكمبيوتر من Google Chrome مزودًا بأداة مضمنة يمكنها تحديد الإضافات الضارة والمتسللين للمتصفح والبرامج الضارة الأخرى وإزالتها من جهاز الكمبيوتر الخاص بك. إذا كان يُظهر Chrome علامات المشكلات المتعلقة بالأداء بجانب عرض رسالة ERR_CONNECTION_REFUSED ، يجب أن تحاول استخدامها.
1. افتح قائمة Chromeوحدد الإعدادات.
2. انتقل إلى خيارات متقدمة>إعادة التعيين والتنظيف.
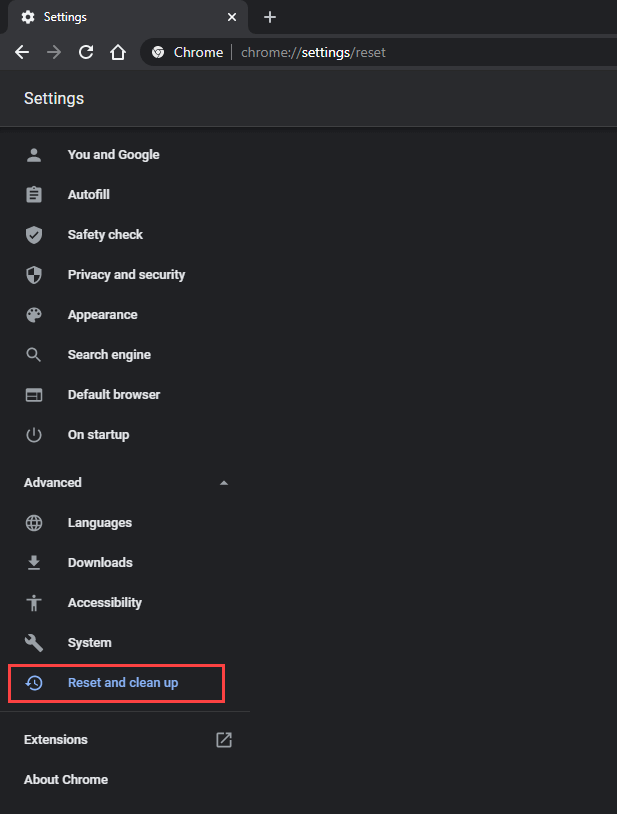
3. حدد تنظيف الكمبيوتر>بحث.
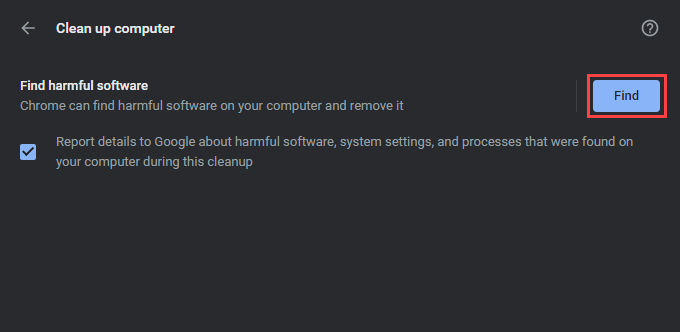
يجب أن يطالب ذلك Chrome بالبحث عن البرامج الضارة وإزالتها من جهاز الكمبيوتر.
10. إعادة تعيين Chrome
هل ما زلت تواجه خطأ ERR_CONNECTION_REFUSED في Chrome؟ يجب أن تؤدي إعادة تعيين متصفح الويب إلى التراجع عن أي تكوينات تالفة تمنعه من العمل بشكل صحيح.
1. افتح قائمة Chromeوحدد الإعدادات.
2. انتقل إلى متقدم>إعادة التعيين والتنظيف(جهاز الكمبيوتر) / إعادة التعيين(نظام التشغيل Mac).
3. حدد إعادة تعيين الإعدادات إلى الإعدادات الافتراضية الأصلية>إعادة تعيين الإعدادات.
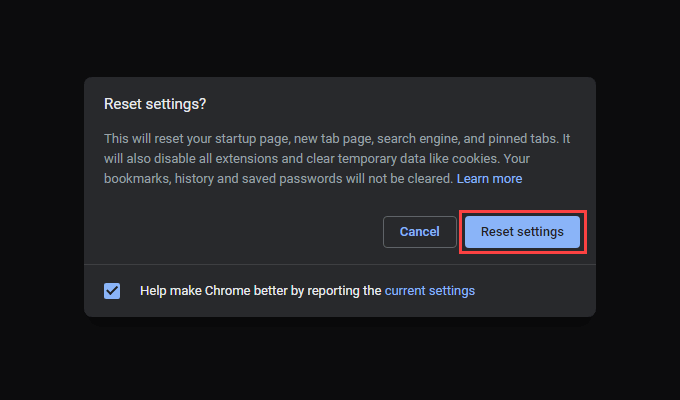
بمجرد انتهاء Chrome من إعادة التعيين ، سجّل الدخول إلى المتصفح وأعد تنشيط أي ملحقات. ثم حاول استخدامه. من المحتمل ألا تواجه الخطأ مرة أخرى.
Google Chrome: الاتصال مقبول
يجب أن تساعدك المؤشرات أعلاه في حل خطأ ERR_CONNECTION_REFUSED في Google Chrome. تعمل إصلاحات مثل إعادة تعيين ذاكرة التخزين المؤقت لنظام أسماء النطاقات أو تجديد عقد إيجار DHCP طوال الوقت تقريبًا ، لذلك لا تنسَ إجراء هذه الإصلاحات بسرعة في حالة تكرار المشكلة. فقط اجعلها نقطة للتحقق من وجود مشكلات من جانب الخادم مسبقًا.