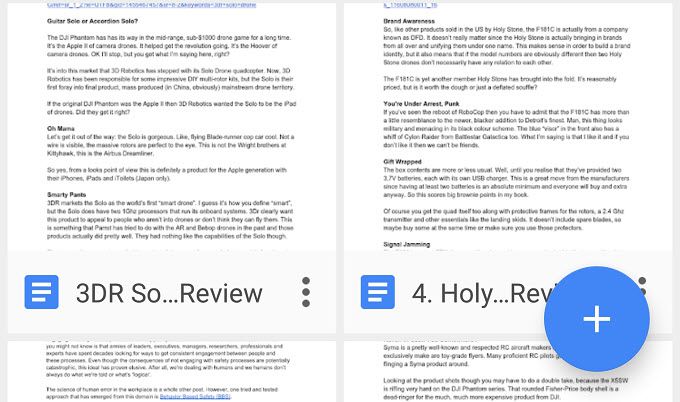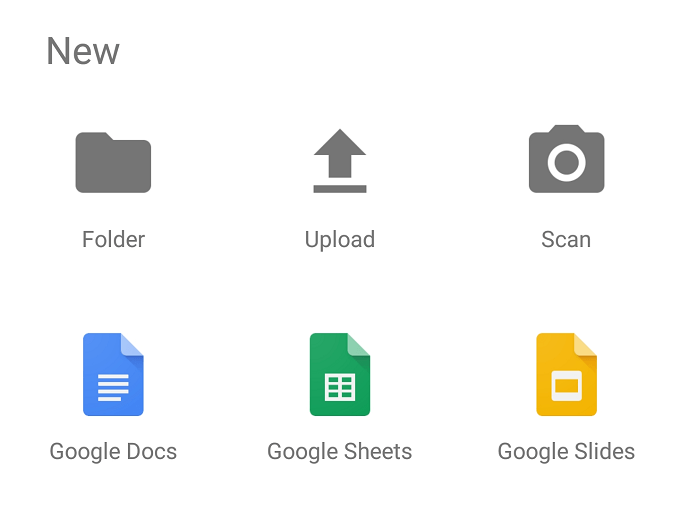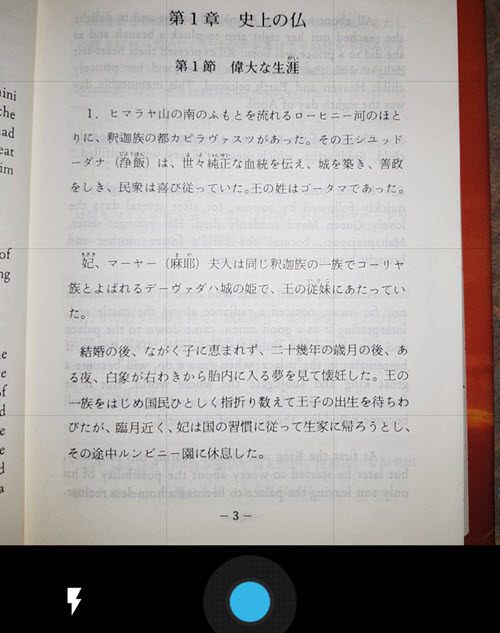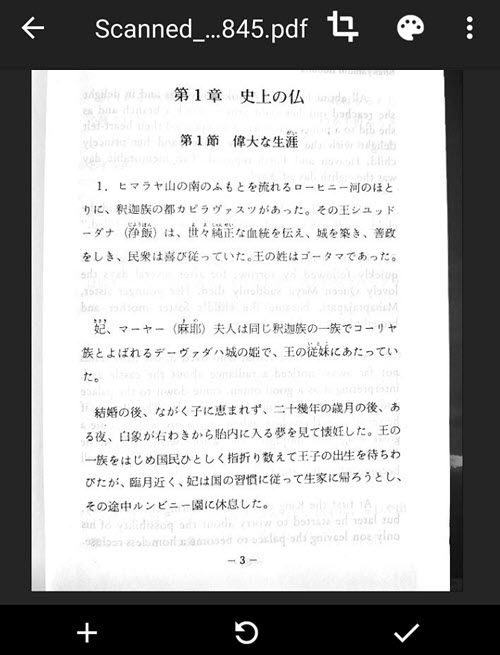لقد وعدنا بمستقبل بلا أوراق منذ عقود وحتى الآن ، وعلى الرغم من وجود الهواتف الذكية في كل مكان ، فلا يزال هناك الكثير من الورق. لتزيد الأمور سوءًا ، ستحتاج في وقت ما إلى نسخ رقمية من المستندات الورقية.
عادةً ما يعني هذا محاولة العثور على مكان ما باستخدام ماسح ضوئي ، الأمر الذي أصبح من الصعب القيام به يومًا بعد يوم. بفضل الجودة الممتازة لهواتف الكاميرا ، اكتشف الناس قريبًا أنه يمكنك فقط التقاط صور للمستندات بوضوح تام. ومع ذلك ، لا يزال من السهل تعديل هذه الصور وتنظيمها. خاصةً إذا كنت بحاجة إلى مسح مستند باستخدام عدة صفحات.
Luckily Google Drive (ذكري المظهر & دائرة الرقابة الداخلية ) قد حان لإنقاذ. إنها في الأساس إجابة Google على iCloud وحلول التخزين السحابية الأخرى. Google Drive مجاني تمامًا ، إلا إذا كنت بحاجة إلى أكثر من المستوى الأساسي للتخزين. كل شخص لديه حساب Gmail لديه بالفعل حق الوصول إلى Google Drive. إذا كنت تمتلك جهازًا يعمل بنظام Android ، فمن المحتمل أن يكون التطبيق مثبتًا بالفعل.
يعد Google Drive قلب مجموعة تطبيقات Google السحابية. محرّر مستندات Google والأوراق والتطبيقات الأخرى في العائلة كلها تخزن محتواها في Google Drive.
بينما يمكنك تحميل الصور التي تلتقطها باستخدام هاتف أو جهاز لوحي إلى Drive بسهولة تامة ، فإن تطبيق الجوّال يحتوي على ميزة مخفية إلى حد ماتتيح لك مسح المستندات ضوئيًا مثل آلة تصوير المستندات. يقوم تلقائيًا بتصفية الصورة وتنسيقها للحصول على أقصى قدر من الوضوح. بمجرد أن تعرف إلى أين تذهب ، هذه خدعة سريعة وبسيطة ستستخدمها كثيرًا إذا كان عليك التعامل مع الورق في كل وقت.
In_content_1 الكل: [300 × 250] / dfp : [640x360]->تجدر الإشارة إلى أن أحدث إصدار من iOS يحتوي أيضًا على ميزة جديدة لمسح المستندات في Notes ، والتي تعمل بشكل جيد على قدم المساواة في اختباراتي. سأكتب مراجعة منفصلة لتلك الميزة.
مسح المستندات باستخدام Google Drive
على افتراض أنك قمت بالفعل بتثبيت التطبيق ، فإن أول ما عليك فعله هو افتحه. إذا كانت هذه هي المرة الأولى التي تفتح فيها Google Drive ، فهناك بعض التدبير المنزلي الأساسي الذي يمكنك القيام به مرة واحدة. يلزمك تسجيل الدخول إلى حساب Google الخاص بك ، ثم الموافقة على أي أذونات يطلبها التطبيق. هذه الأذونات تسمح للتطبيق بالعمل بشكل صحيح. إذا لم تسمح لأي منها ، فسيظل التطبيق يعمل ، ولكن لن يتم تمكين بعض الوظائف.
مع القيام بذلك ، يجب أن تشاهد شاشة Drive الرئيسية ، إلى جانب أي مستندات وصور لك لديك بالفعل.
انقر فوق علامة الجمعلإنشاء مستند جديد. سترى مجموعة مختارة من الخيارات.
الآن انقر على "مسح"لبدء العملية. إذا كنت تستخدم نظام التشغيل iOS ، فسيتم قراءة "استخدام الكاميرا". في هذه المرحلة ، قد يُطلب منك أذونات الكاميرا قبل أن تتمكن من المتابعة.
لاحظ تراكب الشبكة على عدسة الكاميرا. استخدم هذا لمحاذاة المستند تقريبًا. إذا كانت الصورة مظلمة للغاية ، فقم بتشغيل الفلاش من خلال النقر على أيقونة البرق. عندما تكون راضيًا عن الصورة ، اضغط على الزر الأزرق. بعد ذلك ، سيتم نقلك إلى هذه الشاشة.
هذه معاينة للفحص. لاحظ كيف يقوم التطبيق تلقائيًا بقص الخلفية وتصويب الصورة؟ رائع ، أليس كذلك؟
لديك الآن ثلاثة خيارات. إذا لم تكن راضيًا عن الصورة وترغب في إعادة المحاولة ، اضغط على الرمز الأوسط للمحاولة مرة أخرى. إذا كنت ترغب في إضافة صفحة ثانية ، انقر فوق علامة الجمع لإضافة صفحة أخرى.إذا كنت سعيدًا وتريد حفظ المستند ، انقر على علامة الاختيار لإنهاء المستند.
هذا كل ما في الأمر! سيتم حفظ الملف كمستند PDF في Drive. يمكنك بعد ذلك إعادة تسميته أو تنزيله أو نقله إلى مجلد آخر. يمكنك الآن إعادة تدوير النسخة الورقية بشكل مسؤول إذا لم تعد بحاجة إليها. ما مدى روعة هذا؟