تتميز أجهزة الكمبيوتر المحمولة المزودة بشاشات تعمل باللمس بسهولة الاستخدام. يسمح الإدخال باللمس بالتنقل بشكل أسرع ويحسن جهاز الكمبيوتر لديك من أجل ميزات تركز على شاشة اللمس والتطبيقات.
تعد شاشة اللمس ميزة افتراضية في أجهزة الكمبيوتر المحمولة التي تدعم شاشات اللمس وأجهزة الكمبيوتر اللوحية 2 في 1. ولكن ماذا لو كنت تريد إيقاف تشغيل شاشة اللمس واستخدام طرق إدخال أخرى؟ ربما، لأن شاشة اللمس بجهاز الكمبيوتر الخاص بك غير مستقرة أو بها خلل؟ يمكنك تعطيل شاشة اللمس حتى تجد الحل.
قم بإيقاف تشغيل شاشة اللمس على أجهزة HP، وDell، وLenovo، وما إلى ذلك.
على الرغم من أن أجهزة الكمبيوتر المحمولة تختلف حسب اسم العلامة التجارية والتصميم، إلا أن خطوات إيقاف تشغيل شاشة اللمس على جميع الأجهزة التي تعمل بنظام Windows هي نفسها. لا يهم إذا كان الكمبيوتر المحمول الخاص بك من HP أو Lenovo أو Dell أو Acer. ستعمل الطرق الموضحة في هذا البرنامج التعليمي بشكل مثالي على جهازك.
يمكنك تعطيل شاشة اللمس بجهاز الكمبيوتر المحمول الخاص بك باستخدام ثلاث أدوات نظام مدمجة في نظام التشغيل Windows — Device Manager، وWindows Registry، وPowershell. سنوضح لك كيفية استخدام هذه الأدوات لإيقاف تشغيل شاشة اللمس على الكمبيوتر المحمول لديك.
ملاحظة: استخدمنا جهاز كمبيوتر محمول من HP وLenovo في هذا البرنامج التعليمي. كلا الجهازين مزودان بتقنية اللمس ويعملان بنظام التشغيل Windows 10.
قم بإيقاف تشغيل شاشة اللمس عبر إدارة الأجهزة
إدارة الأجهزة هو تطبيق نظام يتيح لك إدارة مكونات الأجهزة على جهاز الكمبيوتر الشخصي الذي يعمل بنظام Windows. من خلال تعطيل برنامج التشغيل الذي يقوم بتشغيل الإدخال باللمس، يمكنك إيقاف تشغيل شاشة اللمس بجهاز الكمبيوتر الخاص بك.
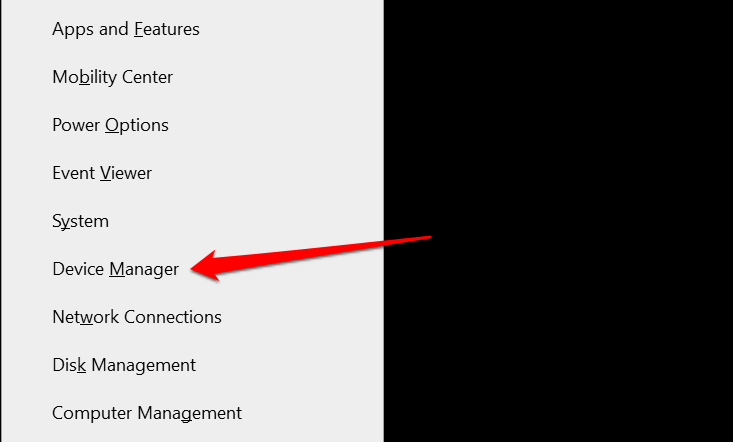
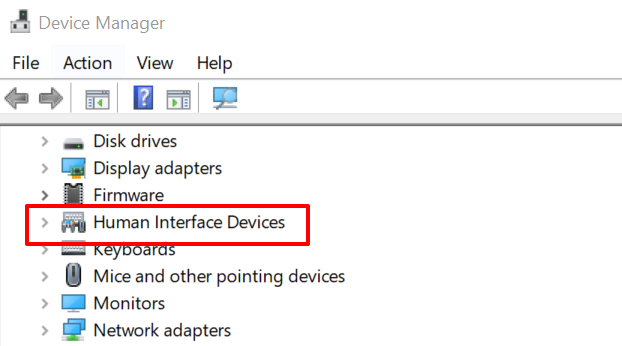
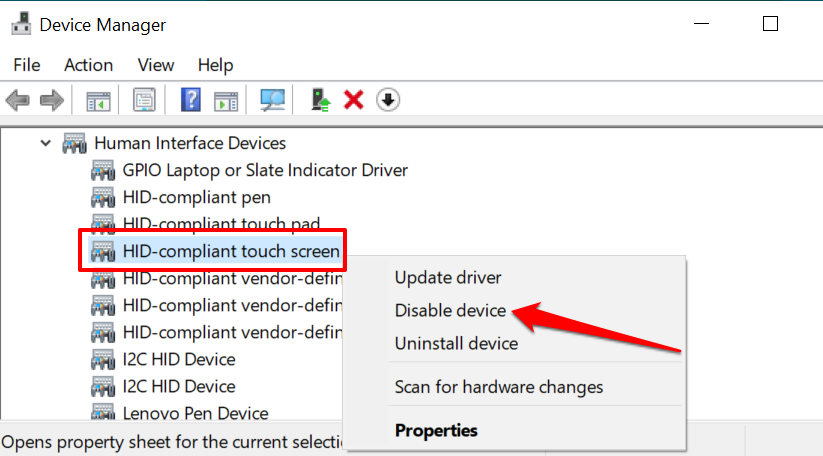
بدلاً من ذلك، حدد برنامج التشغيل وحدد رمز السهم الأسود لأسفل على شريط الأدوات.
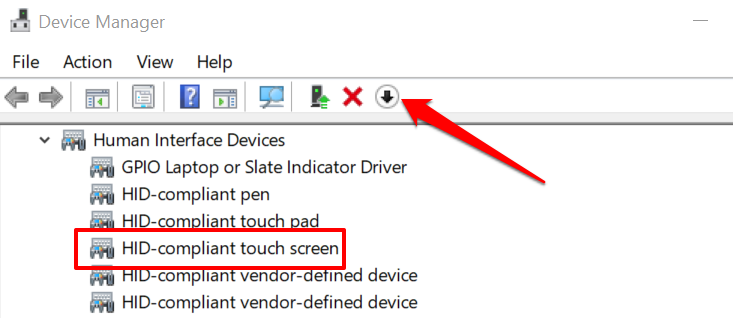
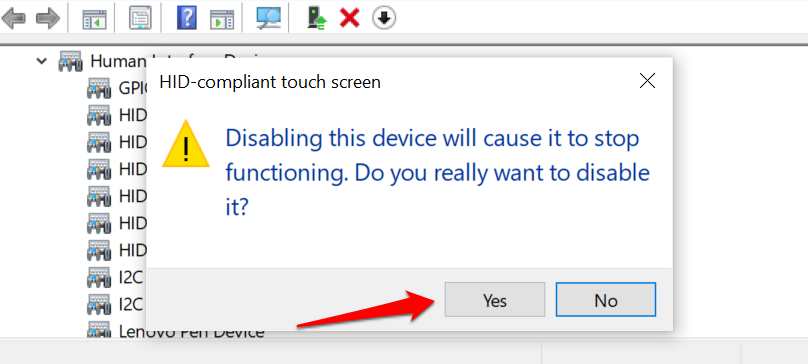
إذا كان هناك العديد من الأجهزة التي تعمل باللمس في قسم "أجهزة الواجهة البشرية"، فقم بتعطيلها جميعًا وتحقق مما إذا كان ذلك يؤدي إلى إيقاف تشغيل شاشة اللمس بجهاز الكمبيوتر الخاص بك..
لإعادة تمكين شاشة اللمس من إدارة الأجهزة، حدد برنامج (برامج) تشغيل شاشة اللمس وانقر على رمز السهم الأخضر لأعلى على شريط الأدوات.
يمكنك أيضًا النقر بزر الماوس الأيمن فوق برنامج التشغيل وتحديد تمكين الجهاز .
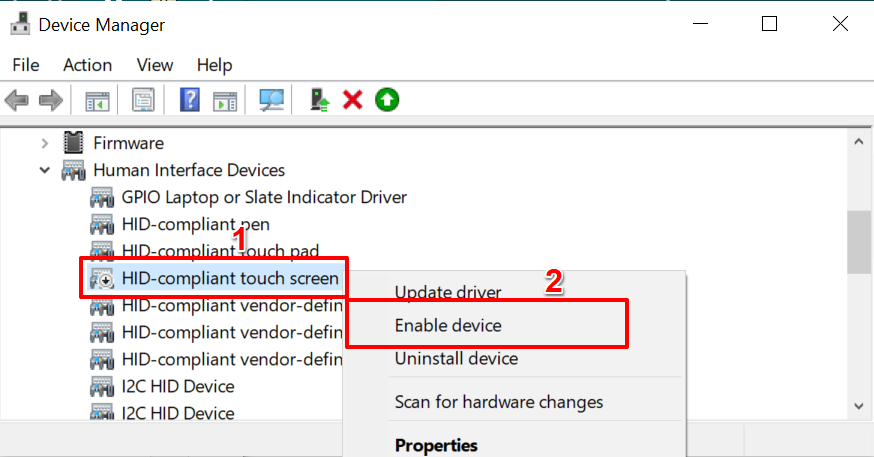
لا ننصح بإيقاف تشغيل شاشة اللمس للكمبيوتر المحمول إذا كانت الشاشة هي طريقة الإدخال الوحيدة. وذلك لأنك لن تتمكن من إعادة تمكين شاشة اللمس. لذا، تأكد من أن لديك ملحقات إدخال أخرى (لوحة مفاتيح أو ماوس خارجي) في متناول يدك قبل إيقاف تشغيل شاشة اللمس بجهاز الكمبيوتر الخاص بك.
قم بإيقاف تشغيل شاشة اللمس من محرر التسجيل
يحتوي سجل Windows على ملفات وإعدادات تكوين الأجهزة والبرامج الأساسية على جهاز الكمبيوتر الخاص بك. يمكنك قم بإيقاف تشغيل شاشة اللمس بجهاز الكمبيوتر الخاص بك عن طريق إنشاء "مفتاح إيقاف" يعمل على تعطيل الإدخال باللمس في السجل.
قد يبدو هذا تقنيًا بعض الشيء، لكنه سهل. علاوة على ذلك، ستكون هذه التقنية مفيدة إذا كان جهاز الكمبيوتر الخاص بك إدارة الأجهزة لا تعمل بشكل صحيح.
قبل أن نعرض لك الخطوات، ننصحك بشدة أن تقوم عمل نسخة احتياطية من السجل أو إنشاء نقطة استعادة النظام. قد يؤدي حذف أو إتلاف أي ملف تسجيل إلى إتلاف نظام التشغيل Windows وجعل بعض برامج النظام غير قابلة للاستخدام.
إذا حدث خطأ ما أثناء إيقاف تشغيل شاشة اللمس، فإن النسخة الاحتياطية تتيح لك استعادة الملفات المفقودة أو التالفة وإصلاح أخطاء التسجيل.
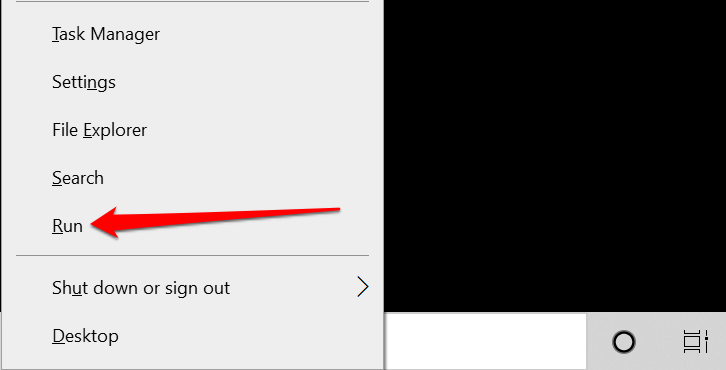
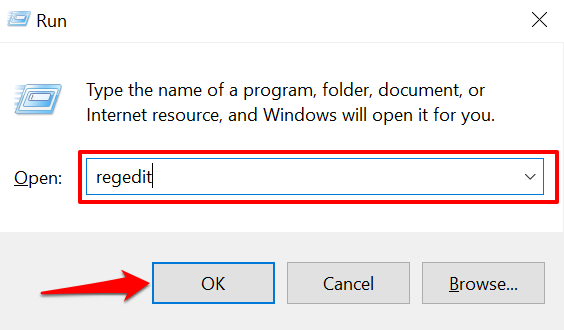
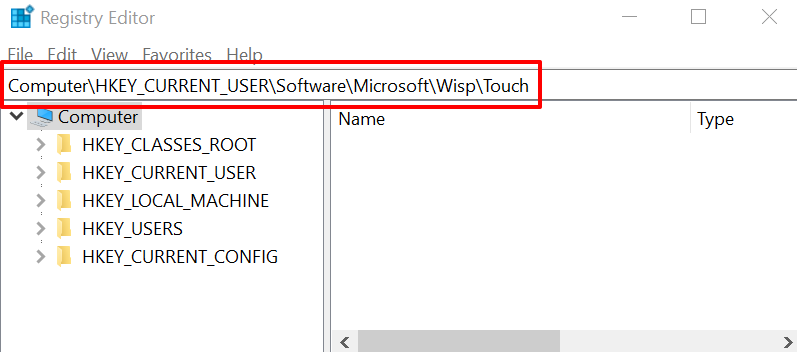
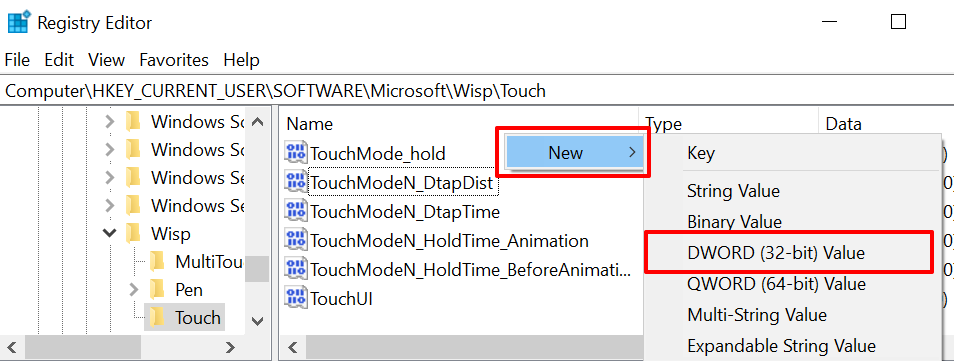

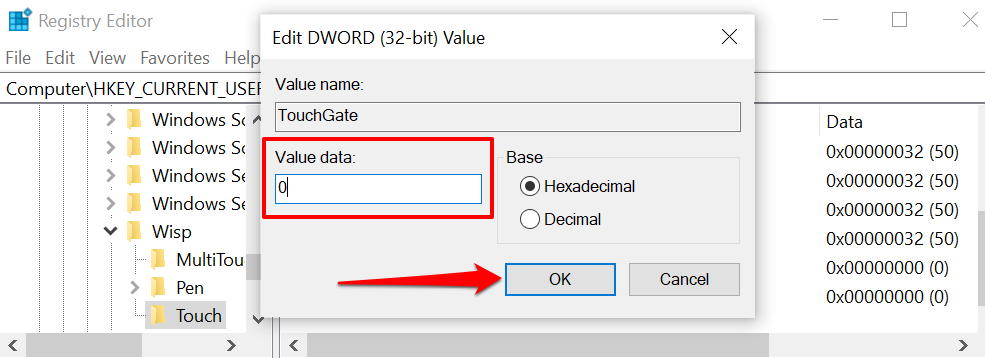
لإعادة تمكين الإدخال باللمس لجهاز الكمبيوتر الخاص بك من سجل Windows، توجه إلى المجلد Computer\HKEY_CURRENT_USER\Software\Microsoft\Wisp\Touch ، وانقر نقرًا مزدوجًا فوق TouchGate ، وعيّن "تاريخ القيمة" على 1 ، ثم حدد موافق .
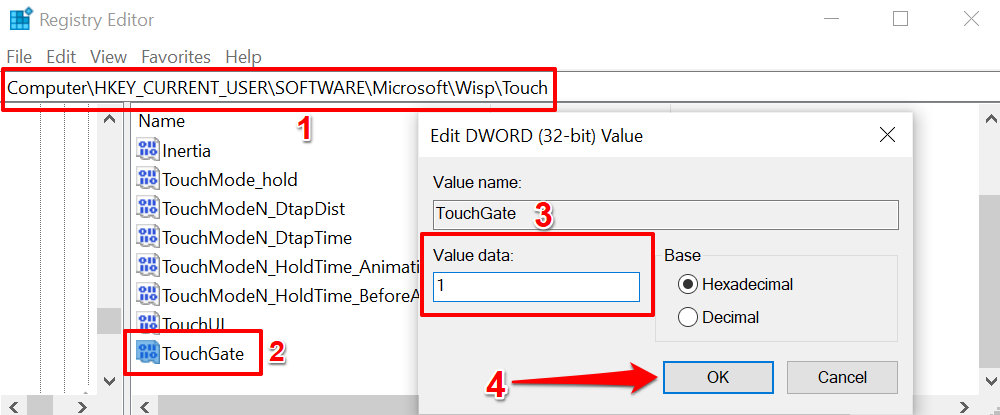
أعد تشغيل الكمبيوتر بعد ذلك لاستعادة وظيفة شاشة اللمس.
قم بإيقاف تشغيل شاشة اللمس عبر Windows Powershell
إن ويندوز بوويرشيل عبارة عن أداة نظام قوية أخرى يمكنك استخدامها لإجراء تغييرات على أجهزة الكمبيوتر لديك.
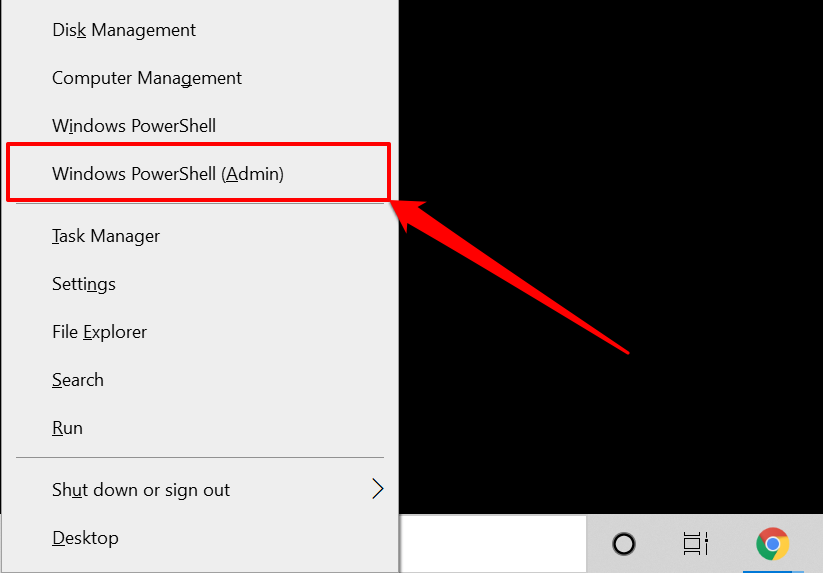
إذا لم تتمكن من العثور على "Windows Powershell (Admin)" في قائمة الوصول السريع، فاكتب powershell في شريط Windows Search وحدد تشغيل كمسؤول في نتيجة البحث.
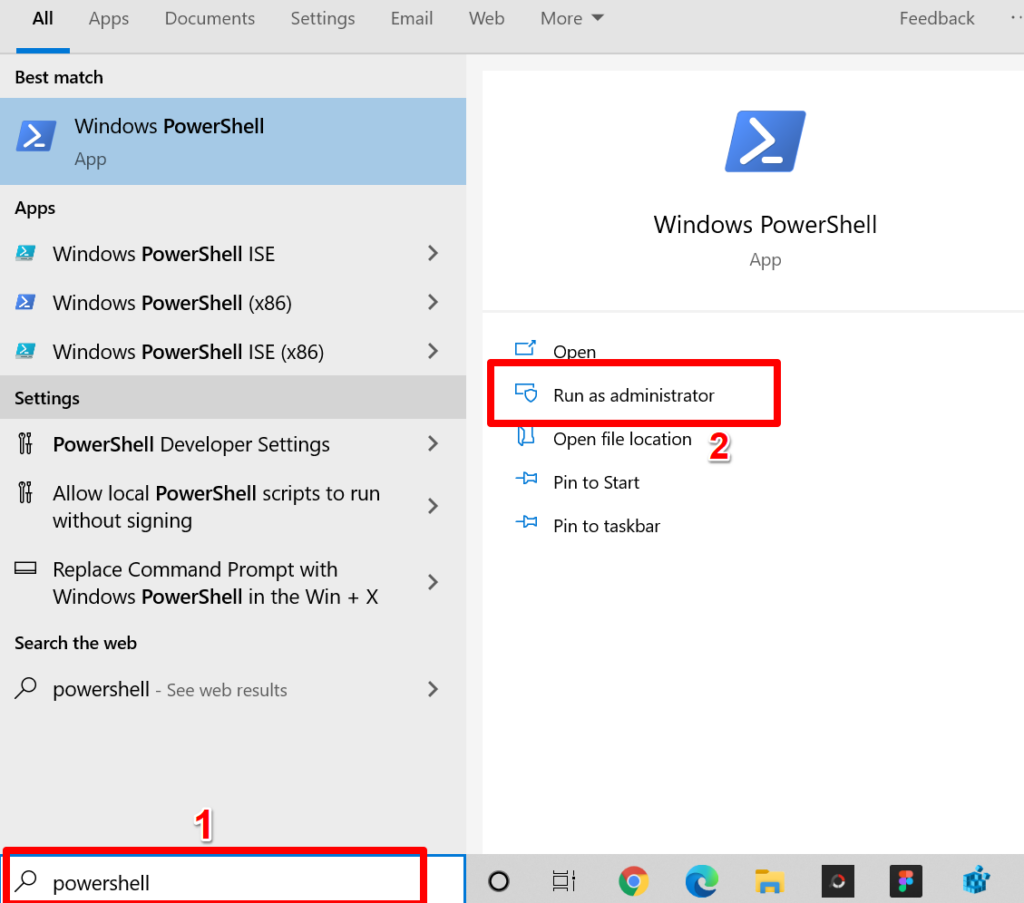
احصل على PnpDevice | مكان الكائن {$_.FriendlyName -like '*touch screen*'} | تعطيل-PnpDevice -تأكيد:$false
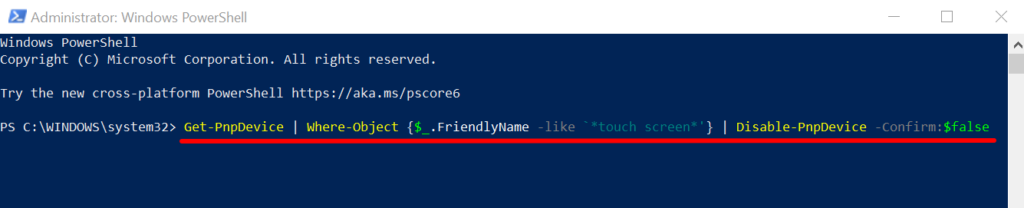
قد يعرض PowerShell خطأً (مثل الخطأ الموجود في الصورة أدناه) عند تشغيل الأمر. تجاهل رسالة الخطأ. لم تعد أجهزة الاختبار لدينا (كمبيوتر محمول من HP وLenovo) تكتشف الإدخال باللمس على الرغم من رسالة الخطأ هذه.
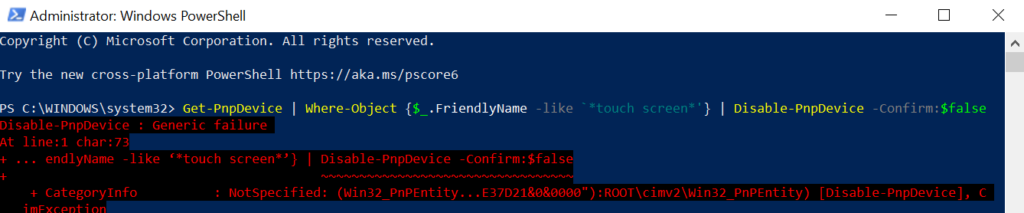
لإعادة تمكين شاشة اللمس عبر PowerShell، الصق الأمر أدناه في الوحدة الطرفية واضغط على Enter .
احصل على PnpDevice | مكان الكائن {$_.FriendlyName -like '*touch screen*'} | تمكين-PnpDevice -تأكيد:$false

مرة أخرى، قد يعرض PowerShell رسالة خطأ أخرى. تجاهل الخطأ والمس شاشة جهاز الكمبيوتر الخاص بك. يجب أن يستجيب للإدخال باللمس دون أي مشكلة. وإلا، فأعد تشغيل الأمر وأعد تشغيل الكمبيوتر.
تعطيل إدخال شاشة اللمس بسهولة
هذه هي الطرق المتعارف عليها حاليًا لإيقاف تشغيل الإدخال على شاشة اللمس على أجهزة الكمبيوتر التي تعمل بنظام التشغيل Windows. ليس عليك استخدام جميع التقنيات؛ يمكن للمرء أن ينجز المهمة. تأكد من اتباع التعليمات المذكورة أعلاه حرفيًا. وبعد ذلك، أعد تشغيل الكمبيوتر واحتفظ بنسخة احتياطية من ملفاتك عند الضرورة..
.