إذا لم تستخدم محرر مستندات Google من قبل ، فستفقد أحد معالجات الكلمات السحابية المليئة بالميزات والملاءمة التي قد تحتاجها على الإطلاق.
يتيح لك محرر مستندات Google إمكانية التعديل المستندات تمامًا كما تفعل في Microsoft Word ، باستخدام متصفحك أثناء الاتصال بالإنترنت أو عدم الاتصال بالإنترنت ، وكذلك على أجهزتك المحمولة باستخدام تطبيق Google Docs للجوال.
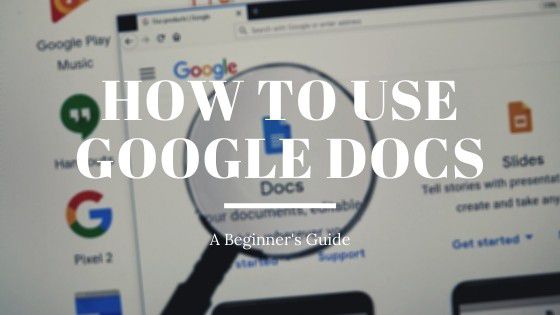
هناك الكثير من الميزات المفيدة تعلم حول. لذلك إذا كنت مهتمًا بمعرفة كيفية استخدام محرّر مستندات Google ، فسنغطي كل من النصائح الأساسية بالإضافة إلى بعض الميزات الأكثر تقدمًا التي قد لا تعرفها.
تسجيل الدخول إلى محرر مستندات Google
عند زيارة صفحة مستندات جوجل لأول مرة ، إذا لم تكن قد سجلت الدخول إلى حساب Google الخاص بك ، فستحتاج إلى اختيار حساب Google لاستخدامه.
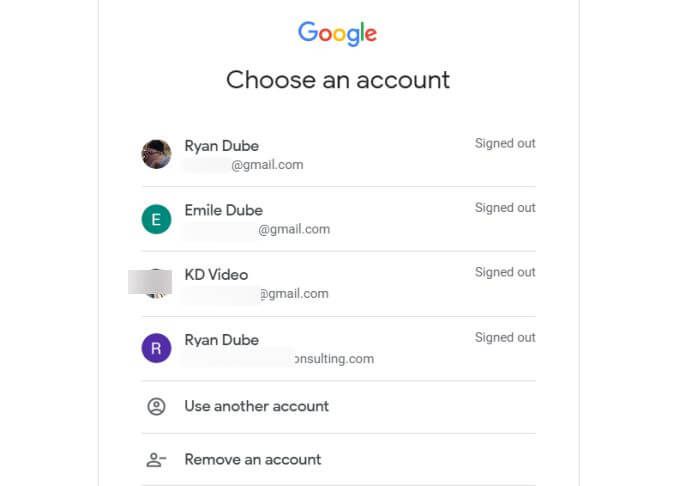
إذا كنت لا ترى حسابًا لاستخدامه ، فحدد استخدام حساب آخر. إذا لم يكن لديك حساب Google حتى الآن ، فعندئذٍ اشترك في واحدة.
بمجرد تسجيل الدخول ، سترى أيقونة فارغة في الجانب الأيسر من الشريط العلوي. حدد هذا للبدء في إنشاء مستند جديد من البداية.
In_content_1 all: [300x250] / dfp: [640x360]->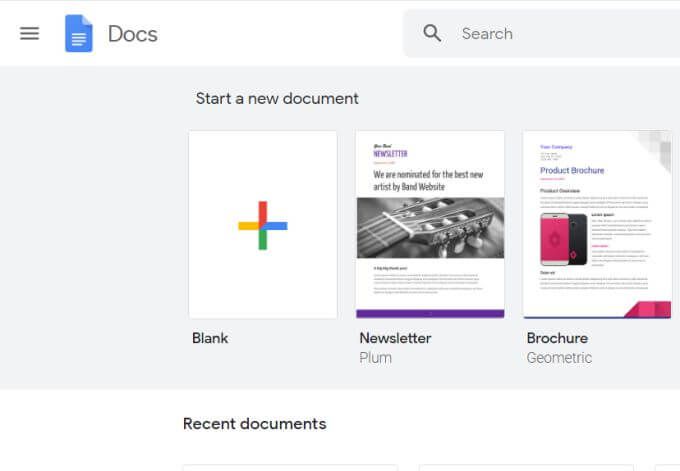
لاحظ أن الشريط العلوي يحتوي أيضًا على قوالب مستندات جوجل مفيدة يمكنك استخدامها حتى لا تضطر إلى البدء من نقطة الصفر. لمشاهدة معرض القوالب بالكامل ، حدد معرض النماذجفي الزاوية اليمنى العليا من هذا الشريط.
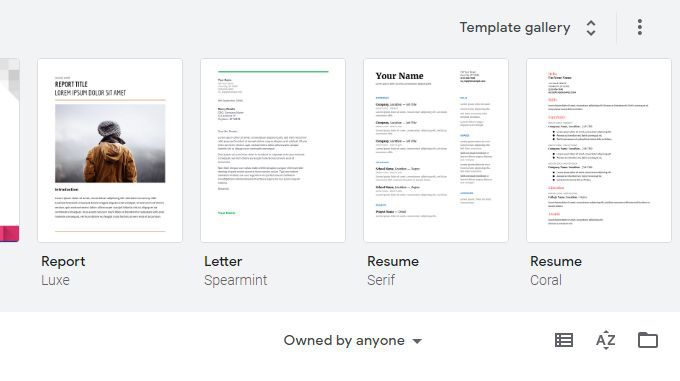
سينقلك هذا إلى مكتبة قوالب مستندات Google بالكامل متاحة لك لاستخدامها. وتشمل هذه السير الذاتية والحروف و ملاحظات الإجتماع والنشرات الإخبارية والوثائق القانونية والمزيد.
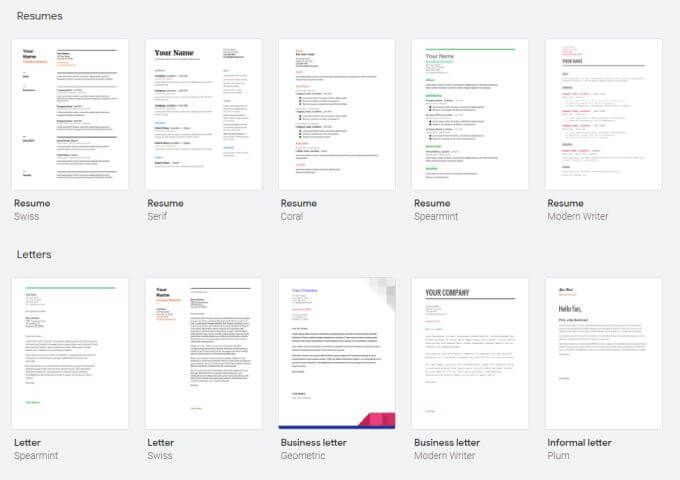
إذا قمت بتحديد أي من هذه القوالب ، فسيتم فتح مستند جديد لـ باستخدام هذا النموذج. يمكن أن يوفر هذا الكثير من الوقت إذا كنت تعرف ما تريد إنشاءه ولكنك غير متأكد من كيفية البدء.
تنسيق النص في محرر مستندات Google
تنسيق النص في محرر مستندات Google هو بسيط كما هو الحال في Microsoft Word. على عكس Word ، لا يتغير شريط الرموز في الأعلى اعتمادًا على القائمة التي حددتها.
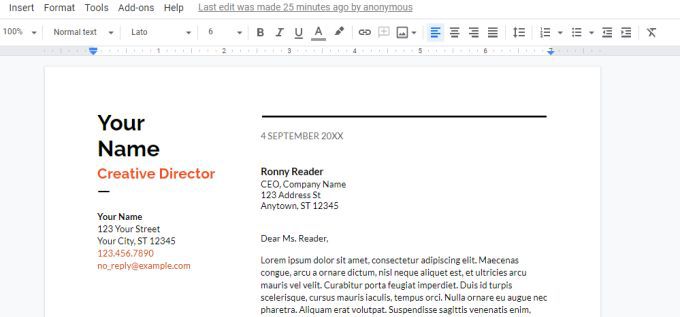
في الشريط سترى خيارات لتنفيذ جميع خيارات التنسيق التالية:
هناك عدد قليل من خيارات التنسيق المفيدة جدًا التي لا تظهر بمجرد إلقاء نظرة خاطفة على الشريط.
كيفية وضع خط في محرّر مستندات Google
ستكون هناك أوقات تريد فيها رسم خط عبر النص. قد يكون هذا لعدد من الأسباب. ومع ذلك ، ستلاحظ أن يتوسطه خط ليس خيارًا في الشريط.
لإجراء خط يتوسطه خط في محرر مستندات Google ، قم بتمييز النص الذي تريد أن يتوسطه خط. ثم حدد قائمة تنسيق، وحدد نص، وحدد يتوسطه خط.
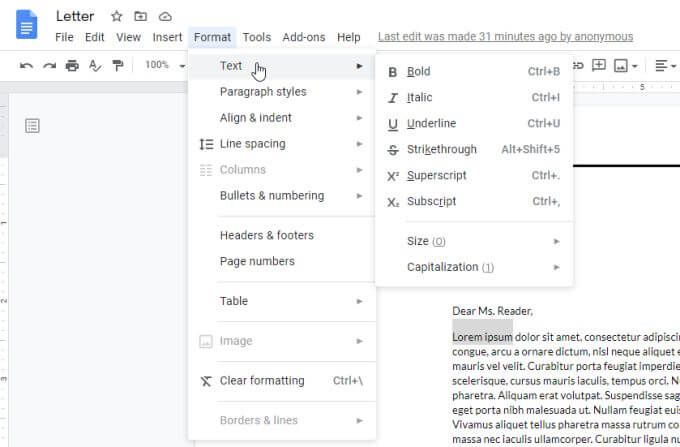
ستلاحظ الآن أن النص الذي حددته به خط مرسوم من خلاله.
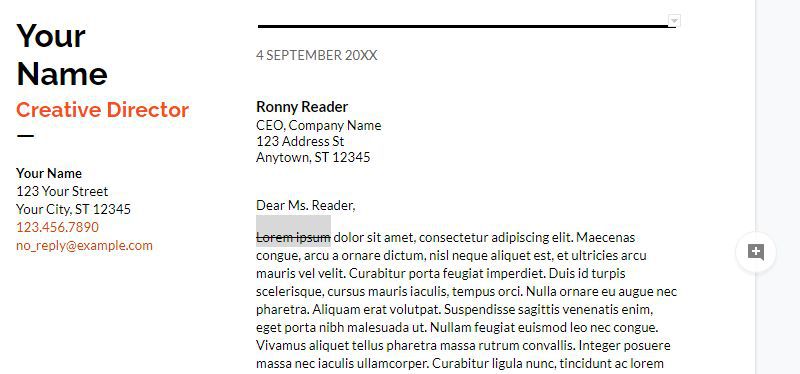
كيفية استخدام نص مرتفع وخط منخفض في محرر مستندات Google
يجوز لك لاحظوا أنه في نفس القائمة أعلاه ، يوجد خيار لتنسيق النص إما مرتفع أو منخفض.
يتطلب استخدام هاتين الميزتين خطوة إضافية واحدة. على سبيل المثال ، إذا كنت تريد كتابة الأس ، مثل X إلى قوة 2 في مستند ، فستحتاج إلى كتابة X2 ، ثم تمييز 2 أولاً حتى تتمكن من تنسيقه.

الآن حدد قائمة تنسيق، وحدد نص، ثم اختر مرتفع.
ستلاحظ الآن تنسيق الرقم "2" باعتباره أُسًا (مرتفع).

إذا كنت تريد تنسيق الرقم 2 في الأسفل (منخفض) ، فأنت بحاجة إلى اختيار Subscriptمن Format>قائمة نص.
إنها سهلة الاستخدام ، ولكنها تتطلب بعض النقر الإضافي في القوائم لتحقيق ذلك.
تنسيق المستندات في محرر مستندات Google
بالإضافة إلى خيارات شريط الشريط للمسافة البادئة أو محاذاة كتل النص إلى اليسار / اليمين وضبط تباعد الأسطر ، هناك بعض الميزات المفيدة الأخرى المتاحة لمساعدتك في تنسيق مستنداتك في محرر مستندات Google.
كيفية تغيير الهوامش في محرّر مستندات Google
أولاً ، ماذا لو لم تعجبك الهوامش في النموذج الذي اخترته؟ يعد تغيير الهوامش في مستند باستخدام محرر مستندات Google أمرًا بسيطًا.
للوصول إلى إعدادات هوامش الصفحة ، حدد ملفو إعداد الصفحة.
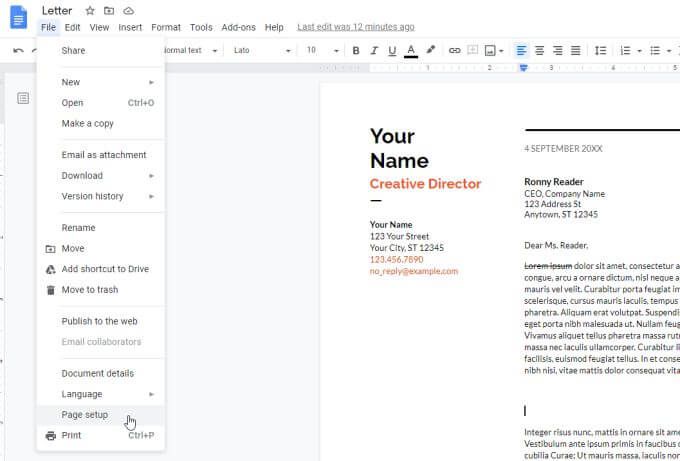
في نافذة إعداد الصفحة ، يمكنك تغيير أي من خيارات التنسيق التالية لمستندك.
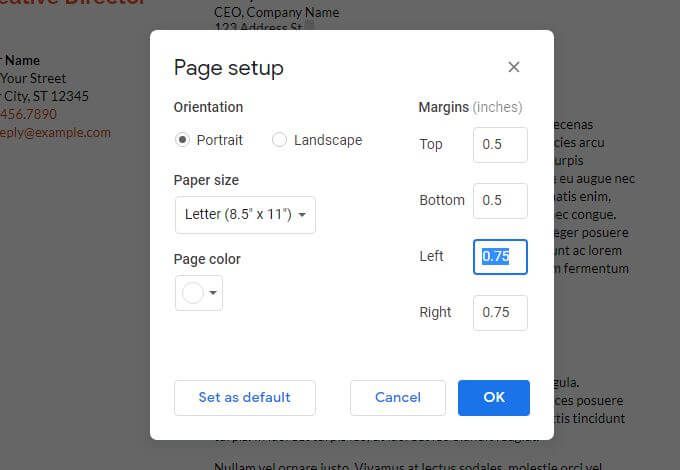
حدد موافقعندما تم الانتهاء منه وسيصبح تنسيق الصفحة ساري المفعول على الفور.
تعيين مسافة بادئة معلقة في محرر مستندات Google
خيار تنسيق فقرة واحدة غالبًا ما يواجهه الأشخاص في محرر مستندات Google هو السطر الأول أو المسافة البادئة المعلقة. المسافة البادئة للسطر الأول هي المكان المخصص للسطر الأول فقط من الفقرة. المسافة البادئة المعلقة هي المكان الذي يكون فيه السطر الأول هو السطر الأول الوحيد الذي لابه مسافة بادئة.
سبب صعوبة ذلك هو أنك إذا حددت السطر الأول أو الفقرة بأكملها واستخدمت المسافة البادئة في الشريط ، ستؤدي إلى مسافة بادئة للفقرة بأكملها.
للحصول على مسافة بادئة للسطر الأول أو مسافة بادئة معلقة في محرّر مستندات Google:
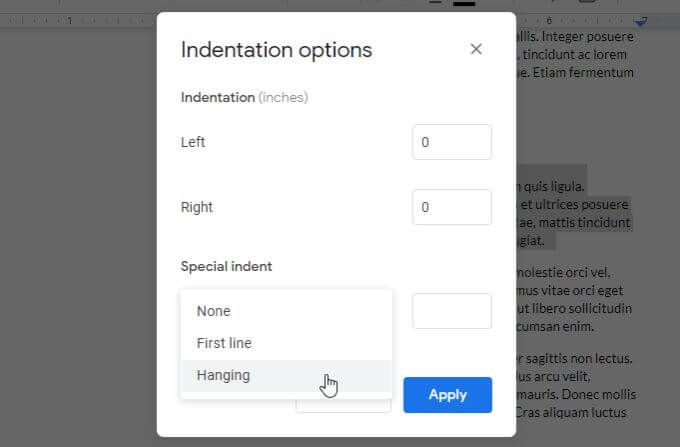
سيتحول الإعداد افتراضيًا إلى 0.5 بوصة . اضبط هذا إذا أردت ، وحدد تطبيق. سيؤدي هذا إلى تطبيق إعداداتك على الفقرة المحددة.
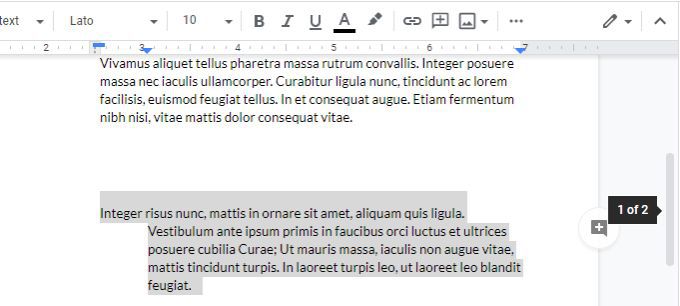
المثال أدناه مسافة بادئة معلقة.
كيفية ترقيم الصفحات في محرر مستندات Google
إن ميزة التنسيق الأخيرة التي يصعب فهمها أو استخدامها دائمًا هي ترقيم الصفحات. إنها ميزة أخرى لمحرر مستندات Google مخفية في نظام القائمة.
لترقيم صفحات محرر مستندات Google (وترقيم التنسيق) ، حدد قائمة إدراج، وحدد أرقام الصفحات قوي>. سيُظهر لك هذا نافذة منبثقة صغيرة بها خيارات بسيطة لتنسيق أرقام صفحاتك.
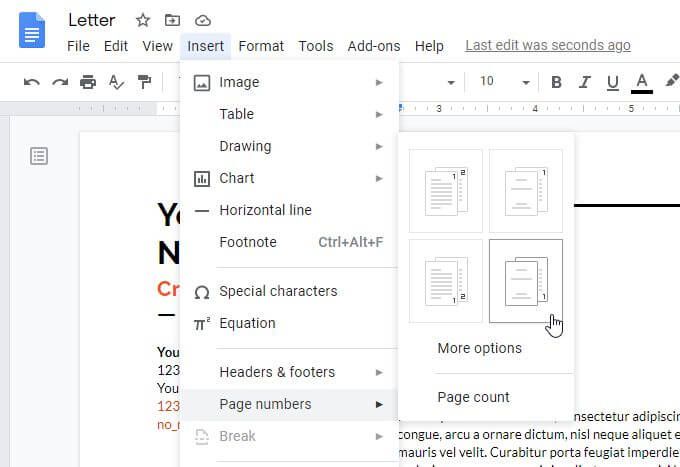
الخيارات الأربعة هنا هي:
إذا لم تعجبك أي من هذه الخيارات ، فحدد المزيد من الخيارات.
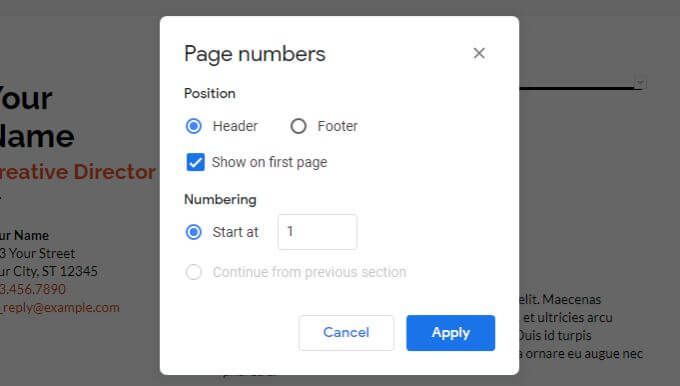
ستسمح النافذة التالية تضع بالضبط حيث تريد ترقيم الصفحات.
حدد تطبيقعند الانتهاء من تطبيق تحديدات ترقيم الصفحات الخاصة بك.
ميزات أخرى مفيدة لمحرر مستندات Google
هناك بعض مستندات Google المهمة الأخرى الميزات التي يجب أن تعرفها إذا كنت قد بدأت للتو. سيساعدك ذلك في الاستفادة بشكل أكبر من محرر مستندات Google.
عدد الكلمات في محرر مستندات Google
هل أنت مهتم بعدد الكلمات التي كتبتها حتى الآن؟ ما عليك سوى تحديد أدواتوتحديد عدد الكلمات. سيظهر لك هذا إجمالي الصفحات وعدد الكلمات وعدد الأحرف وعدد الأحرف دون مسافات.
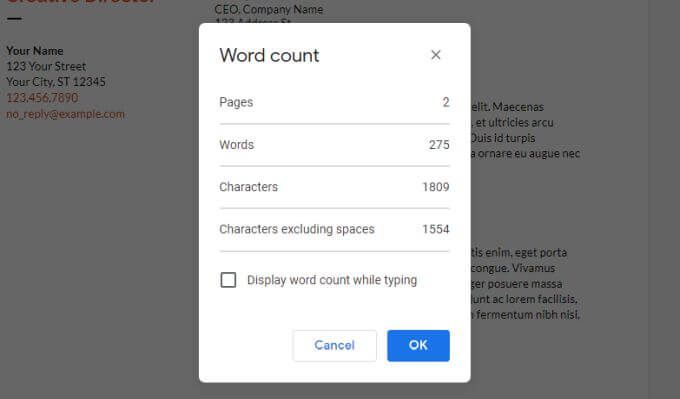
إذا مكّنت عرض عدد الكلمات أثناء الكتابة، وحدد موافق، فسترى إجمالي عدد الكلمات في المستند محدثًا في الوقت الفعلي في الركن الأيسر السفلي من الشاشة.
تنزيل مستندات Google
يمكنك تنزيل المستند بتنسيقات متنوعة. حدد ملفو تنزيللمشاهدة جميع التنسيقات.
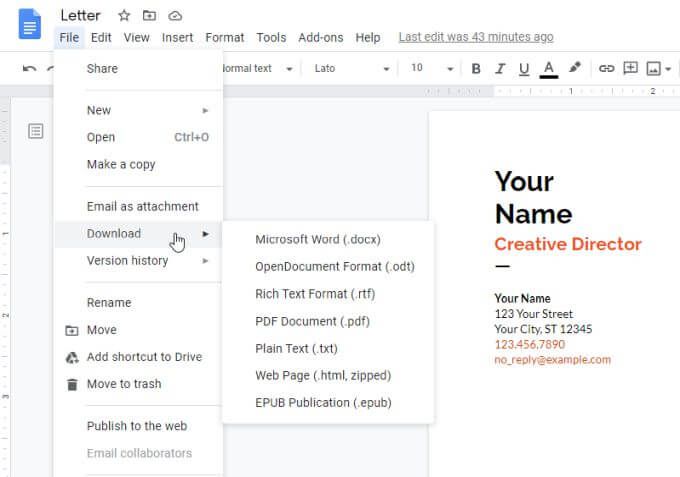
يمكنك تحديد أي منها للحصول على نسخة من المستند كمستند Word ، ومستند PDF ، ونص عادي ، و لغة البرمجة ، والمزيد.
البحث والاستبدال في محرّر مستندات Google
اعثر بسرعة على أي كلمات أو عبارات في المستند واستبدلها بكلمات أو عبارات جديدة باستخدام ميزة "البحث والاستبدال" في محرر مستندات Google .
لاستخدام البحث والاستبدال في محرر مستندات Google ، حدد القائمة تعديلوحدد بحث واستبدال. سيؤدي هذا إلى فتح نافذة البحث والاستبدال.
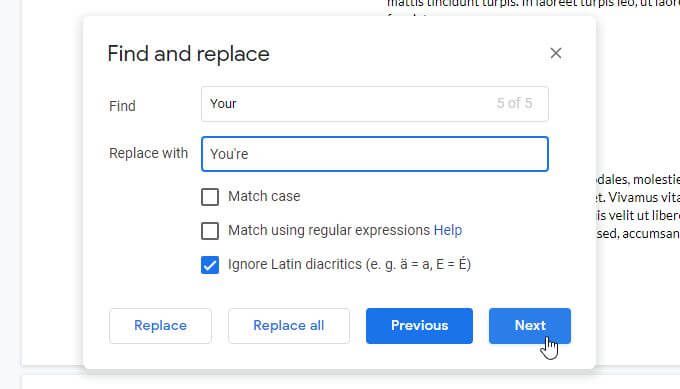
يمكنك جعل حالة البحث حساسة من خلال تمكين مطابقة حالة. حدد زر التاليللعثور على التكرار التالي لكلمة البحث ، وحدد استبداللتمكين الاستبدال.
إذا كنت تثق في أنك لن ترتكب أي أخطاء ، فيمكنك تحديد استبدال الكللإجراء جميع الاستبدالات مرة واحدة.
جدول محتويات محرر مستندات Google
إذا أنشأت مستندًا كبيرًا به العديد من الصفحات والأقسام ، فقد يكون من المفيد تضمين جدول محتويات في أعلى المستند.
للقيام بذلك ، ضع المؤشر في أعلى المستند. حدد القائمة إدراج، وحدد جدول المحتويات.

يمكنك الاختيار من بين تنسيقين ، جدول المحتويات المرقّم القياسي ، أو سلسلة من الروابط لكل من العناوين في المستند.
تتضمن بعض الميزات الأخرى في محرر مستندات Google التي قد ترغب في التحقق منها ما يلي: