يوفر Windows 11 العديد من أدوات إدارة الكمبيوتر الجديدة، مما يسمح للمستخدمين بتخصيص حساباتهم لتناسب احتياجاتهم على أفضل وجه. على سبيل المثال، يمكنك بسهولة ضبط نوع الحساب وتخصيص الميزات وتحسين إعدادات أمان جهاز الكمبيوتر الخاص بك.
سنشرح في هذا البرنامج التعليمي كيفية إدارة إعدادات حساب المستخدم الخاص بك على نظام التشغيل Windows 11.
كيفية إضافة حسابات على نظام التشغيل Windows 11
يتيح لكويندوز 11 مشاركة الجهاز بسهولة مع عدة أشخاص مع الحفاظ على إعداداتك الخاصة والحفاظ على خصوصية ملفاتك الشخصية. كل ما عليك فعله هو إضافة حساب.
كيفية إضافة حساب Microsoft
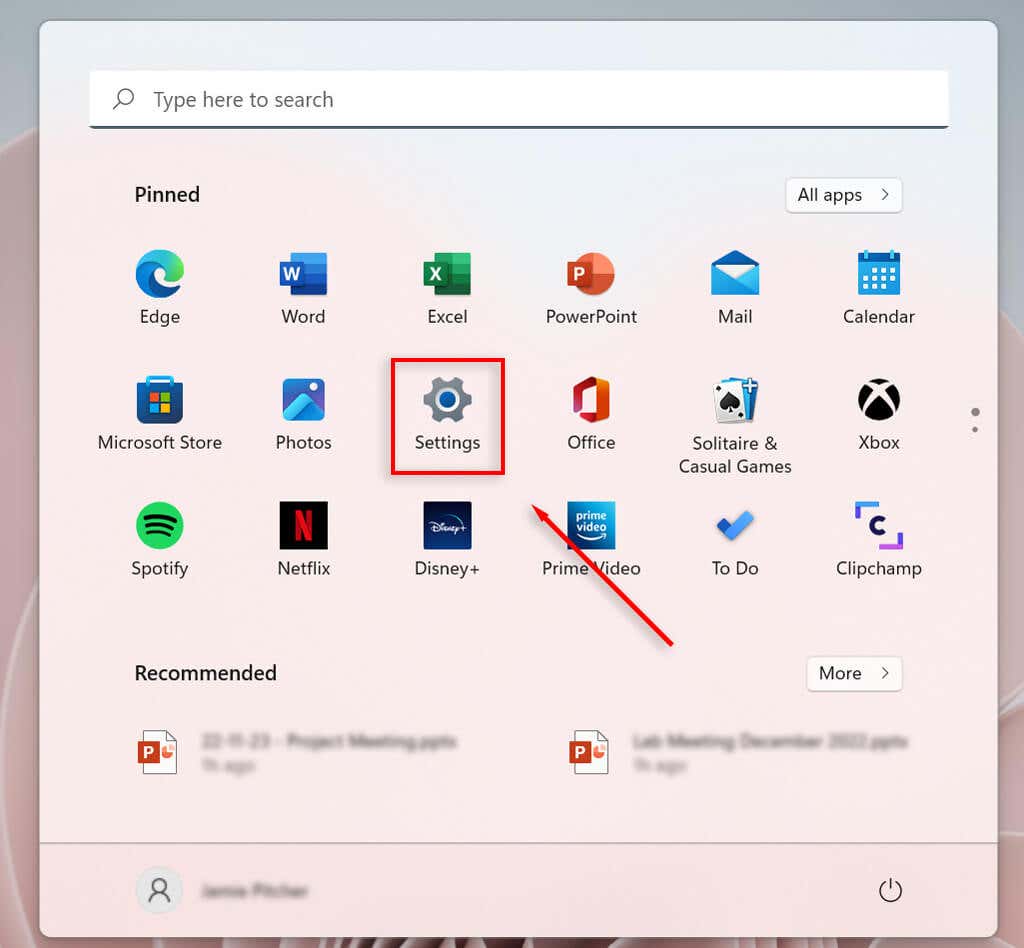
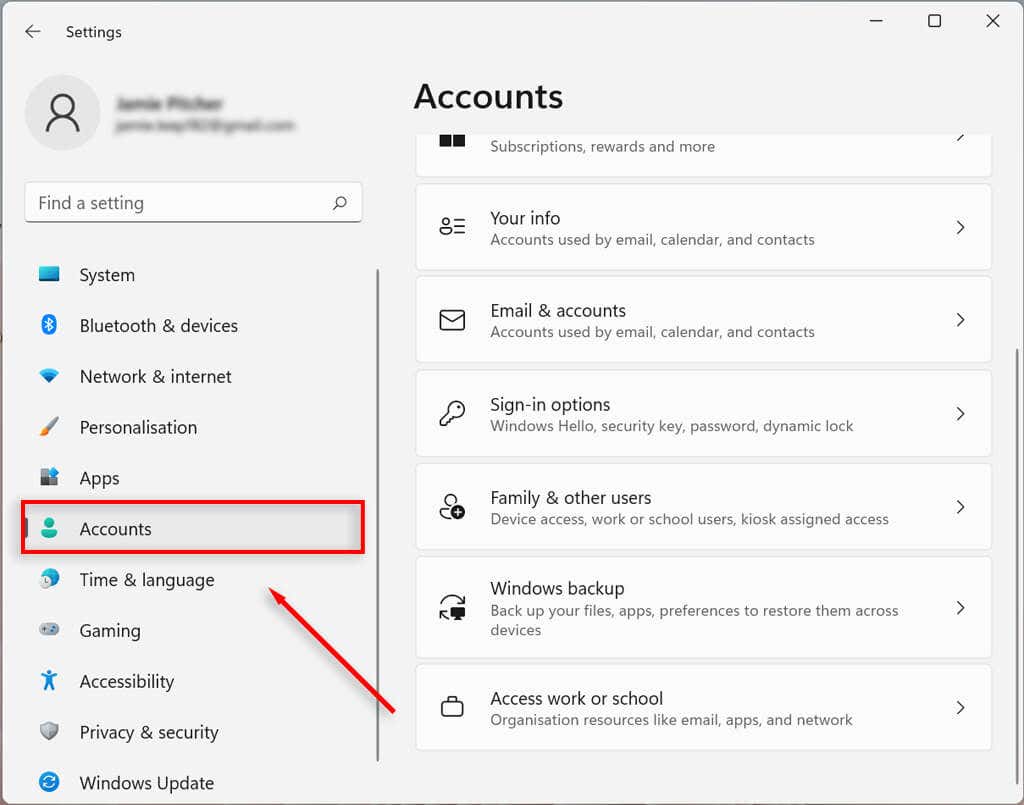
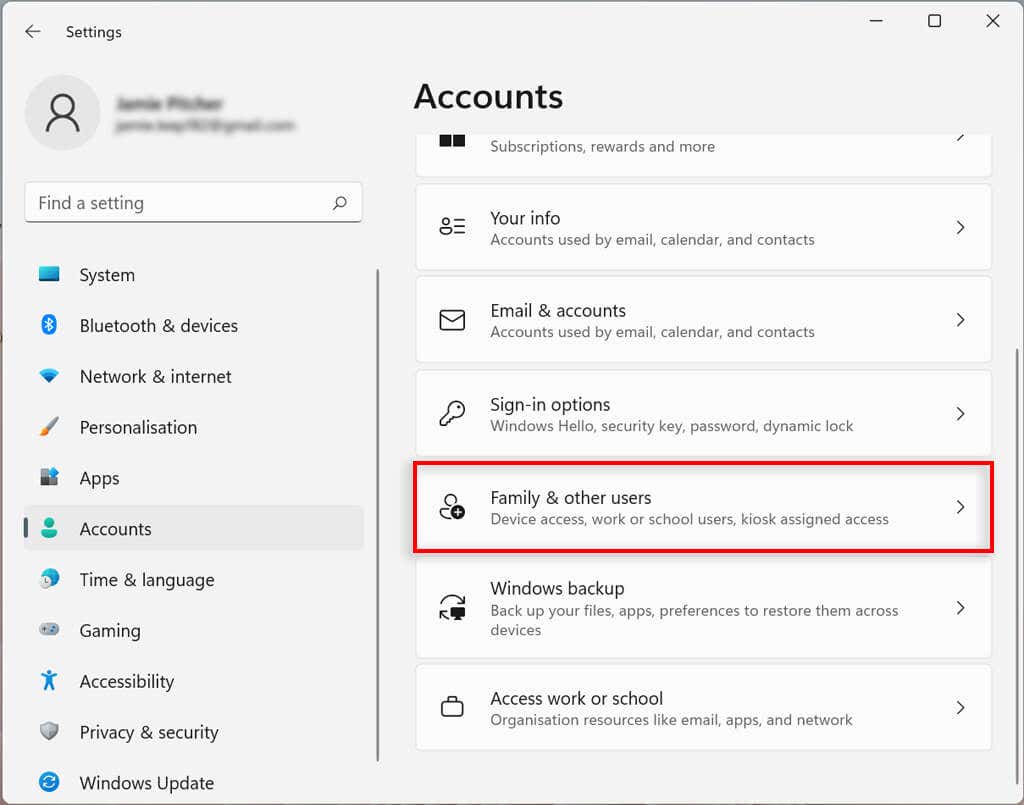
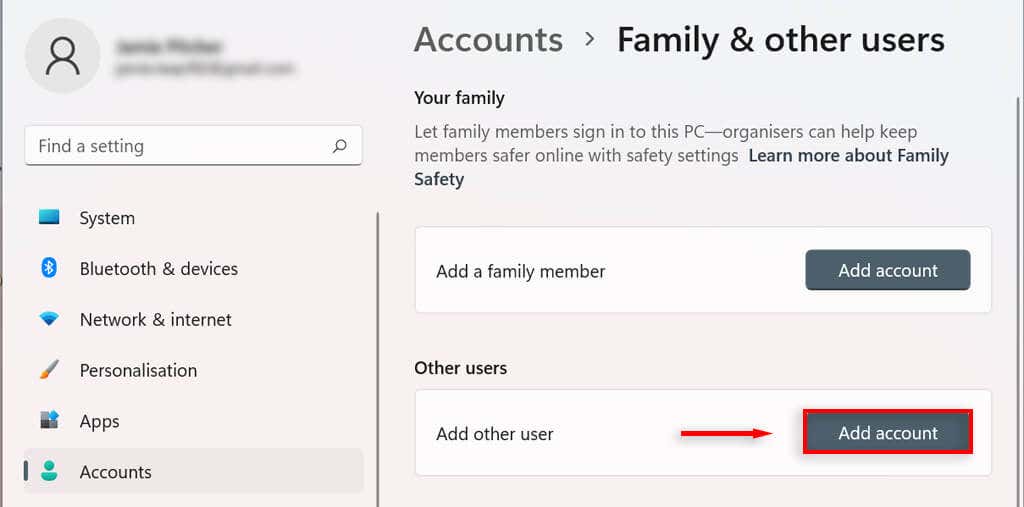
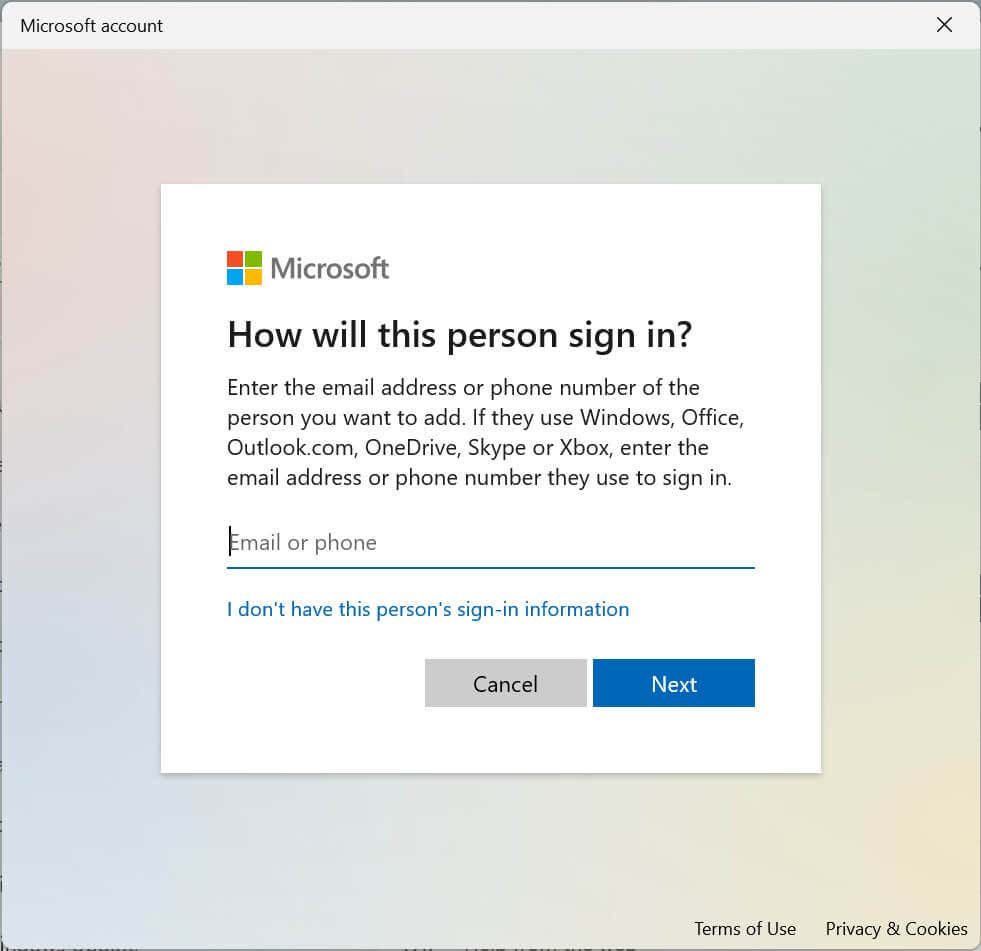
كيفية إنشاء حساب محلي
يمكنك إنشاء حساب محلي أو غير متصل دون الحاجة إلى حساب Microsoft. لا يمكن الوصول إلى هذا الحساب إلا على جهاز الكمبيوتر الذي تم إنشاؤه عليه.
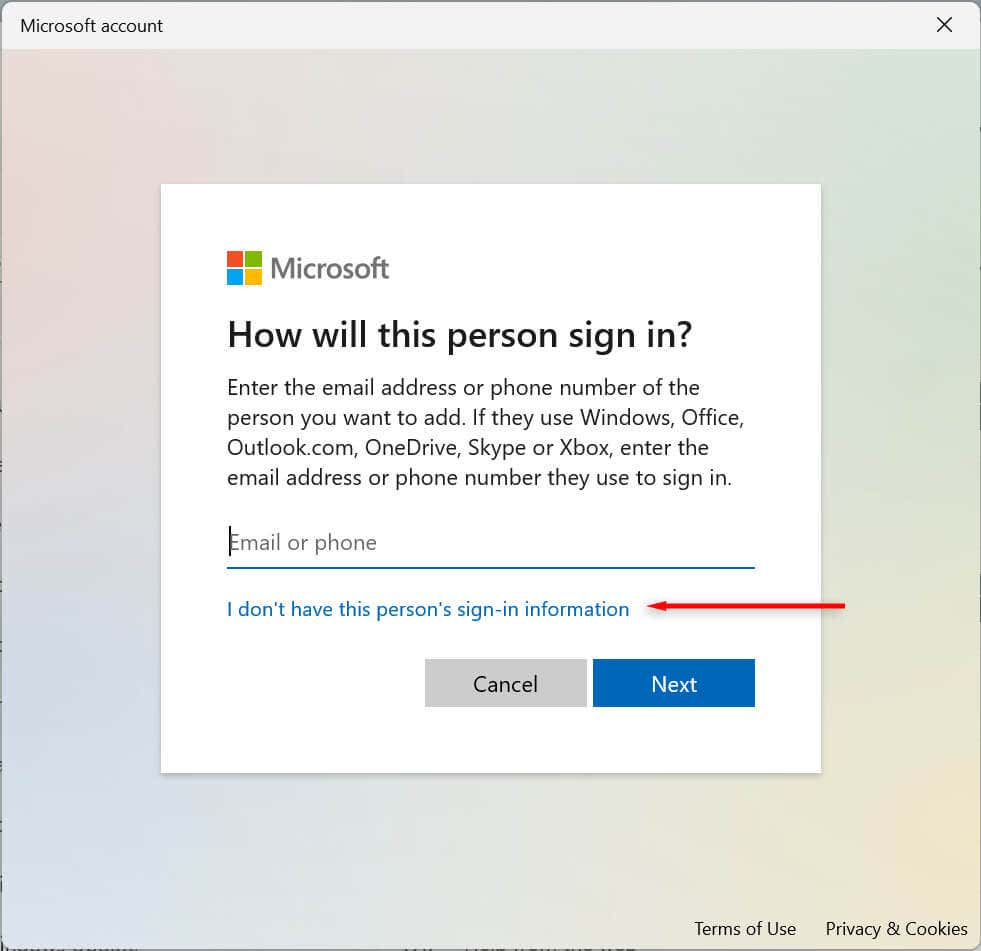
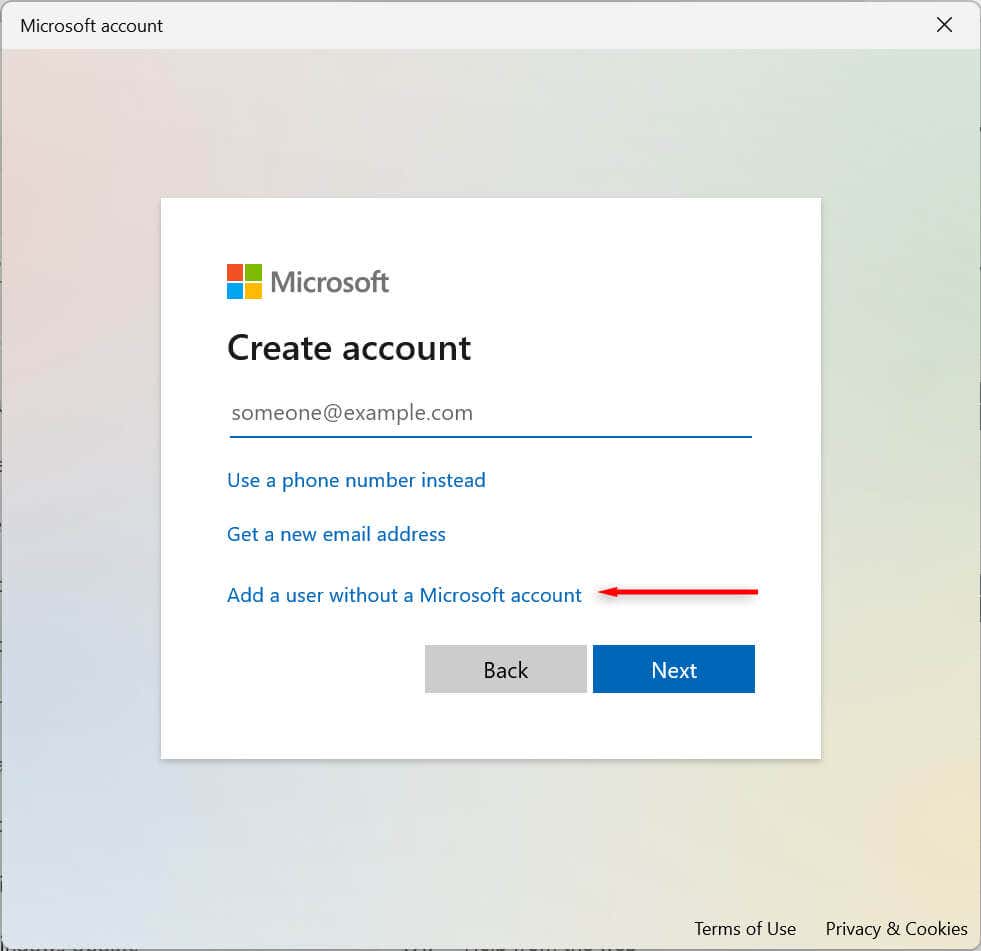
كيفية إضافة حساب أحد أفراد العائلة
يمكنك أيضًا إدارة أفراد عائلتك، مما يسمح لكل شخص بالحصول على سطح المكتب والإعدادات والتطبيقات والملفات الشخصية الخاصة به. هناك نوعان من حسابات العائلة: حساب الطفل والبالغ..
يوفر حساب الطفل بيئة خاضعة للتحكم. يمكن للطفل استخدام الجهاز كالمعتاد، ولكن يقوم المنظم بتعيين أذوناته وأنشطته، ويفرض قيودًا على التطبيقات والألعاب، ويحد من وقت الشاشة، ويتتبع نشاط المستخدم.
حساب البالغين هو نفس الحساب المحلي التقليدي، ولكنه يتيح التحكم في حسابات الأطفال.
لإضافة حساب أحد أفراد العائلة:
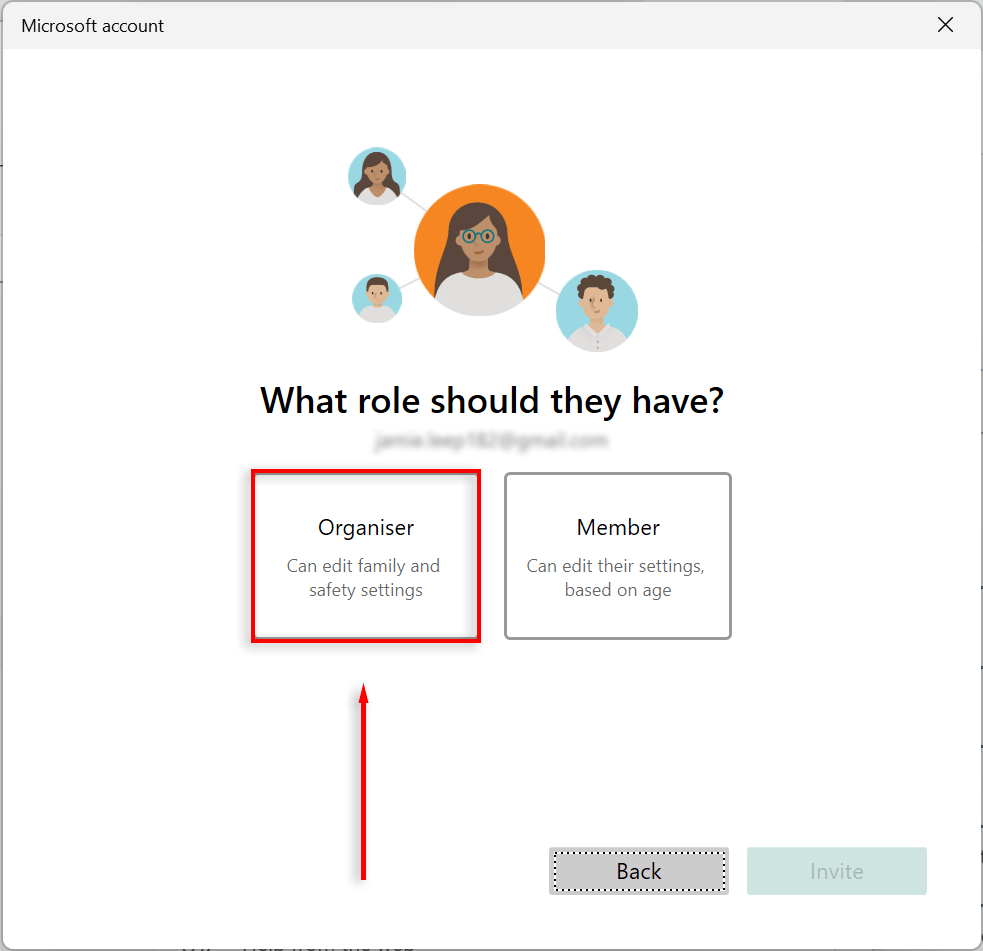
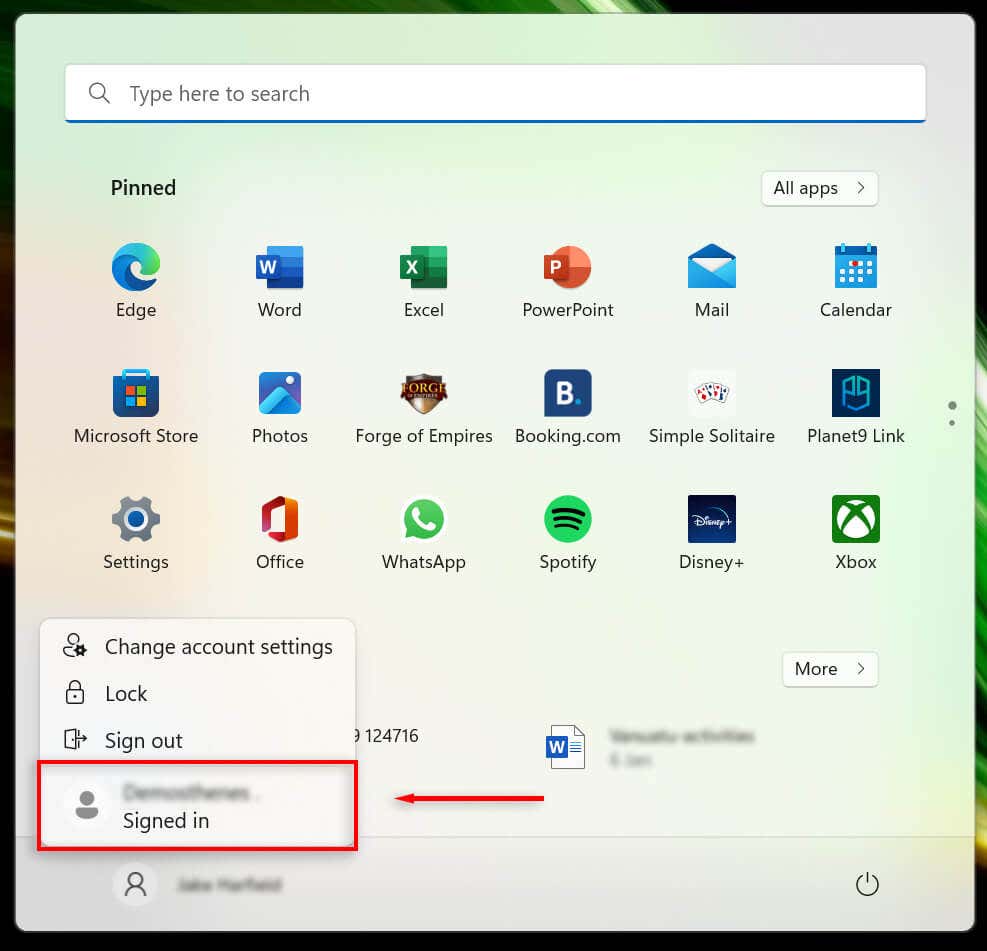
ملاحظة:توجد طرق عديدة لإضافة حسابات في Windows 11، بما في ذلك استخدام أداة netplwiz وموجه الأوامر. راجع برنامجنا التعليمي حول إنشاء مستخدمين محليين والمجموعات لاستكشاف هذه الخيارات.
كيفية عرض تفاصيل الحساب
يتيح لك Windows 11 عرض تفاصيل حسابك وتخصيصها. لرؤية تفاصيل حسابك:
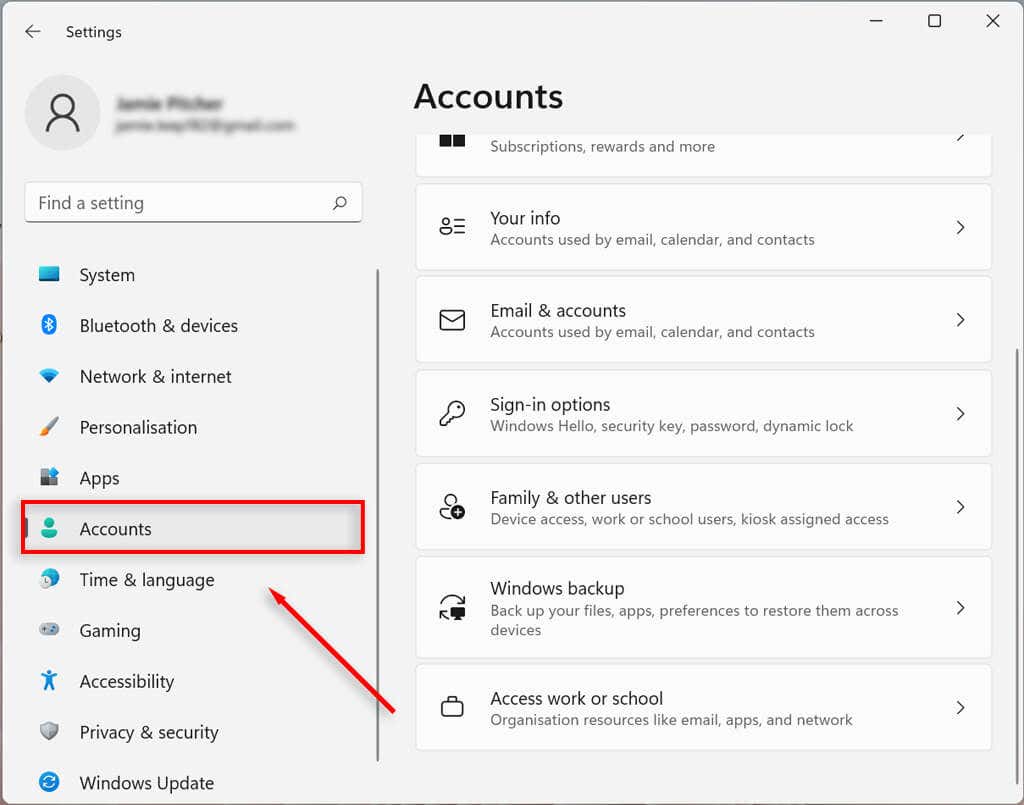
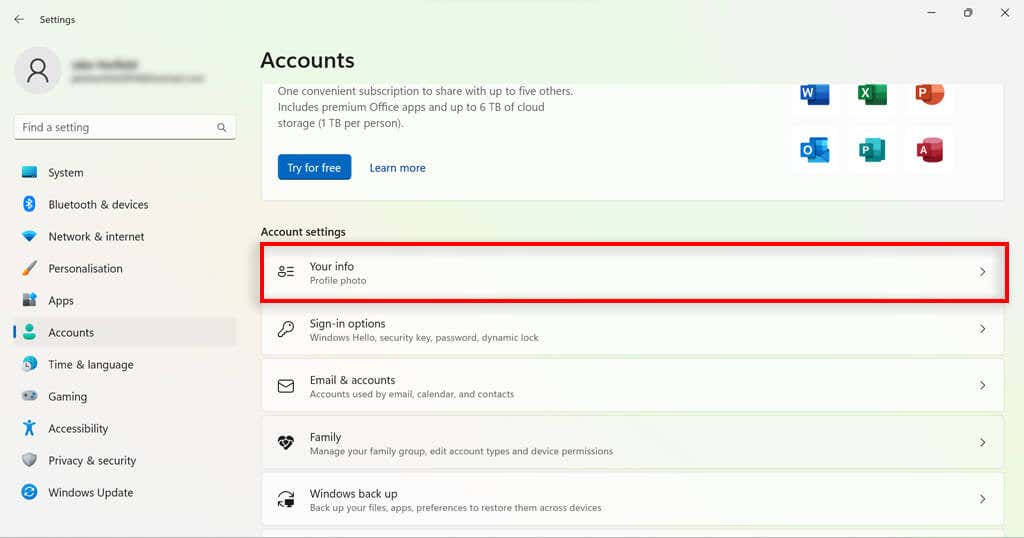
كيفية تغيير نوع حساب المستخدم على نظام التشغيل Windows 11
يسمح لك Windows 11 بتغيير حسابات المستخدمين القياسية إلى حسابات المسؤول والعكس..
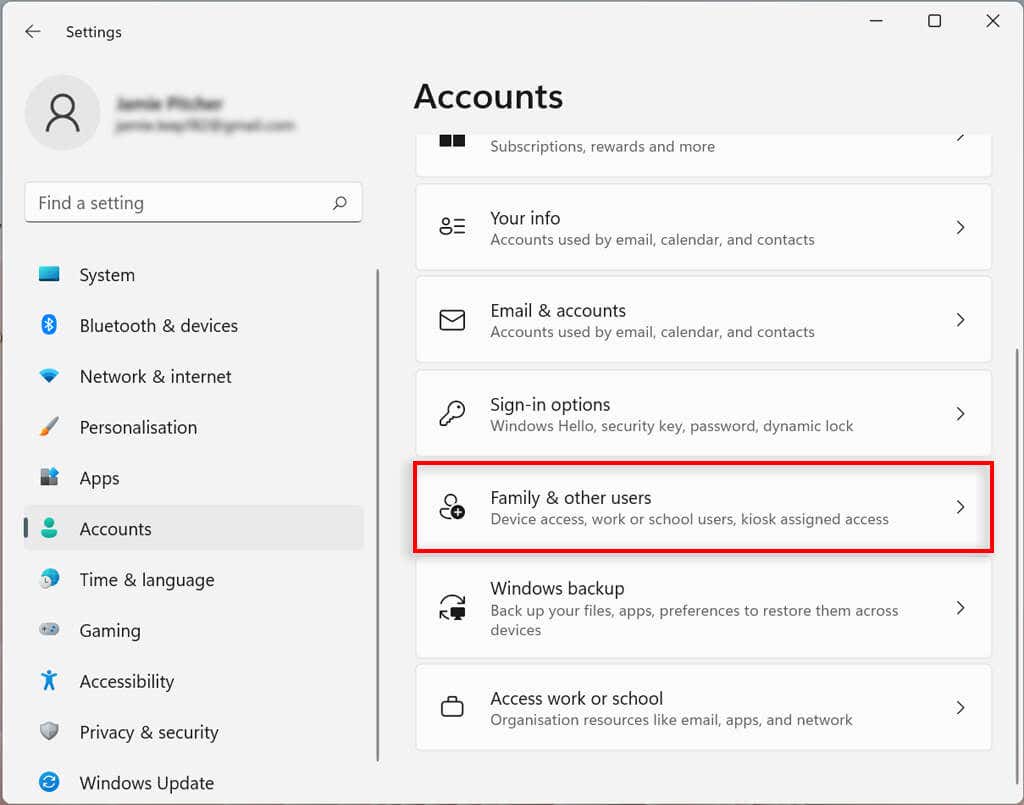
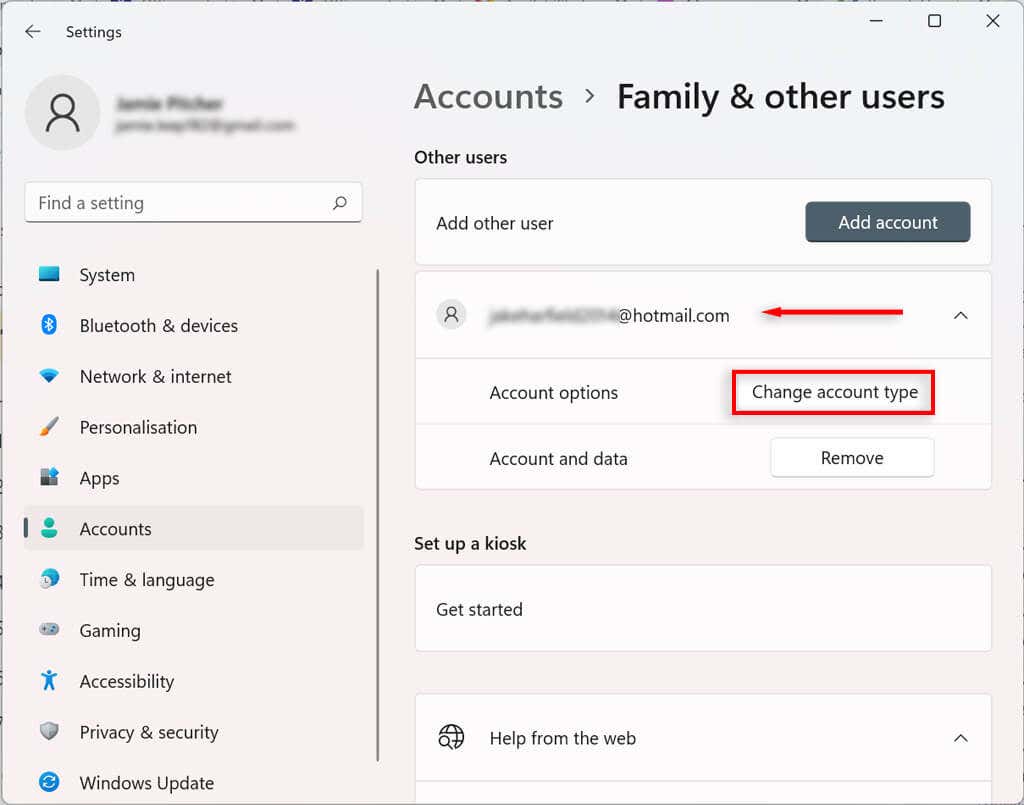
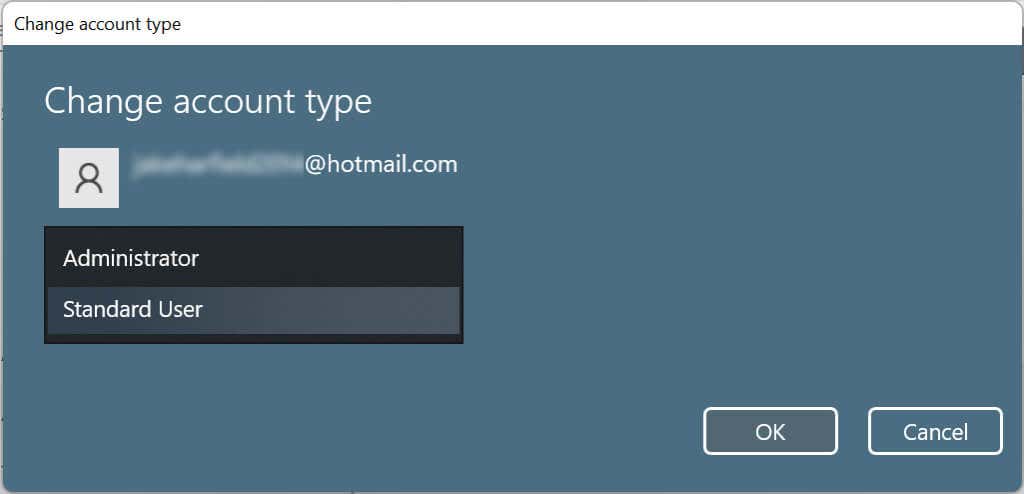
بعد إكمال الخطوات، سيحدد نوع الحساب الجديد أذونات الوصول للمستخدم.
كيفية حذف حساب على نظام التشغيل Windows 11
إذا لم تعد بحاجة إلى حساب، فيمكنك بسهولة حذفه وجميع البيانات ذات الصلة.
كيفية حذف حساب العائلة
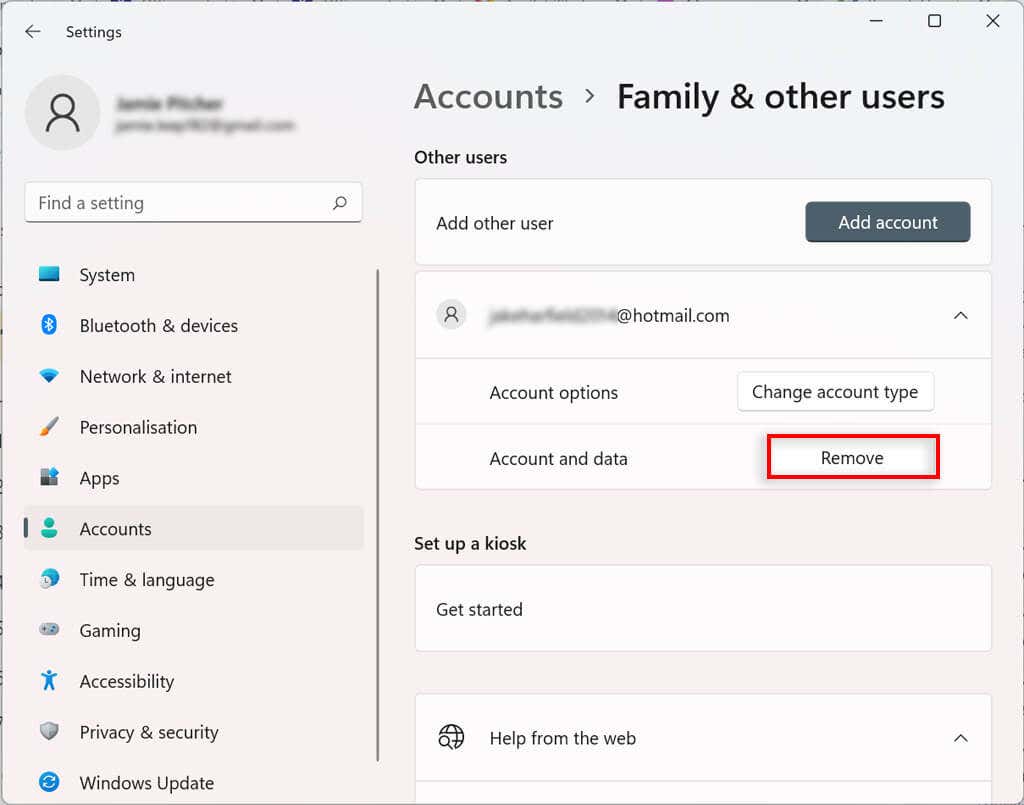
كيفية ربط رسائل البريد الإلكتروني الإضافية بتطبيقات البريد والتقويم وجهات الاتصال بحساب مستخدم Windows 11
يمكنك إضافة حسابات بريد إلكتروني أخرى إلى حساب مستخدم Windows 11 الخاص بك. بهذه الطريقة، يمكنك تلقائيًا ربط المعلومات الموجودة في التطبيقات الأخرى، مثل البريد والتقويم وجهات الاتصال، دون الحاجة إلى إضافة التفاصيل الخاصة بك بشكل منفصل.
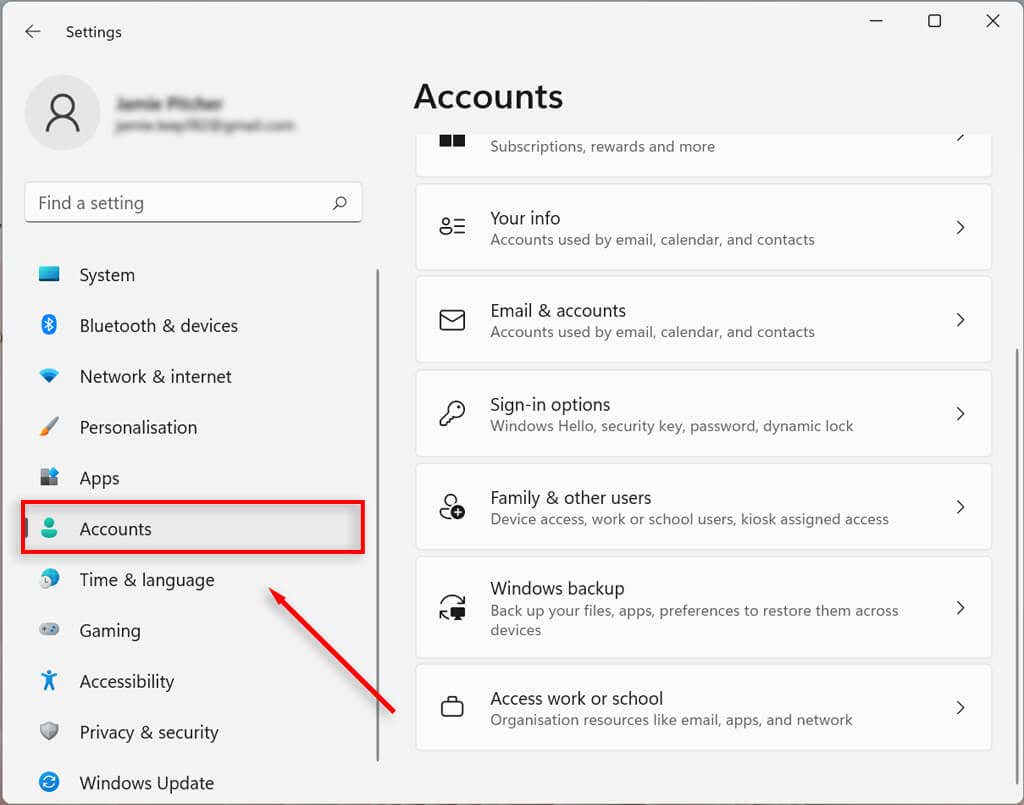
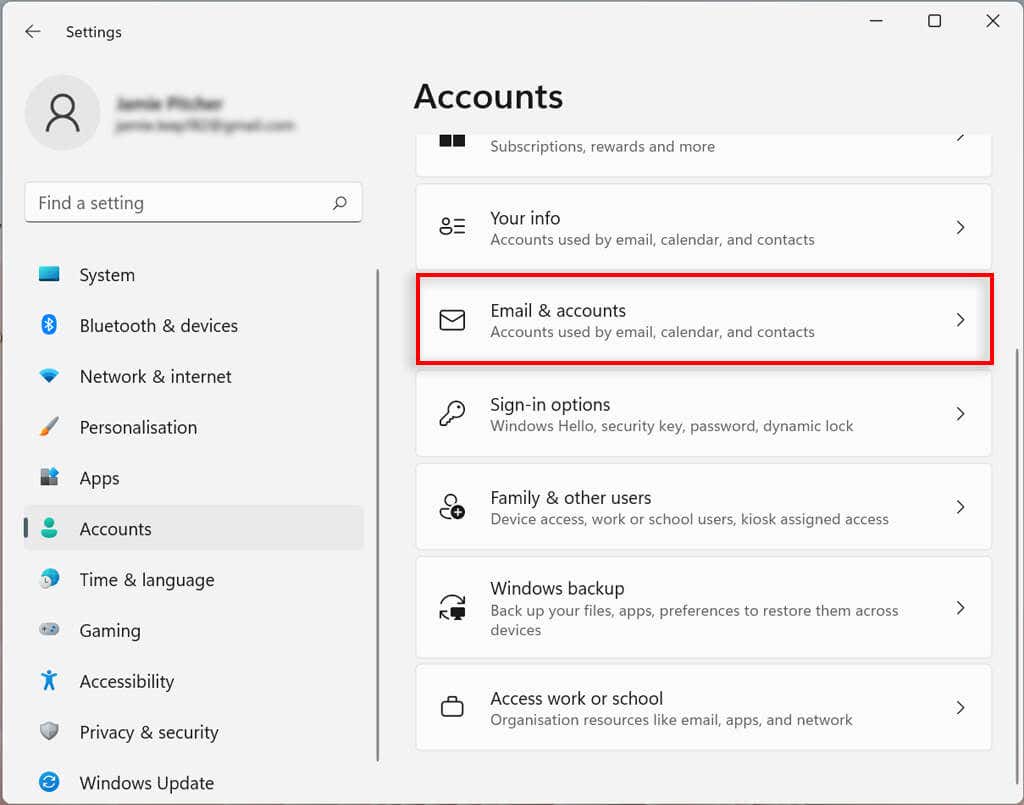
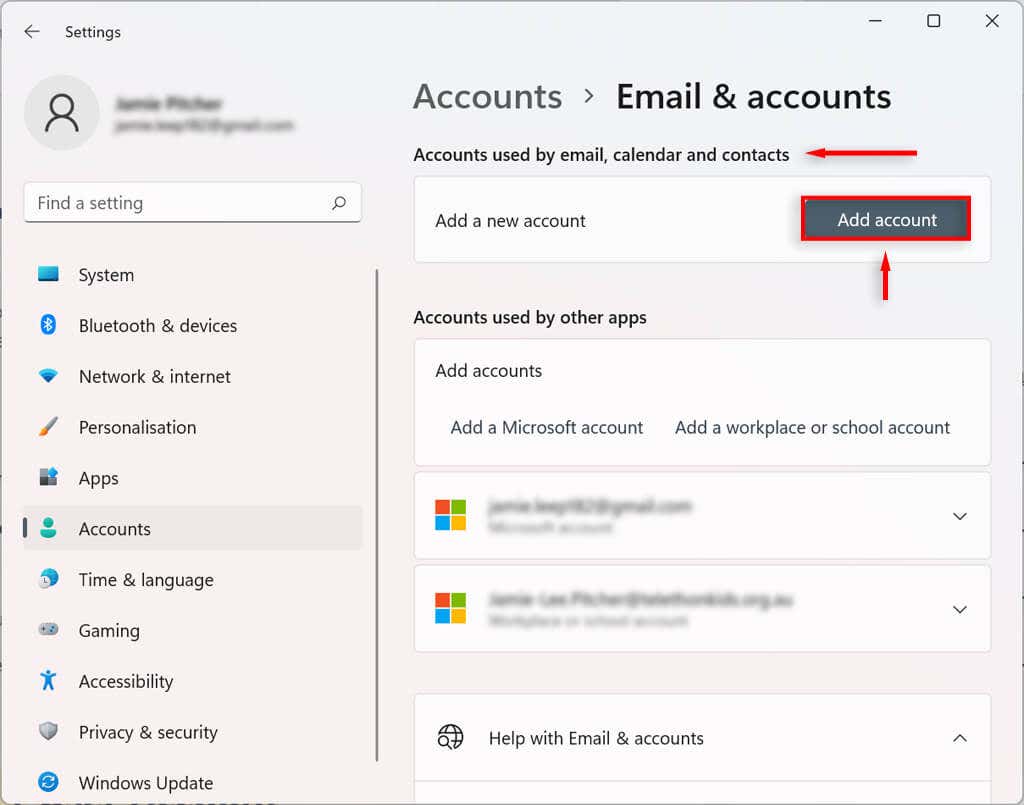 <البداية = "5">
<البداية = "5">
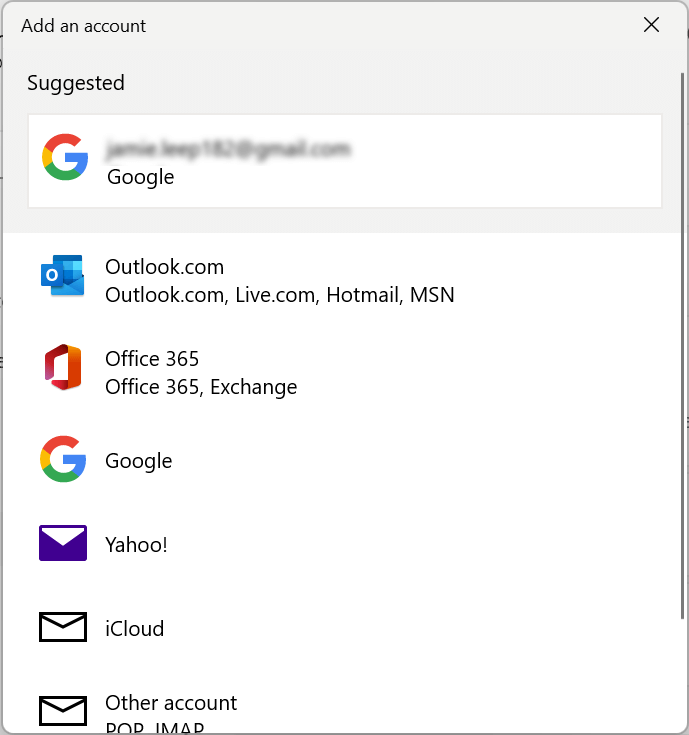
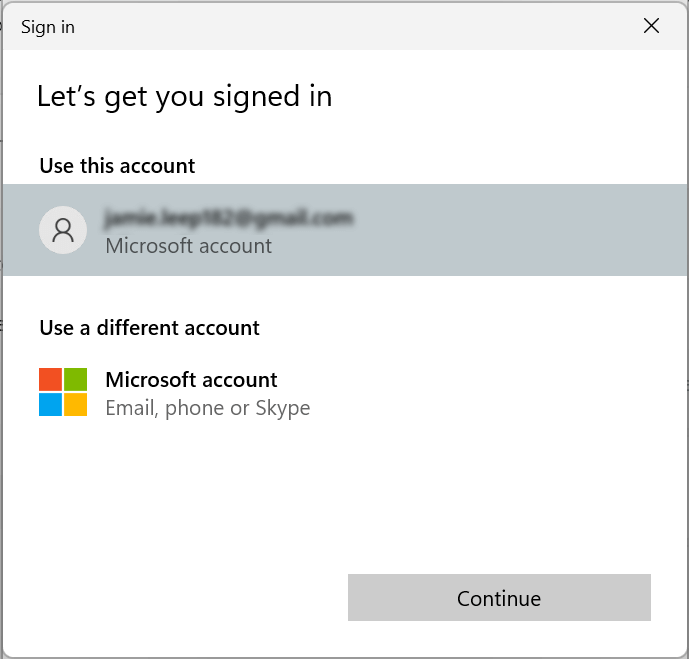
كيفية ربط حساب مكان العمل أو المدرسة بحساب مستخدم Windows 11
يمكنك أيضًا إضافة حسابات مكان العمل والمدرسة إلى حساب مستخدم Windows 11 الخاص بك. سيسمح لك هذا باستخدام تطبيقات مثل OneDrive.
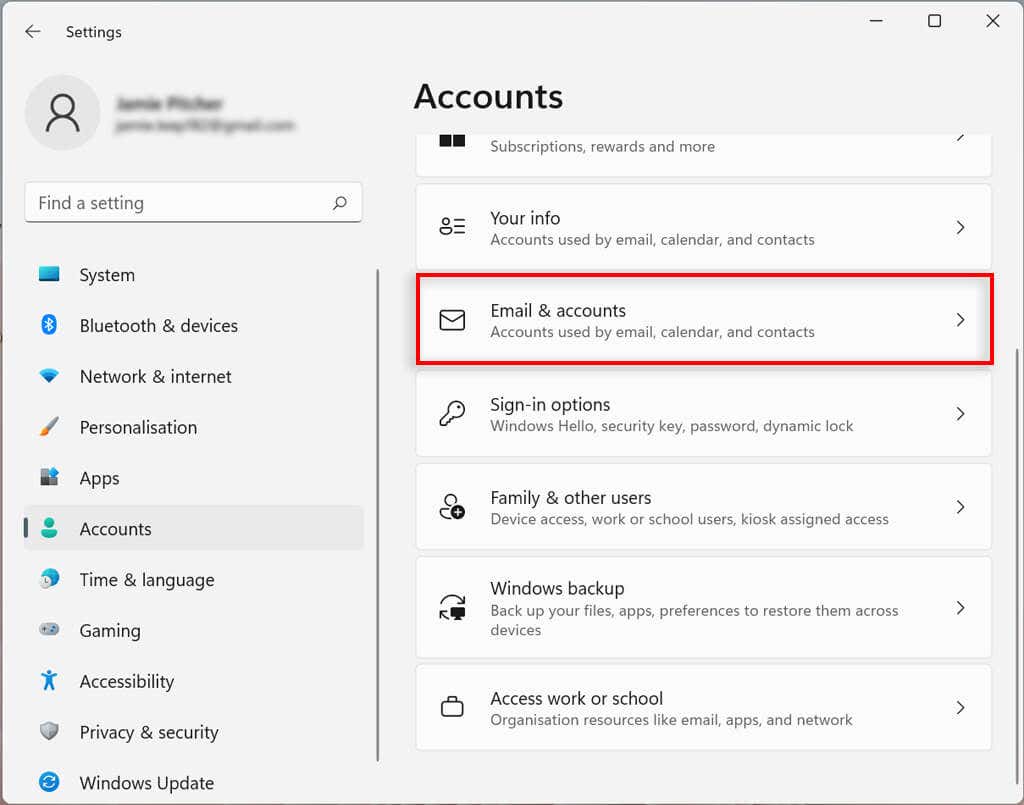
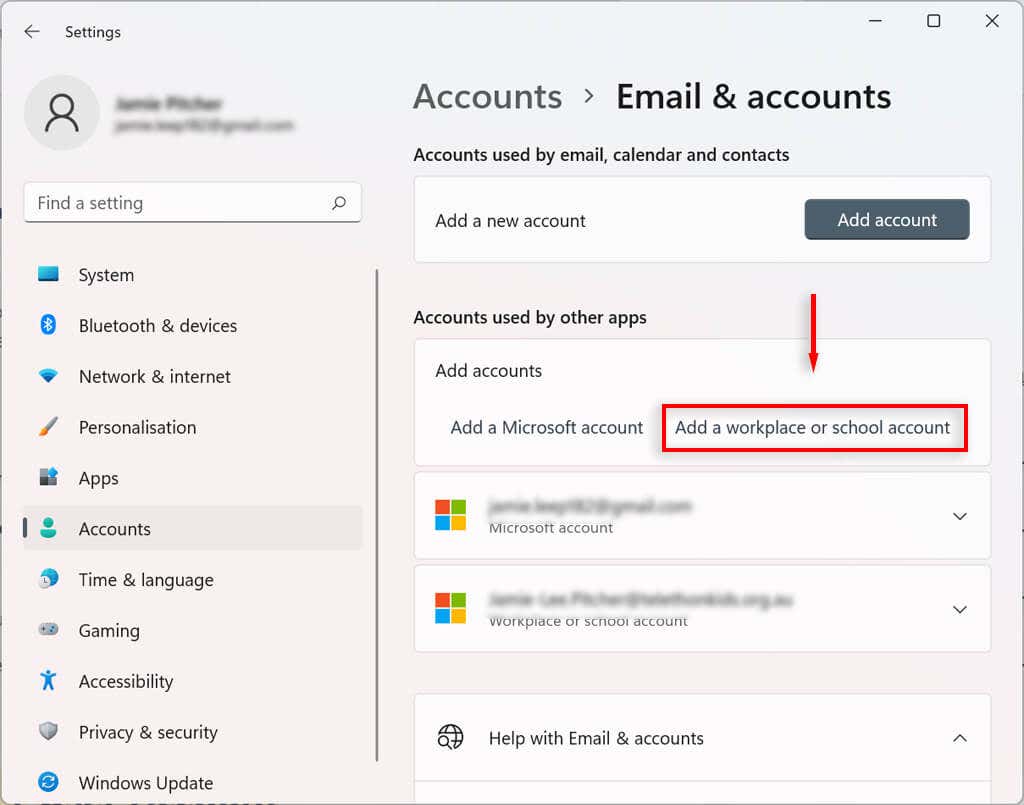
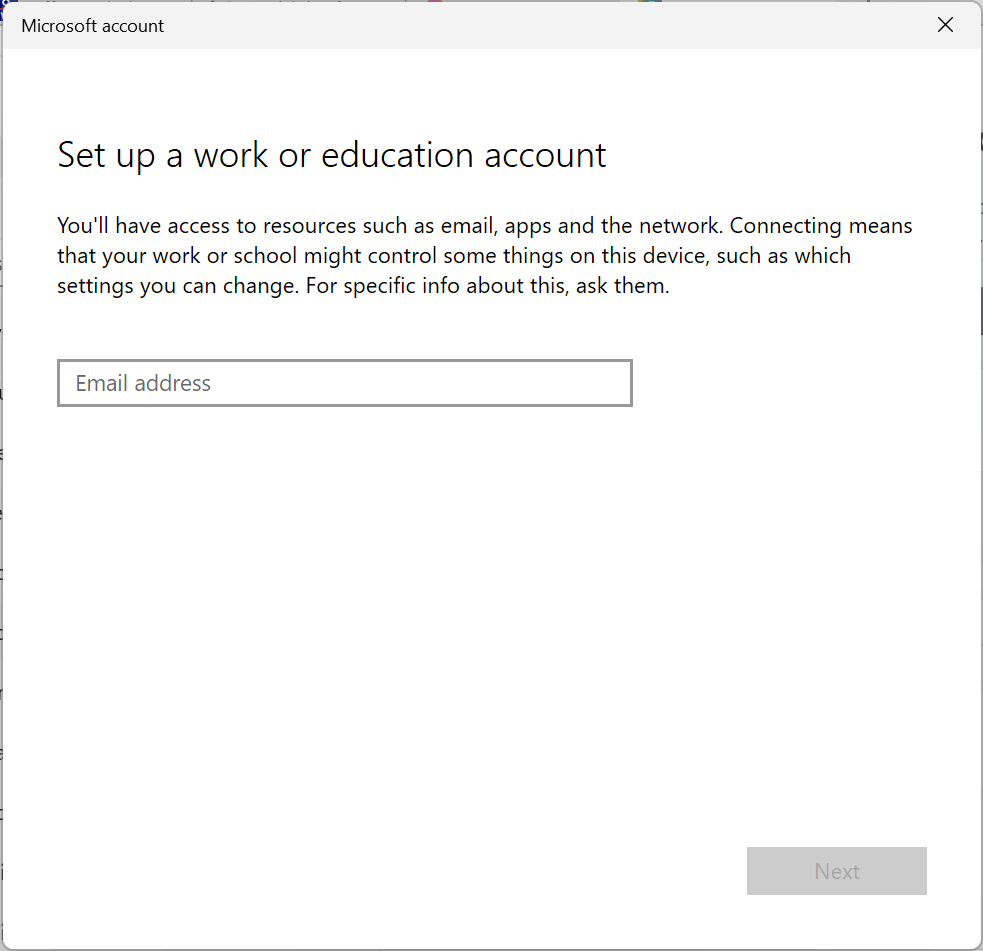
كيفية تغيير خيارات تسجيل الدخول على نظام التشغيل Windows 11
يسمح لك Windows 11 بتخصيص تفضيلات تسجيل الدخول باستخدام Windows Hello. يعد Windows Hello طريقة شخصية أكثر للوصول إلى أجهزتك عبر رقم التعريف الشخصي أو بصمة الإصبع أو التعرف على الوجه. يمكنك أيضًا تمكين تسجيل الدخول باستخدام مفتاح فعلي.
تكوين أو تغيير طريقة تسجيل الدخول لمصادقة Windows Hello
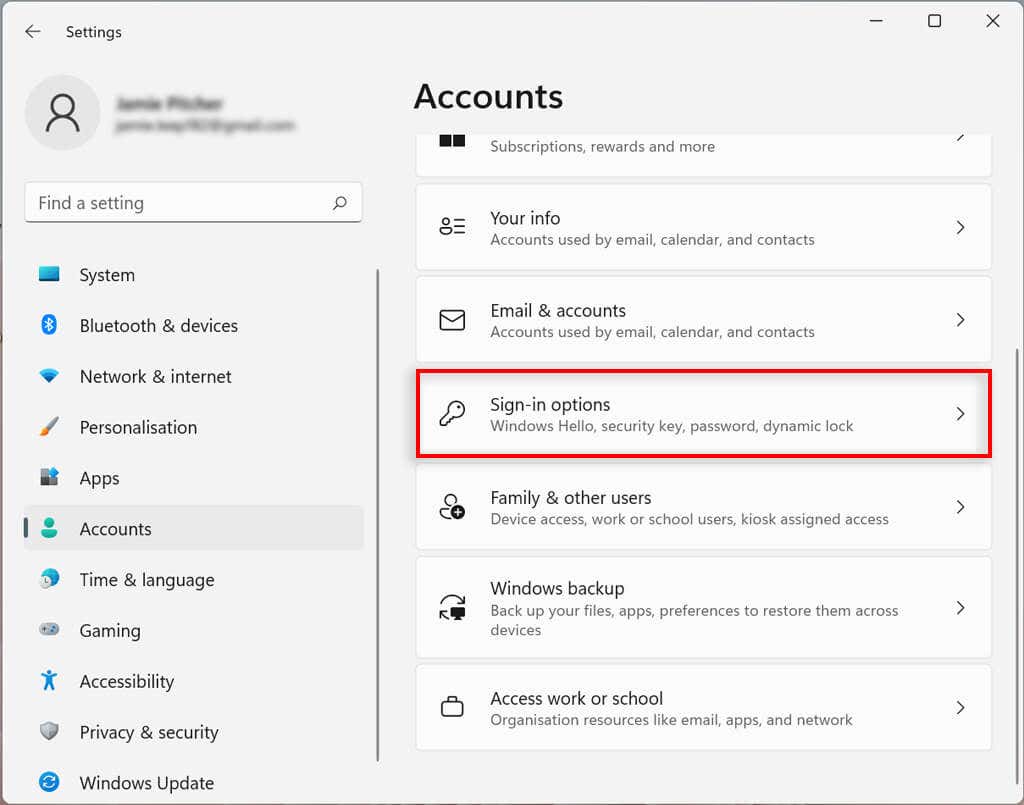

تمكين تسجيل الدخول عند الاستيقاظ في Windows 11
باستخدام هذا الإعداد، يمكنك تحديد ما إذا كان جهاز الكمبيوتر الخاص بك سيطالبك بكلمة مرور عند الاستيقاظ أو بعد فترة زمنية محددة.
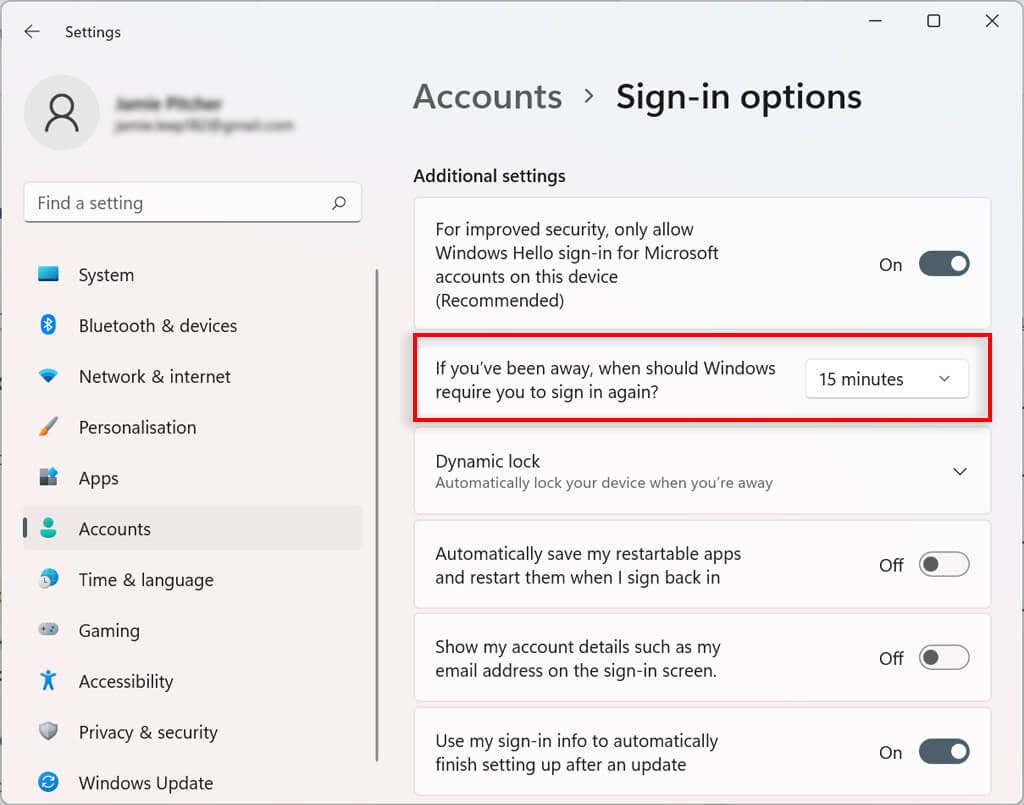
تمكين القفل الديناميكي في نظام التشغيل Windows 11
تقوم ميزة القفل الديناميكي بتأمين جهازك تلقائيًا عندما تبتعد عن الغرفة. يستخدم تقنية البلوتوث القريبة، لذا ستحتاج إلى ربط جهاز بلوتوث مثل الهاتف أو الساعة الذكية قبل أن تتمكن من تهيئته.
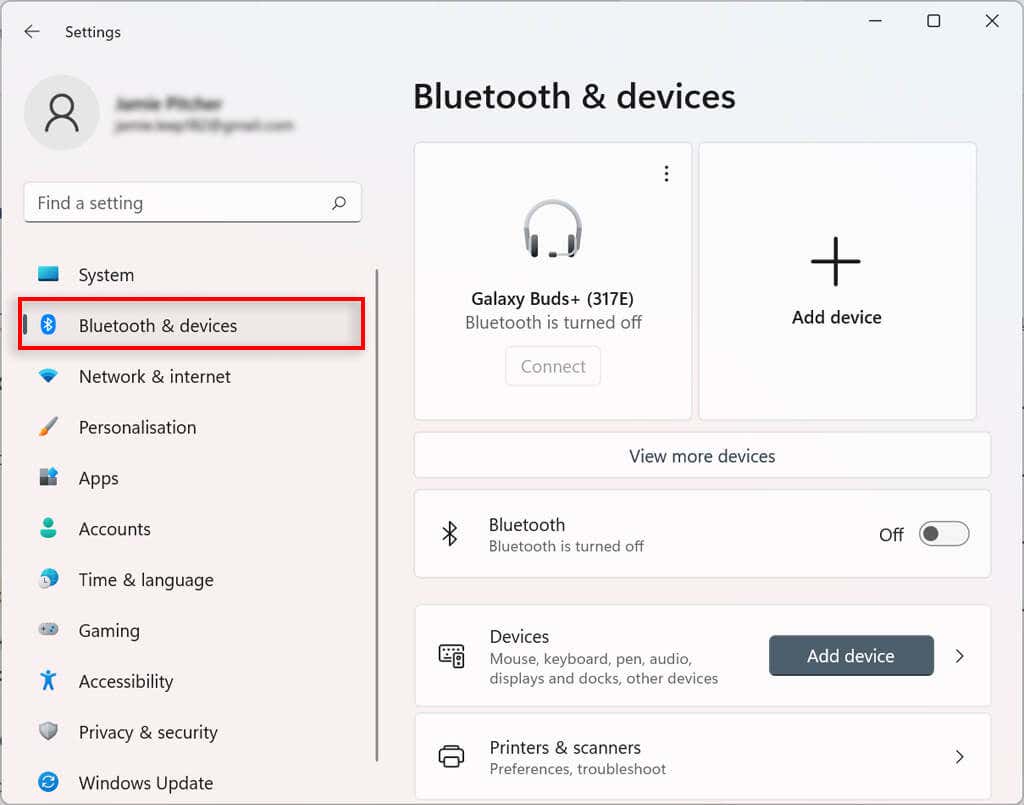
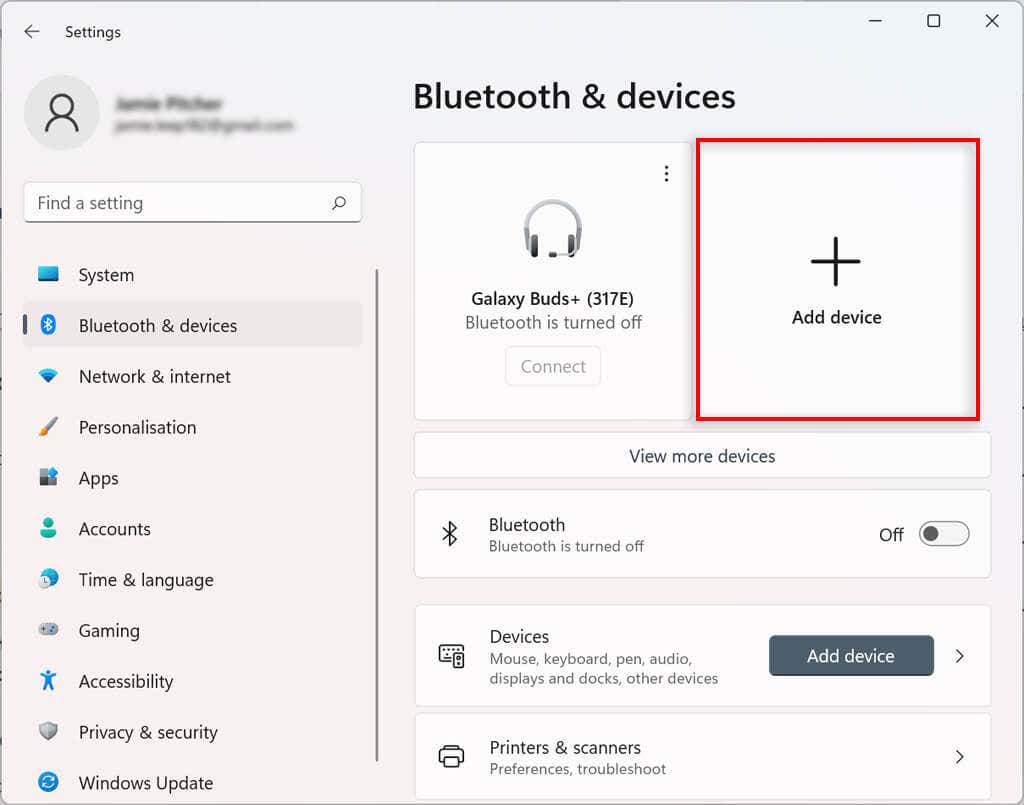
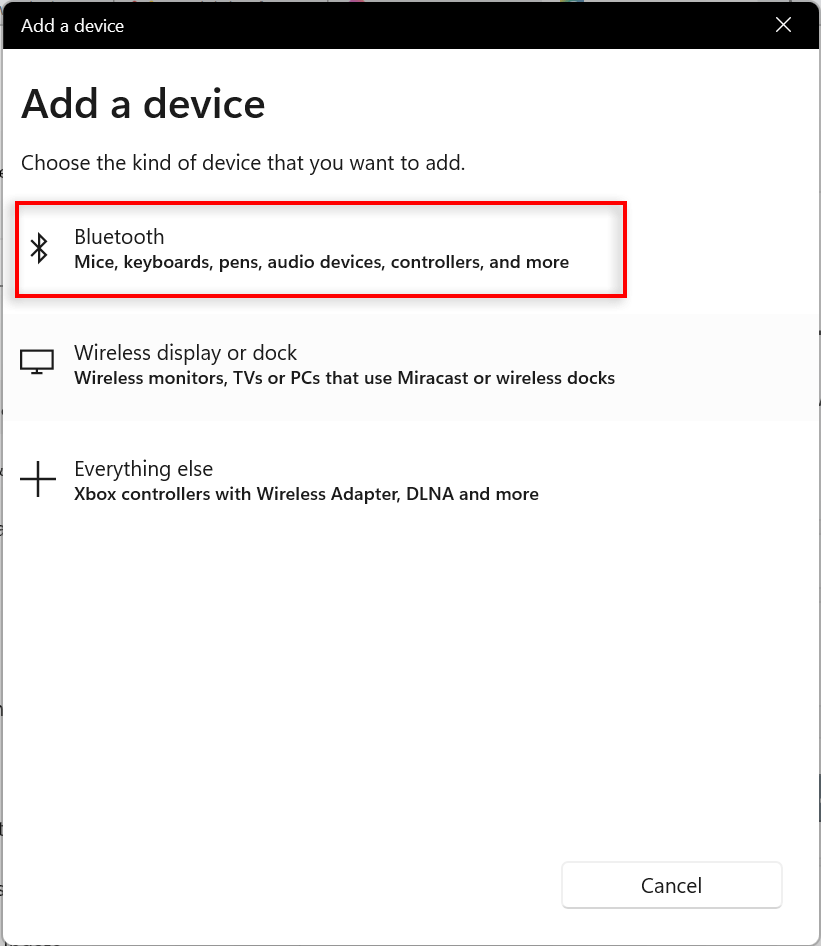
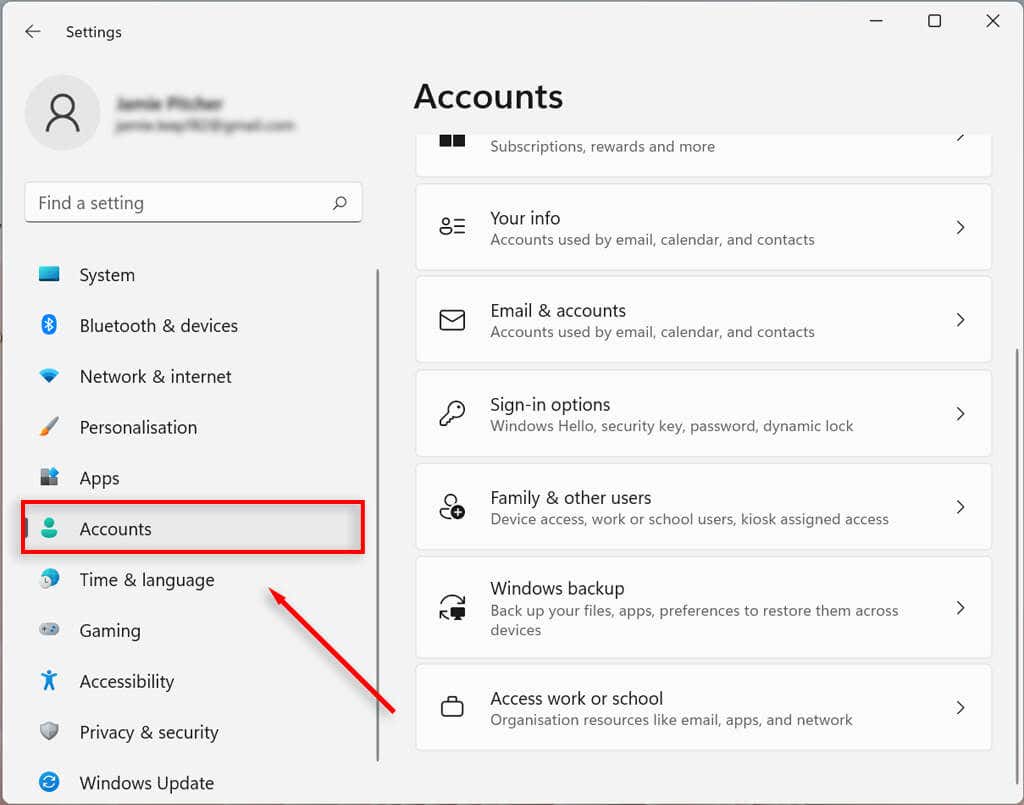
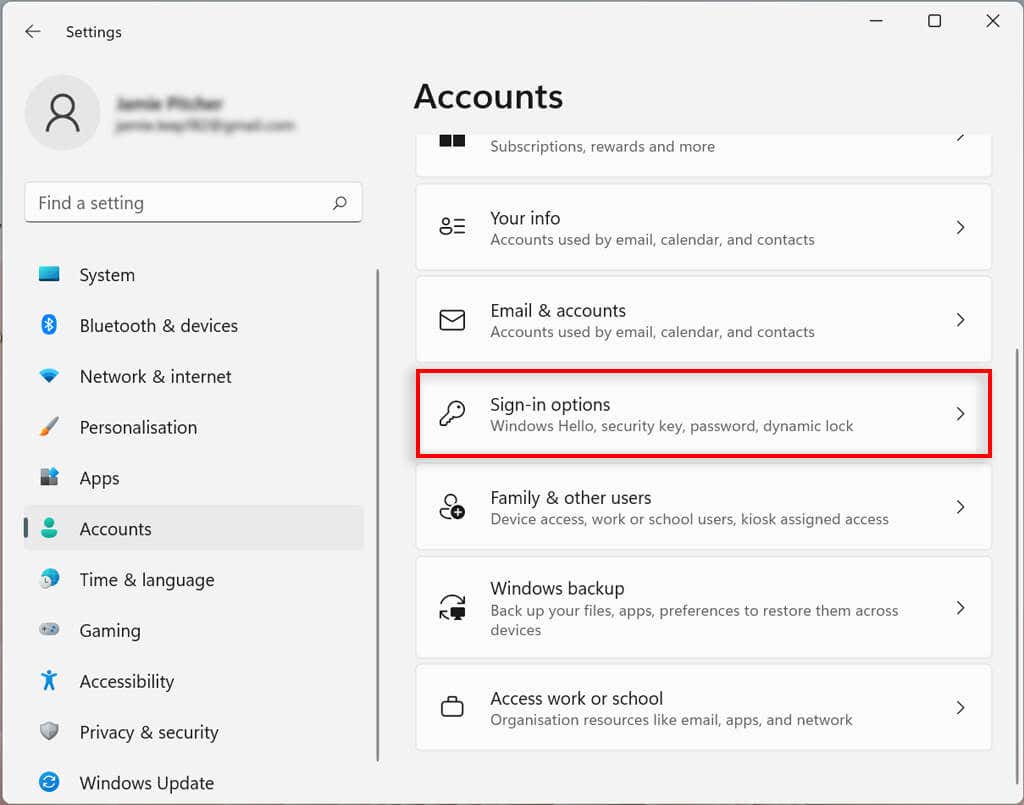
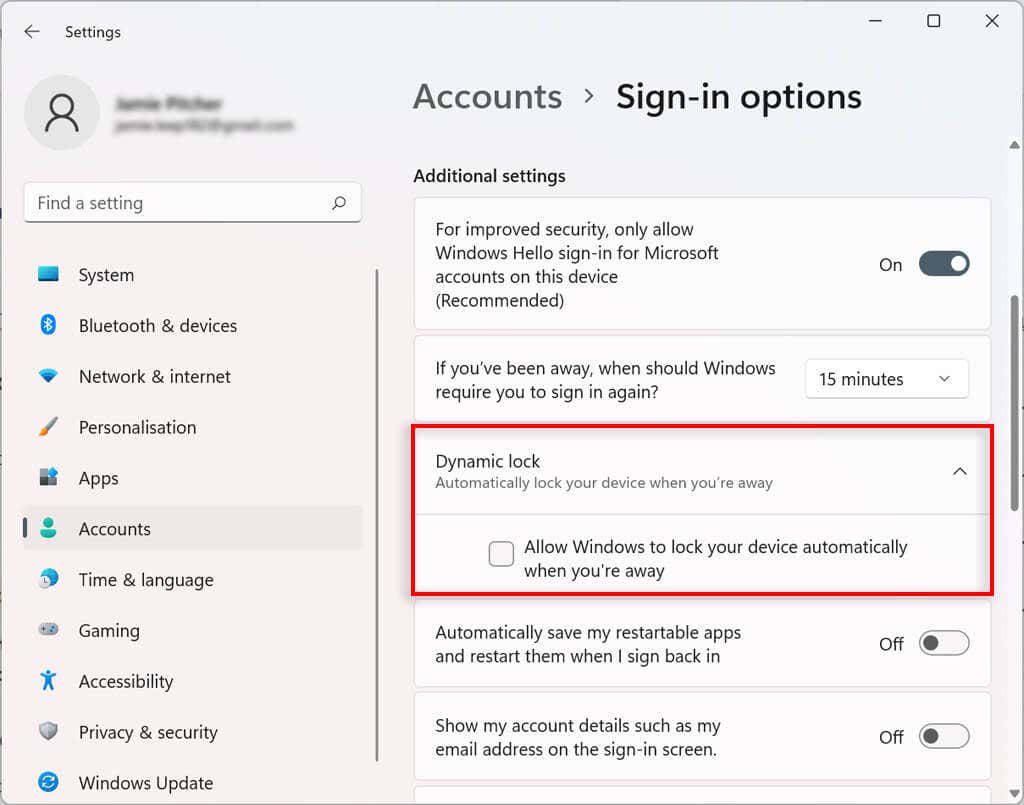
الآن، عند الابتعاد عن جهاز الكمبيوتر باستخدام جهاز Bluetooth المرتبط لأكثر من 30 ثانية، سيتم قفل جهاز الكمبيوتر الخاص بك.
إيقاف إعادة تشغيل التطبيقات عند بدء التشغيل
تُفتح بعض التطبيقات تلقائيًا عند بدء التشغيل إذا لم يتم إغلاقها قبل إيقاف التشغيل. يمكنك تعطيل هذه الميزة باتباع الخطوات التالية:
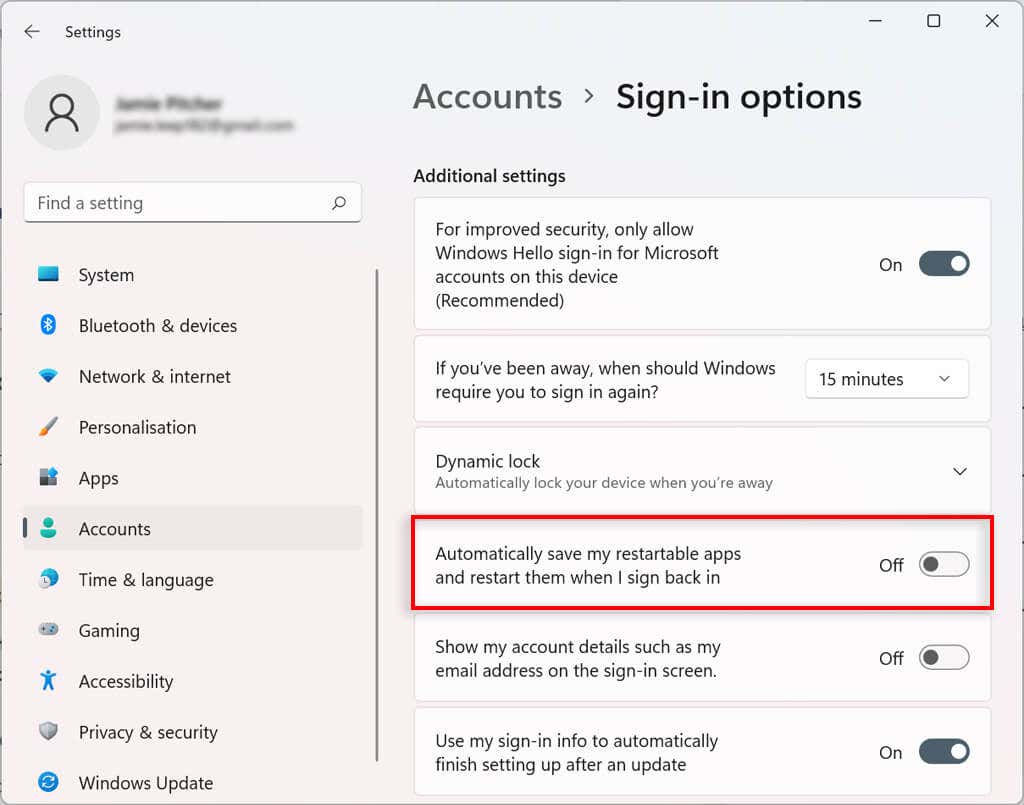
لن يتم الآن إعادة تشغيل التطبيقات تلقائيًا عند بدء التشغيل.
كيفية التحكم في إعدادات مزامنة الحساب على نظام التشغيل Windows 11
يمكنك تحديد كيفية مزامنة إعدادات حسابك في Windows 11. يؤدي هذا إلى تكوين المجلدات التي سيتم نسخها احتياطيًا في OneDrive. يمكنك أيضًا تحديد ما إذا كان النظام سيتذكر تطبيقاتك وإعداداتك عبر الأجهزة التي تستخدم حساب Microsoft نفسه.
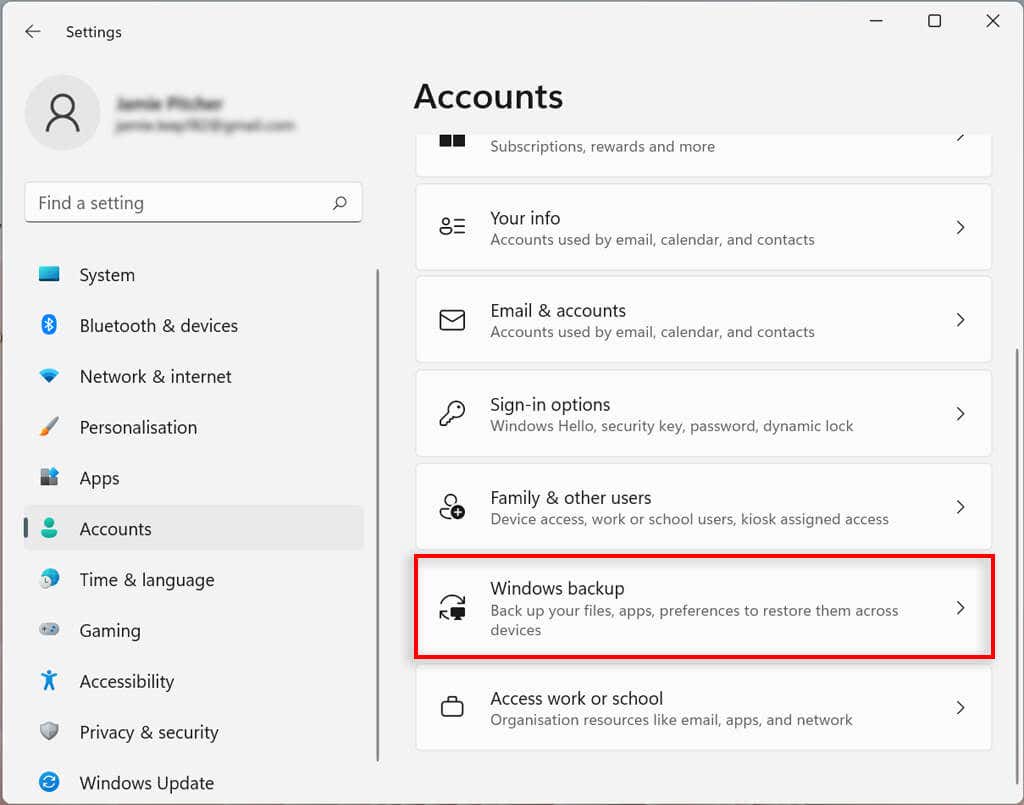
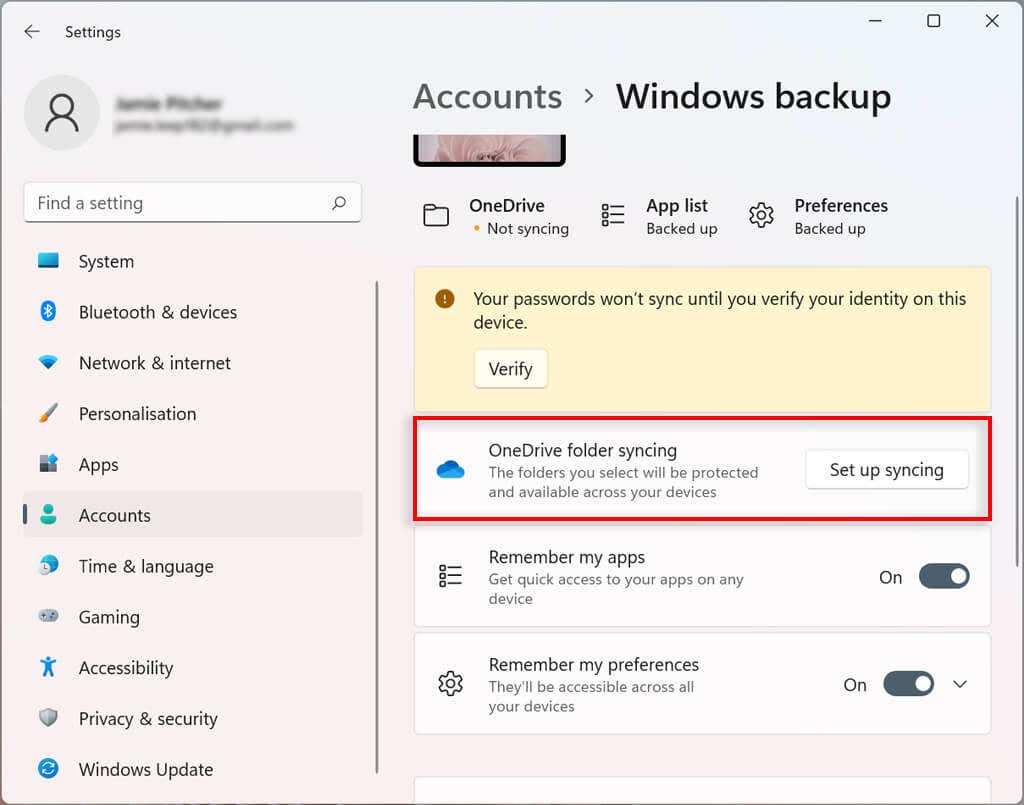
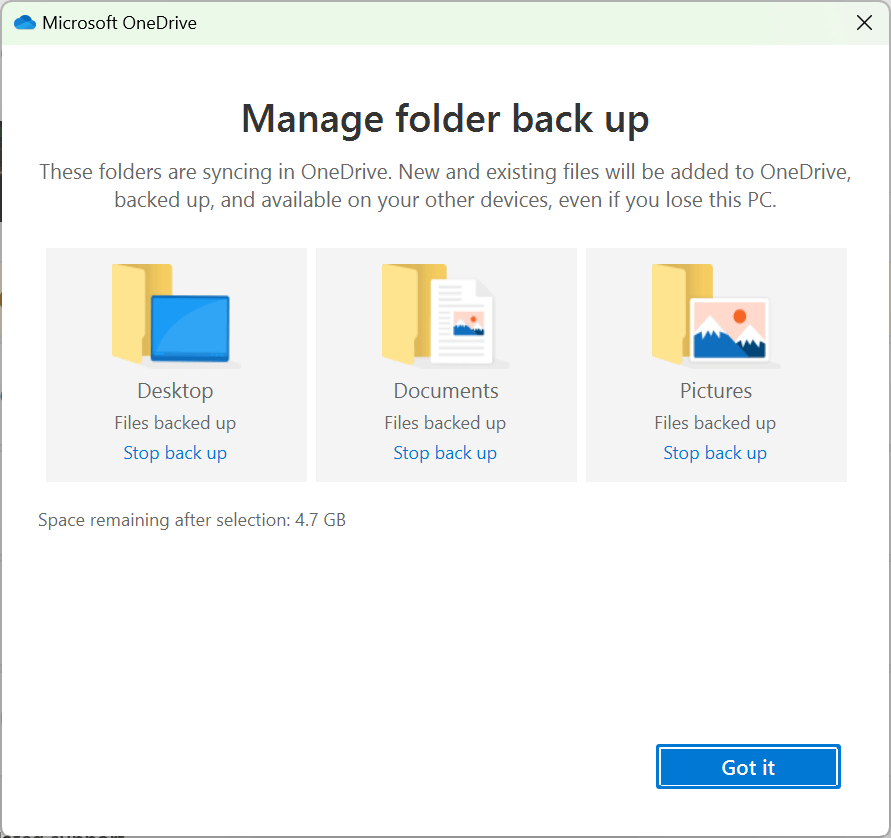
كيفية ربط مؤسسة بحساب Windows 11 الخاص بك
يمكنك ربط مؤسسة بحسابك للوصول إلى الموارد المشتركة، مثل موارد الشبكة والتطبيقات ورسائل البريد الإلكتروني.
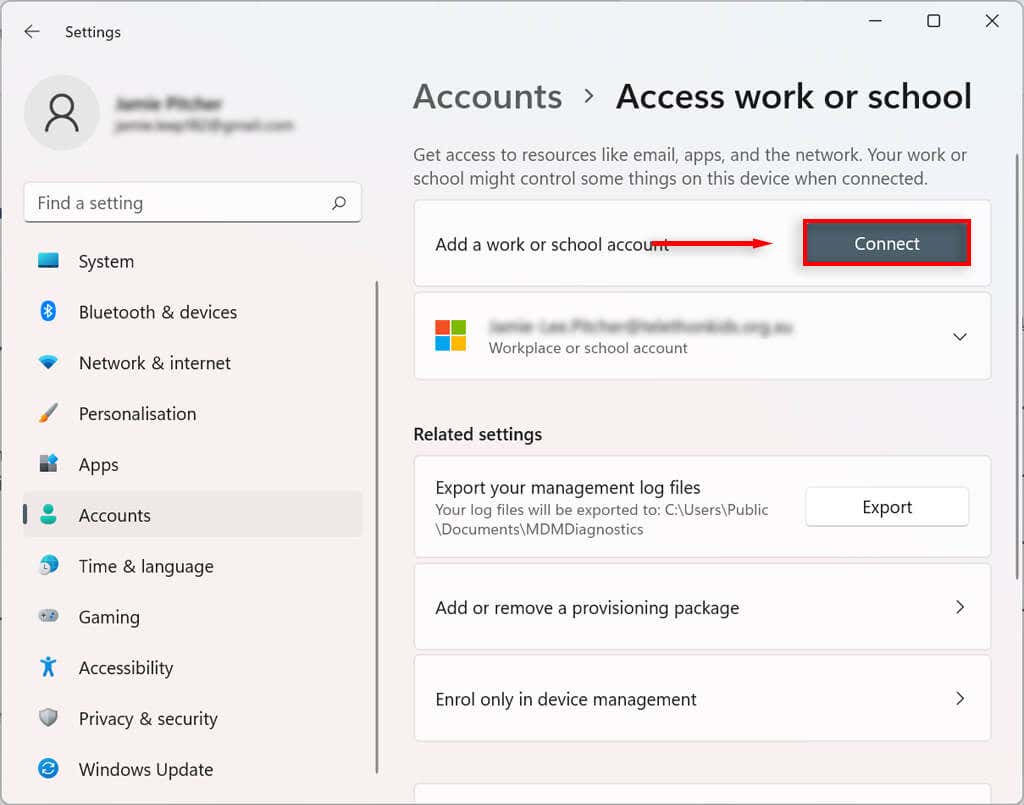
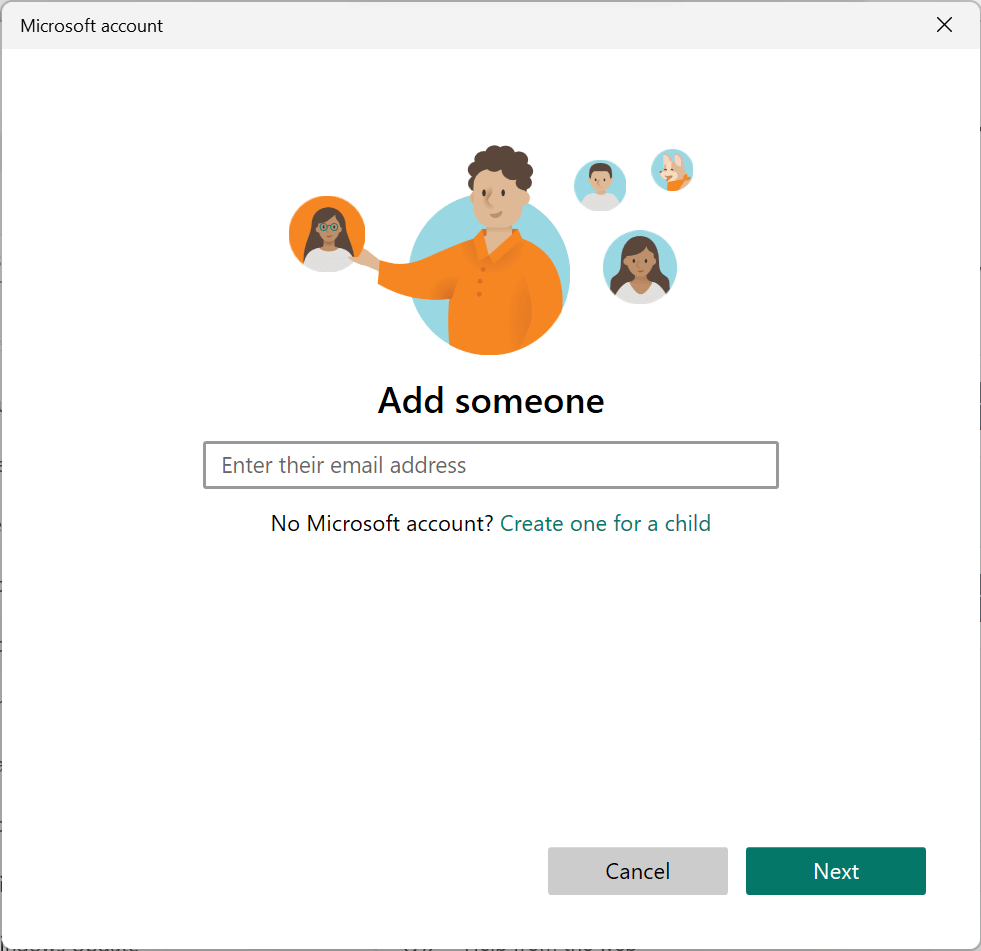
تخصيص لا نهاية له
على الرغم من احتواء نظام التشغيل Windows 10 على بعض ميزات التخصيص، فقد انتقل أحدث نسخة من ويندوز بالتحكم في حساب المستخدم المحلي إلى المستوى التالي. نأمل، من خلال هذا البرنامج التعليمي، أن تكون قادرًا على إنشاء حساب Windows 11 الخاص بك بالطريقة التي تريدها تمامًا.
.