تصف مدة تشغيل جهاز الكمبيوتر لديك مدة تشغيل وحدة المعالجة المركزية (CPU) منذ آخر عملية إعادة تشغيل. وهذا يعني المدة التي ظل فيها جهاز الكمبيوتر الخاص بك قيد التشغيل منذ أن تم تشغيله. قد تحتاج إلى مراقبة وقت تشغيل جهاز الكمبيوتر لديك عند حدوث استكشاف أخطاء تسرب الذاكرة وإصلاحها ومشكلات الأداء الأخرى.
يحتوي Windows على العديد من الأدوات المضمنة للتحقق من مدة تشغيل الكمبيوتر. يشرح هذا البرنامج التعليمي كيفية التحقق من وقت التشغيل في Windows من خلال إدارة المهام، ولوحة التحكم، وموجه الأوامر، وPowerShell.
تحقق من وقت تشغيل النظام عبر مدير المهام
يوفر مدير مهام ويندوز 11 معلومات في الوقت الفعلي حول أجهزة الكمبيوتر لديك وبرامجه وأدائه العام.
إليك كيفية التحقق من وقت تشغيل جهاز الكمبيوتر الذي يعمل بنظام التشغيل Windows 11 باستخدام إدارة المهام.
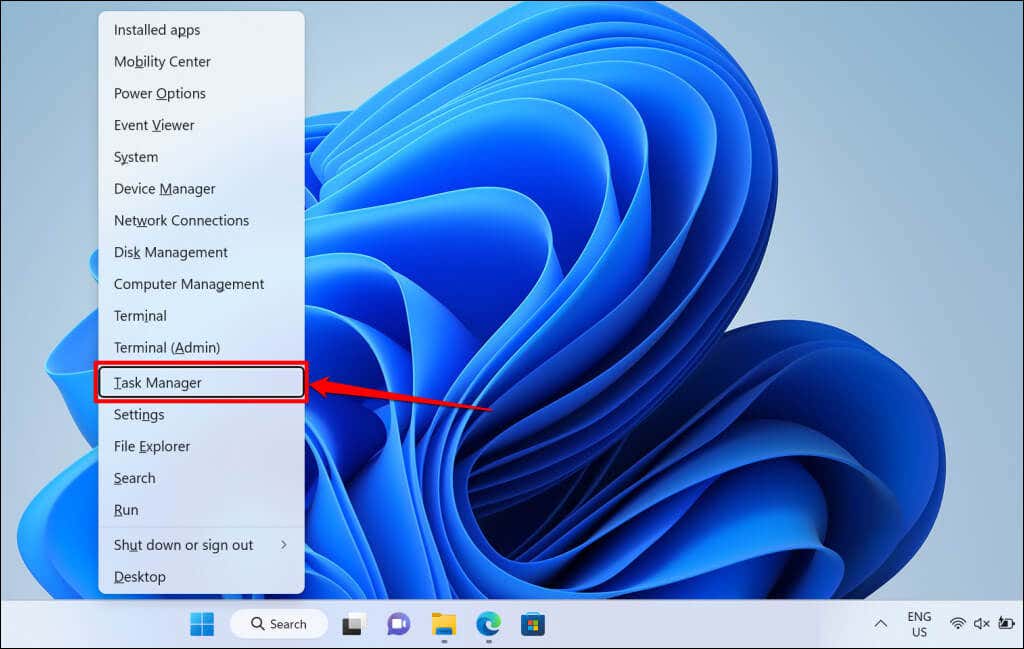
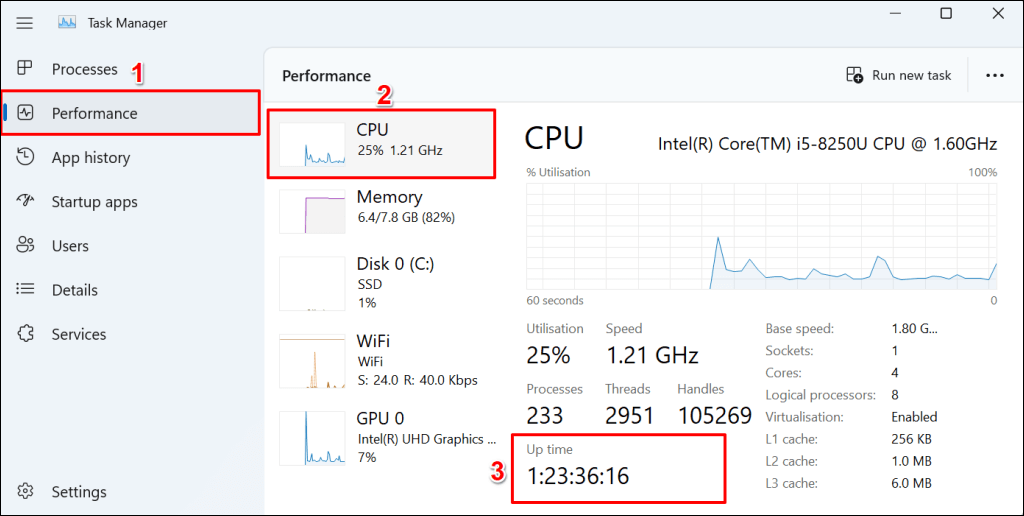
تحقق من وقت التشغيل باستخدام موجه الأوامر
يمكنك تشغيل العديد من أوامر موجه الأوامر في Windows للتحقق من وقت تشغيل المعالج.
الطريقة الأولى: تشغيل الأمر systeminfo
يعرض الأمر "systeminfo" معلومات حول نظام تشغيل جهاز الكمبيوتر الخاص بك والأجهزة (ذاكرة الوصول العشوائي (RAM)، وحدة المعالجة المركزية (CPU)، مساحة القرص، وما إلى ذلك). اتبع الخطوات أدناه للتحقق من وقت تشغيل جهاز الكمبيوتر الخاص بك باستخدام الأمر "systeminfo".
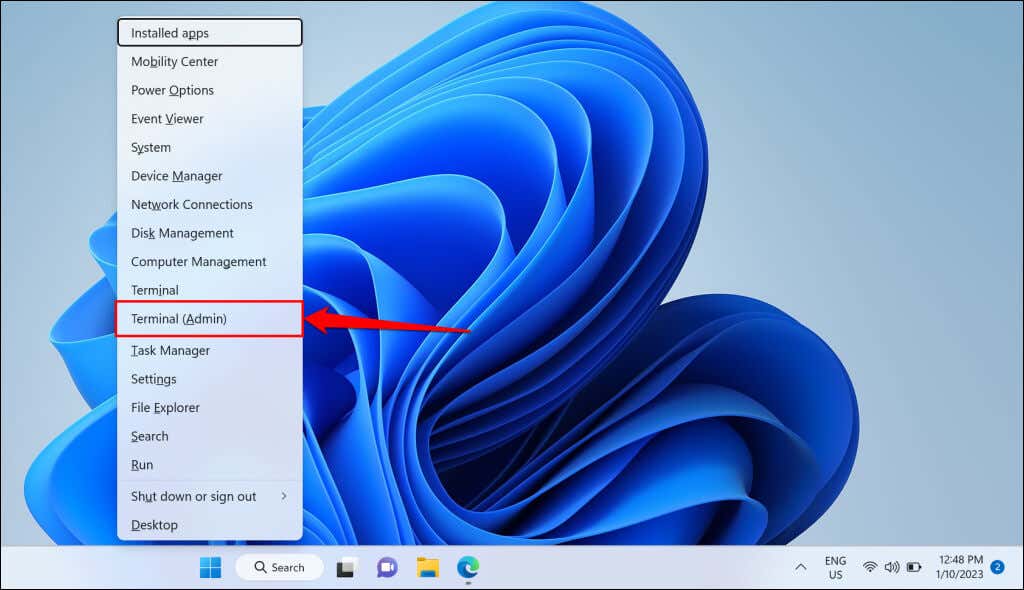
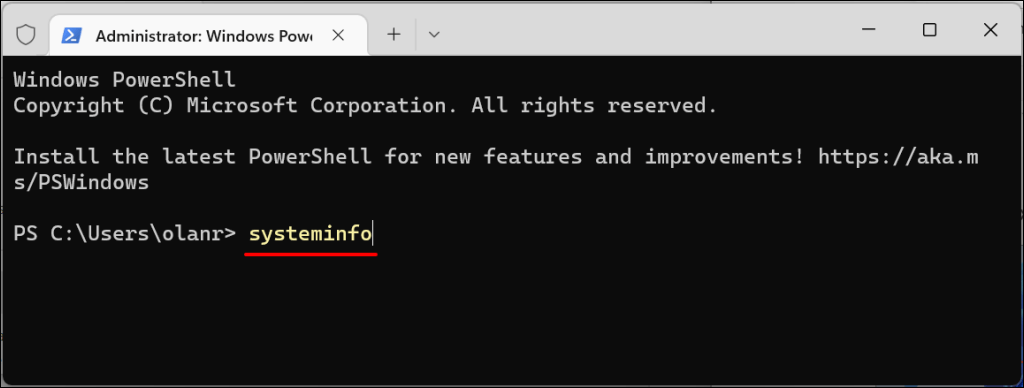
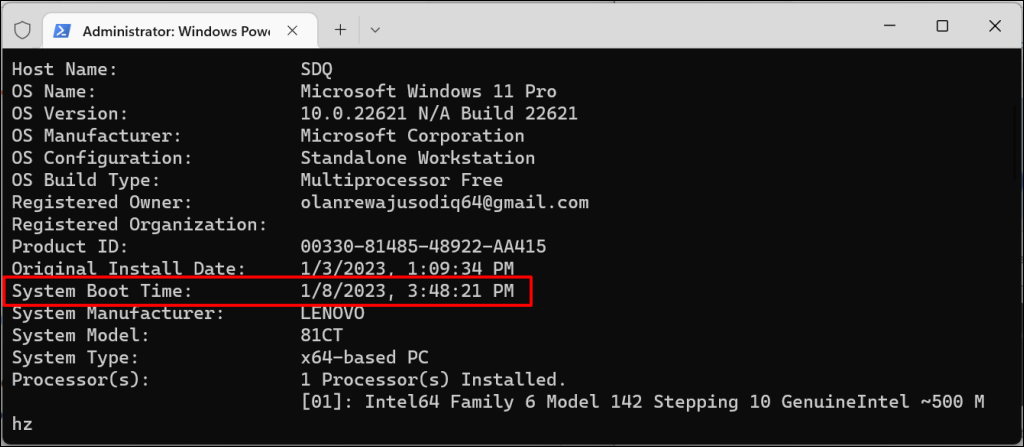
الفرق بين "وقت تشغيل النظام" والوقت/التاريخ الحالي هو وقت تشغيل جهاز الكمبيوتر الخاص بك.
الطريقة الثانية: تشغيل أمر wmic
يعد سطر أوامر Windows Management Instrumentation (WMIC) أداة مساعدة قوية أخرى لسحب المعلومات حول جهاز الكمبيوتر الذي يعمل بنظام Windows. يمكنك استخدام أداة WMIC لعرض وقت تشغيل وحدة المعالجة المركزية لديك، التطبيقات المثبتة على جهاز الكمبيوتر الخاص بك ، صحة القرص الصلب ، وما إلى ذلك..
إليك كيفية استخدام الأداة المساعدة WMIC للتحقق من وقت تشغيل أي جهاز كمبيوتر يعمل بنظام Windows.
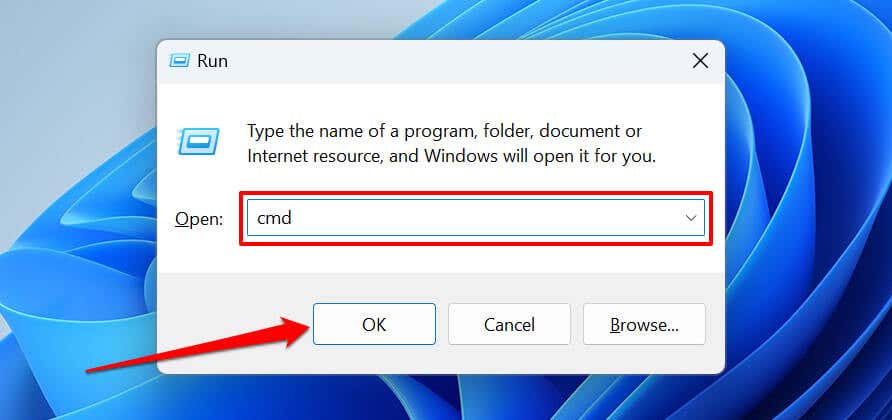
بدلاً من ذلك، اضغط على مفتاح Windows+ Xوحدد المحطة الطرفية (المسؤول).
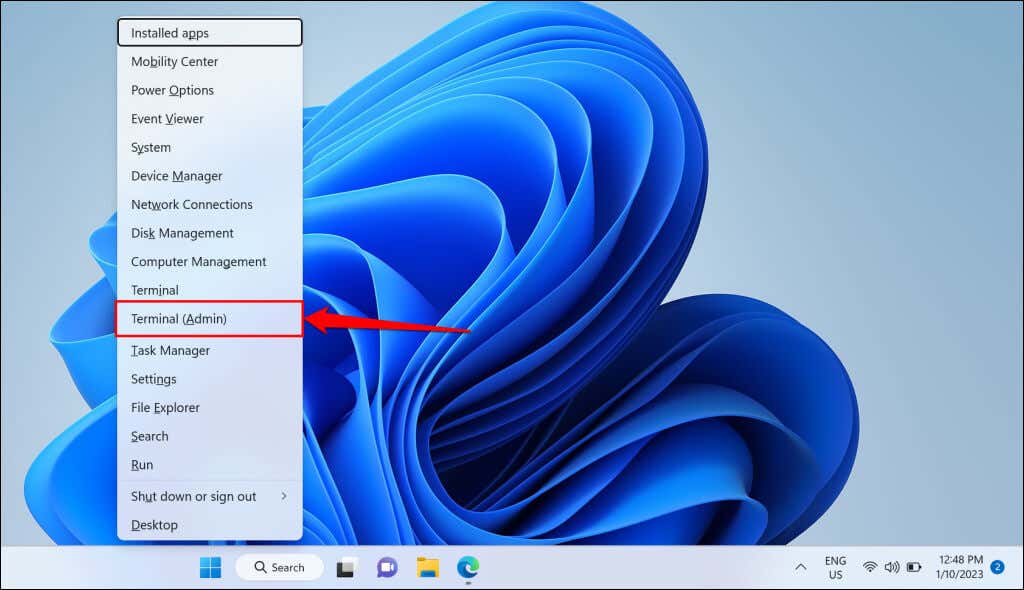
يحصل نظام التشغيل wmic على LastBootUpTime
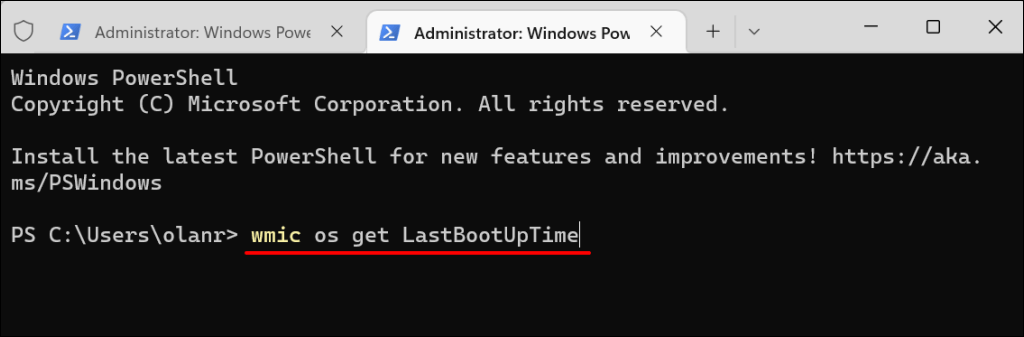
يظهر الإخراج آخر مرة قمت فيها بتشغيل جهاز الكمبيوتر الخاص بك. قد تبدو الأرقام مربكة، ولكن من السهل فهمها عند تقسيمها على النحو التالي:
2023 | 01 | 08 | 15 | 48 | 21 | 500000 | +000
الطريقة الثالثة: تشغيل أمر Net Statistics
يعرض أمر "Net Statistics" المعلومات المتعلقة بالشبكة وآخر تاريخ وأوقات تشغيل لجهاز الكمبيوتر الخاص بك.
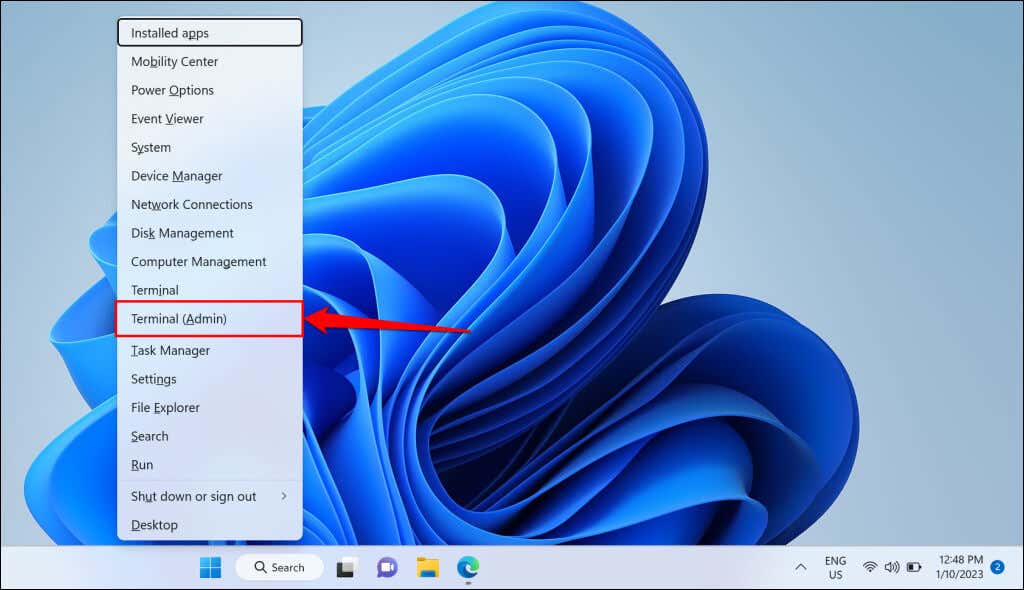
محطة عمل الإحصائيات الصافية
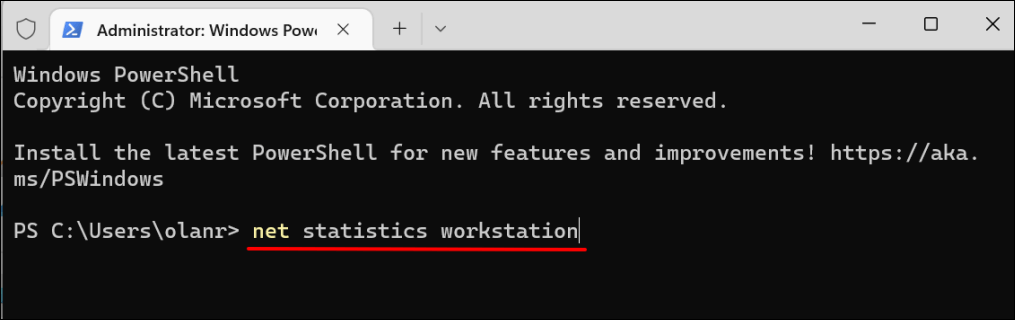
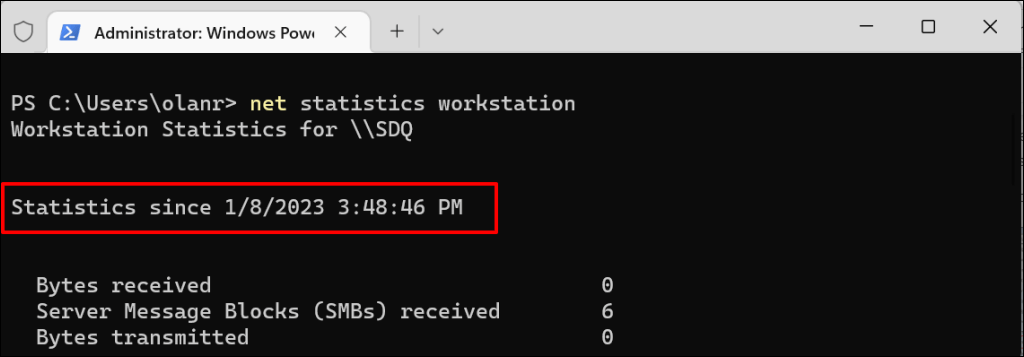
التحقق من وقت التشغيل باستخدام Windows Powershell
اتبع الخطوات أدناه للتحقق من وقت تشغيل جهاز الكمبيوتر الخاص بك حتى ويندوز باورشيل.
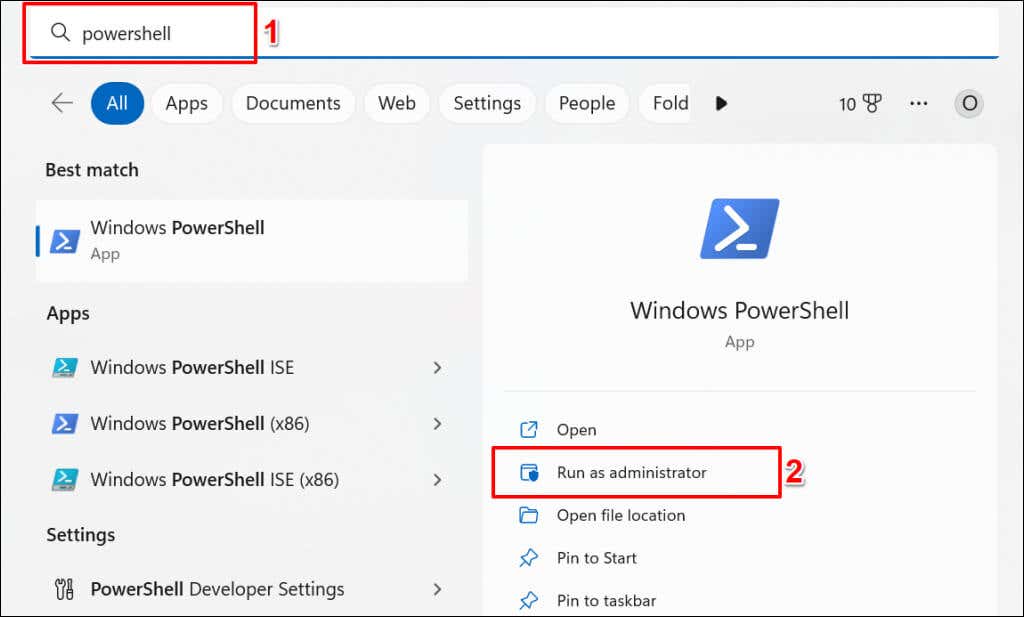
(الحصول على التاريخ) – (gcim Win32_OperatingSystem).LastBootUpTime
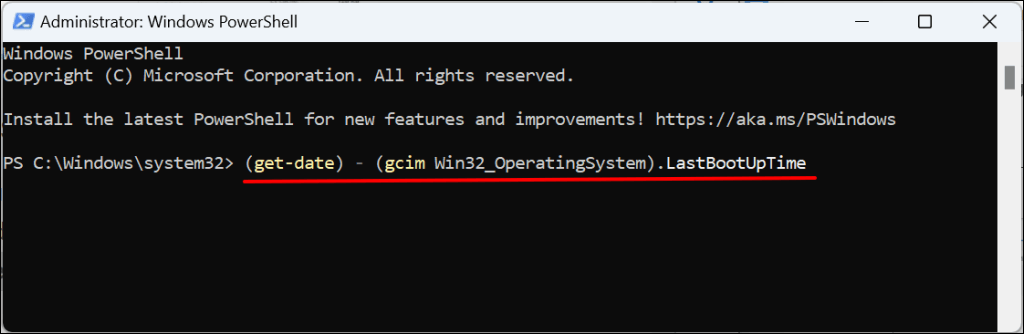
يعرض الأمر آخر وقت تشغيل بالأيام والساعات والدقائق والثواني والميلي ثانية..
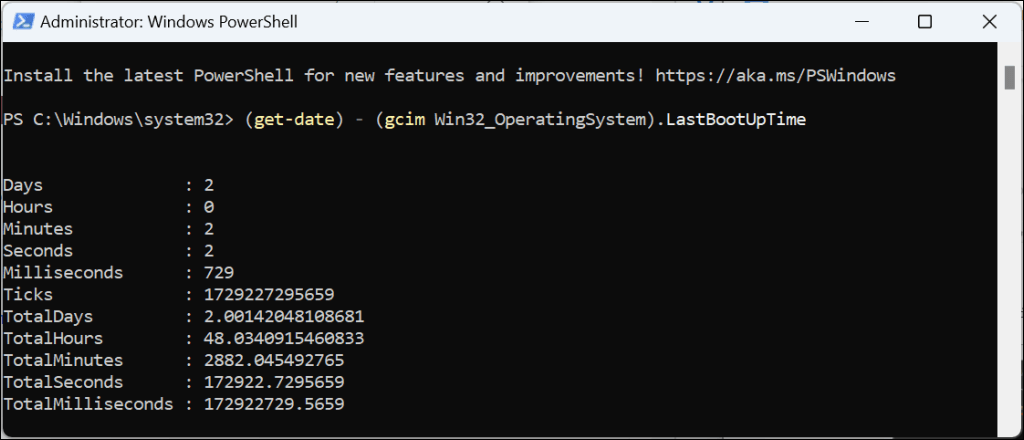
التحقق من وقت التشغيل باستخدام لوحة التحكم
إذا كان جهاز الكمبيوتر الخاص بك يتصل بالإنترنت عند تشغيله، فيمكنك استنتاج وقت تشغيله من وقت تشغيل محول الشبكة. هذه هي الطريقة الأقل دقة لمعرفة وقت تشغيل جهاز الكمبيوتر الخاص بك. ومع ذلك، قد يكون ذلك مفيدًا في حالة وجود خلل في لن يتم فتح مدير المهام أو في حالة وجود خلل في موجه الأوامر وWindows Powershell.
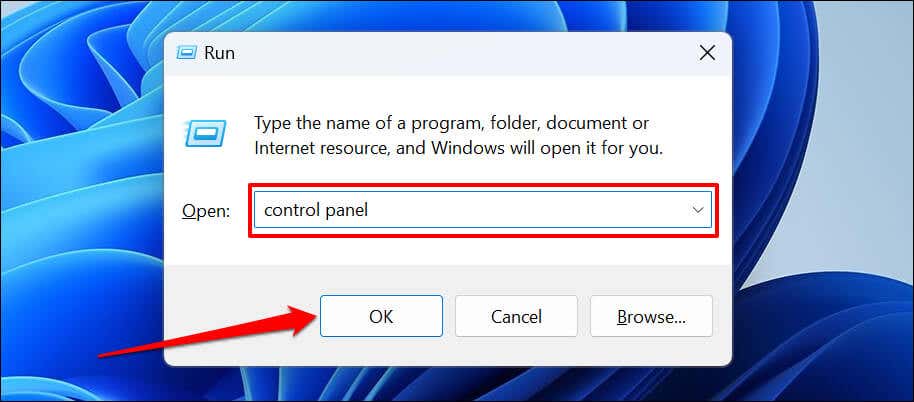
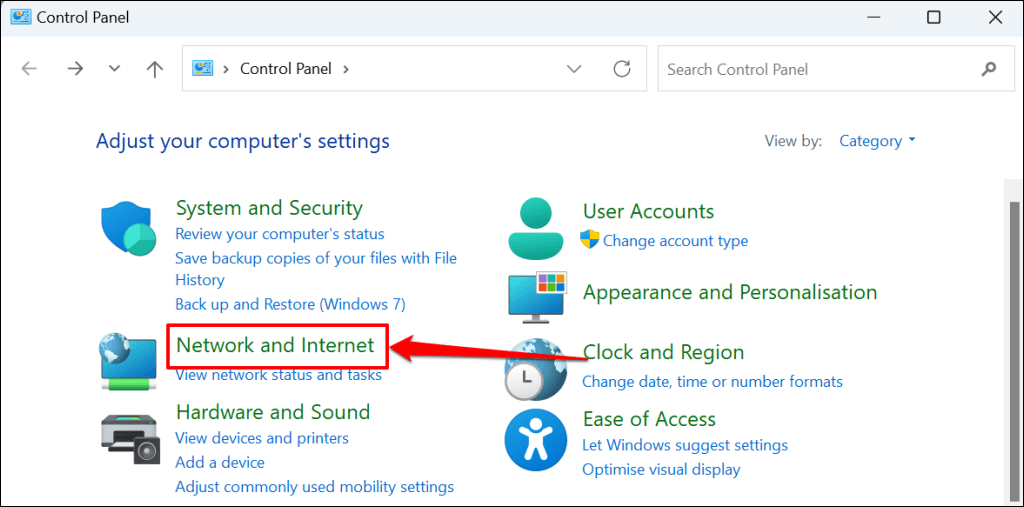
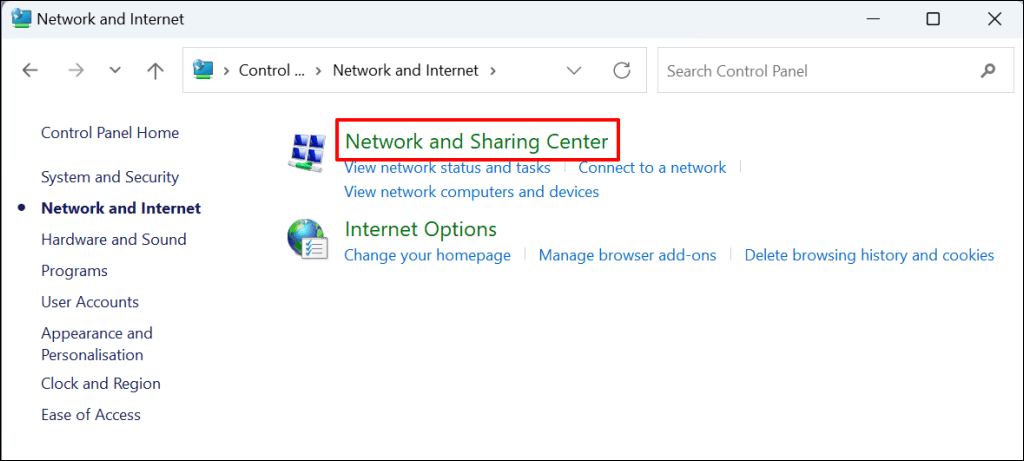
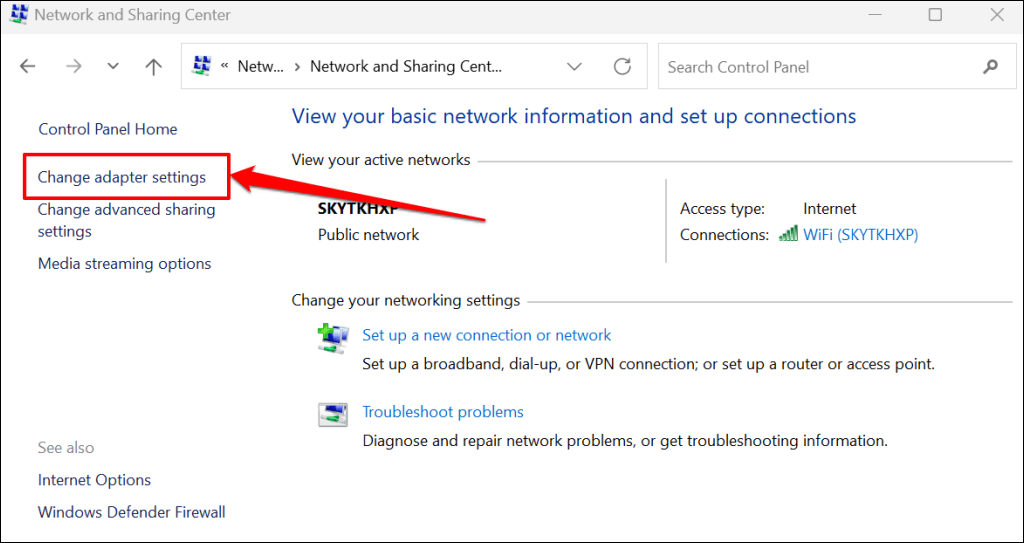
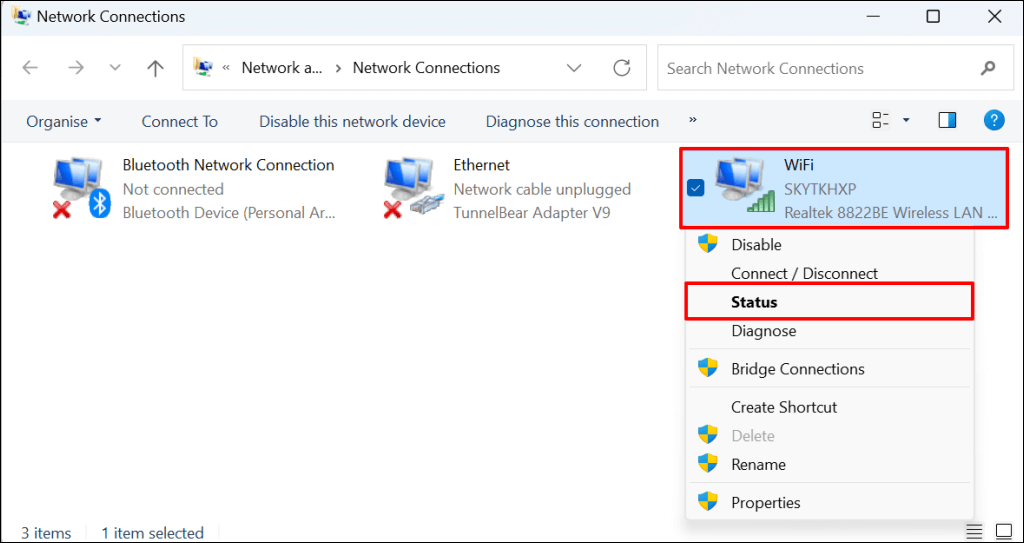
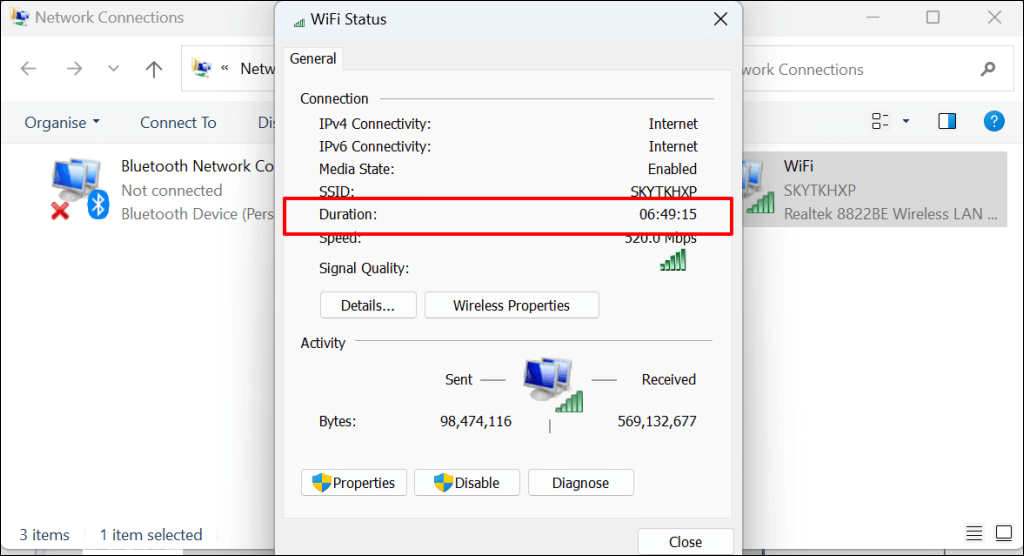
هل يؤثر وقت تشغيل الكمبيوتر على الأداء؟
ليس لوقت تشغيل جهاز الكمبيوتر الخاص بك أي تأثير مباشر على أدائه. تعد البرامج الضارة وبرامج بدء التشغيل المفرطة وارتفاع درجة الحرارة ونظام التشغيل القديم من العوامل التي تؤدي إلى إبطاء أجهزة الكمبيوتر التي تعمل بنظام Windows.
يتمتعإيقاف تشغيل جهاز الكمبيوتر الخاص بك عندما لا يكون قيد الاستخدام بالعديد من الفوائد. تعد عمليات إعادة التشغيل من حين لآخر أيضًا ممارسة جيدة. إذا كان جهاز الكمبيوتر الخاص بك بطيئًا أو متجمدًا، فقد يساعد برنامجنا التعليمي حول تسريع نظام التشغيل Windows في استعادة أدائه.
.