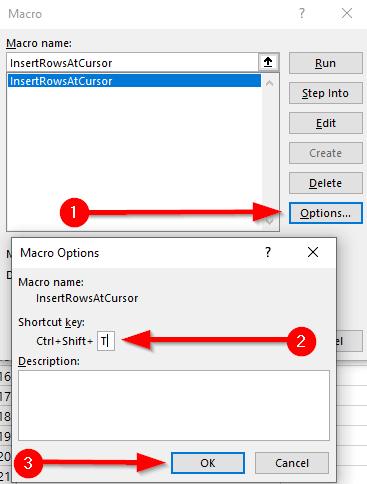إذا كان عملك يتطلب منك العيش عمليًا في أوراق Excel ، فقد تبحث عن طرق لجعل المهام المتكررة أبسط. على سبيل المثال ، عندما تعمل مع البيانات التي تحتاج إلى تحديث بانتظام ، ستحتاج في كثير من الأحيان إلى إضافة صفوف متعددة.
في هذا الدليل ، سنخبرك بكيفية إدراج صفوف متعددة في Excel في بضع خطوات سريعة وسهلة. اختر أفضل ما يناسبك.
كيفية إدراج صفوف متعددة عن طريق سحب تحديد الحدود
هذه هي أسرع طريقة لإدراج عدة صفوف فارغة في ورقة Excel. إنه سهل ولا يتطلب استخدام أي اختصارات لوحة المفاتيح أيضًا.
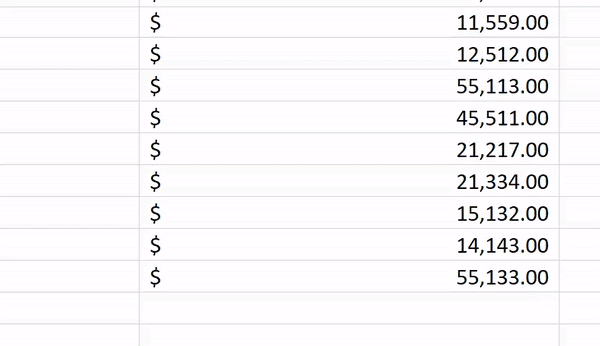
كيفية إدراج صفوف متعددة باستخدام اختصارات لوحة مفاتيح Excel
إذا لا تعجبك فكرة عدة نقرات يمنى أثناء عملك على ورقة Excel ، فهناك اختصاران للوحة المفاتيح يمكنك استخدامهما.
أولاً ، حدد عدد الصفوف الذي يساوي عدد الصفوف الفارغة التي تريد إدخالها. استخدم Shift + Spaceلتحديد جميع الأعمدة للصفوف المحددة أو حدد الصفوف باستخدام أرقام الصفوف جهة اليمين.
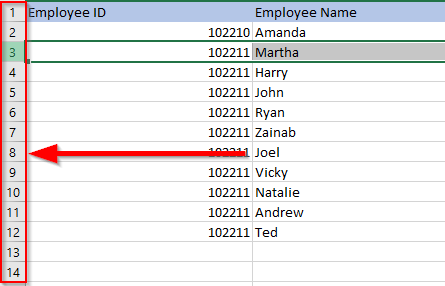
ثم استخدم أيًا من الاختصارين:
طريقة الاختصار قابلة للتطوير أيضًا. يؤدي الضغط على F4في ورقة Excel إلى تكرار الإجراء السابق. يمكنك استخدام أحد الاختصارات أعلاه لإضافة ، على سبيل المثال ، 10 صفوف ثم الضغط على F4 10 مرات لإضافة 100 صف فارغ.
كيفية إدراج عدة صفوف منسوخة باستخدام اختصارات لوحة المفاتيح
إذا كنت تريد نسخ أو قص صفوف متعددة بدلاً من إضافة صفوف فارغة ، فاستخدم الاختصار Alt + I + E.
يمكنك أيضًا استخدام الاختصارات التالية بدلاً من Alt + I + E (العملية هي نفسها بغض النظر عن أي اختصار تستخدمه):
كيفية إدراج صفوف متعددة باستخدام خيار الإدراج
لاستخدام هذه الطريقة ، كل ما عليك فعله هو تحديد عدد الصفوف التي تريد إضافتها ، والنقر بزر الماوس الأيمن فوق التحديد ، ثم محاضرة إدراج.
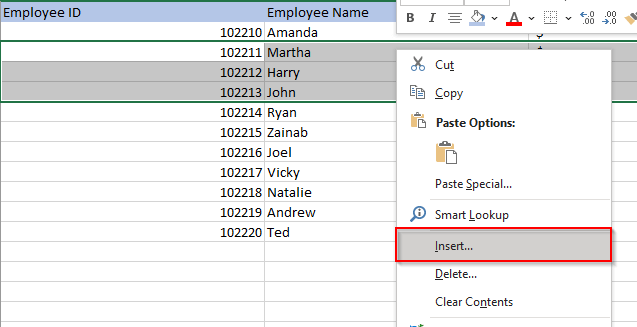
إذا كان لديك عدد كبير من الأعمدة في بياناتك ، فاضغط على Shift + Spaceلتحديد الكل أعمدة للصفوف المحددة ، أو حدد الصفوف باستخدام أرقام الصفوف على يمين ورقة العمل.
عند تحديد إدراج، سيقوم Excel بإدراج صفوف أعلى الصف الأول الذي حددته.
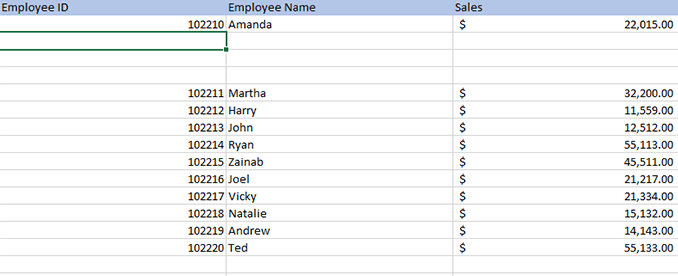
إذا كنت تريد إدخال رقم أكبر نسبيًا عدد الصفوف الفارغة ، يمكنك تحديد نطاق ثم استخدام خيار الإدراج. على سبيل المثال ، لنفترض أنك تريد إدخال 500 صف.
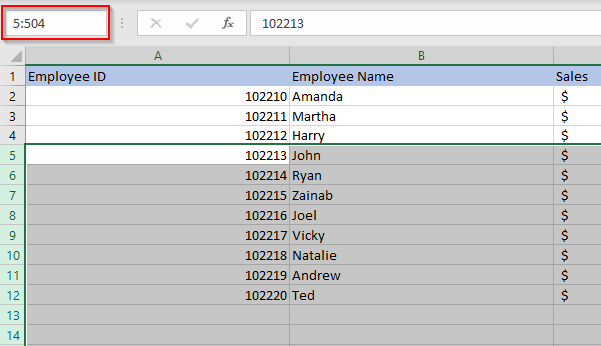
كيفية إدراج صفوف متعددة باستخدام ماكرو Excel
إذا كنت تعمل باستخدام مجموعة بيانات كبيرة في ورقة العمل تتوقع استخدامها بانتظام ، يمكنك أتمتة إدراج الصف باستخدام وحدات الماكرو. لست بحاجة إلى أن تكون خبيرًا ، على الرغم من أن معرفة أساسيات VBA يمكن أن يمنحك الكثير من القوة أثناء استخدام Excel.
قبل بدء العملية ، تحقق مما إذا كان ملف Excel يحتوي الشريط الموجود في الجزء العلوي على علامة تبويب تسمى المطور. إذا لم يحدث ذلك ، فانتقل إلى الملفات>الخيارات>تخصيص الشريطوحدد زر الاختيار بجوار المطور.
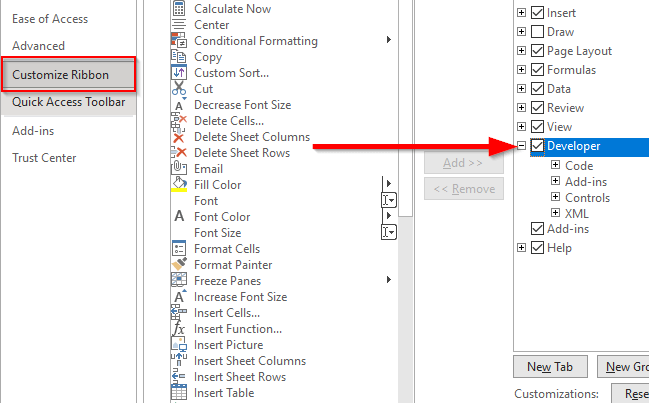
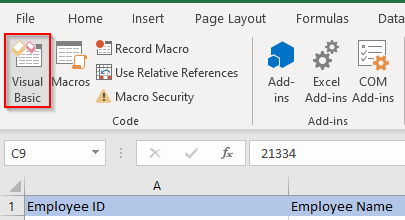

Sub InsertRowsAtCursor ()
Answer = InputBox (“ كم عدد الصفوف المراد إدراجها؟ (100 صف كحد أقصى) ”)
NumLines = Int (Val (Answer))
If NumLines>100 ثم
NumLines = 100
End If
If NumLines = 0 ثم
GoTo EndInsertLines
End If
قم بعمل
Selection.EntireRow.Insert
Count = Count + 1
تكرار التكرار عند العد
EndInsertLines:
End Sub