ما مقدار الوقت الذي أمضيته في محاولة إصلاح المسافة البادئة المعلقة في Microsoft Word؟ هل سألت نفسك يومًا ، "لماذا ، أوه ، لماذا ، يتدلى السطر الأول مثل لوحة الغوص على يسار كل فقرة؟ لماذا قد يرغب أي شخص في تنسيق الفقرات بهذه الطريقة؟ "
يمكن للمستخدمين الاختيار من بين ثلاثة أنماط مسافة بادئة مضمنة في Microsoft Word. سنناقش سبب رغبتك في اختيار كل منها ، وكيفية تحديد نمط المسافة البادئة وتطبيقه على المستند الخاص بك ، وكيفية إصلاح المسافة البادئة المعلقة التي لا تعمل بالطريقة التي تريدها.
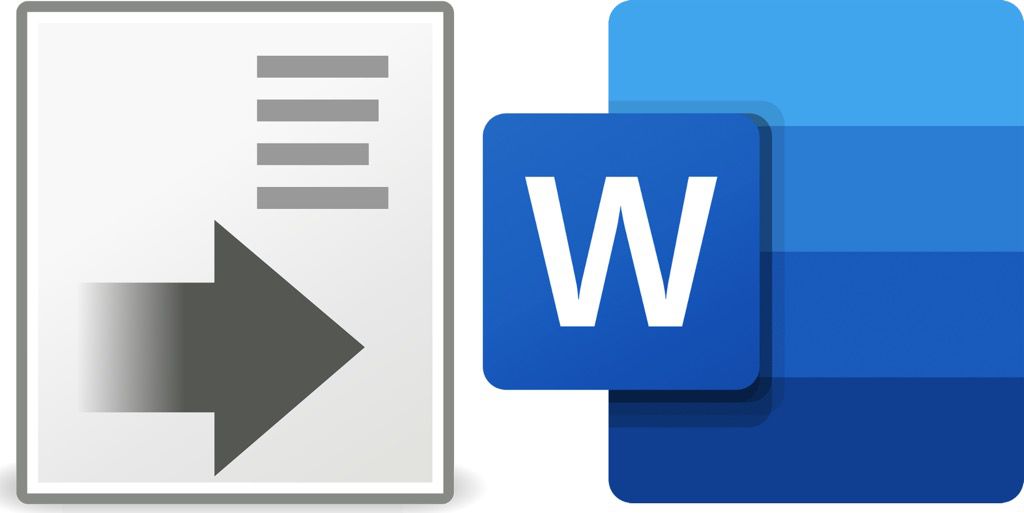
3 أنماط من المسافة البادئة في Microsoft Word
يقدم Microsoft Word ثلاثة أنماط للمسافة البادئة:
مسافة بادئة للسطر الأولهي نمط تراه غالبًا في الكتب والصحف. يتم وضع مسافة بادئة للسطر الأول من كل فقرة.
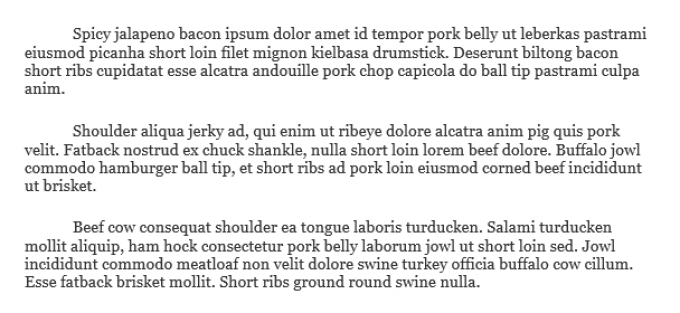
مسافة بادئة معلقةهي الأكثر شيوعًا لـ اقتباسات. إذا كنت تكتب ببليوغرافيا أو أعمالًا مذكورة في أنماط الاقتباس في شيكاغو أو APA أو MLA ، فستستخدم المسافة البادئة المعلقة.
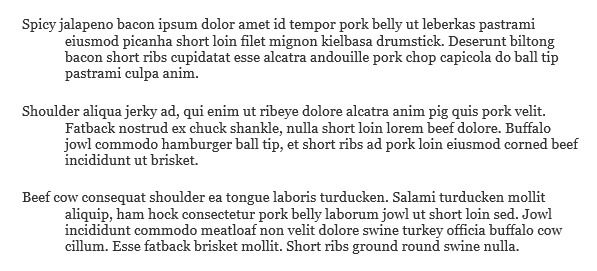
بدون معرف هو نمط المسافة البادئة الافتراضي لمستندات Microsoft Word. سيكون كل سطر في فقرتك على نفس المسافة من الهامش الأيسر.

نمط المسافة البادئة هذا هو كثيرا ما توجد في وثائق الأعمال ، من الرسائل إلى التقارير.
في النهاية ، الأمر متروك لك لتحديد نمط المسافة البادئة الأفضل للمستند الخاص بك.
تحديد نمط المسافة البادئة
يعد تحديد نمط المسافة البادئة في Microsoft Word أمرًا بسيطًا. يمكنك تعيين مسافة بادئة للفقرة الحالية أو للمستند بأكمله.
كيفية تعيين نمط المسافة البادئة على Windows
إذا كنت تستخدم تطبيق Microsoft Word على جهاز كمبيوتر يعمل نظام التشغيل Windows ، اتبع هذه الخطوات لتعيين نمط المسافة البادئة.
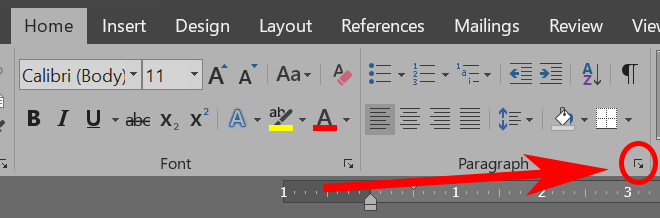
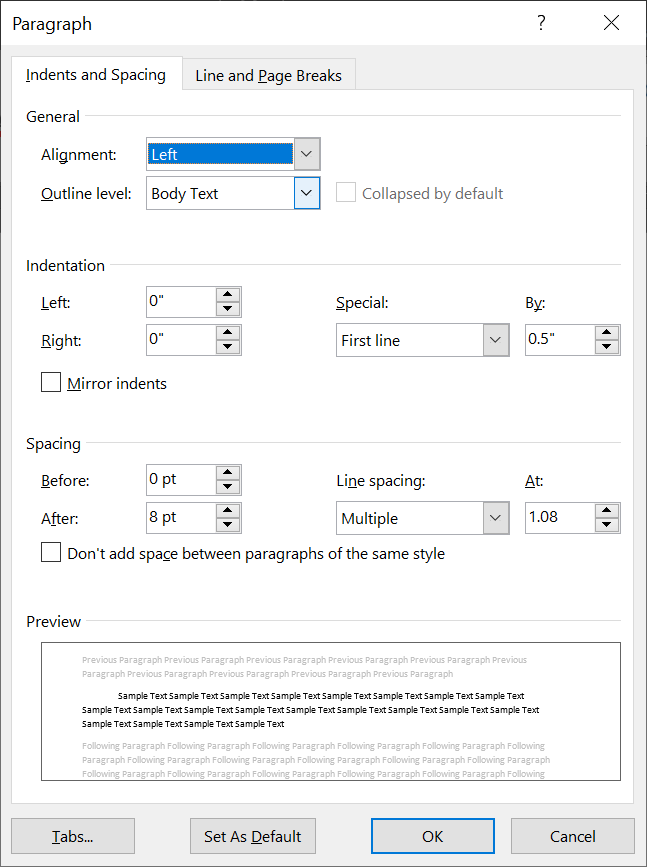
ملاحظة: إذا اخترت مسافات بادئة للسطر الأول أو مسافة بادئة معلقة ، فيمكنك ضبط المسافة البادئة للخط أسفل <قوي>بقلم.
كيفية تعيين نمط المسافة البادئة على نظام التشغيل Mac
الخطوات هي نفسها إلى حد كبير لمستخدمي Mac.
مرة أخرى ، إذا اخترت المسافات البادئة للسطر الأول أو المسافات البادئة المعلقة ، فيمكنك ضبط المسافة التي سيصل إليها الخط مسافة بادئة في قسم By.
كيفية تعيين نمط المسافة البادئة على الويب
إذا كنت تستخدم Microsoft Word في متصفح ، فإليك كيفية تعيين نمط المسافة البادئة.
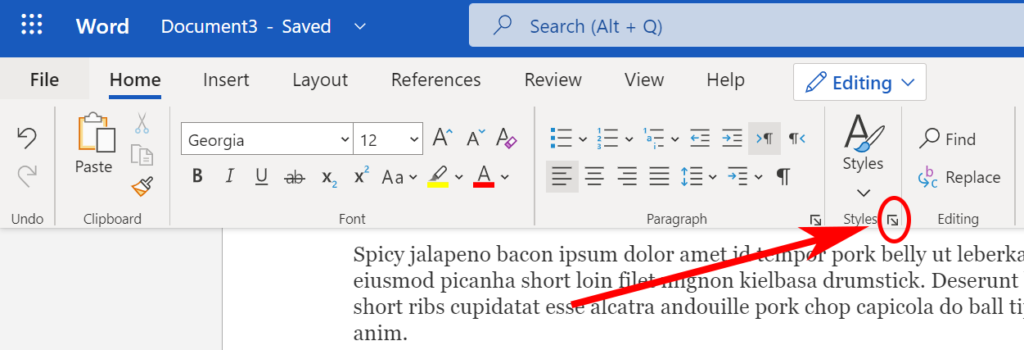
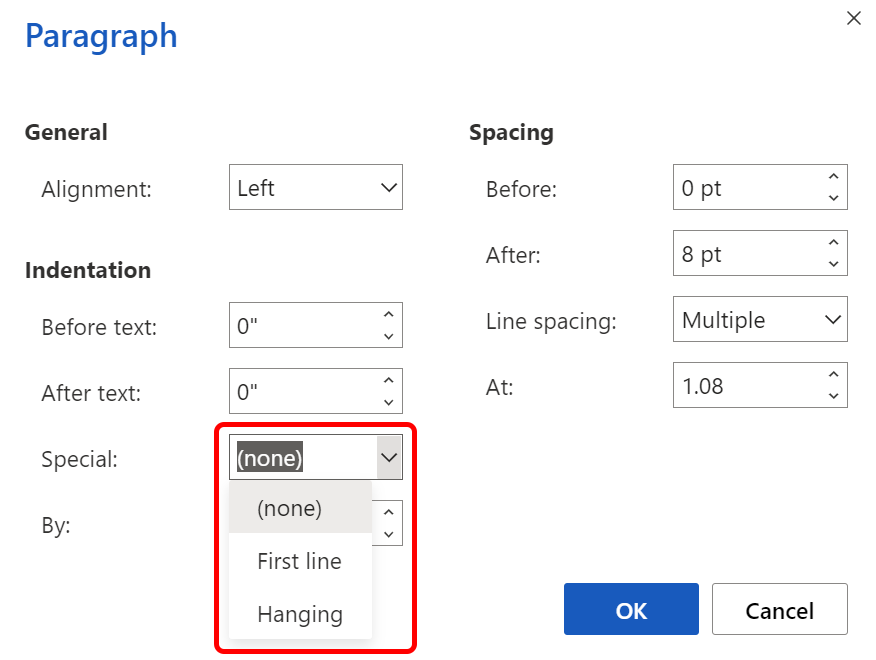
كيفية تحريك مسافة بادئة لفقرة واحدة باستخدام مفتاح Tab
إذا كنت تريد تطبيق مسافة بادئة للسطر الأول على فقرة واحدة ، هذه هي أسهل طريقة.
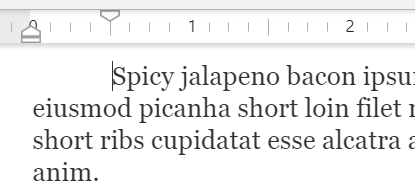
سيتم وضع مسافة بادئة للسطر الأول من الفقرة ، وسترى علامة جدولة على المسطرة ، توضح لك عمق المسافة البادئة.
كيفية استخدام المسطرة لإضافة مسافة بادئة
يمكنك استخدام علامة جدولة على المسطرة لتطبيق مسافة بادئة للسطر الأول على فقرة واحدة أو كل فقرة في المستند .
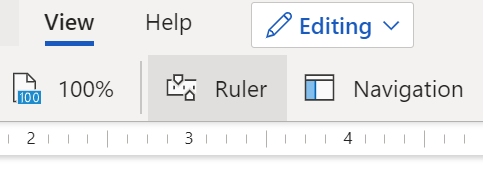
في تطبيق سطح المكتب ، حدد المربع لعرض أداة قياس المسافات.
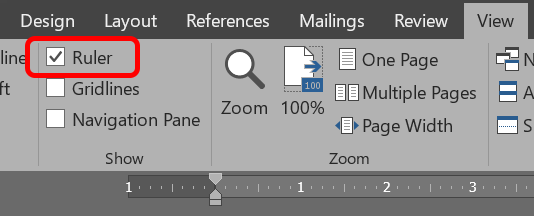
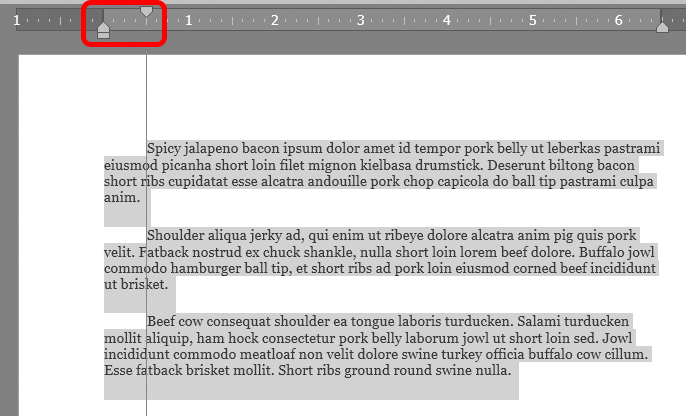
كيفية تعيين مسافة بادئة لليسار واليمين
إذا كنت ترغب في وضع مسافة بادئة لجميع أسطر الفقرة ، مسافة محددة فيما يتعلق بأي منهما الهامش الأيمن أو الأيسر ، وإليك الطريقة.
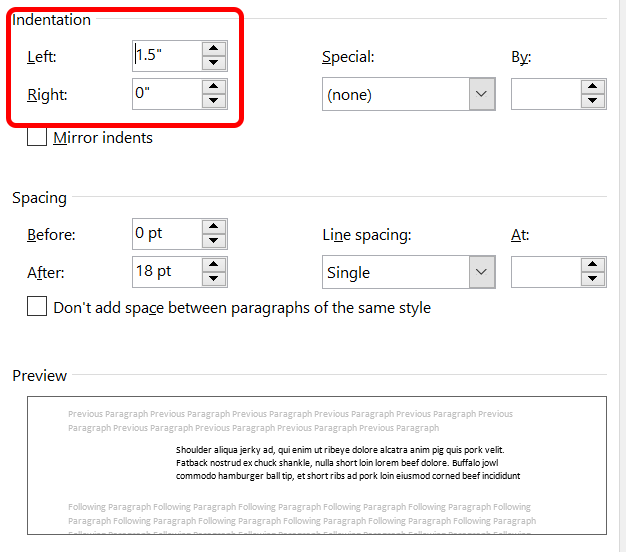
كيفية جعل مسافة بادئة للسطر الأول هي الافتراضي
افتراضيًا ، لن يقوم Microsoft Word بوضع مسافة بادئة للفقرات. إذا كنت تستخدم تطبيق سطح المكتب لنظام التشغيل Windows أو Mac وتريد جعل المسافة البادئة للسطر الأول هي الإعداد الافتراضي ، فاتبع الخطوات التالية:
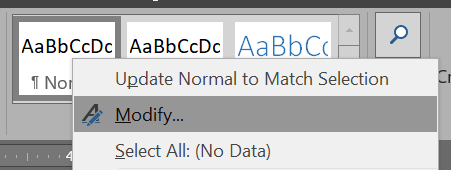
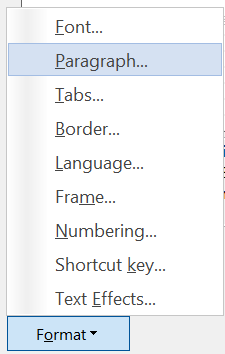
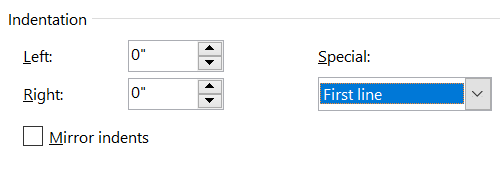

ما هي المسافات البادئة للنسخ المتطابقة؟
ربما لاحظت مربع اختيار المسافات البادئة للنسخ المتطابقةفي الصورة أعلاه. عند تحديد هذا المربع ، ستلاحظ أن إعدادات المسافة البادئة اليمنى واليسرى تتغير إلى الداخل والخارج.
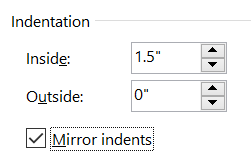
الفكرة هي أنه يمكنك تطبيق المسافة البادئة المتعلقة بالهامش الداخلي أو الخارجي لكتاب مطبوع على الوجهين. بهذه الطريقة يمكنك منع النص من أن يتم حجبه عن طريق ربط الكتاب.
ومع ذلك ، إذا كنت تصمم مخططًا لأحد الكتب ، فيجب أن تستخدم برنامج تخطيط صفحة مثل برنامج Adobe InDesign أو Quark Xpress. فقط لأنك تستطيعأن تفعل شيئًا ما في معالج كلمات مثل Microsoft Word لا يعني أنه يجب عليك ذلك. لذلك ، نوصي بترك مربع المسافات البادئة للنسخ المتطابقة بدون تحديد.
أزرار زيادة المسافة البادئة وإنقاصها
يوفر Microsoft Word أيضًا أزرارًا لزيادة المسافة البادئة للفقرة الحالية أو تقليلها بسرعة. تعمل هذه الأزرار على نقل الفقرة بأكملها بعيدًا عن الهامش أو أقرب منه.
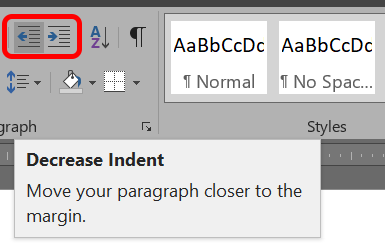
قم بالوصول إلى هذه الأزرار في قسم الفقرةمن القائمة الرئيسية، بغض النظر عما إذا كنت تستخدم تطبيق سطح المكتب أو إصدار المتصفح من Microsoft Word.
انطلق إلى الأمام وأبعد مسافة بادئة كما تراه مناسبًا
أنت تعرف الآن أكثر مما كنت تعتقد أنك ستفعله عن وضع مسافة بادئة للفقرات في Microsoft Word. امنح نفسك تربيتة على الظهر.