أحد طرق لجعل العروض التقديمية الخاصة بك جذابة بصريا هو عن طريق إضافة الصور إليها. يمكنك استخدام خيارات Microsoft PowerPoint المضمنة لإضافة صور إلى شرائحك من مصادر متعددة. يمكنك أيضًا استخدام صورة كخلفية لشرائحك. سنوضح لك كيفية القيام بذلك.
يمكنك إضافة صور من جهاز يعمل بنظام التشغيل Windows أو Mac، أو من مستودع الصور المخزن لدى Microsoft، أو من الإنترنت. ويمكنك بعد ذلك تغيير موضع صورك وتغيير حجمها، بحيث تناسب شرائحك.
أضف صورة من وحدة التخزين المحلية لديك إلى PowerPoint
إذا كنت قد حفظت صورة بالفعل على وحدة التخزين المحلية لجهازك الذي يعمل بنظام التشغيل Windows أو Mac، فمن السهل قم بتحميل هذه الصورة في العرض التقديمي الخاص بك. يدعم PowerPoint جميع تنسيقات الصور تقريبًا، لذلك يمكن أن تكون صورتك بأي تنسيق ملف شائع.
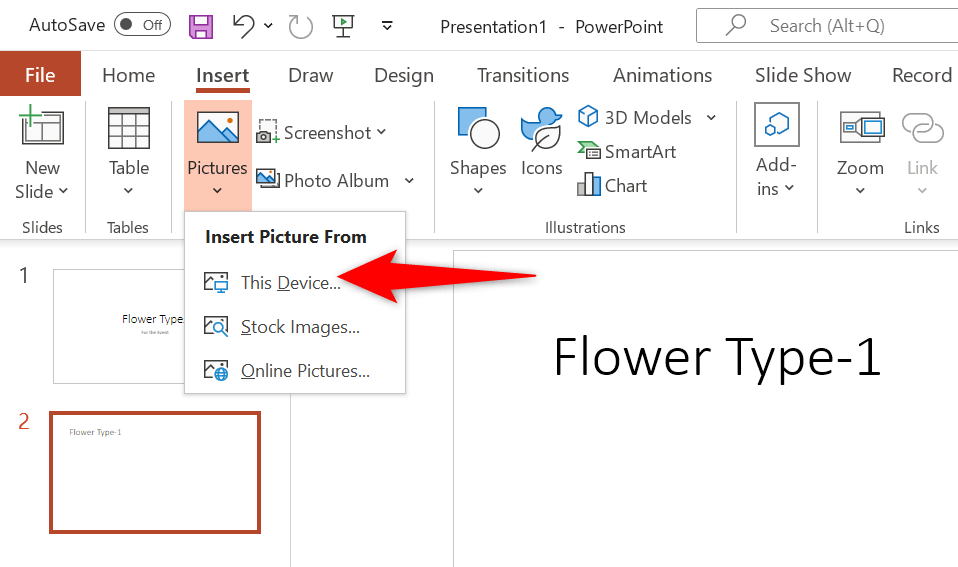
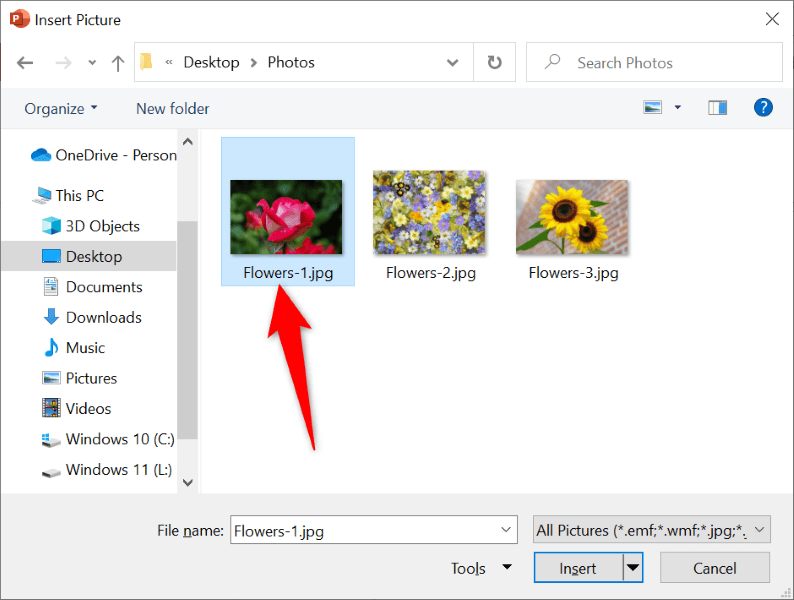
يمكنك الآن سحب صورتك لتغيير موضعها على شريحتك. يمكنك تغيير حجم الصورة عن طريق تحديد المعالجات المحيطة بها وسحبها.
إدراج صورة مخزنة في PowerPoint
يمكن لمشتركي Microsoft Office 365 الاختيار من بين آلاف الصور المخزنة بدون حقوق ملكية لإضافتها إلى شرائح PowerPoint الخاصة بهم. إذا كنت مشتركًا في هذه الخطة، فإليك كيفية العثور على الصورة التي تختارها وإضافتها إلى الشرائح الخاصة بك.
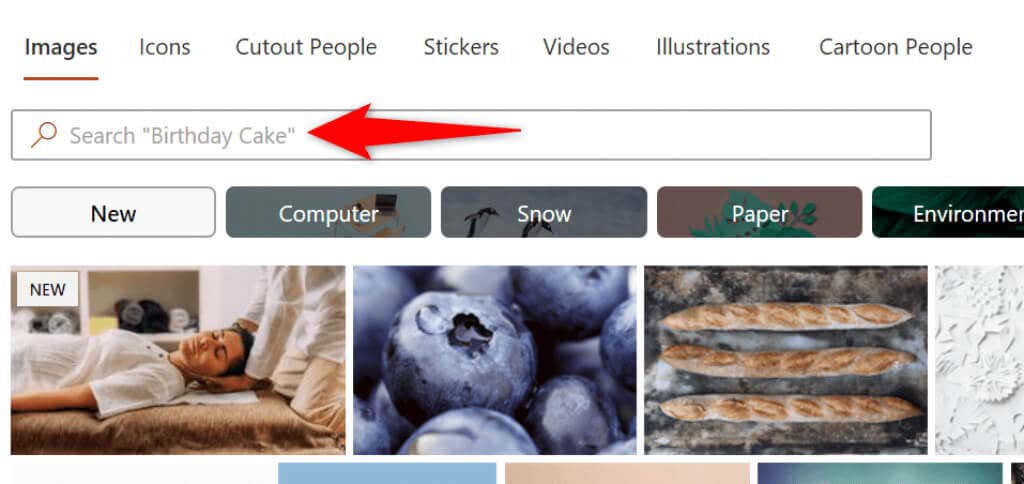
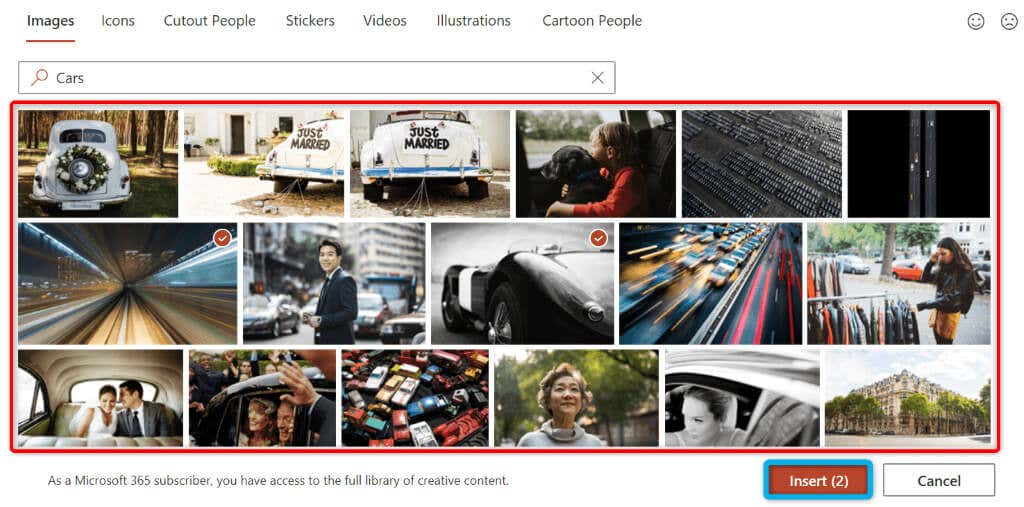
عند إضافة صورة مخزنة، سيقوم PowerPoint بتنزيلها من الإنترنت. يمكن أن يستغرق ذلك من بضع ثوانٍ إلى دقائق، اعتمادًا على عدد الصور التي حددتها وسرعة اتصالك بالإنترنت.
إضافة صورة من الإنترنت أو OneDrive إلى PowerPoint
يتضمن PowerPoint وظيفة البحث عن الصور في Bing ، مما يسمح لك بإجراء بحث سريع عن الصور وإضافة الصور المختارة إلى العرض التقديمي الخاص بك. يمكنك أيضًا تحميل الصور من حساب OneDrive الخاص بك إذا كنت تريد ذلك.
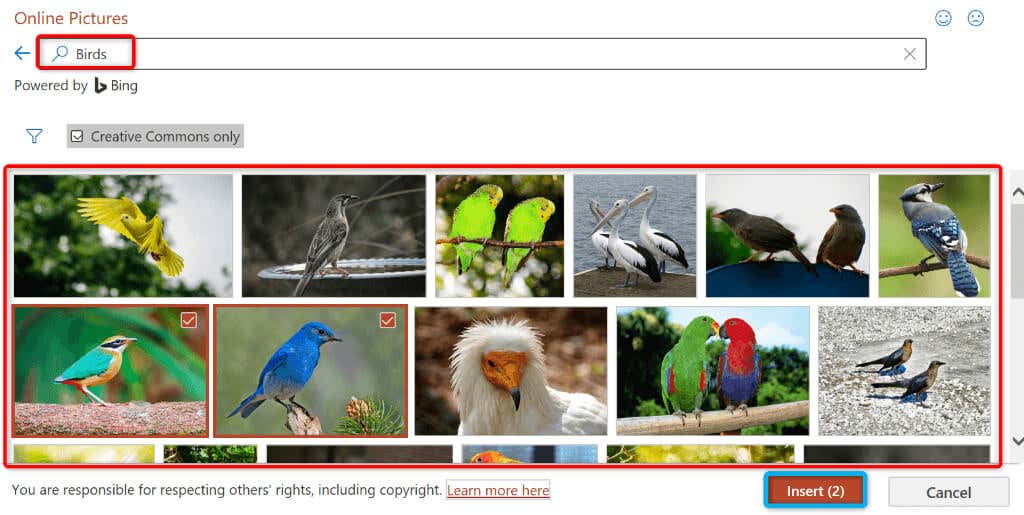
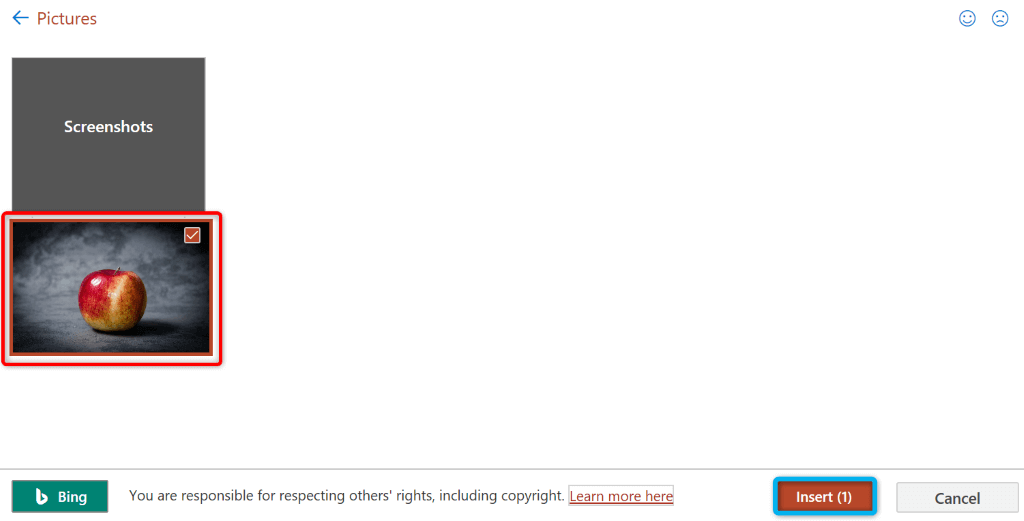
التقاط لقطة شاشة وإضافتها إلى PowerPoint
يتضمن PowerPoint أداة لالتقاط الشاشة تتيح لك التقط لقطة شاشة وإضافة تلك الصورة إلى شرائحك. بهذه الطريقة، لن تحتاج إلى تطبيق طرف ثالث لالتقاط لقطات الشاشة ثم تحميلها في التطبيق.
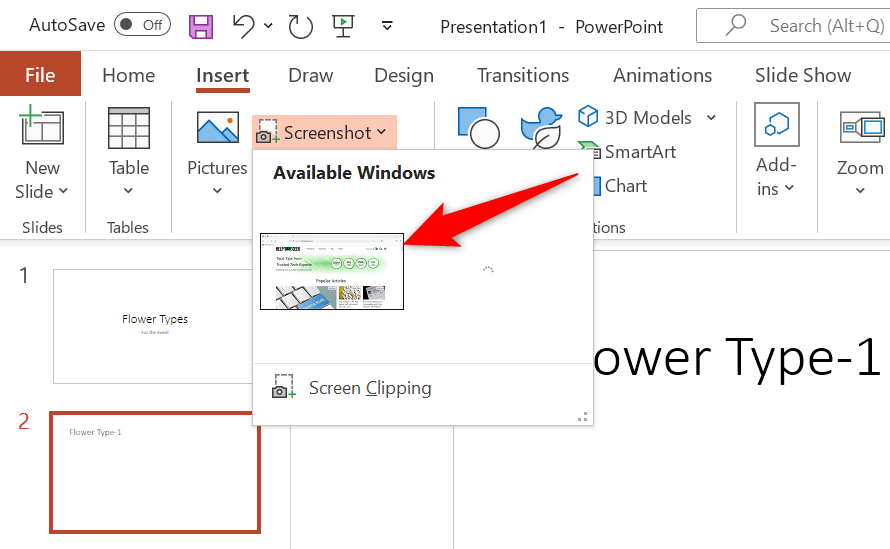
استخدام صورة كخلفية لشريحة في PowerPoint
يمكنك استخدام صورة من جهاز الكمبيوتر الخاص بك، أو مستودع الصور المخزنة، أو الإنترنت كخلفية لشريحتك. يؤدي هذا إلى وضع صورتك في الخلفية ومحتوى الشريحة الأخرى في المقدمة..
يمكنك تحقيق ذلك عن طريق تنسيق تغيير خلفية الشريحة التي اخترتها كما يلي:
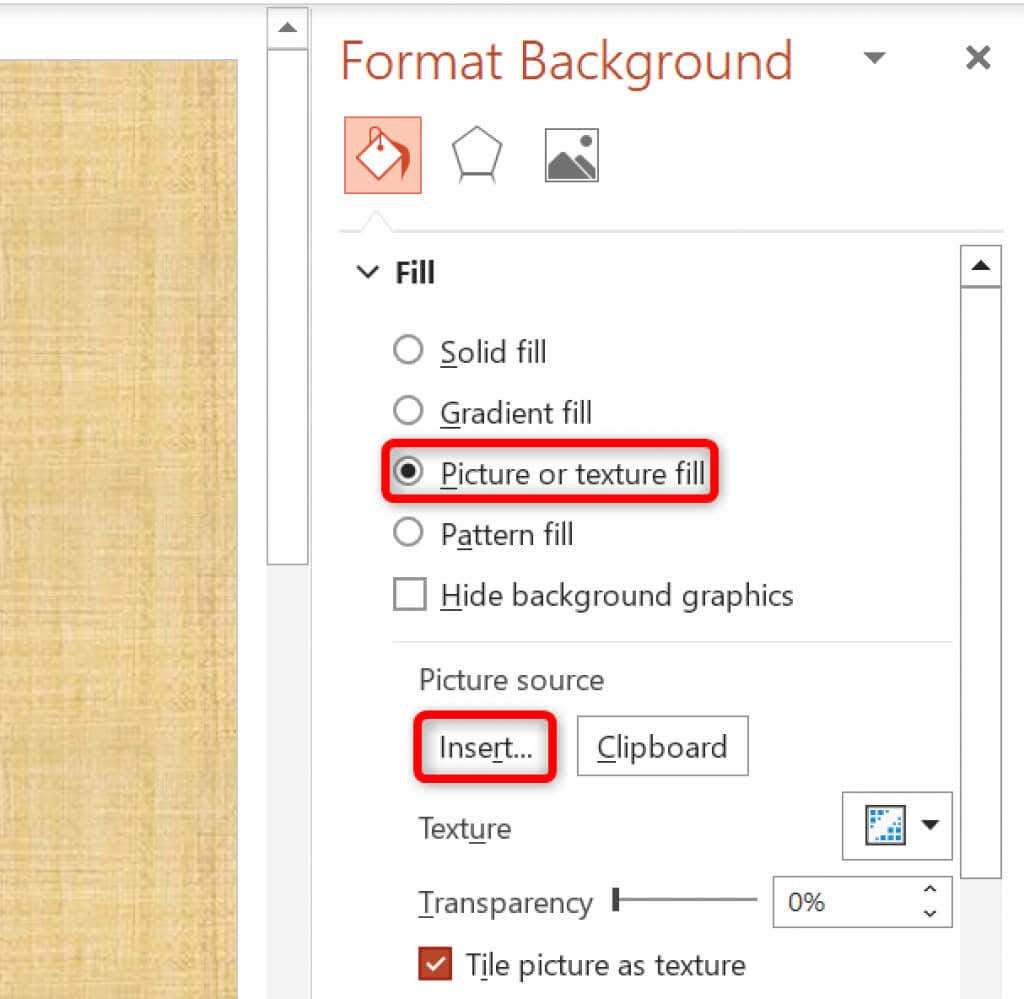
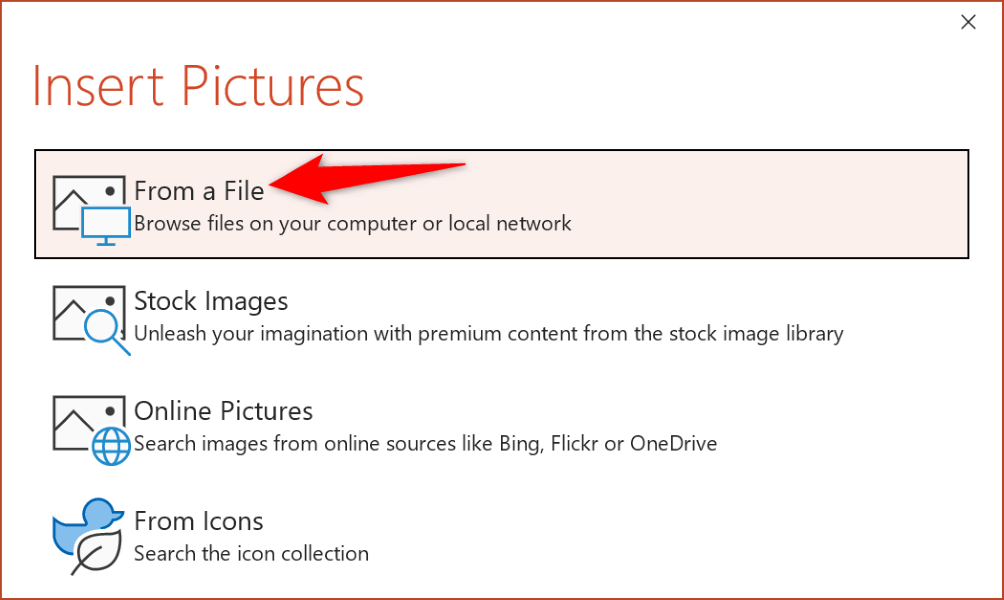
يمكنك تخصيص خلفية شريحتك باستخدام الخيارات المتنوعة المتوفرة في الشريط الجانبي الأيمن لبرنامج PowerPoint.
إضافة صورة إلى PowerPoint على نظام Mac
يُسهل إصدار PowerPoint لنظام التشغيل Mac أيضًا إضافة الصور إلى عروضك التقديمية. يمكنك العثور على الصور وإضافتها من وحدة التخزين المحلية لديك ومن الإنترنت.
إدراج صور في إصدار الويب الخاص ببرنامج PowerPoint
يوفر إصدار الويب من PowerPoint العديد من الميزات تقريبًا مثل تطبيق سطح المكتب. يمكنك إضافة صور من مصادر مختلفة إلى عروضك التقديمية على عميل الويب الخاص بالتطبيق.
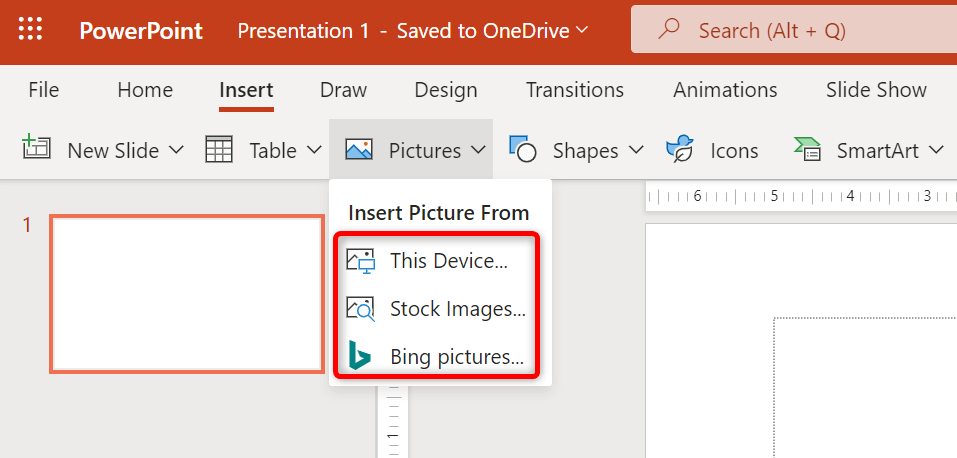
يمكنك إزالة الصور غير المرغوب فيها من شرائحك عن طريق اختيار صورك والضغط على مفتاح Backspace.
أضف صورًا لجعل عروض PowerPoint التقديمية الخاصة بك ممتعة من الناحية الجمالية.
ليس من الضروري أن تكون عروضك التقديمية مملة. ولحسن الحظ، يقدم PowerPoint خيارات متنوعة لمساعدتك حول شرائحك إلى شيء يستمتع جمهورك بمشاهدته. أحد هذه الخيارات هو إضافة صور إلى شرائحك، ويمكنك اختيار صورك من مصادر مختلفة.
بعد إضافة صورك، يمكنك تخصيص مظهرها بحيث تمتزج بشكل جيد مع المحتوى الحالي للعرض التقديمي الخاص بك. عرض تقديمي سعيد!
.