لا يتطلب كل فيديو صوتًا ، خاصةً إذا كانت جودة الصوت رديئة. ضوضاء الخلفية الصاخبة ، والدردشة غير الضرورية ، واللغة السيئة - يمكن أن تقلل جميعها جودة الفيديو المثالي ، خاصة مقاطع الفيديو المنزلية. أفضل طريقة للتعامل مع هذه المشكلة هي إزالة الصوت تمامًا ، وترك الفيديو يتحدث عن نفسه.
إذا كان لديك iMovie مثبتًا على جهاز Mac ، فيمكنك استخدامه لتنظيف المسار الصوتي بسرعة ، أو استخدم VLC عبر الأنظمة الأساسية لإزالة الصوت بدلاً من ذلك. بدلاً من ذلك ، يمكنك استخدام خدمات الويب عبر الإنترنت لإزالة المسار الصوتي من أجلك. إذا كنت تريد معرفة كيفية إزالة الصوت من الفيديو على Windows أو Mac ، فإليك ما عليك فعله.
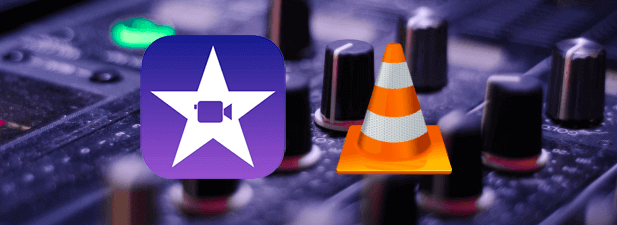
كيفية إزالة الصوت من الفيديو على جهاز Mac باستخدام iMovie
إذا كنت تحاول إزالة الصوت من الفيديو على جهاز Mac ، فإن أفضل طريقة للقيام بذلك هي استخدام تطبيق iMovie المضمن. يتوفر iMovie مجانًا لجميع مالكي منتجات Apple ويجب تثبيته تلقائيًا على جهاز Mac أو MacBook. إذا لم يكن كذلك ، فيمكنك قم بتنزيله مجانًا من App Store.
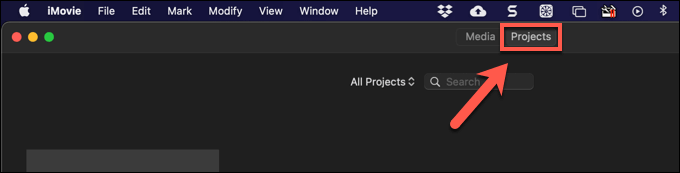
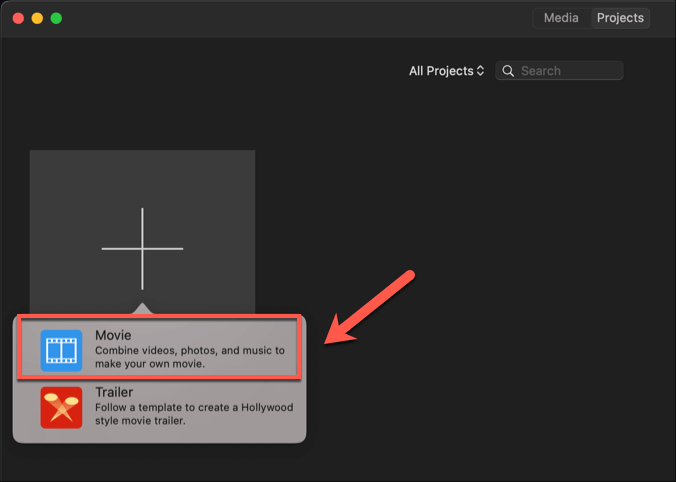
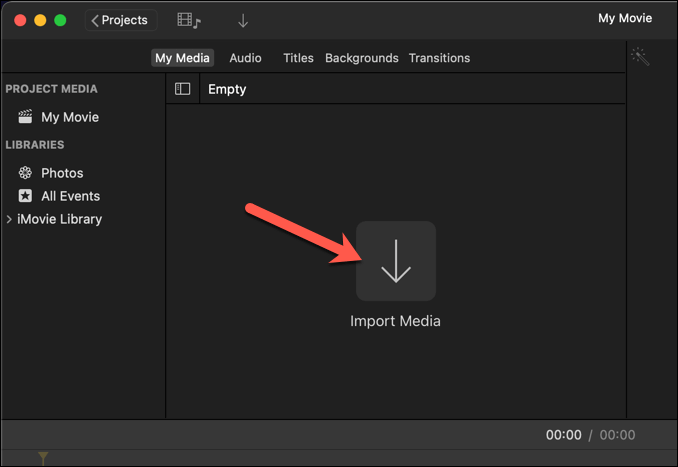
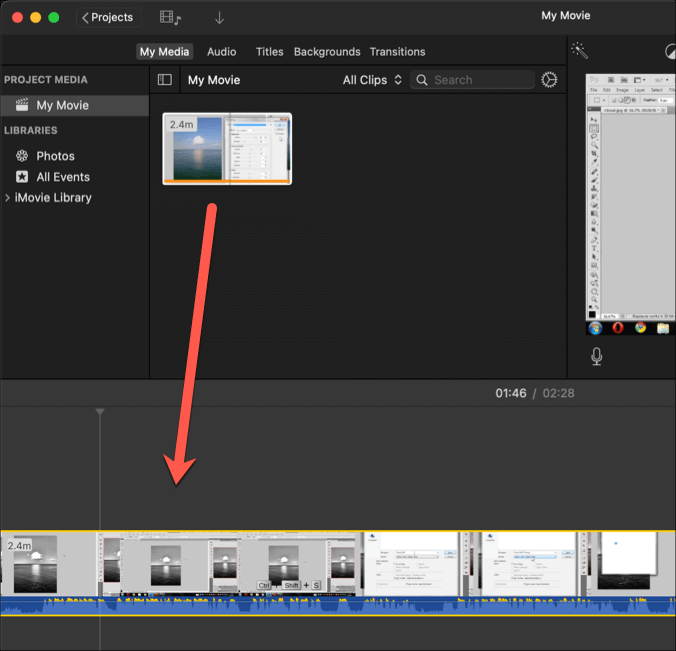
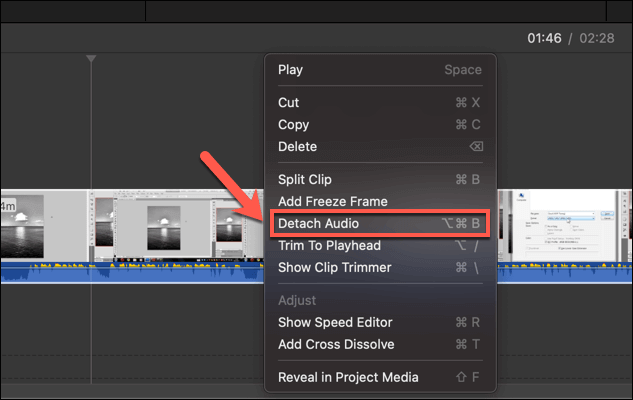
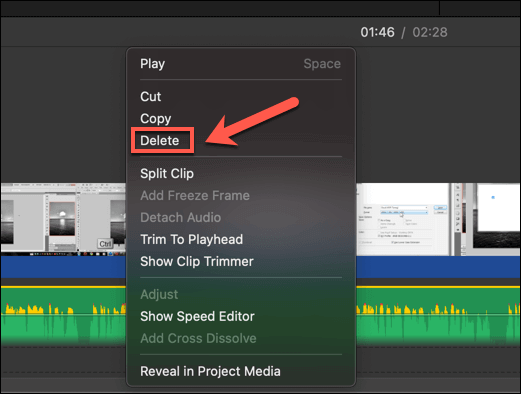
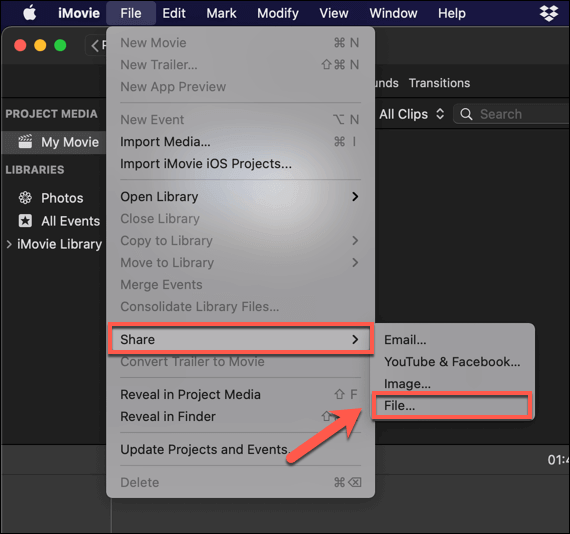
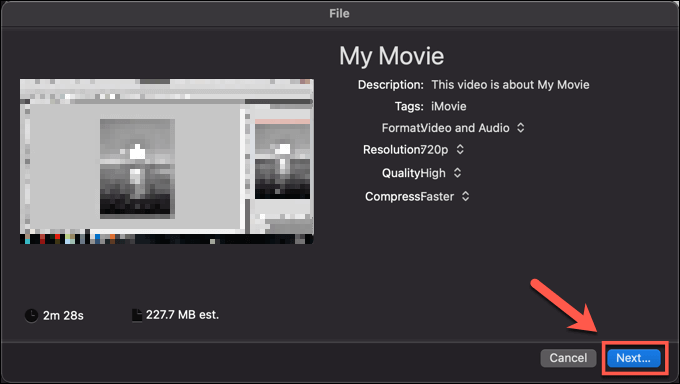
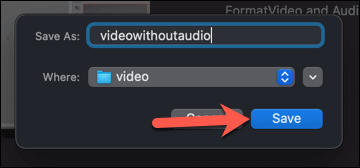
في هذه المرحلة ، سيظهر الفيديو (مع إزالة الصوت) في موقع الحفظ اخترتها. يمكنك تشغيل الفيديو لتحديد أن الصوت قد تمت إزالته ، أو تصديره إلى نظام أساسي آخر لمشاركته ، أو نقله إلى محرر فيديو آخر لمزيد من التعديلات.
كيفية إزالة الصوت من الفيديو على Windows أو Mac باستخدام VLC
إذا كنت تبحث عن إزالة الصوت من مقطع فيديو على جهاز كمبيوتر يعمل بنظام Windows ، أو إذا كنت تستخدم جهاز Mac ولا تريد تطبيق iMovie الضخم مساحة كبيرة ، إذن VLC Media Player هو أفضل خيار مجاني لك. VLC ليس محرر فيديو ، ولكنه يقدم بعض أدوات تحويل الفيديو الأساسية التي تسمح لك بإزالة المسار الصوتي من الفيديو بسرعة.
في Windows
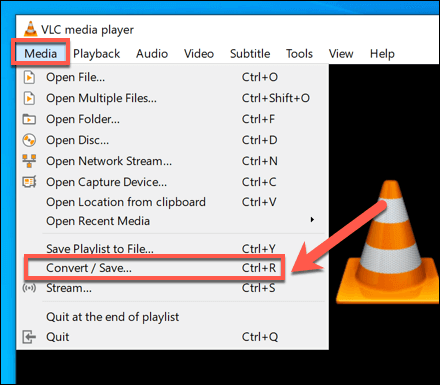
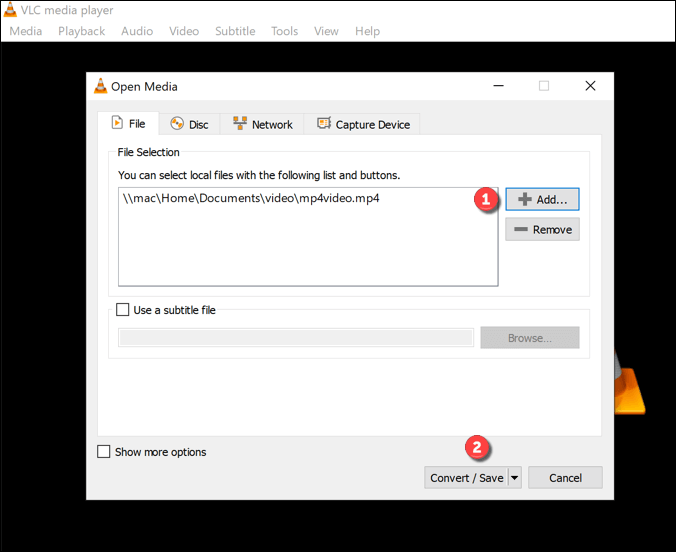
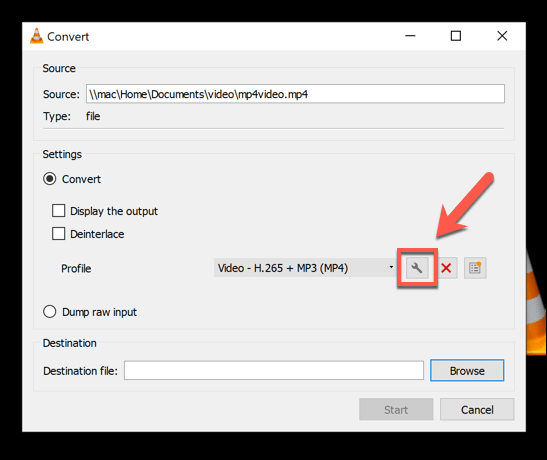
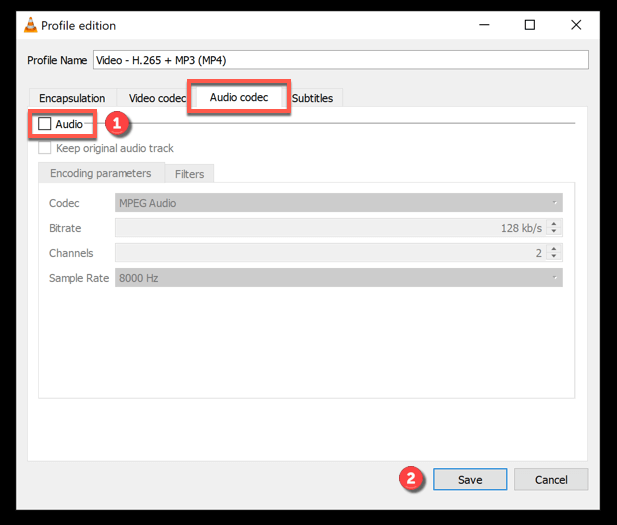
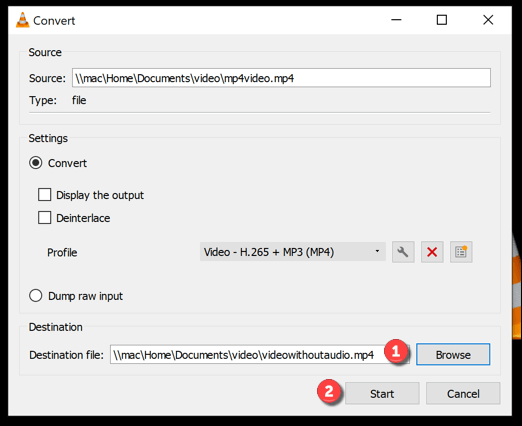
بمجرد حفظ ملف الفيديو الجديد (بدون صوت) متوفر في موقع الحفظ الذي اخترته.
In_content_1 all: [300x250] / dfp: [640x360]->في نظام التشغيل Mac
تختلف خطوات إزالة الصوت من الفيديو اختلافًا طفيفًا باستخدام VLC على Mac.
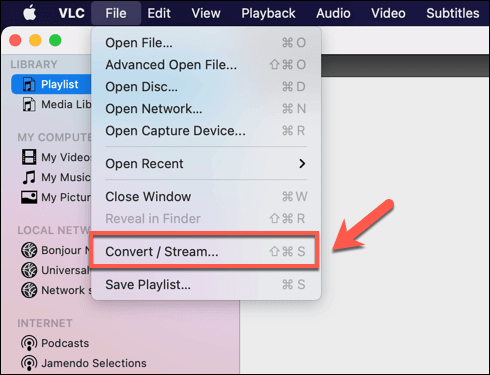
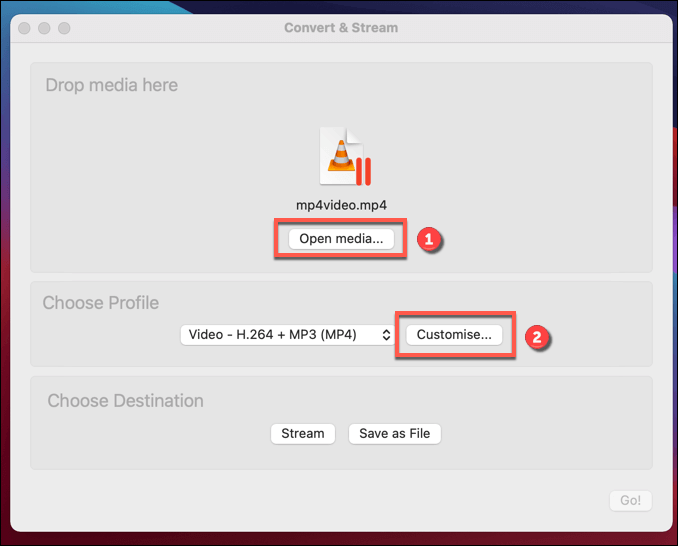
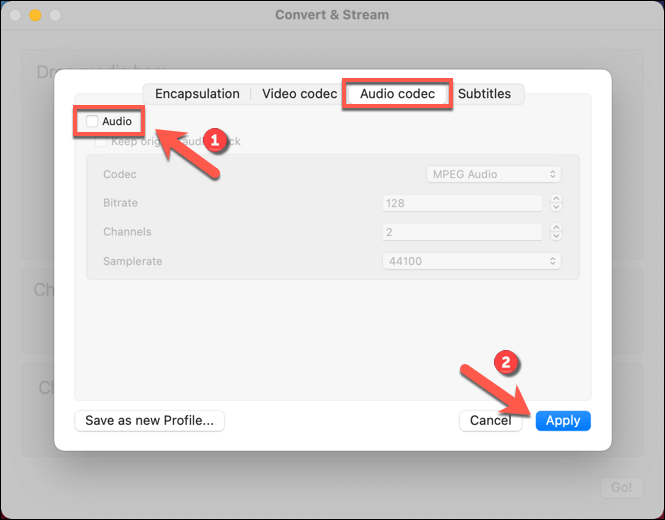
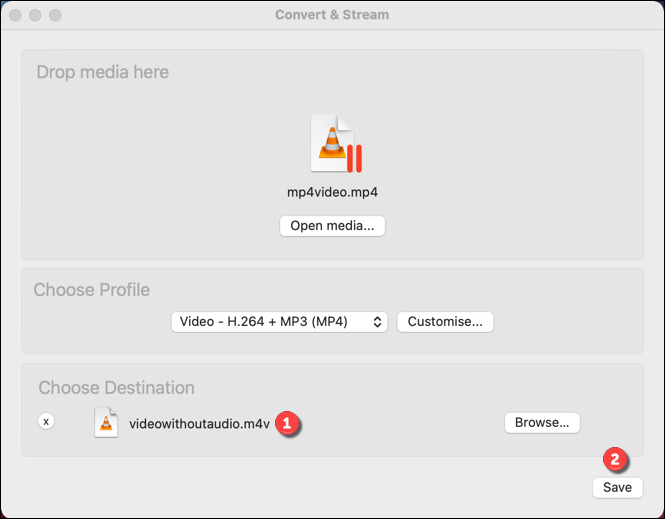
سيقوم VLC بتحويل الملف في هذه المرحلة ، وإزالة مسار الصوت وترك الفيديو سليم. إذا حددت أي إعدادات أخرى لتحويل الفيديو (مثل تغيير نوع ملف الفيديو) ، فسيتم تطبيقها في هذه المرحلة.
سيظل ملف الفيديو المصدر كما هو ، مما يتيح لك إجراء المزيد من التغييرات وتكرار إذا رغبت في ذلك.
استخدام الخدمات عبر الإنترنت لإزالة الصوت من الفيديو
إذا كنت تبحث عن إزالة الصوت من الفيديو دون تثبيت برامج جديدة ، يمكن استخدام خدمات مختلفة عبر الإنترنت للقيام بذلك نيابة عنك. ومع ذلك ، هناك كلمة تحذير — سيتضمن القيام بذلك تحميل الفيديو الخاص بك إلى خادم بعيد ، حيث سيتم تشغيل نص برمجي لإزالة الصوت من الفيديو تلقائيًا.
هناك بعض مقتضيات الخصوصية التي يجب مراعاتها قبل القيام بذلك. على الرغم من أنه لا ينبغي لمواقع تعديل الفيديو عبر الإنترنت الاحتفاظ بالفيديو الخاص بك ، فهذا ليس مضمونًا. يجب فقط استخدام الخدمات عبر الإنترنت لإزالة الصوت لمقاطع الفيديو التي لا تحتوي على معلومات شخصية ، أو لمقاطع الفيديو التي تسعد بمشاركتها.
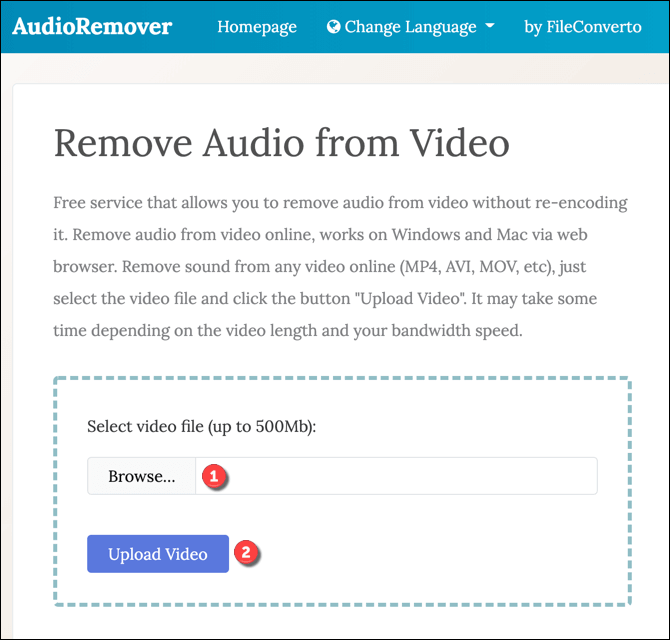
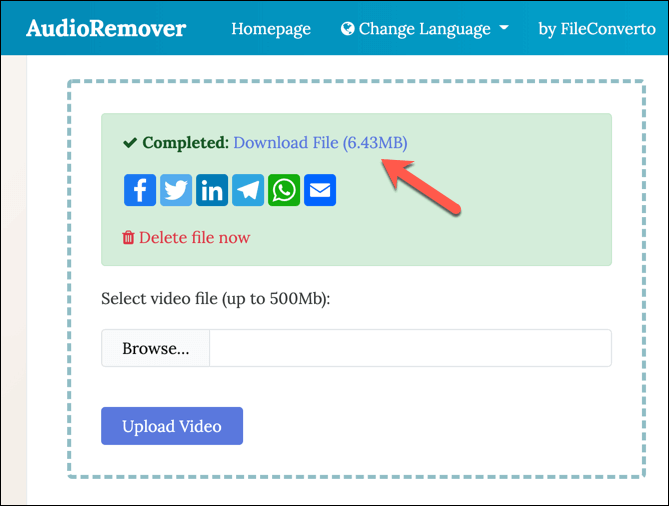
تحرير أفضل للفيديو على Windows و Mac
الآن بعد أن تعرفت على كيفية إزالة الصوت من الفيديو على أجهزة كمبيوتر Windows و Mac ، ستكون في وضع أفضل لتحسين مقاطع الفيديو ذات الصوت السيئ وتعديلها. يمكنك ترك مقاطع الفيديو صامتة أو استخدام محرر فيديو جيد لإضافة مسار صوتي آخر ، مثل أغنية أو تعليق مسجل.
إذا كنت جديدًا في تحرير الفيديو ، فهناك الكثير من نصائح لتحرير الفيديو يمكنك تجربتها ، من تنظيم مجموعة مقاطع الفيديو الخاصة بك في البداية إلى اختيار محرر الفيديو الصحيح لجهاز الكمبيوتر الشخصي أو Mac. ستحتاج فقط إلى التأكد من أن لديك جهاز كمبيوتر قويًا أو كمبيوتر محمول لتحرير الفيديو ، حيث يمكن أن تفرض متطلبات هائلة على موارد نظامك.