قد يكون الجلوس في عرض تقديمي رتيب في PowerPoint أمرًا بائسًا للغاية. بصفتك مقدمًا ، تريد أن يظل جمهورك مركزًا وأن يستمتع بالشرائح بدلاً من جعلها تتثاءب. تتمثل إحدى طرق اجعل عرض شرائح PowerPoint أكثر جاذبية في إضافة فيديو YouTube إلى العرض التقديمي الخاص بك.
اعتمادًا على إصدار PowerPoint الذي تستخدمه ، هناك طرق مختلفة لإدراج فيديو YouTube في عرض. تعرف على كيفية تضمين مقاطع فيديو YouTube في PowerPoint ولماذا قد ترغب في القيام بذلك في المقام الأول.
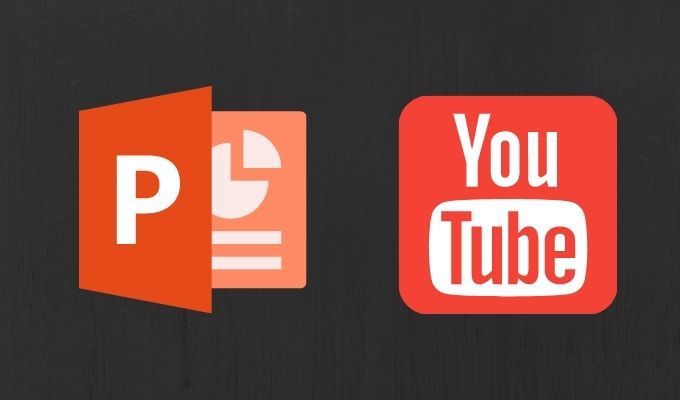
لماذا تضيف مقاطع فيديو YouTube إلى عروض PowerPoint التقديمية
تريد أن يستمتع جمهورك بعرض تقديمي ويتعلم أيضًا معلومات جديدة منه. أفضل صيغة لعرض تقديمي متوازن في PowerPoint هي خلط الوسائط ، بما في ذلك النصوص والصور والرسوم البيانية ومقاطع الفيديو. هذا سيجعل عرض الشرائح الخاص بك ليس فقط إعلاميًا ، ولكن أيضًا آسرًا.
يتعلم بعض الأشخاص المزيد من العناصر المرئية ، بينما يتذكر الآخرون الأشياء التي يسمعونها أفضل مما يرونه. سيضمن مقطع فيديو YouTube في عرضك التقديمي حصول الجميع على النقاط الرئيسية من الاجتماع.
كيفية تضمين فيديو YouTube في PowerPoint
إذا كنت تريد إضافة فيديو YouTube إلى عرض PowerPoint التقديمي ولكن لا تعرف من أين تبدأ ، فاتبع الخطوات أدناه.
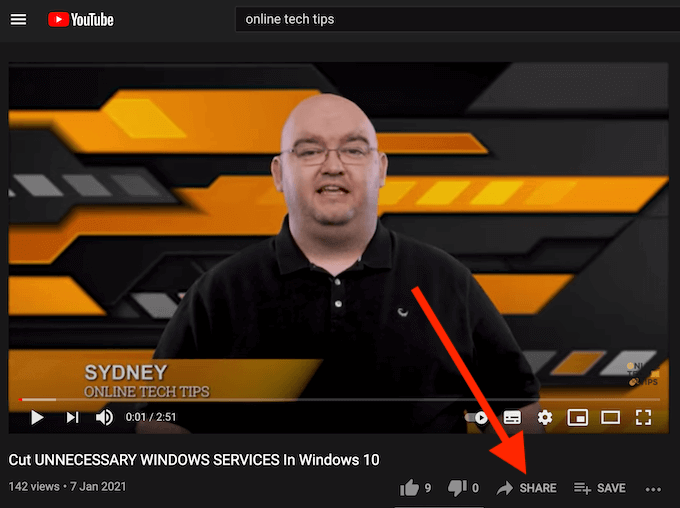
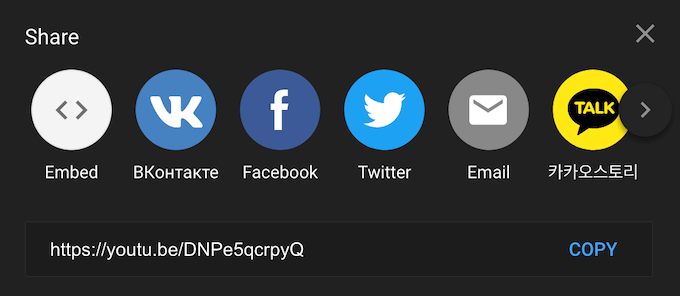
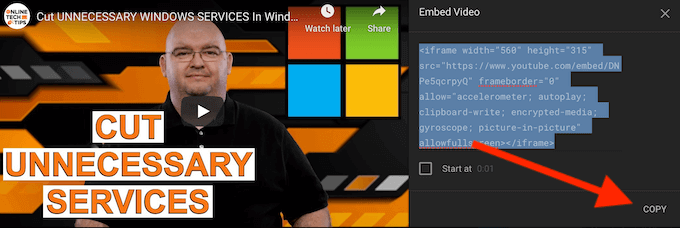
الآن بعد أن أصبح لديك كود التضمين الخاص بالفيديو الخاص بك ، توجه إلى عرض PowerPoint التقديمي.
In_content_1 الكل: [300x250] / dfp: [640x360]->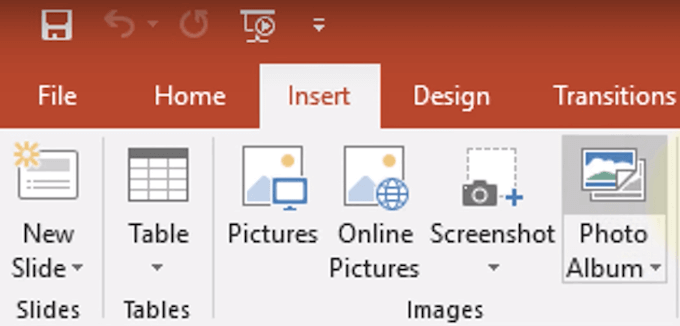
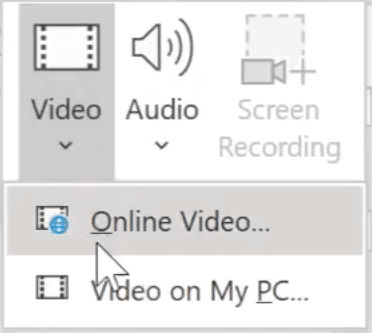
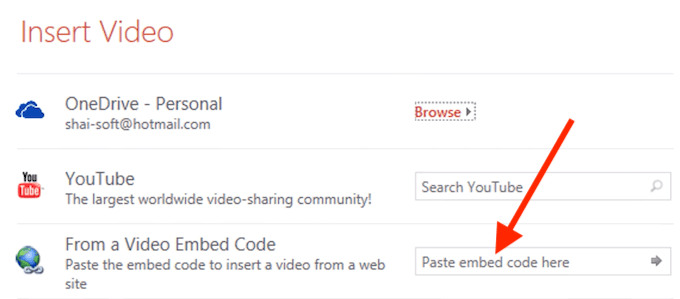
ستشاهد فيديو YouTube يظهر على الشريحة في عرض PowerPoint التقديمي.
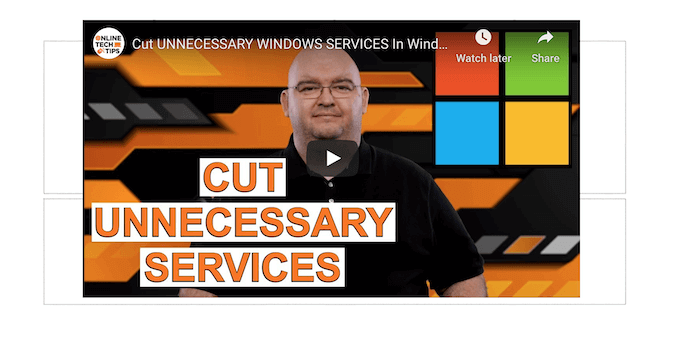
إذا كنت تريد تغيير تخطيط الشريحة الخاصة بك ، فيمكنك نقل الفيديو وتغيير حجمه عن طريق سحب أركانه.
أشياء يجب أن تعرفها عند تضمين الفيديو الخاص بك في PowerPoint
هناك بعض النصائح والحيل التي يجب أن تعرفها عند إضافة مقاطع فيديو YouTube إلى عرض PowerPoint التقديمي.
هل يجب عليك تضمين الفيديو الخاص بك أو إضافة رابط إلى شريحتك بدلاً من ذلك؟
يقوم العديد من المستخدمين ببساطة بالارتباط بفيديو YouTube في العرض التقديمي ، معتقدين أن هذا الخيار أسهل. التضمين هو الخيار الأفضل. إنه يمنح عرضك التقديمي مظهرًا أكثر احترافًا ، كما أنه يسهل عليك كمقدم. إذا كان الفيديو مضمنًا ، فسيتم تشغيله بمجرد النقر فوقه دون مغادرة الشريحة لفتح موقع YouTube.
يمكنك بسهولة العثور على رمز التضمين لأي مقطع فيديو تحت خيار مشاركةعلى YouTube.
كيفية البحث في مقاطع فيديو YouTube داخل PowerPoint
هناك خدعة يمكنك استخدامها لتضمين فيديو YouTube في PowerPoint دون مغادرة الشريحة.
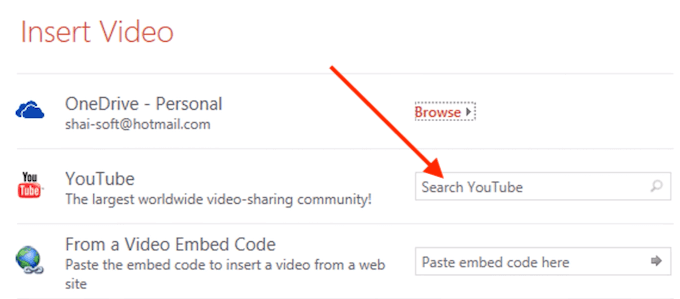
عند إضافة الفيديو الخاص بك إلى الشريحة ، في النافذة إدراج فيديوحدد بحث في YouTubeواكتب اسم الفيديو الذي تريده تبحث عنه. بعد تحديد رمز البحث للتأكيد ، سترى قائمة الخيارات من YouTube. اختر الفيديو الذي تريد استخدامه في العرض التقديمي وحدد إدراجلتضمينه في شريحتك.
ماذا لو ظهر الفيديو باللون الأسود داخل عرض PowerPoint التقديمي؟
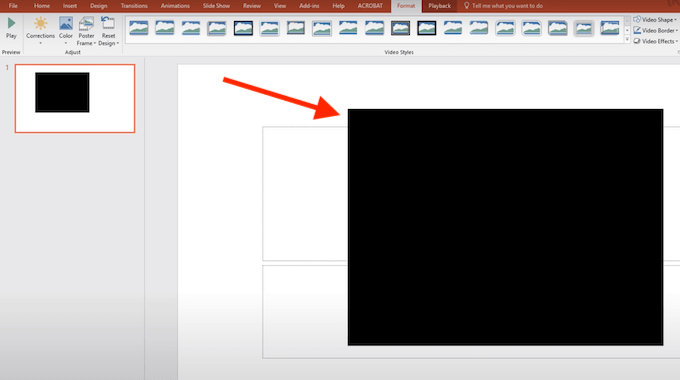
بعد إضافة الفيديو إلى شريحة PowerPoint ، قد يظهر كمستطيل أسود في البداية. إذا كنت تريد تغيير شكله لمشاهدة معاينة الفيديو مباشرة في العرض التقديمي ، فانقر بزر الماوس الأيمن على الفيديو وحدد معاينة. يمكنك بعد ذلك التحقق من الشكل الذي سيبدو عليه الفيديو على شريحتك أثناء العرض التقديمي.
كيفية تضمين فيديو محلي في PowerPoint
إذا كنت قلقًا من احتمال مواجهتك لمشكلات في الاتصال بالإنترنت أثناء العرض التقديمي و / أو لديك بالفعل الفيديو الذي تريد تضمينه في PowerPoint الذي تم تنزيله ، هناك طريقة سهلة لإدراجه في الشرائح.
لتضمين فيديو مخزن محليًا في PowerPoint ، اتبع الخطوات أدناه.

ستشاهد الفيديو يظهر على الشريحة في عرض PowerPoint التقديمي. يمكنك تحريكه وتغيير حجمه عن طريق سحب أركانه.
يعد تضمين مقطع فيديو مخزن محليًا أو تم تنزيله في PowerPoint حلاً جيدًا عندما لا تتمكن من ضمان اتصال إنترنت مستقر لعرضك التقديمي. ومع ذلك ، سيؤدي ذلك إلى جعل ملف PowerPoint أكبر بكثير مما يؤدي بدوره إلى حدوث مشكلات في الأداء.
Jazz Up Your Next PowerPoint Presentation
تعد إضافة مقطع فيديو YouTube إلى عرض الشرائح طريقة فعالة لجعل عرضك التقديمي جذابًا لجمهورك. إذا كنت تعمل غالبًا باستخدام PowerPoint ، فيمكنك أيضًا معرفة كيفية إدراج تنسيقات وسائط أخرى في عرضك التقديمي مثل موسيقى أو ملفات PDF أو حتى صور GIF متحركة.
كيف تجعل عرض PowerPoint التقديمي أكثر تشويقًا وترفيهًا لجمهورك؟ شاركنا بأفضل ممارسات PowerPoint في التعليقات أدناه.