إذا لم يكن لديك تلفزيون ذكي ، فإن جوجل كروم كاست يوفر لك طريقة بديلة للوصول إلى المحتوى عبر الإنترنت على التلفزيون.
الجهاز الصغير سهل الاستخدام يتصل بالتلفزيون الخاص بك عبر HDMI ويستخدم WiFi لإرسال المحتوى من هاتفك إلى تلفزيون أو شاشة. ولكن هذا ليس كل شيء ، هناك العديد من أشياء رائعة يمكنك القيام بها باستخدام Chromecast الأخرى بما في ذلك ممارسة الألعاب وتقديم العروض.

ومع ذلك ، إذا كان WiFi ضعيفًا أو متقطعًا أو لا يوجد مكان بالقرب من مصدر للإنترنت اللاسلكي ، لن تتمكن من استخدام جهاز Chromecast لإرسال المحتوى الخاص بك. لحسن الحظ ، هناك بعض الطرق البديلة التي يمكنك من خلالها استخدام Chromecast بدون WiFi.
كيفية استخدام Chromecast بدون WiFi
يمكنك استخدام Chromecast في إرسال المحتوى المفضل لديك من هاتفك إلى التلفزيون بدون إعداد WiFi عادي باستخدام:
كيفية استخدام Chromecast بدون WiFi عبر وضع الضيف
وضع الضيف هي ميزة في Chromecast كانت مخصصة في الأصل للضيوف في منزلك للاتصال بجهاز Chromecast الخاص بك وبث المحتوى ، دون الاتصال بشبكة WiFi. توفر هذه الميزة طريقة سهلة للاتصال بجهاز Chromecast بدون اتصال WiFi.
تستطيع طرز Chromecast الأحدث نقل إشارة WiFi و Bluetooth التي تبث رقم التعريف الشخصي عبر نغمات صوتية قصيرة غير مسموعة. بهذه الطريقة ، يمكن لأي شخص يحاول الإرسال إلى الجهاز ولكنه غير مسجل على شبكة WiFi استخدام رقم التعريف الشخصي للاتصال وبث المحتوى من أجهزته إلى Chromecast.
In_content_1 all: [ 300x250] / dfp: [640x360]->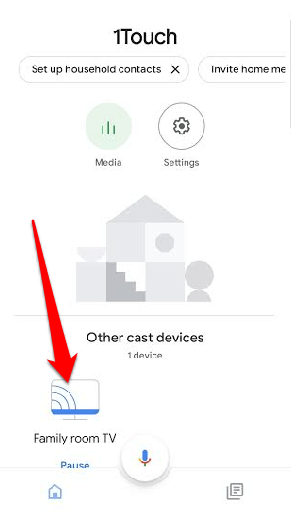
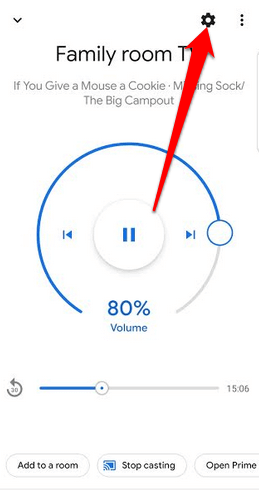
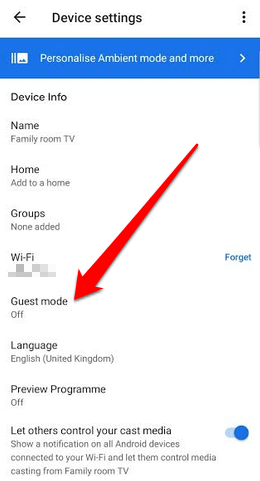
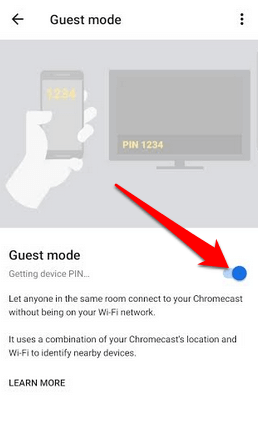
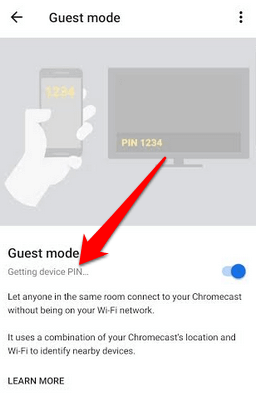
استخدم Chromecast بدون WiFi من تطبيق Google Cast-ready
إذا لم يكن لديك وضع الضيف ، فيمكنك دائمًا الإرسال من تطبيق متوافق مع Google Cast واستمتع بالمحتوى المفضل لديك دون القلق بشأن WiFi.
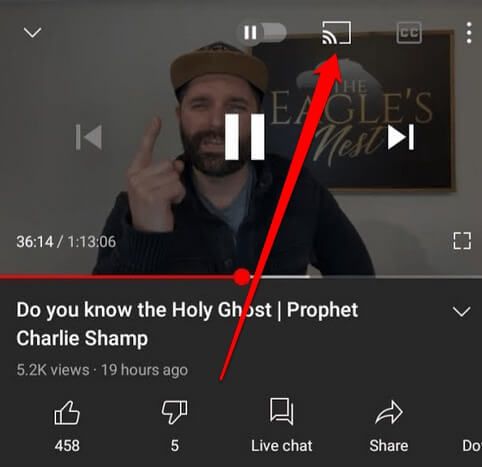

استخدام اتصال Ethernet
هناك طريقة أخرى لاستخدام Chromecast بدون WiFi وهي توصيل كابل إيثرنت.
هذه الطريقة مفيدة عندما تكون خياراتك الوحيدة هي نقاط اتصال WiFi المحلية أو إنترنت الفندق إذا كنت مسافرًا. في مثل هذه الحالات ، فإن توثيق ذو عاملين ، الذي يستخدم وظائف المتصفح بالإضافة إلى قبول شروط وأحكام معينة ، مطلوب قبل أن تتمكن من الوصول إلى WiFi.
لا يتمتع Chromecast بوظيفة المتصفح ، لذا لن تكون قادرة على دفق المحتوى. مع اتصال Ethernet ، يمكنك الاتصال بالإنترنت والبث من جهازك إلى Chromecast.

لكي تعمل هذه الطريقة ، ستحتاج إلى كابل Ethernet مع اتصال USB قيد التشغيل نهاية اخرى. إذا كنت تستخدم Chromecast Ultra ، فقم بتوصيل كابل Ethernet بمحول طاقة Ethernet ، ثم وصِّل كابل USB بجهاز Chromecast. بمجرد الانتهاء ، قم بتوصيله بمقبس Ethernet النشط وبث المحتوى كما تفعل عادةً.
ملاحظة: إذا كان لديك جهاز Chromecast الجديد الذي يعمل بنظام Android-TV ، فإنه يفتقر إلى دعم Ethernet يمكن شراء خاص محول الطاقة وشبكة إيثرنت لهذا الغرض. لا يتم تضمين محول طاقة Ethernet مع طرز Chromecast القديمة ، ولكن يمكنك شراء محول تابع لجهة خارجية مثل Cable Matters micro USB إلى محول إيثرنت أو يوجرين محول إيثرنت.
كيفية استخدام Chromecast مع جهاز توجيه السفر / المحمول
يعد جهاز التوجيه المحمول أو جهاز توجيه السفر بديلاً رائعًا إذا لم يكن لديك شبكة WiFi وترغب في إرسال المحتوى إلى جهاز Chromecast. بالإضافة إلى ذلك ، يعد استخدام جهاز التوجيه الخاص بك أكثر أمانًا مقارنة بنقطة اتصال WiFi محلية أو شبكة WiFi في الفندق حيث تتمتع بمزيد من الخصوصية ، التحكم في من يمكنه الوصول إلى شبكتك ، ولا توجد اتفاقيات WiFi عامة يمكنك قبولها.
لاستخدام هذه الطريقة ، تحتاج إلى إعداد جهاز التوجيه أولاً ، تعيين SSID لها (اسم الشبكة) وكلمة المرور ، ثم توصيل Chromecast بجهاز التوجيه عبر تطبيق Chromecast على جهازك.

إذا كنت تقيم في فندق ، فقم بتوصيل جهاز التوجيه باتصال Ethernet وتوصيل الطرف الآخر بمأخذ طاقة حتى لا ينفجر أثناء الاستمتاع بالمحتوى المفضل لديك. قد تحتاج إلى استخدام قائمة إعدادات تلفزيون الفندق لاختيار جهاز التوجيه وإدخال كلمة المرور.
ملاحظة: إذا كنت لا ترى جهاز التوجيه ، فأدخل SSID وكلمة المرور يدويًا من خلال إعدادات شبكة الجهاز. بمجرد الاتصال ، سيتم إدراج التلفزيون كوجهة دفق عبر تطبيق Chromecast ، ويمكنك دفق المحتوى من جهازك.
استخدام نقطة اتصال هاتفك الذكي
إذا لم تتمكن من استخدام أي من الطرق التي غطيناها حتى الآن ، فلا يزال بإمكانك استخدام نقطة اتصال هاتفك الذكي إرسال المحتوى على Chromecast بدون WiFi.

للقيام بذلك ، ستحتاج إلى تمكين خيار نقطة الاتصال على هاتفك الذكي حتى يمكن أن يكون بمثابة جهاز التوجيه. ومع ذلك ، ستحتاج إلى جهاز ثانٍ للانضمام إلى الشبكة والاتصال بجهاز Chromecast.
كيفية استخدام Chromecast بدون WiFi عبر خدمة جهة خارجية
تعد خدمة الجهة الخارجية بديلاً جيدًا لاستخدام Chromecast بدون WiFi خاصة إذا كان لديك جهاز iPhone أو Mac أو الطرق الأخرى التي لا تعمل من أجلك.
أحد أفضل التطبيقات لهذا الغرض هو Connectify Hotspot ، والذي يسمح لك بمشاركة اتصال WiFi أو اتصال الإنترنت السلكي بجهاز الكمبيوتر الخاص بك كموقع نقطة اتصال WLAN (شبكة محلية لاسلكية).
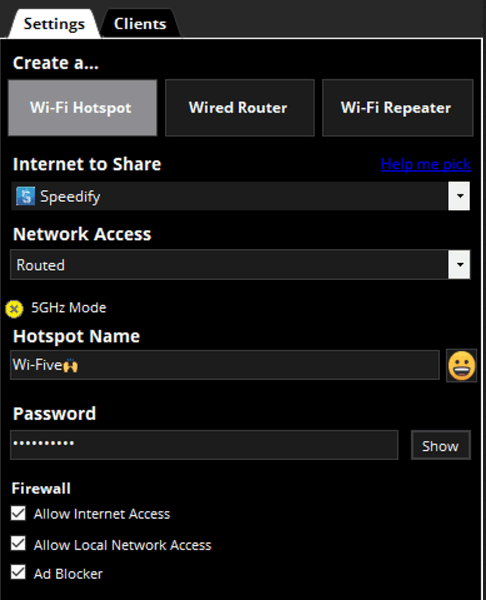
إعداد Chromecast بدون WiFi
سواء كنت مسافرًا أو لا تستطيع الوصول إلى شبكة WiFi لسبب ما ، فهناك الكثير من الخيارات التي يمكن أن توفر اتصالاً لاسلكيًا بالإنترنت حتى تتمكن من الاستمتاع بالمحتوى المفضل لديك.
إذا إذا كنت تواجه مشكلات مع جهاز Chromecast ، فراجع دليلنا على كيفية إعادة ضبط جهاز Chromecast.
هل كنت قادرًا على بث المحتوى عبر Chromecast بدون WiFi؟ شارك تجربتك في تعليق.