
عند استيراد البيانات إلى Microsoft Excel أو لديك أكثر من شخص يعمل على ورقة ، يمكنك بسهولة أن ينتهي بك الأمر بالبيانات الفوضوية. يمكن أن تحتوي هذه البيانات على مساحات إضافية في البداية أو النهاية أو منتصف محتوى الخلية.
سنعرض لك كيفية إزالة المسافات من خلية Excel حتى تتمكن من تنظيف بياناتك. مع بعض الطرق المختلفة للقيام بذلك ، يمكنك استخدام أيهما أكثر ملاءمة في ذلك الوقت.
طريقة واحدة لإزالة المساحات في Excel هي استخدام وظيفة trim. مع ذلك ، يمكنك القضاء على الرائدة ، والخلف ، والمساحات في منتصف النص مع صيغة واحدة.
بناء الجملة للصيغة هو تقليم (نص) حيث يمكنك إدخال مرجع الخلية أو النص الفعلي للوسيطة. ضع في اعتبارك أن هذه الوظيفة تزيل فقط مسافات إضافية ، وليس مسافات واحدة بين النص ، وتستخدم خلية منفصلة للنتيجة.
اختر الخلية التي تريد إدخال الصيغة واستلام النتيجة. على سبيل المثال ، نختار الخلية B1 لتقليص النص في الخلية A1.
أدخل الصيغة التالية تحل محل مرجع الخلية بذاتك. على سبيل المثال ، نحن نكتب ما يلي:
= trim (a1)
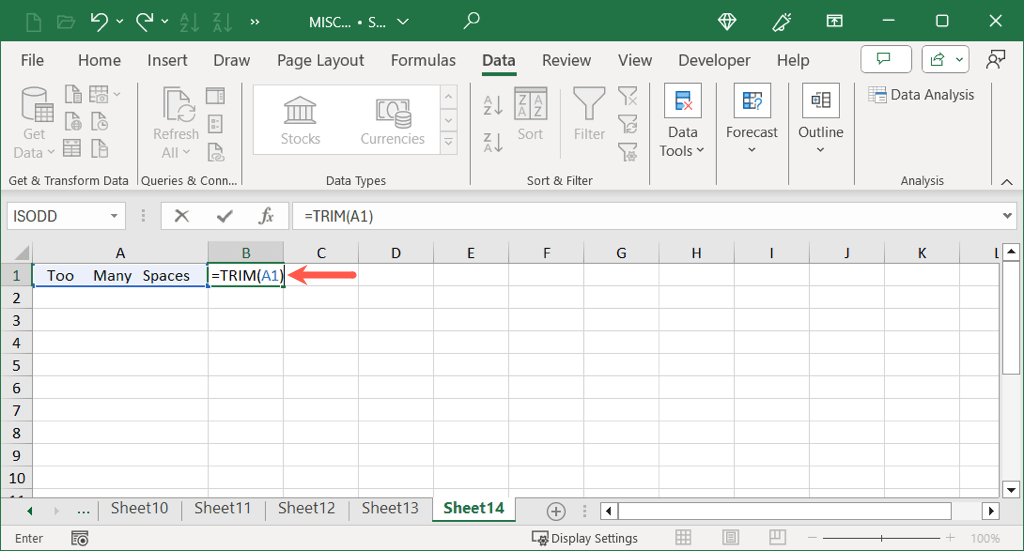
استخدم أدخلأو إرجاعلتطبيق الصيغة وشاهد النتيجة.
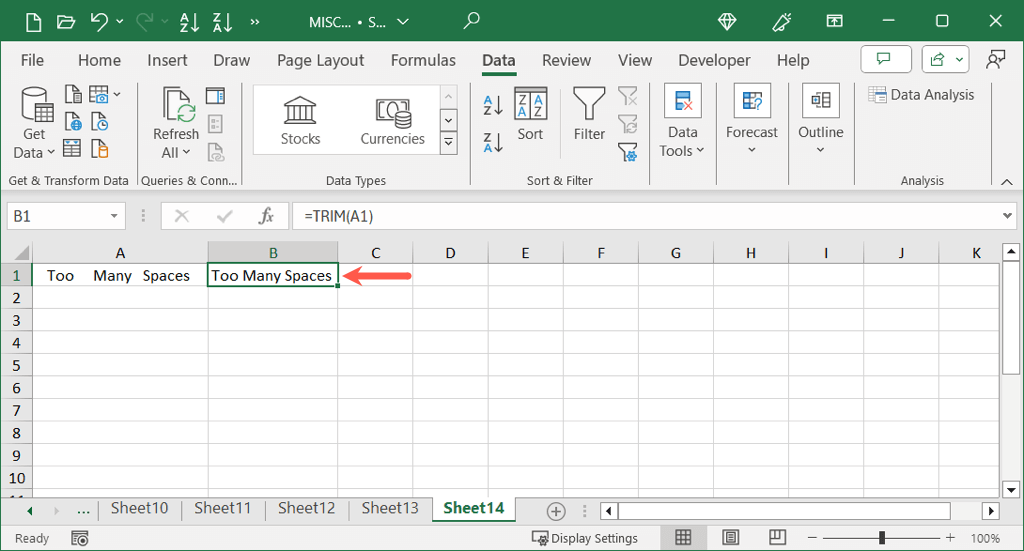
كما ترون ، أزالت وظيفة القطع المساحات الإضافية في البداية ، في الوسط ، ثم في نهاية النص في الخلية A1.
المساحات البديلة
طريقة أخرى للتخلص من المساحات الإضافية في Excel هي استخدام وظيفة البديل. تتيح لك هذه الوظيفة استبدال المساحات الموجودة بعدد مختلف من المساحات أو سلسلة فارغة ، ولكنها تتطلب أيضًا النتائج في موقع منفصل.
بناء الجملة هو بديل (نص ، قديم ، جديد ، مثيل) حيث لا يلزم سوى الوسيطات الثلاثة الأولى ، ويمكنك استخدام مرجع خلية أو نص فعلي للوسيطة الأولى. اختياريا ، يمكنك استخدام الوسيطة مثيلإذا كنت تريد فقط استبدال بعض الأحداث.
اختر الخلية لإدخال الصيغة واستلام النتيجة. على سبيل المثال ، نختار الخلية B1 لاستبدال المساحات في محتوى الخلية A1..
باستخدام هذه الصيغة ، يمكنك استبدال مساحتين لمساحة واحدة. ضمن المجموعة الأولى من عروض الأسعار ، أدخل مساحتين. في المجموعة الثانية من عروض الأسعار ، أدخل مساحة واحدة.
= بديل (A1 ، "،" ، ")
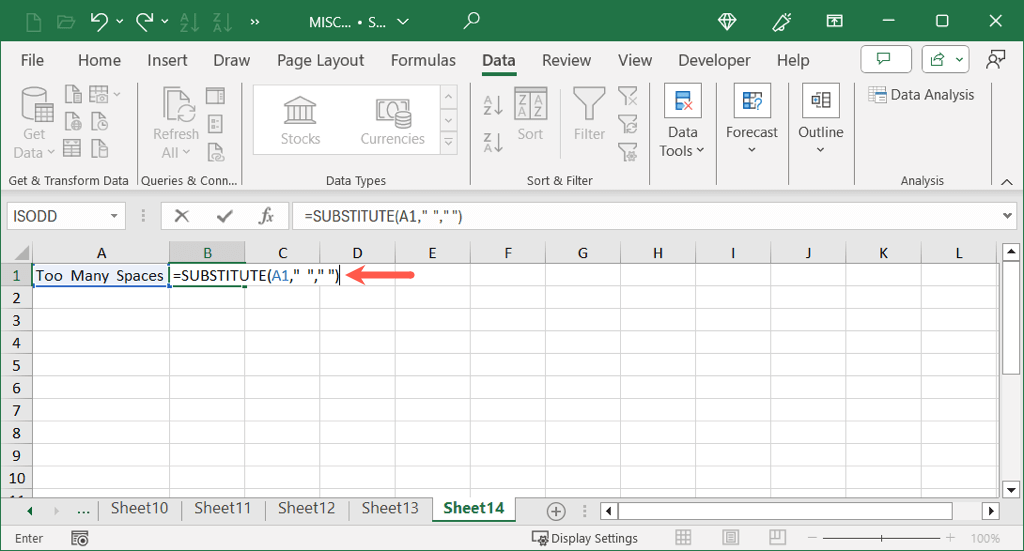
عند استخدام أدخلأو إرجاعلتطبيق الصيغة ، سترى المحتوى المحدث الخاص بك.
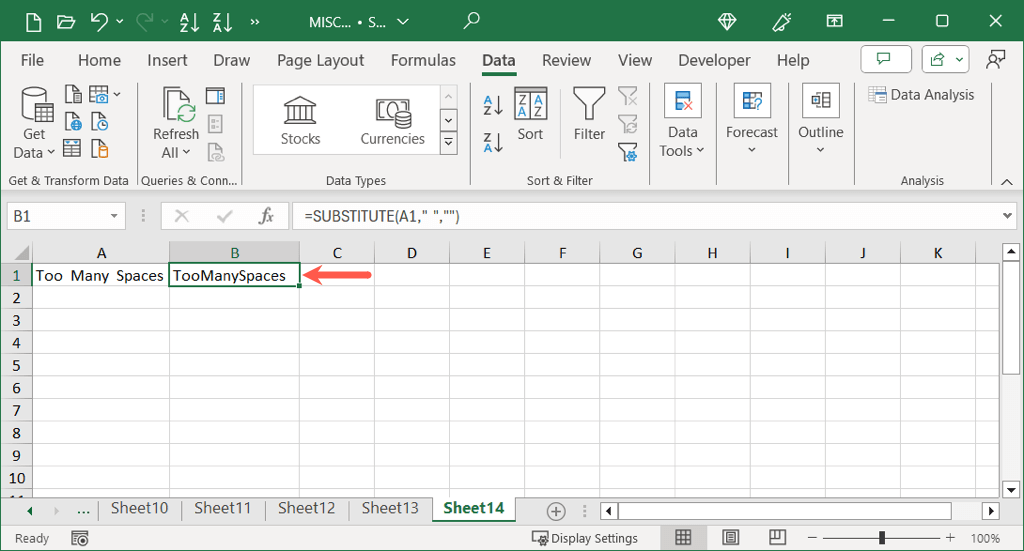
إذا كنت تريد استبدال المساحات بسلسلة فارغة بدلاً من ذلك ، فما عليك سوى ترك المجموعة الثانية من علامات الاقتباس فارغة على النحو التالي:
= بديل (a1 ، "،" ، ")
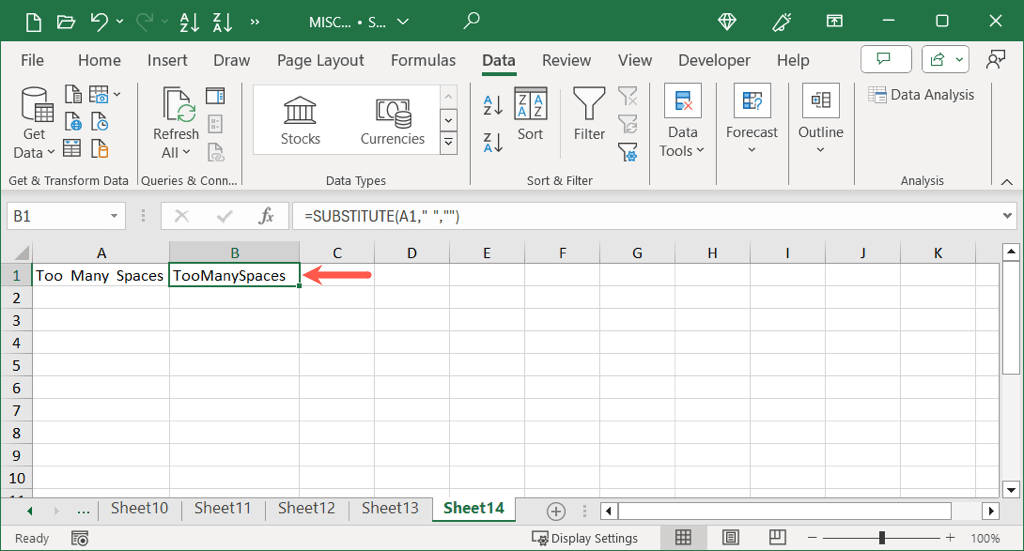
ابحث واستبدال المساحات
بينما تقوم الوظائف أعلاه بعمل رائع في التخلص من المساحات الإضافية ، فقد لا ترغب في استخدام خلايا منفصلة لمحتوىك المحدث. في هذه الحالة ، يمكنك استخدام ابحث عن الميزة واستبدالها في Excel.
مع البحث والاستبدال ، ستقوم بإدخال عدد المساحات التي تريد إزالتها واستبدالها ، ويمكن تطبيقها على الخلايا المحددة أو الورقة بأكملها ، وتلقي النتائج مباشرة في الخلايا المليئة بالبيانات.
لتطبيق التغيير على خلية أو نطاق معين ، تأكد من تحديده. خلاف ذلك ، تجد الأداة واستبدال جميع المساحات في جدول البيانات.
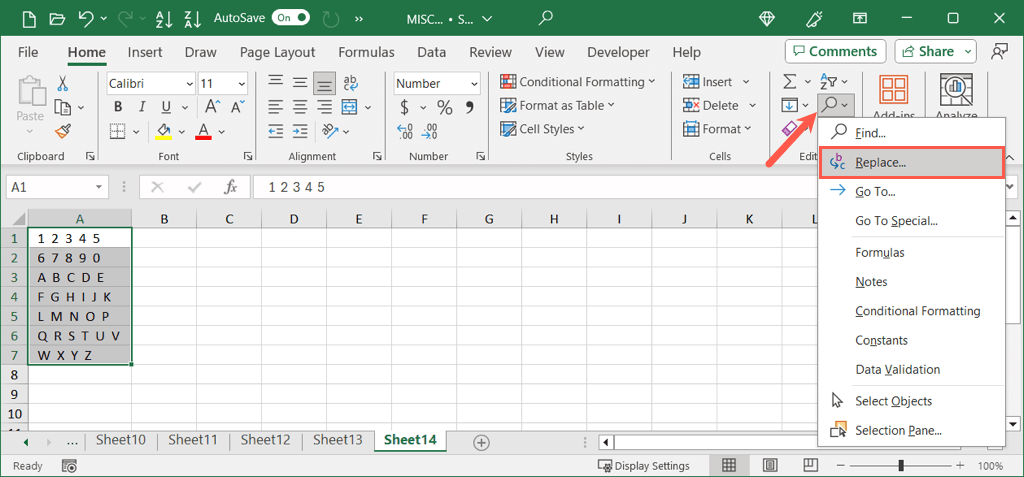
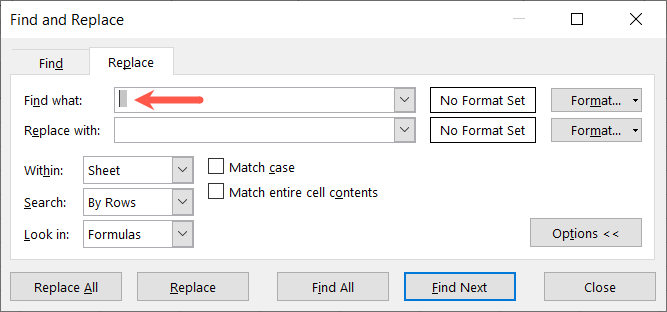
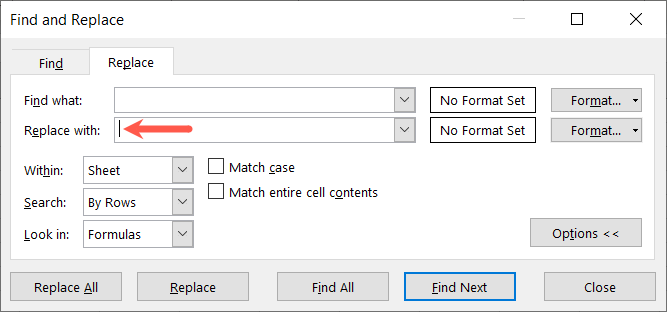
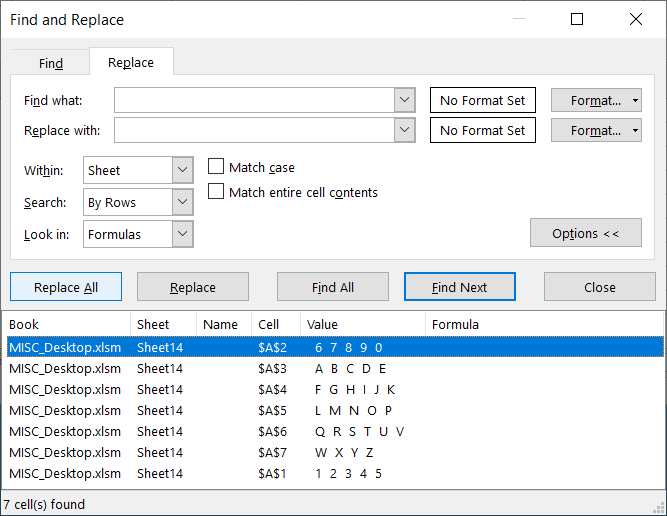
.
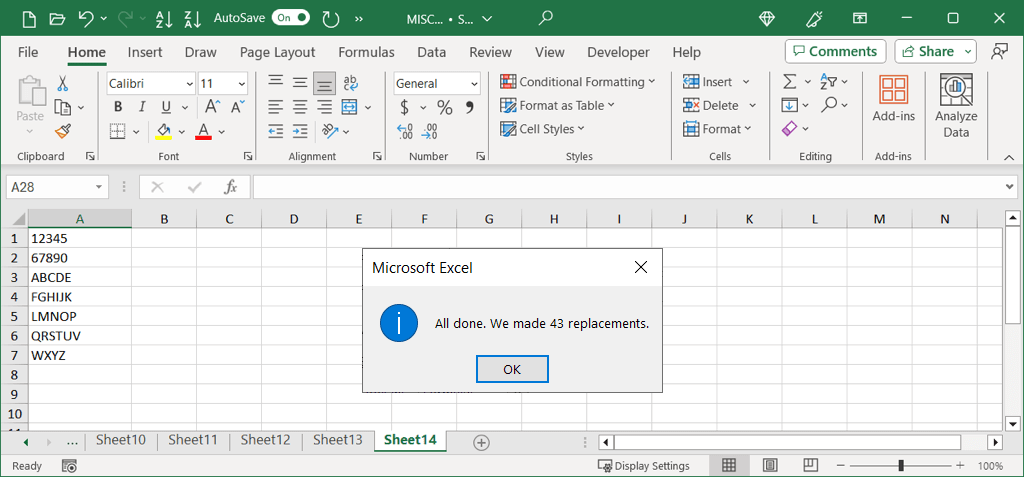
تزيل المساحات باستخدام استعلام الطاقة
طريقة أخرى لإزالة المساحات في Excel هي مع استعلام الطاقة. هذا مثالي إذا كنت بالفعل استخدام استعلام الطاقة للاستيراد أو قم بتحويل بياناتك أو ترغب فقط في إزالة مساحات البداية والإنهاء.
ملاحظة: تختلف عن وظيفة القطع المذكورة سابقًا ، فإن ميزة القطع هذه تزيل فقط المساحات الرائدة والمتزايدة ، وليس تلك الموجودة في الوسط.
إذا لم يكن لديك استعلام طاقة مفتوح حتى الآن ، فحدد بياناتك وانتقل إلى علامة التبويب.
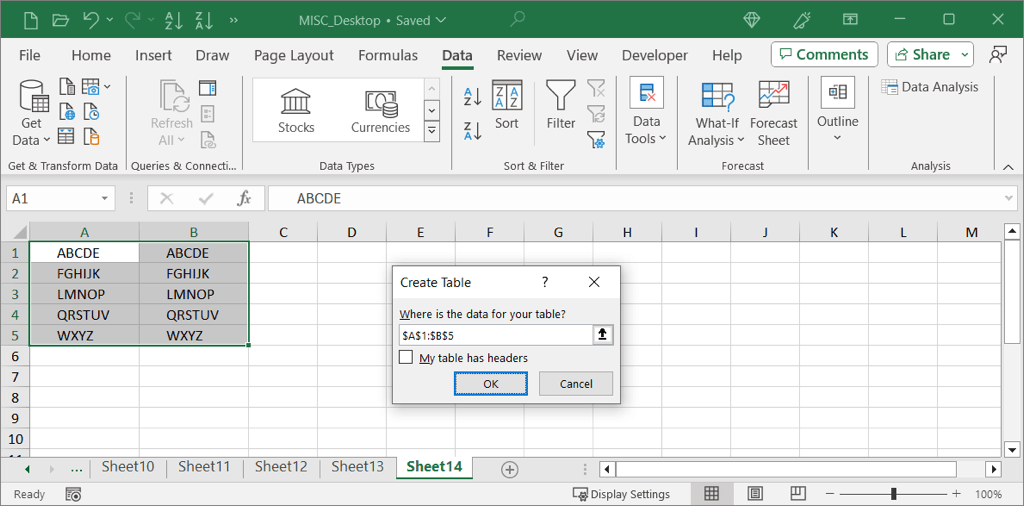
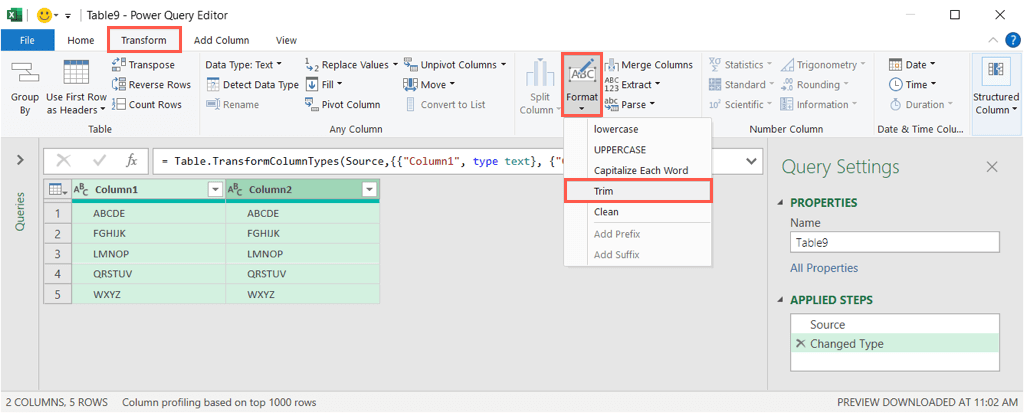
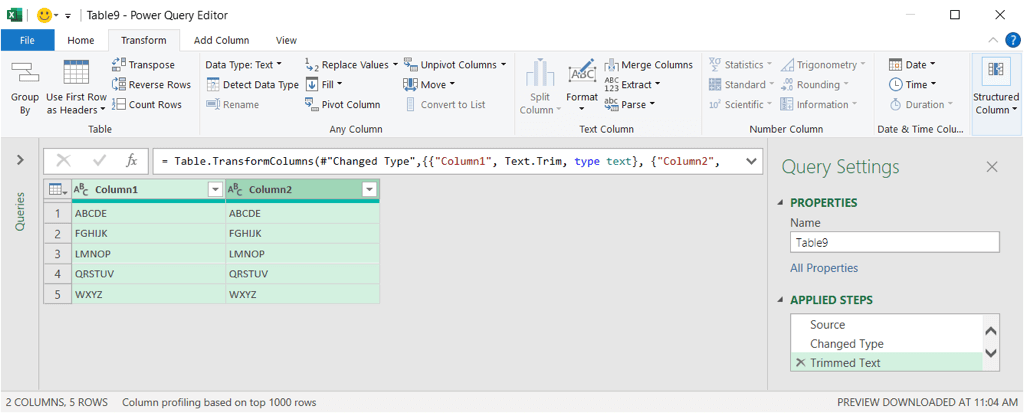
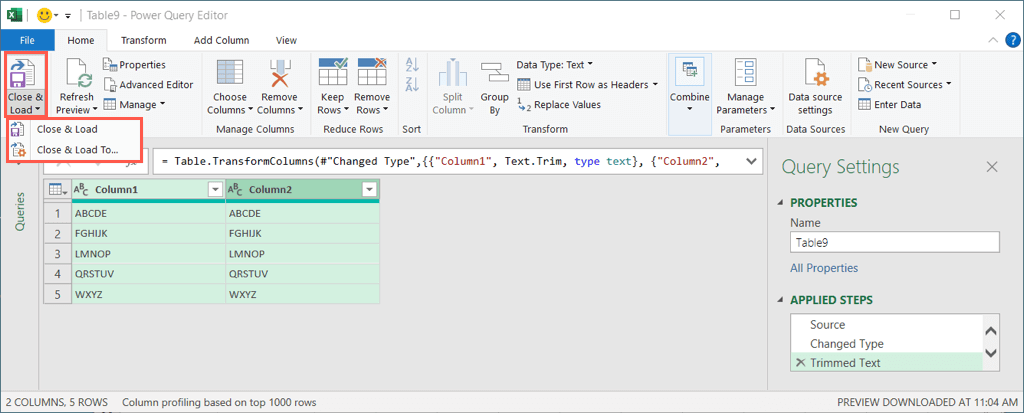
يمكنك بعد ذلك تنسيق البيانات وتحريكها وتحويلها من جدول إلى نطاق خلية اعتمادًا على احتياجاتك.
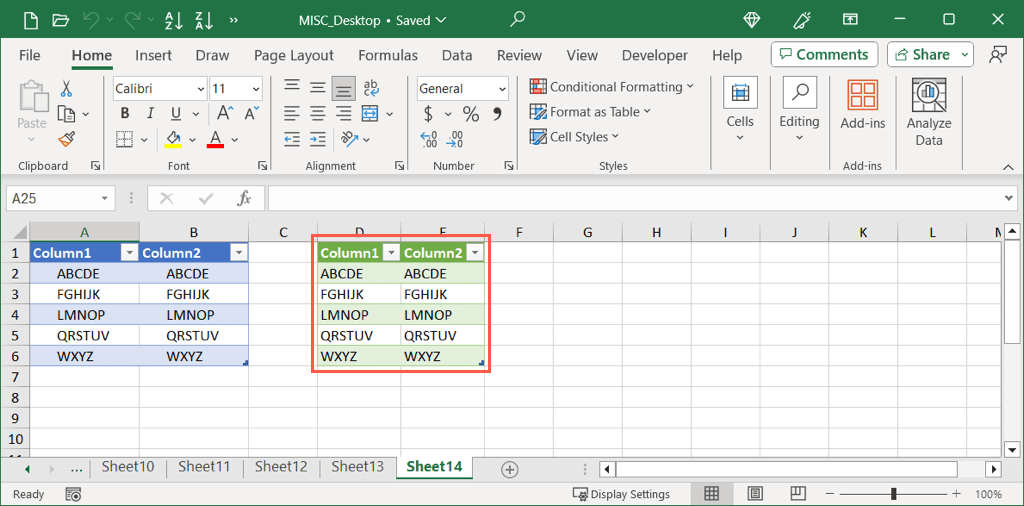
مع طرق مختلفة للتخلص من المساحات التي لا تحتاجها في Excel ، يمكنك تنظيف بياناتك بسرعة وسهولة بغض النظر عن مكان وجود المسافات.
الآن بعد أن عرفت كيفية إزالة المسافات من خلية Excel ، انظر إلى كيفية القضاء على الصفوف المكررة في Excel أيضًا.
.