هل تستمر في مواجهة "رمز الخطأ: auth:74" أثناء محاولة تسجيل الدخول إلى تطبيق Spotify على نظام التشغيل Windows؟ وكما تشير بقية رسالة الخطأ، يحدث هذا عندما يمنعك جدار الحماية أو إعداد الوكيل غير الصحيح من تسجيل الدخول.
ومع ذلك، قد يظهر خطأ Spotify auth:74 أيضًا لعدة أسباب أخرى، مثل ذاكرة التخزين المؤقت للتطبيق الفاسدة أو إعدادات الشبكة المعطلة.
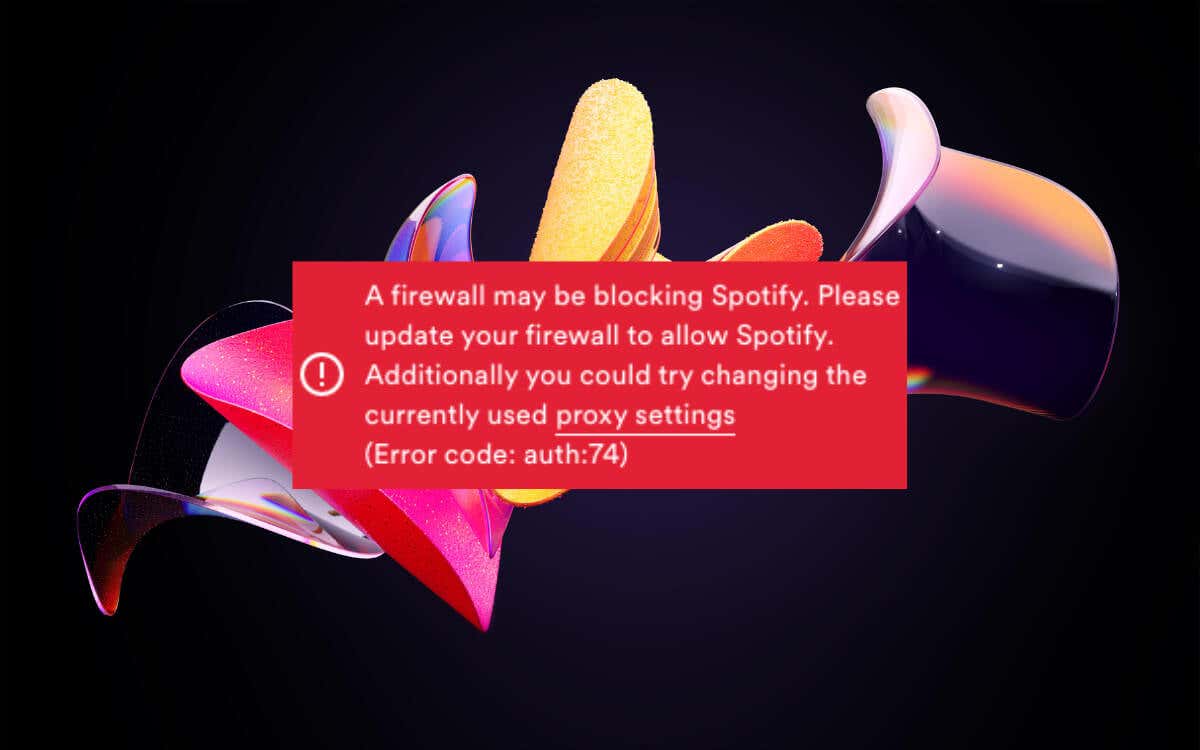
سيوفر هذا الدليل حلولاً متعددة لمساعدتك في التخلص من خطأ auth:74 حتى تتمكن من تسجيل الدخول مرة أخرى إلى Spotify على جهاز الكمبيوتر الشخصي الذي يعمل بنظام Windows دون مشاكل.
Force- قم بإنهاء Spotify وإعادة تشغيله
إنها فكرة جيدة أن تبدأ الأمور عن طريق فرض إنهاء تطبيق Spotify على جهاز الكمبيوتر الذي يعمل بنظام التشغيل Windows. عادةً ما يساعد ذلك في حل المشكلات المؤقتة التي تؤثر على عملية تسجيل الدخول. فقط:
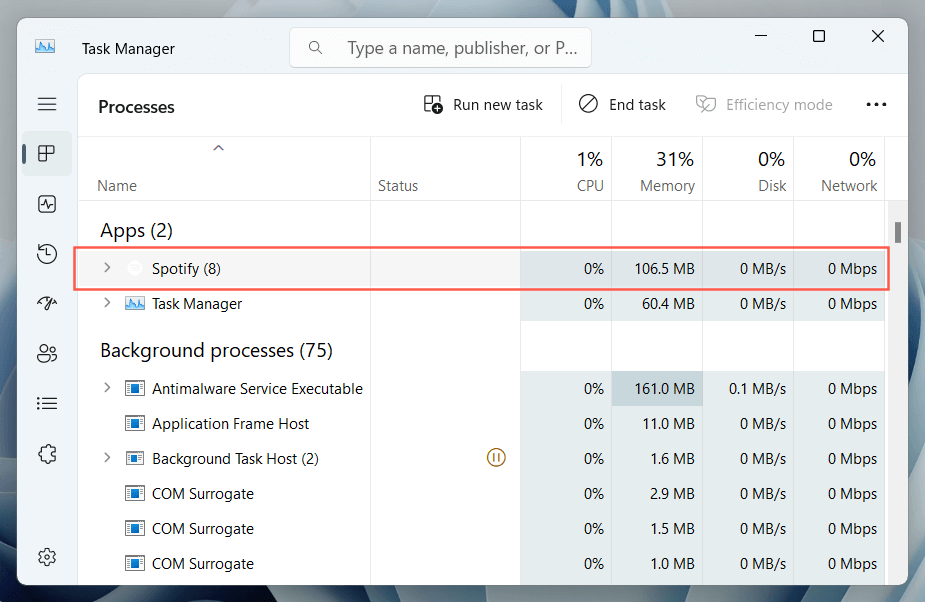
بعد القيام بذلك، أعد تشغيل Spotify، وحاول تسجيل الدخول مرة أخرى، وتحقق من تكرار الخطأ. إذا حدث ذلك، فتابع مع بقية الإرشادات.
إعادة تشغيل جهاز الكمبيوتر
يمكن أن تؤدي إعادة تشغيل جهاز الكمبيوتر الخاص بك إلى حل المشكلات الأوسع المتعلقة بالنظام والتي تمنع Spotify من تسجيل دخولك. ما عليك سوى فتح قائمة "ابدأ"وتحديد الطاقة>إعادة التشغيل>.
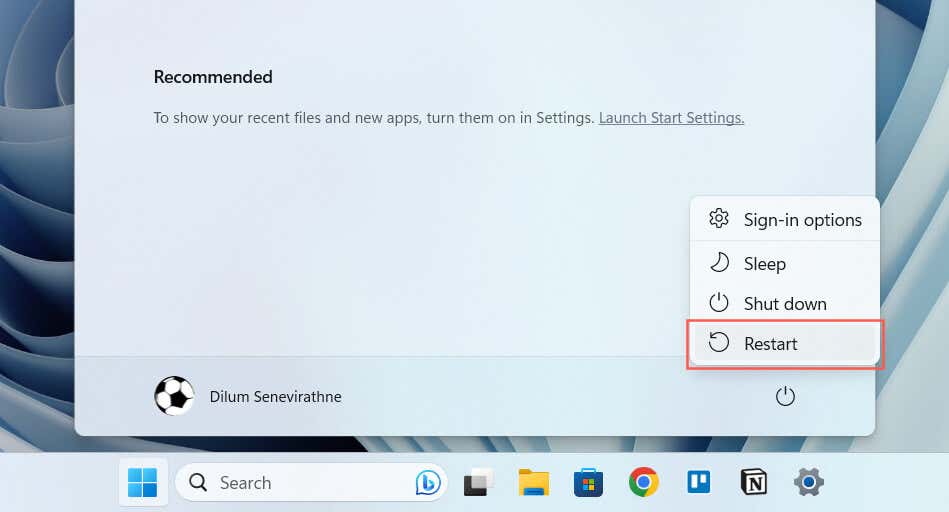
تشغيل Spotify كمسؤول
يمنح تشغيل Spotify كمسؤول البرنامج مزيدًا من التحكم في جهاز الكمبيوتر الخاص بك، مما يسمح له بتجاوز القيود التي تسبب خطأ auth:74. للقيام بذلك:
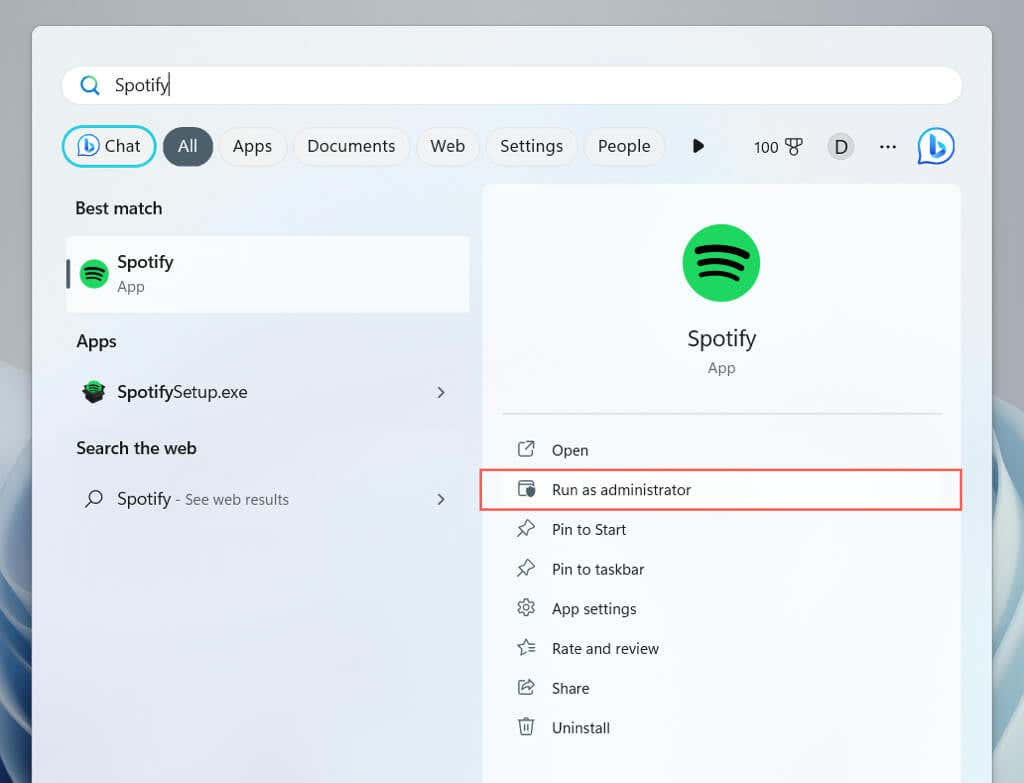
تحقق من إعدادات جدار الحماية
إذا فشلت إعادة تشغيل Spotify أو تشغيله كمسؤول في اختفاء الخطأ auth:74، فقد حان الوقت لتحويل تركيزك إلى إعدادات جدار الحماية للكمبيوتر الخاص بك. إذا كنت استخدام برامج مكافحة البرامج الضارة التابعة لجهة خارجية ، فتحقق من جدار الحماية الخاص به بحثًا عن طريقة للسماح لتطبيق Spotify بالاتصال بالإنترنت.
ومع ذلك، إذا كنت تعتمد على جدار حماية Windows المدمج لأمان الشبكة، فإليك ما يجب عليك فعله للتحقق مما إذا كان لدى Spotify وصول غير مقيد إلى الإنترنت:.
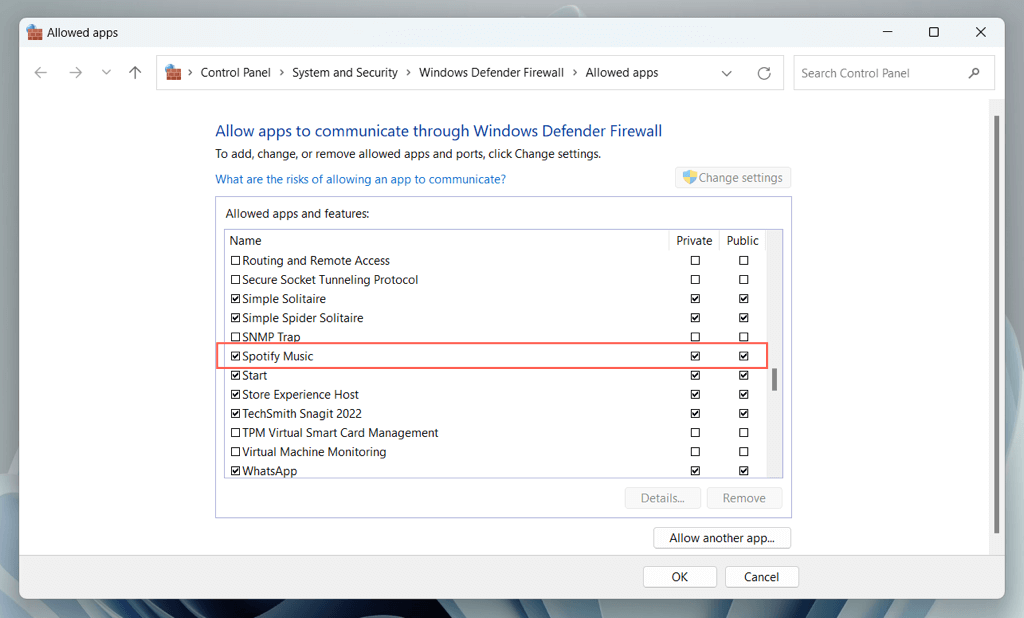
تحقق من إعدادات الخادم الوكيل لديك
إذا كنت تستخدم الشبكة باستخدام خادم وكيل ، فمن المفترض أن يكتشف تطبيق Spotify إعدادات الخادم الوكيل تلقائيًا بشكل افتراضي. ومع ذلك، إذا استمر الخطأ، فيجب عليك إعداد التطبيق يدويًا باستخدام معلومات الوكيل ذات الصلة.
بدلاً من ذلك، إذا كنت تستخدم شبكة موثوقة بدون وكيل، فمن الجيد تهيئة Spotify للتوقف عن البحث عن إعدادات الوكيل.
لإدارة إعدادات الخادم الوكيل في Spotify:

تعطيل الشبكة الافتراضية الخاصة
يمكن أن يتسببشبكات VPN (أو الشبكات الخاصة الافتراضية) في حدوث عدم تطابق إقليمي عندما يحاول Spotify الاتصال بخوادمه أثناء تسجيل الدخول. إذا كنت تستخدم VPN، فحاول إلغاء تنشيطه. وإليك الطريقة:
التحقق من ملف المضيفين
قد ينتج رمز الخطأ auth:74 أيضًا عن ملف Hosts في نظامك الذي يحظر اتصال Spotify بخوادمه. هذا هو الحال عادةً إذا كان لديك تم تغيير ملف Hosts في نظام التشغيل Windows لمنع إعلانات Spotify.
لفحص وإزالة أي إدخالات متعلقة بـ Spotify من ملف Hosts:
القرص المحلي C>Windows>System32>برامج التشغيل>إلخ
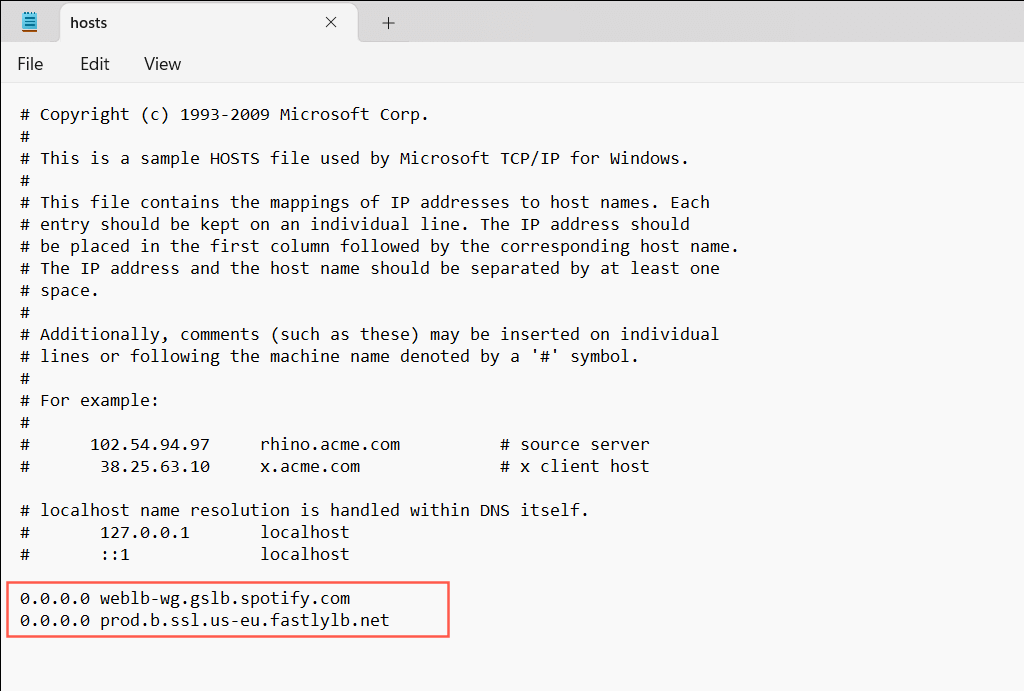
امسح سبوتيفي ذاكرة التخزين المؤقت
تقوم ذاكرة التخزين المؤقت لـ Spotify بتخزين البيانات المؤقتة لمساعدة تطبيق Spotify على العمل بشكل أسرع. ومع ذلك، مع مرور الوقت، يمكن أن تمتلئ بالبيانات الزائدة عن الحاجة، مما يؤدي إلى حدوث أخطاء مختلفة. لا يمكنك مسح ذاكرة التخزين المؤقت لـ Spotify عبر واجهة التطبيق لأنه لا يمكنك تسجيل الدخول، لذلك يجب عليك الاعتماد على File Explorer بدلاً من ذلك.
إذا كنت تستخدم الإصدار القياسي من Spotify من موقع Spotify الإلكتروني:
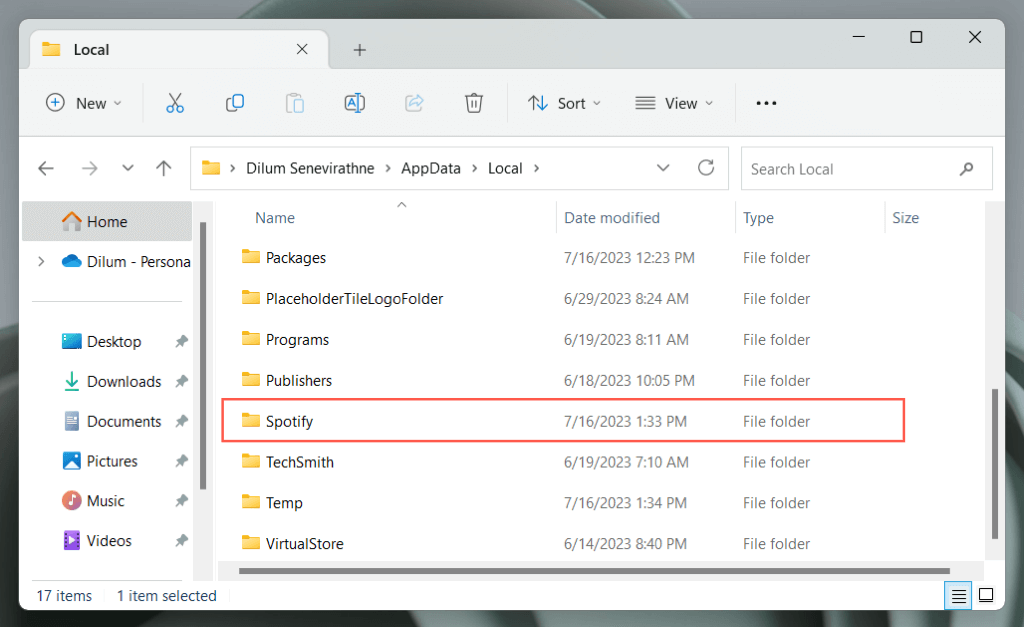
إذا كنت تستخدم إصدار Microsoft Store من Spotify:
إعادة ضبط إعدادات الشبكة
يمكنإعادة ضبط إعدادات الشبكة في نظام التشغيل Windows حل المشكلات المتعلقة بالشبكة من التسبب في أخطاء تسجيل الدخول في Spotify. تؤدي العملية إلى مسح شبكات Wi-Fi وكلمات المرور المحفوظة، بما في ذلك تكوينات VPN، لذا يجب عليك تعيينها من البداية بعد ذلك.
لاستعادة إعدادات الشبكة في Windows إلى إعدادات المصنع الافتراضية، يجب عليك:

إزالة Spotify وإعادة تثبيته
تؤدي إعادة تثبيت Spotify إلى مسح الأخطاء المستمرة من خلال التأكد من حصولك على نسخة حديثة من التطبيق على نظامك ولكن على حساب تنزيلات الموسيقى الخاصة بك.
لحذف تثبيت Spotify الحالي لديك:
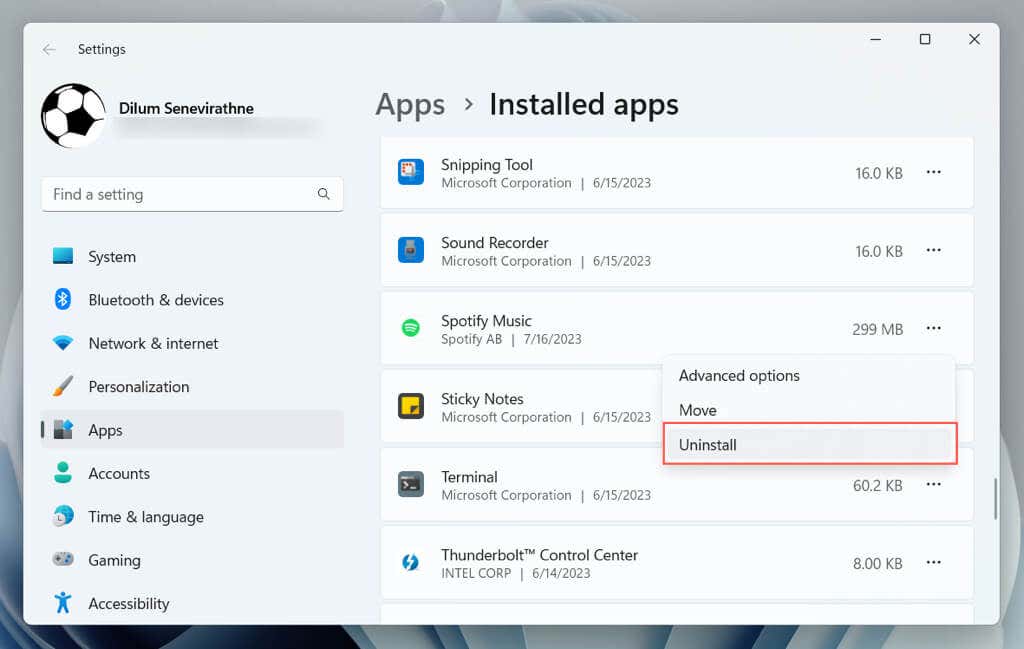
بعد إلغاء التثبيت، أعد تثبيت Spotify عبر موقع Spotify الإلكتروني أو متجر مايكروسوفت وتحقق من تكرار الخطأ.
تبديل إصدارات Spotify
يعد التبديل بين إصدارات Spotify — من تطبيق Microsoft Store إلى تطبيق سطح المكتب القياسي أو العكس — إصلاحًا آخر قد يحل خطأ auth:74. لا توجد اختلافات في الميزات بين الإصدارات، لذا جرب ذلك وتحقق مما إذا كان بإمكانك تسجيل الدخول دون مشاكل.
تسجيل الدخول وبدء التبريد
لا يمكن إصلاح "رمز الخطأ: Auth 74" الخاص بـ Spotify على نظام التشغيل Windows. من خلال طرق مختلفة مثل إعادة تشغيل النظام الخاص بك، أو التحقق من إعدادات جدار الحماية، أو حتى إعادة تثبيت التطبيق، يمكنك معالجة هذه المشكلة بشكل مباشر وتسجيل الدخول إلى التطبيق مرة أخرى. تواصل مع دعم Spotify إذا لم ينجح أي من الإصلاحات المذكورة أعلاه.
.