فرق مايكروسوفت رمز الخطأ caa70004 ورسالة "نحن آسفون - لقد واجهنا مشكلة" عندما يواجه التطبيق مشكلات ويتعذر عليه تحميل الواجهة الرئيسية. هناك العديد من الأسباب التي تجعل تطبيقك يعمل بهذه الطريقة. في هذا الدليل، سنعرض لك بعض الطرق لحل أخطاء Teams حتى تتمكن من العودة إلى اتصالاتك المهنية.
تتمثل بعض أسباب عدم تمكنك من استخدام Teams وظهور الخطأ caa70004 في أن تطبيقك يفتقر إلى الأذونات المطلوبة، وأن هناك مشكلات في توافق التطبيق، وأن ذاكرة التخزين المؤقت لتطبيقك تالفة، وأن هناك مشكلة في جلسة تسجيل الدخول، والمزيد.
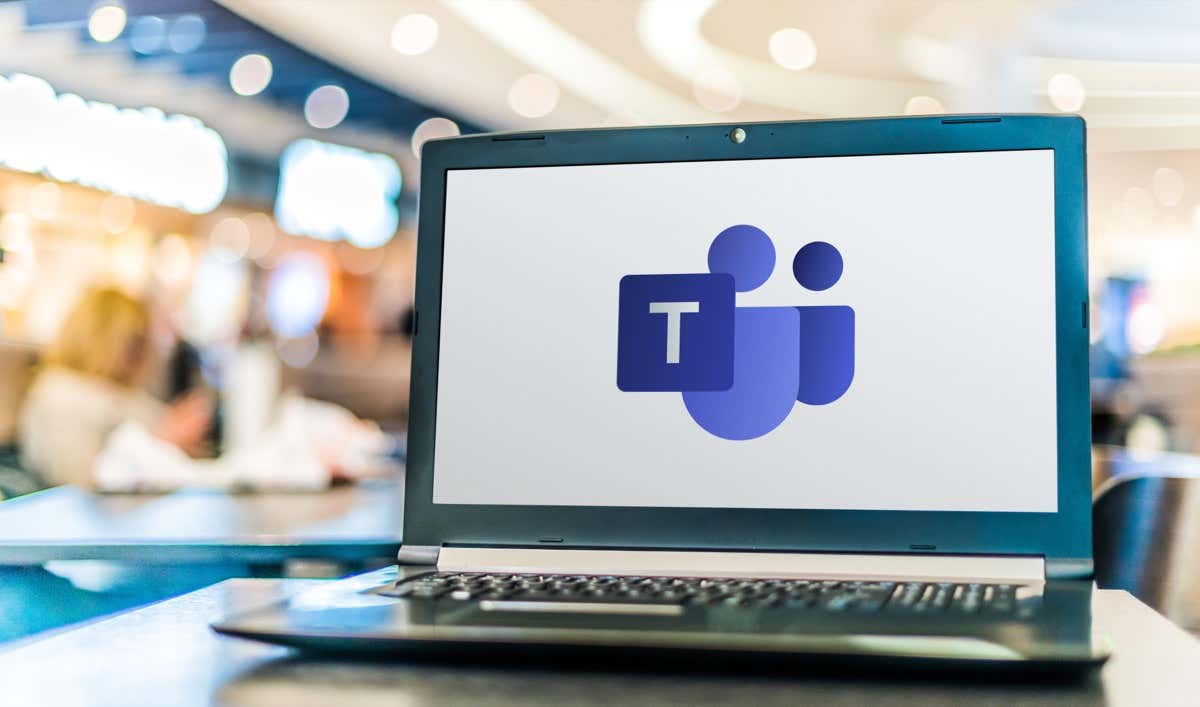
إغلاق Microsoft Teams بالكامل وإعادة فتحه على جهاز الكمبيوتر الخاص بك
عندما تواجه مشكلات في استخدام أحد التطبيقات، فإن الحل الأساسي الأول الذي يجب استخدامه هو إنهاء التطبيق وإعادة تشغيله. يؤدي ذلك إلى منح التطبيق فرصة جديدة لإعادة تحميل جميع ميزات التطبيق، وربما إصلاح المشكلات البسيطة المتعلقة بهذه العناصر.
لاحظ أن مجرد تحديد الرمز X في الزاوية العلوية اليمنى لـ Teams لا يؤدي إلى إغلاق التطبيق بالكامل. سيتعين عليك إنهاء التطبيق بالكامل وإعادة تشغيله لإصلاح مشكلتك. وإليك كيفية القيام بذلك.
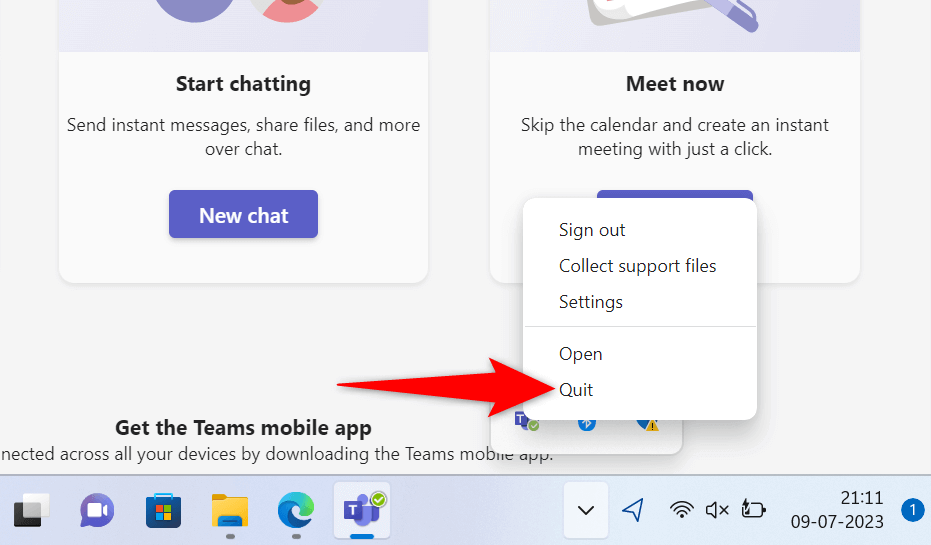
تشغيل Microsoft Teams كمسؤول
قد يؤدي عدم وجود الأذونات المطلوبة إلى يتسبب في عدم عمل Teams كما هو متوقع. يحدث هذا عادةً عند تشغيل التطبيق من حساب غير إداري على جهاز الكمبيوتر الخاص بك. في هذه الحالة، يمكنك حل المشكلة عن طريق تشغيل التطبيق بامتيازات المسؤول.
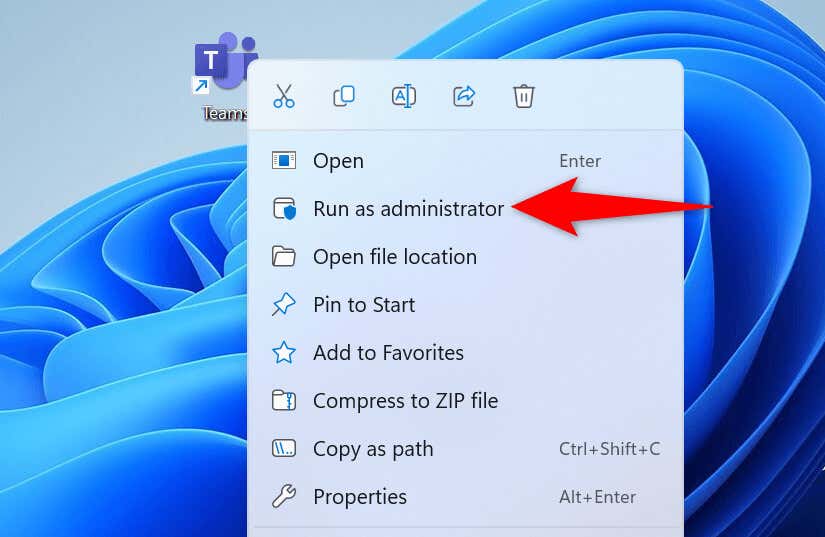
إذا لم يُظهر Teams خطأ caa70004 في وضع المسؤول، فاجعل Windows يقوم دائمًا بتشغيل التطبيق باستخدام حقوق المسؤول:
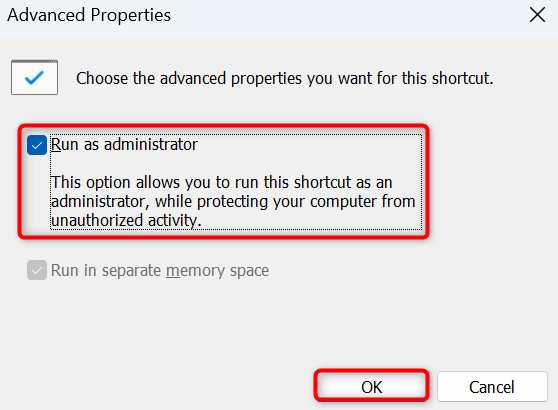
استكشاف مشكلات التوافق وإصلاحها مع Microsoft Teams
يمكن أن تتسبب مشكلات التوافق في عدم قيام تطبيق Teams الخاص بك بتحميل الواجهة الرئيسية أو عدم عمل الميزات الأخرى. يمكنك اكتشاف هذه المشكلة وحلها باستخدام تطبيقك باستخدام أداة حل مشكلات توافق البرامج في Windows.
تساعدك هذه الأداة في العثور على مشكلات التوافق مع تطبيقاتك وإصلاحها.
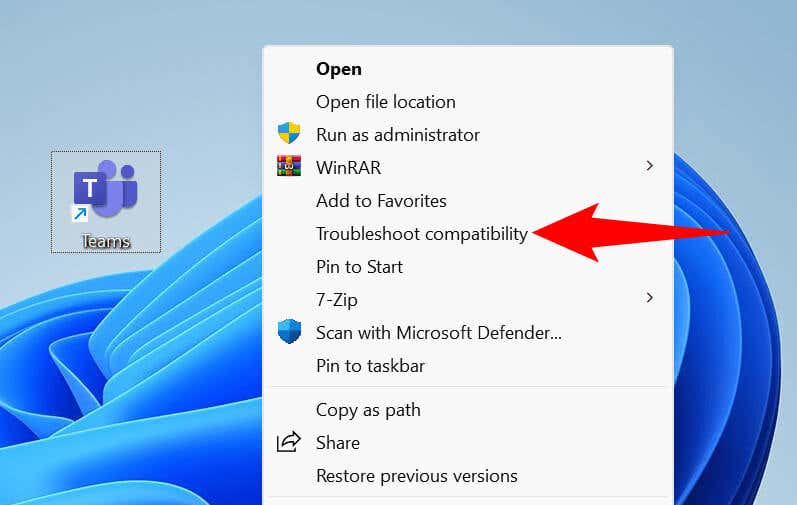
إذا لم يؤد ذلك إلى حل مشكلتك، قم بتشغيل Teams في وضع التوافق يدويًا كما يلي. وهذا يجعل التطبيق يعتقد أنك تستخدم إصدارًا سابقًا من Windows.
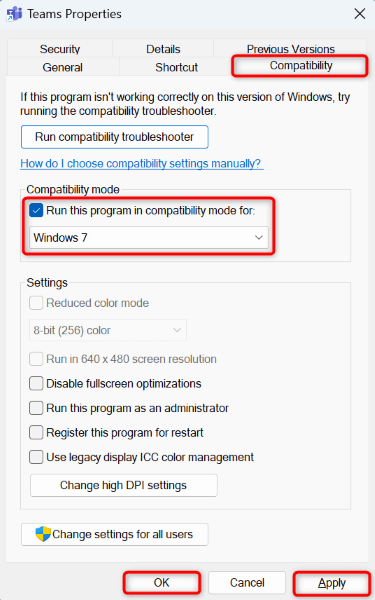
أغلق البرامج قيد التشغيل الأخرى على جهاز الكمبيوتر الخاص بك
قد يحتوي جهاز الكمبيوتر الخاص بك على برامج أخرى تعمل في الخلفية، التسبب في التدخل في Teams. يمكنك التحقق من ذلك وإصلاحه عن طريق إنهاء جميع التطبيقات المفتوحة على جهازك.
إيقاف خدمة VPN
يدعم Microsoft Teams الاتصال بالإنترنت، مما يعني أن التطبيق يتصل بالإنترنت لإرسال المعلومات واستردادها. إذا كنت تستخدم تطبيق VPN على جهاز الكمبيوتر، فسيغير هذا التطبيق الطريقة التي يرسل بها جهاز الكمبيوتر البيانات ويستقبلها عبر الإنترنت..
قد تكون شبكة VPN الخاصة بك هي السبب الفرق لا تعمل وتعرض رمز الخطأ caa70004. في هذه الحالة، قم بتعطيل خدمة VPN الخاصة بك ومعرفة ما إذا كان Teams يعمل أم لا. تعتمد كيفية إيقاف تشغيل خدمة VPN الخاصة بك على التطبيق الذي تستخدمه. ستجد خيار تشغيل الخدمة وإيقافها على الشاشة الرئيسية في معظم التطبيقات.
تعطيل برنامج مكافحة الفيروسات بجهاز الكمبيوتر
عندما لا يمكن تشغيل أو استخدام تطبيق على جهاز الكمبيوتر الخاص بك ، من المفيد منح برنامج مكافحة الفيروسات لديك بعض الوقت للراحة لمعرفة ما إذا كان ذلك سيؤدي إلى حل مشكلتك. وذلك لأن برنامج مكافحة الفيروسات لديك ربما يكون قد حدد Teams باعتباره تهديدًا محتملاً، مما يؤدي إلى حظر وظائف التطبيق المختلفة.
يمكنك إيقاف تشغيل برنامج الحماية من الفيروسات لديك مؤقتًا لمعرفة ما إذا كان ذلك يؤدي إلى نجاح Teams. إليك كيفية إيقاف تشغيل برنامج الحماية من الفيروسات Microsoft Defender :
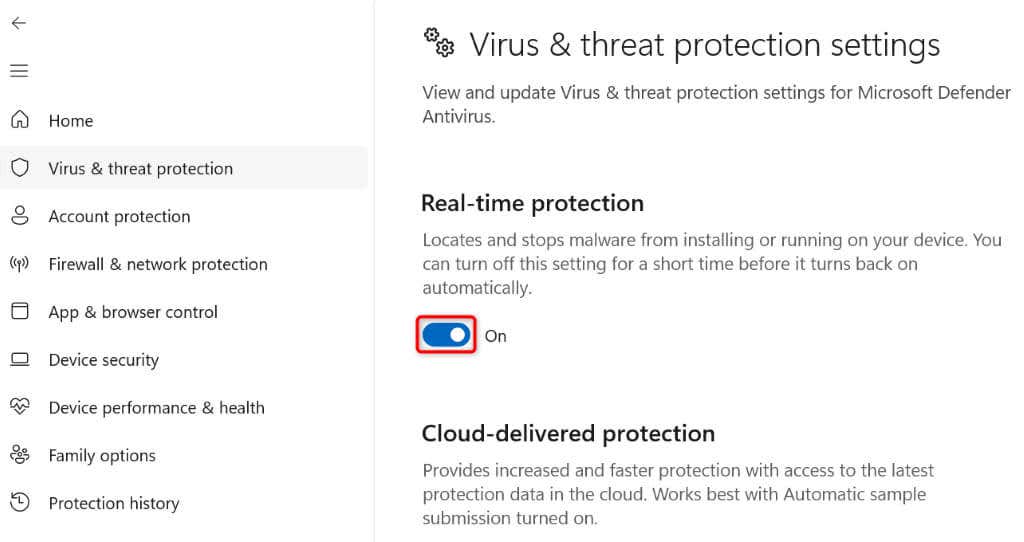
إذا كان Teams يعمل كما هو متوقع بعد تعطيل برنامج مكافحة الفيروسات لديك، فأضف التطبيق إلى قائمة استثناءات برامج مكافحة الفيروسات، حتى لا يحظر برنامجك التطبيق بعد الآن:

مسح ملفات ذاكرة التخزين المؤقت لـ Microsoft Teams
يقوم Microsoft Teams بتخزين العديد من الملفات المؤقتة على جهاز الكمبيوتر الخاص بك لتحسين تجربتك مع التطبيق. بمرور الوقت، يقوم تطبيقك بتجميع عدد كبير من ملفات ذاكرة التخزين المؤقت هذه، مما يتسبب في حدوث مشكلات في تطبيقك. كما أن ذاكرة التخزين المؤقت الخاصة بك معرضة أيضًا للفساد مما قد يجعل تطبيقك لا يعمل كما هو متوقع.
في هذه الحالة، يمكنك مسح ملفات ذاكرة التخزين المؤقت لتطبيقك إصلاح مشكلتك. لن تفقد بيانات حسابك عند القيام بذلك.
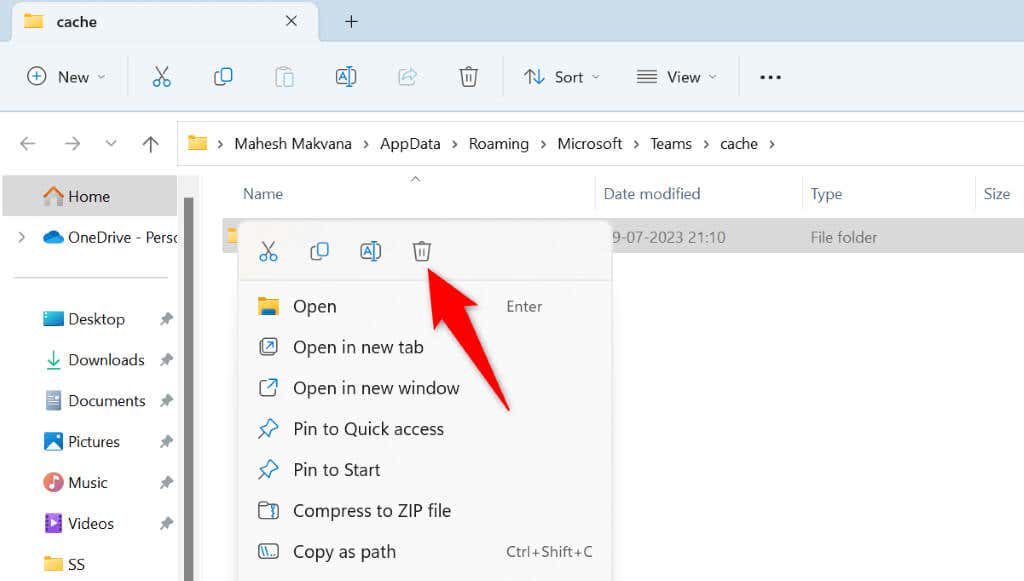
سجل الخروج ثم عد إلى حسابك في Microsoft Teamsفترة>
في بعض الأحيان، قد تؤدي مشكلات جلسة تسجيل الدخول إلى حسابك إلى يتسبب في عدم عمل Teams. هذه مشكلات نادرة، ولكنها يمكن أن تحدث من وقت لآخر. تتمثل إحدى طرق حل هذه المشكلات في تسجيل الخروج والعودة إلى حسابك في التطبيق.
ستحتاج إلى تفاصيل تسجيل الدخول إلى Teams لتسجيل الدخول مرة أخرى إلى حسابك، لذا اجعلها في متناول يدك.
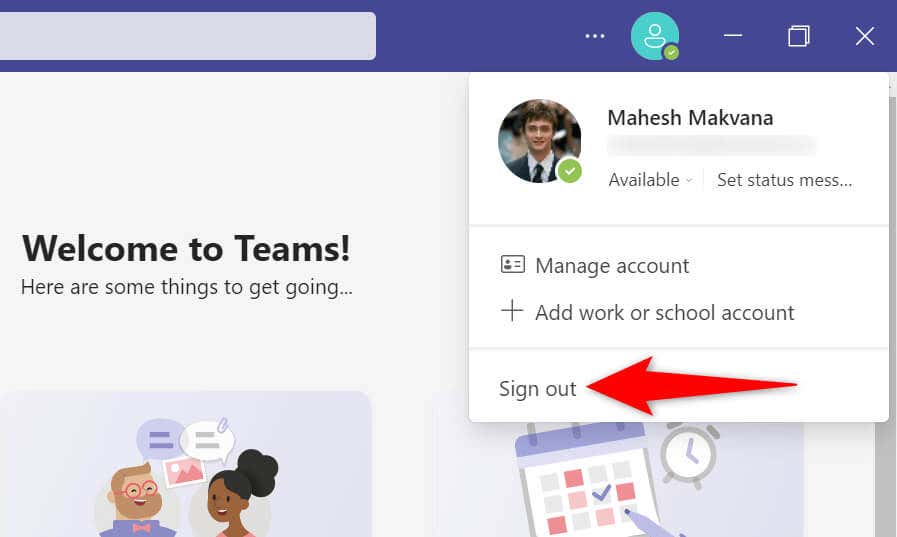
قم بإلغاء تثبيت Microsoft Teams وإعادة تثبيته على جهاز الكمبيوتر الخاص بك
إذا لم ينجح أي شيء آخر، فإن الملاذ الأخير لك هو احذف تطبيق Teams وأعد تثبيته على جهاز الكمبيوتر الخاص بك. قد يكون تطبيقك يعاني من مشكلة أساسية في الملف، والتي يمكنك حلها عن طريق إلغاء تثبيت التطبيق.
ستحتاج إلى تسجيل الدخول مرة أخرى إلى حسابك عند إعادة تثبيت التطبيق، لذا احتفظ ببيانات اعتماد تسجيل الدخول الخاصة بك جاهزة.
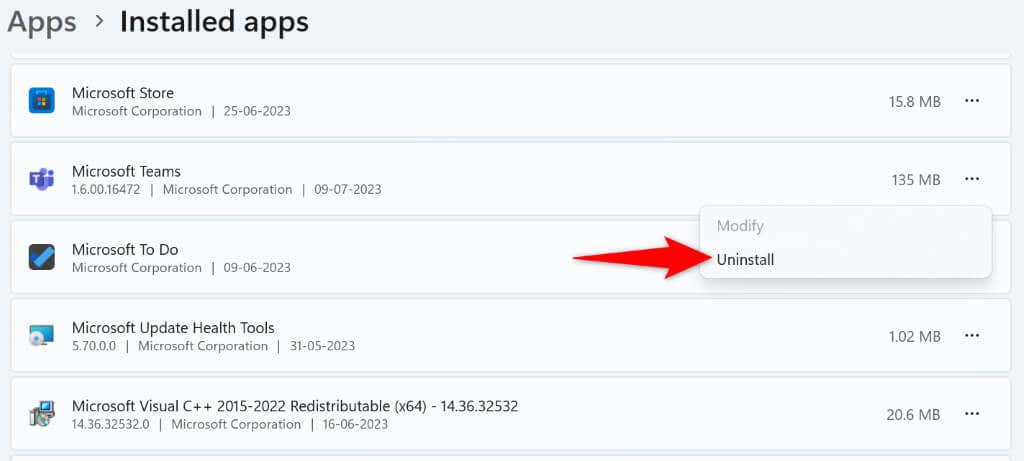
أصلح تطبيق Teams Desktop المتوقف على caa70004 شاشة الخطأ
تتعثر الفرق على شاشة الخطأ يعرض رمز caa70004 لأسباب مختلفة. بمجرد تحديد المشكلة وإصلاح العنصر المسبب للمشكلة، يتم حل مشكلتك. توضح لك الطرق التي أوضحناها أعلاه خياراتك للتغلب على هذه المشكلة في تطبيقك.
بمجرد اتباع هذه الأساليب، سيعمل تطبيق Teams الخاص بك كما هو متوقع. يمكنك بعد ذلك استئناف محادثاتك المهنية في التطبيق. استمتع!
.