عادةً ما تأتي معظم أجهزة الكمبيوتر الجديدة و أجهزة الكمبيوتر المحمولة التي تشتريها من المتجر أو عبر الإنترنت محملة بنظام التشغيل Windows 10. إذا كنت تبدأ من الصفر ببنية جديدة ، فستحتاج إلى تنظيف Windows التثبيت وستحتاج إلى تنشيطه. يساعد التنشيط في Windows 10 على التحقق من أن لديك نسخة أصلية من Windows لم يتم استخدامه على أجهزة أكثر مما هو مسموح به.
قد تتلقى خطأ تنشيط Windows 10 إذا كانت نسختك من نظام Windows مزيف ، مثبتة على أجهزة كمبيوتر متعددة ، أو إذا كنت تستخدم جهاز كمبيوتر مملوكًا مسبقًا وليس لديك مفتاح المنتج الخاص بك.
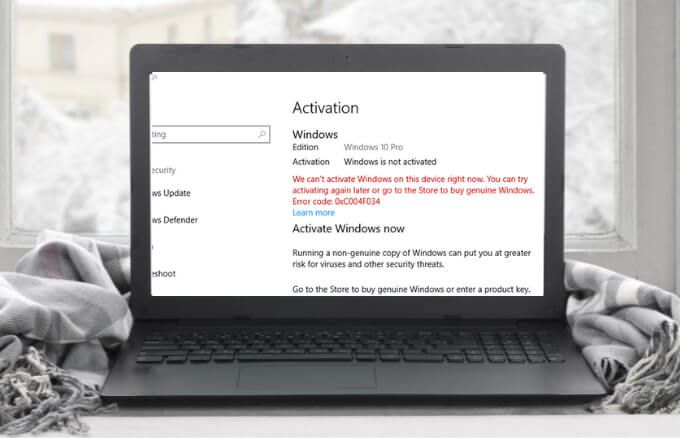
لماذا أتلقى خطأ تنشيط Windows 10؟
راجع هذا القسم لتحديد سبب حصولك على خطأ تنشيط في Windows 10.
تم تثبيت نسختك من Windows على أجهزة كمبيوتر متعددة
إذا كنت تستخدم جهاز كمبيوتر مملوكًا مسبقًا ، فمن المحتمل أن البائع استخدم مفتاح المنتج على أجهزة كمبيوتر أكثر مما تسمح به Microsoft. قد يفشل التنشيط في العمل إذا كان لديك نسخة واحدة من Windows مثبتة على أجهزة كمبيوتر متعددة. يمكنك أن تطلب من البائع إعطائك مفتاح المنتج الأصلي و Windows DVD.
إذا جربت Windows DVD أو مفتاح المنتج وما زلت غير قادر على تنشيط الكمبيوتر ، أو لم يكن البائع بحوزته ، فقد تضطر إلى شراء مفتاح منتج جديد أو نسخة من شبابيك. بدلاً من ذلك ، يمكنك تواصل مع فريق دعم Microsoft إذا استمرت المشكلات في التنشيط.
مفتاح المنتج أو الترخيص الرقمي مفقود
لتنشيط Windows 10 ، تحتاج إلى ترخيص Windows رقمي أو مفتاح منتج Windows مكون من 25 حرفًا. إذا لم يكن لديك أي منهما ، فستتلقى خطأ تنشيط Windows.
البرامج المزيفة
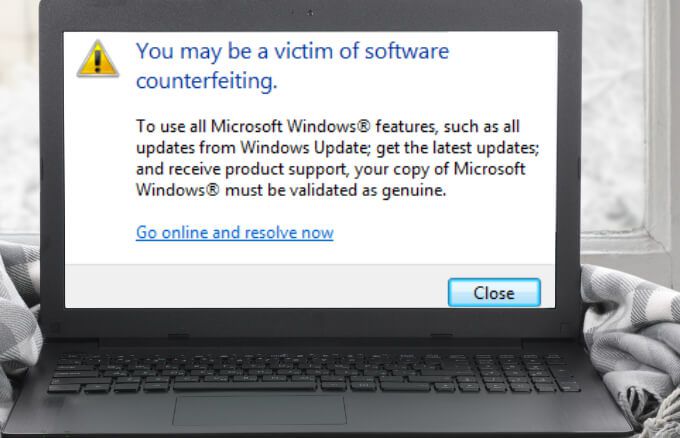
إذا عند إعادة استخدام نسخة مزيفة من Windows ، فلن تتمكن من تنشيطها. يمكنك زيارة موقع مايكروسوفت كيف تتحقق لمعرفة ما إذا كانت نسختك مزيفة أم أصلية.
تم استخدام إصدار مختلف من Windows أو مفتاح منتج مختلف أثناء الإصلاح
إذا كنت تستخدم إصدارًا مختلفًا من Windows أو تم تنشيط Windows قبل إصلاح الكمبيوتر أو إعادة بنائه ، فستتلقى خطأ تنشيط Windows. الأمر نفسه ينطبق إذا تم استخدام مفتاح منتج مختلف أثناء الإصلاح.
في مثل هذه الحالات ، أعد تثبيت الإصدار الأصلي من Windows وأعد إدخال مفتاح المنتج الذي جاء مع نسختك الأصلية من Windows أو مع جهاز الكمبيوتر الخاص بك.
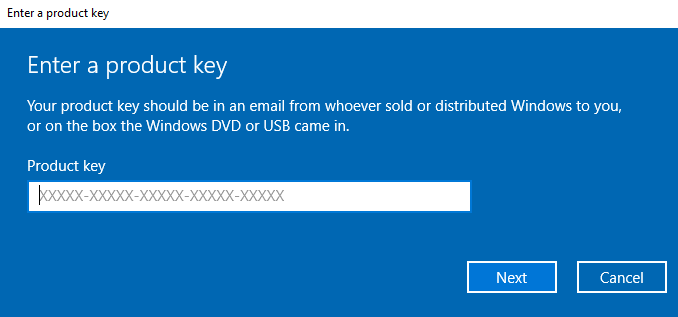
تغييرات كبيرة على الأجهزة
قد لا يتم تنشيط Windows مرة أخرى في الحالات التي قمت فيها باستبدال محرك الأقراص الثابتة أو اللوحة الأم أو إجراء تغييرات جوهرية على الأجهزة لجهاز الكمبيوتر الخاص بك مؤخرًا. هذا لأن Windows لن يجد ترخيصًا يطابق أجهزتك ، مما يعني أنه يجب عليك إعادة تنشيط Windows باستخدام مفتاح منتج أو ترخيص رقمي حتى يعمل مرة أخرى.
كيفية مزامنة Microsoft Digital الترخيص
يمكنك تأكيد ما إذا كان حساب Microsoft الخاص بك مرتبطًا بالترخيص الرقمي في بضع خطوات سريعة.
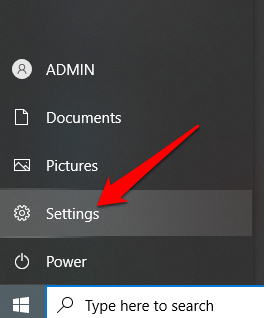
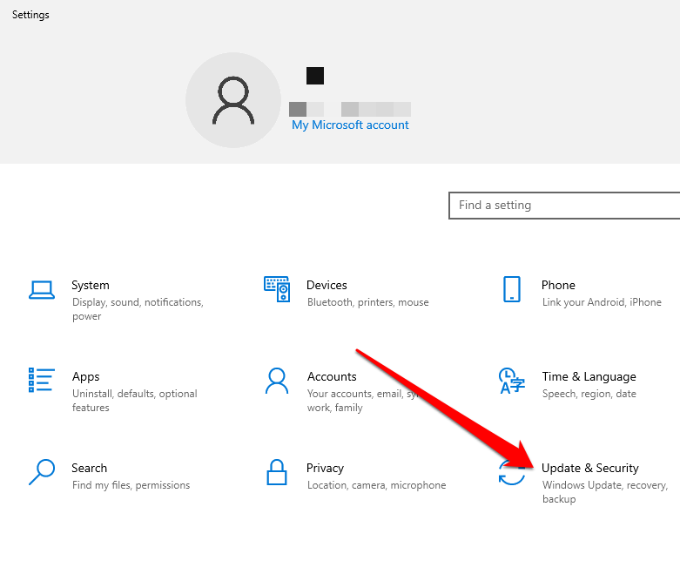
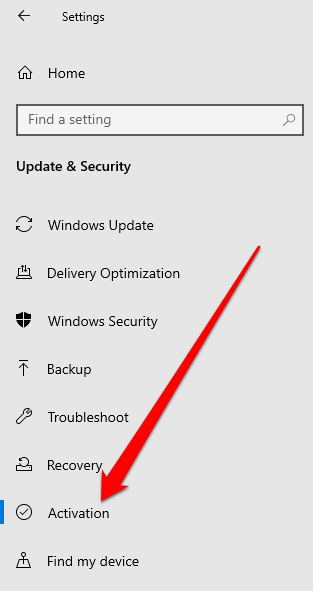
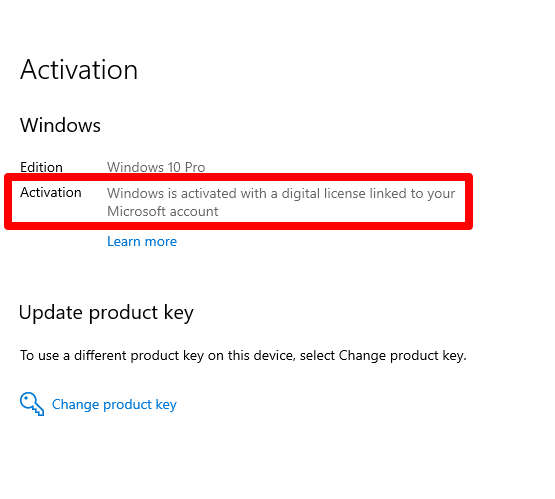
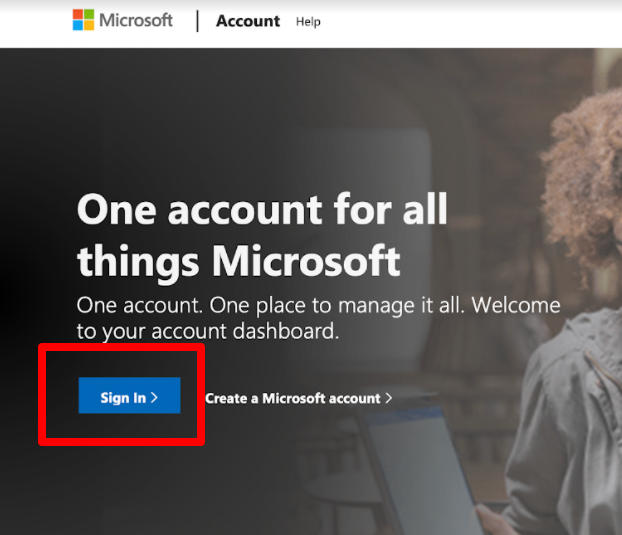
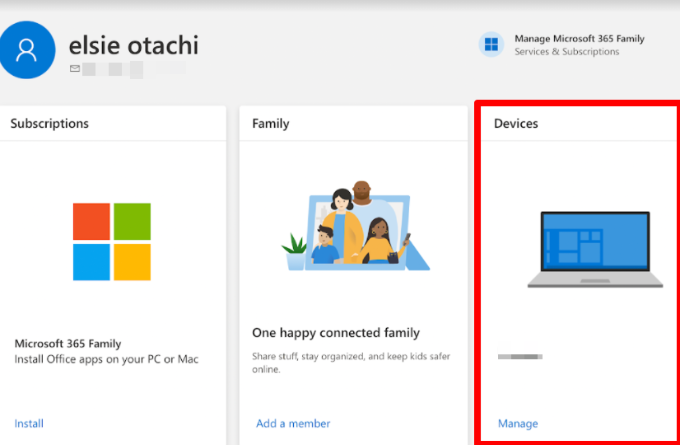
كيفية إصلاح تنشيط Windows 10 خطأ
بينما يمكن أن يعمل Windows 10 بدون تنشيط ، لا نوصي بذلك لأنه سيتم تعطيل بعض الميزات ، وقد تقرر Microsoft تأخير التحديثات أو حظرها تمامًا مما يجعلها غير آمنة للاستخدام . بالإضافة إلى ذلك ، قد يكون استخدام Windows بدون ترخيص مناسب أمرًا غير قانوني خاصة إذا كنت تستخدمه لأغراض تجارية.
فيما يلي كيفية إصلاح أخطاء التنشيط في Windows 10.
تحقق مما إذا كان جهاز الكمبيوتر الخاص بك يعمل بنظام التشغيل Windows 10 1607 أو أحدث
قبل أن تتمكن من إصلاح أي من أخطاء تنشيط Windows 10 ، تحقق مما إذا كان جهازك محدثًا وأنه يعمل بإصدار Windows 10 1607 أو إصدارات أحدث.
اكتب winverفي مربع البحث بشريط المهام وحدد Winverلترى إصدار Windows والإصدار على جهاز الكمبيوتر الخاص بك.
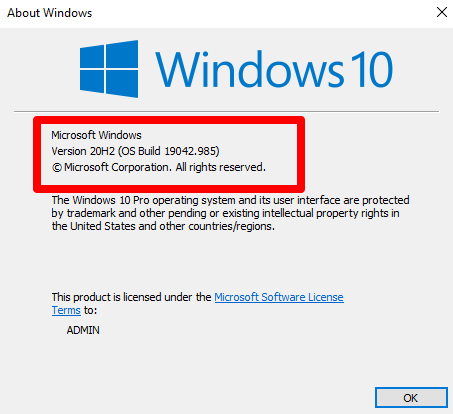
ملاحظة: إذا كان جهاز الكمبيوتر لديك يعمل بإصدار أقدم من Windows ، فتعرف على كيفية تحديث Windows 10 إلى الإصدار الأحدث.
استخدم مستكشف أخطاء التنشيط ومصلحها
يساعد مستكشف أخطاء التنشيط ومصلحها في إصلاح العديد من أخطاء تنشيط Windows الناتجة عن تغييرات كبيرة في الأجهزة أو مشكلات تتعلق بترخيص Windows الرقمي أو إعادة تثبيت Windows.
ملاحظة: لا يتوفر مستكشف أخطاء التنشيط ومصلحها إلا إذا لم يتم تنشيط Windows على جهاز الكمبيوتر الخاص بك. أيضًا ، يجب عليك تسجيل الدخول كمسؤول. إذا لم تكن كذلك ، فيمكنك إنشاء حساب مستخدم أو مسؤول محلي لبدء استخدام أداة تحري الخلل وإصلاحه باستخدام الخطوات أدناه.
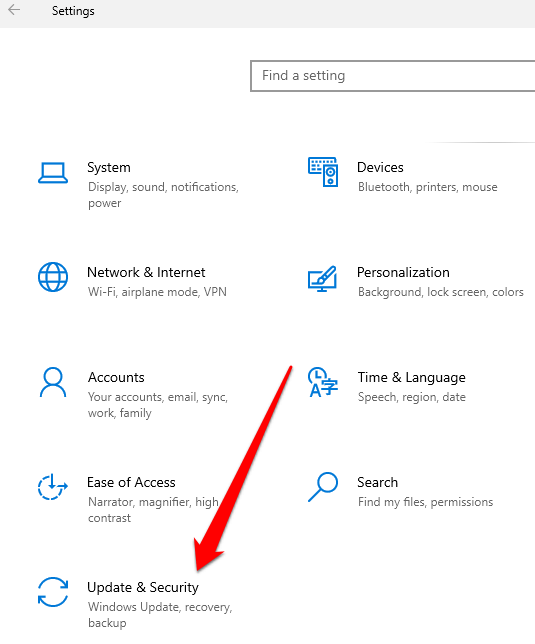
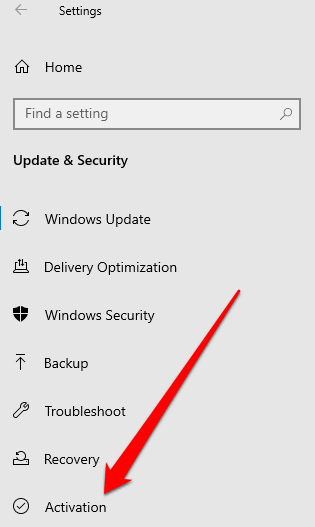
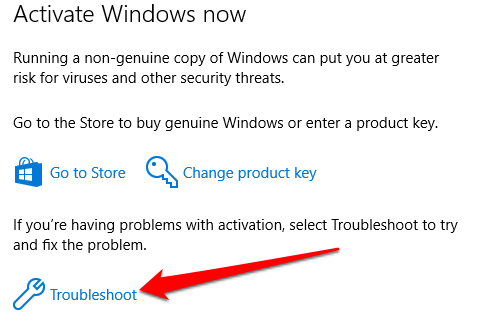
إذا استمر ظهور خطأ التنشيط ، فاتبع الخطوات أدناه لحلها.
إصلاح خطأ تنشيط Windows 0x8007232b
إذا كنت تتلقى خطأ تنشيط Windows 0x8007232b ، فمن المحتمل أنك أدخلت مفتاح منتج لإصدار Windows Enterprise لتنشيطه Windows 10 Pro أو Windows 10 Home.
قد ترى أيضًا الخطأ إذا كنت تقوم بتنشيط جهاز كمبيوتر غير متصل بالشبكة الصحيحة ، خاصةً إذا كان جهاز مكان العمل. إذا كنت على الشبكة الصحيحة ، فاتصل بمسؤول تكنولوجيا المعلومات لمساعدتك في تغيير إعدادات الشبكة أو حاول إدخال مفتاح المنتج مرة أخرى.
لإدخال مفتاح المنتج:
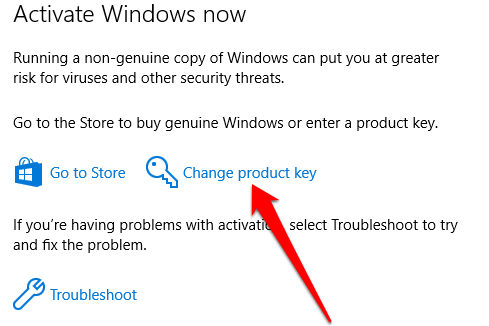
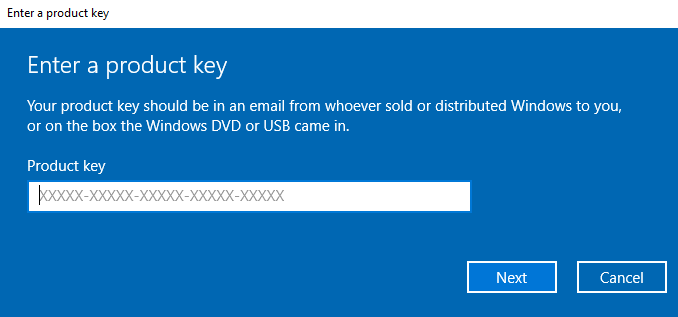
إصلاح خطأ تنشيط Windows 10 0x803f7001
خطأ 0x803F7001 يعني أنه لا يوجد خطأ صالح ترخيص Windows 10 لتنشيط Windows على جهاز الكمبيوتر الخاص بك. في معظم الحالات ، يظهر الخطأ للأسباب التالية:
لحل الخطأ 0x803F7001 ، قم بتشغيل "مستكشف أخطاء التنشيط ومصلحها" ، ثم استخدم الخطوات أدناه لتنشيط Windows باستخدام مفتاح المنتج أو الترخيص الرقمي لنظام التشغيل Windows.
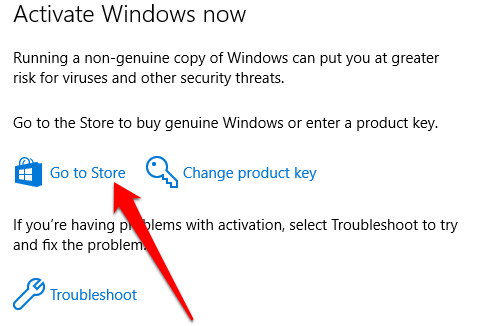
إصلاح رمز خطأ تنشيط Windows 0x44578
يأتي رمز خطأ تنشيط Windows 0x44578 من البرامج الضارة التي تمنعك من الوصول إلى سطح المكتب. يحاكي البرنامج الضار شاشة تنشيط تثبيت Windows ، ويعرض الخطأ 0x44578 ويعرض مربع حوار منفصل يطلب منك إدخال كلمة المرور الخاصة بك للمتابعة.
إذا ظهر هذا الخطأ على جهاز الكمبيوتر الخاص بك ، فقد لا تتمكن من الوصول إلى بعض ميزات مثل إدارة المهام أو تسجيل الدخول باستخدام الوضع الآمن.
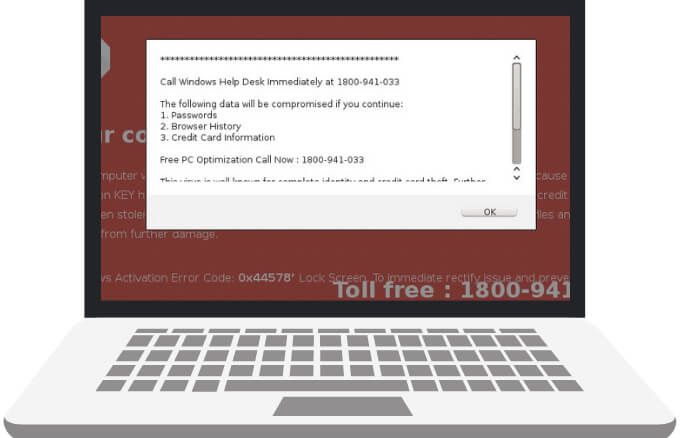
لحل الخطأ ، يمكنك التمهيد في الوضع الآمن أو استخدام استعادة النظام إعادة الكمبيوتر إلى وقت سابق قبل حصلت على الخطأ. إذا كانت برامج ضارة مزعجة ، فلن تختفي بهذه السهولة.
اقرأ دليلنا حول كيفية إزالة البرامج الضارة العنيدة وكيفية إزالة البرامج الضارة بأدوات مجانية وكيفية إجراء فحص الفيروسات دون اتصال بالإنترنت. بمجرد أن تتمكن من إزالة البرامج الضارة ، أعد تشغيل الكمبيوتر وتحقق مما إذا كان الخطأ قد اختفى.
احصل على Windows 10 وأعد تشغيله مرة أخرى
يأتي تنشيط Windows 10 مع العديد من الفوائد بما في ذلك الوصول إلى جميع الميزات التي تحتاجها لاستخدام جهاز الكمبيوتر الخاص بك وإصلاحات الأمان للفيروسات أو البرامج الضارة ، بالإضافة إلى التحديثات التي تعمل على إصلاح الأخطاء والأخطاء المعروفة.
اترك تعليقًا وأخبرنا إذا كان هذا الدليل قد ساعدك في حل خطأ تنشيط Windows على جهاز الكمبيوتر الخاص بك.