يمكن أن يغير الصوت المحيط تجربة مشاهدة الأفلام أو ألعاب الفيديو. بينما يستخدم معظم الأشخاص وحدة التحكم في الألعاب أو تلفزيون الصالة للاستمتاع بالصوت المحيطي ، فإن نظام التشغيل Windows 10 يتمتع أيضًا بدعم قوي له. ومع ذلك ، فإنه يتطلب بعض التحضير لجعله يعمل بشكل صحيح.
لننتقل خلال عملية إعداد الصوت المحيطي على Windows 10.

إذا كنت بحاجة إلى إعداد أجهزة الصوت المحيط
قبل أن تتمكن من إجراء جانب إعداد البرنامج الخاص بالصوت المحيطي على نظام التشغيل Windows 10 ، تحتاج إلى ترتيب أجهزتك. للحصول على مساعدة في ذلك ، قد ترغب في قراءة كيفية إعداد نظام الصوت المحيطي قبل قراءة هذا الدليل.
تذكر تحديث برامج التشغيل والبرامج الخاصة بك
الصوت المحيط على نظام Windows الخاص بك يعتمد الكمبيوتر على برامج التشغيل الخاصة بجهاز الصوت والأدوات المساعدة البرمجية الإضافية التي تأتي مع هذا الجهاز. قم بتنزيل أحدث إصدار من برنامج التشغيل من صفحة الشركة المصنعة لجهاز الصوت.
اختيار جهاز الصوت المناسب
قد يحتوي جهاز الكمبيوتر الخاص بك على أجهزة صوتية متعددة ، وليس قد يدعم كل شيء الصوت المحيطي. سيظهر خرج الصوت المحيط كجهاز صوت منفصل لسماعة الرأس العادية أو خرج مكبر الصوت الاستريو مع بعض بطاقات الصوت.

على سبيل المثال ، سيكون الإخراج الرقمي لبطاقة الصوت إلى جهاز استقبال محيط جهاز صوت مختلف.
إعداد واختبار الصوت المحيط
بعد الانتهاء من الإعداد ، حان الوقت للتأكد من تعيين جهاز الصوت المحيط الخاص بك كجهاز الصوت المحدد حاليًا. بعد ذلك ، سنختار التكوين المناسب للسماعات ثم نختبره.
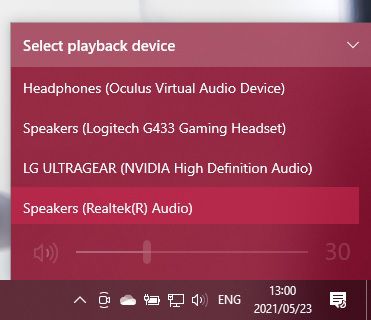
يعد جهاز الصوت المحيطي الآن هو الإخراج الصوتي النشط لجهاز الكمبيوتر الخاص بك. يجب أن يقوم أي تطبيق الآن بتشغيل الصوت من خلال هذا الجهاز.
اختيار تكوين السماعة
بعد ذلك ، عليك إخبار جهاز الكمبيوتر الخاص بك بإعداد السماعات لديك.
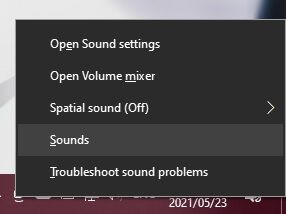
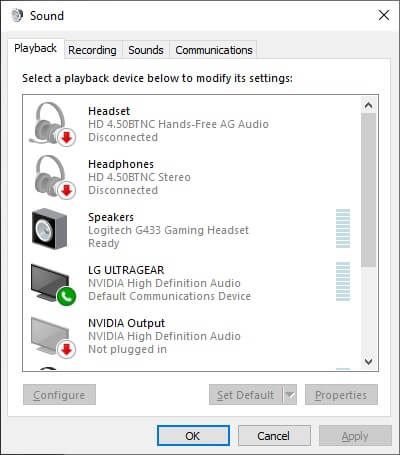
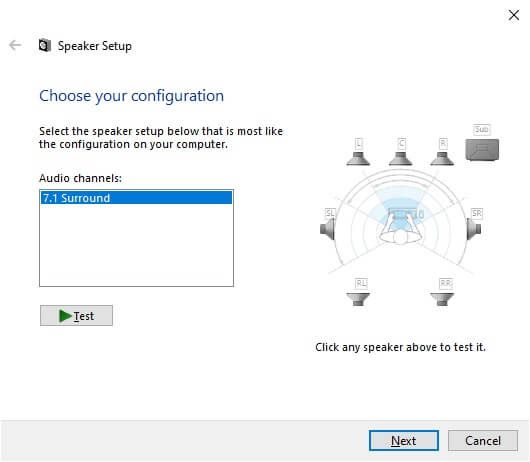
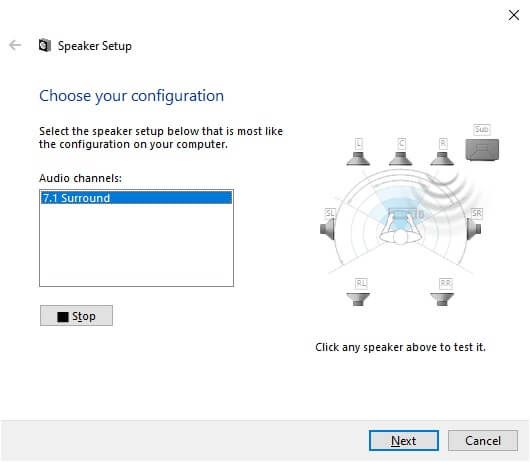
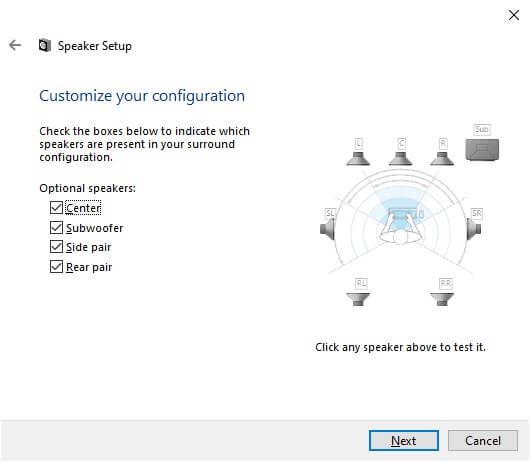
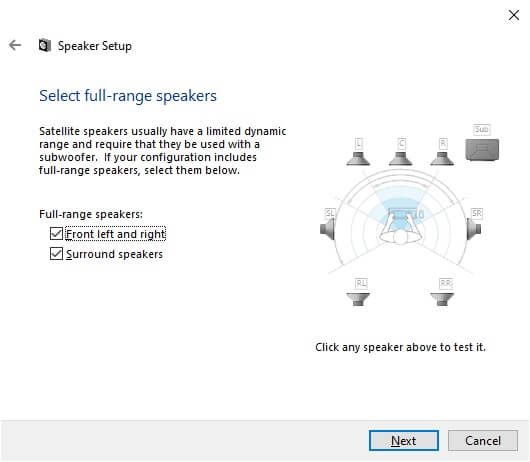
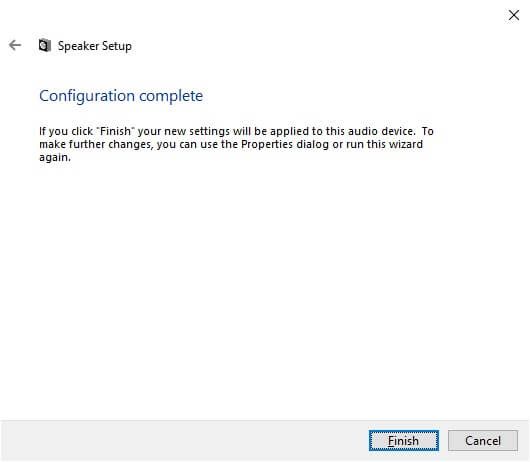
تنشيط الصوت المحيطي الافتراضي باستخدام Windows Sonic
تعتمد إمكانية تحديد قنوات الصوت المحيط على ما إذا كان جهازك يدعمها أم لا . على سبيل المثال ، في هذا الدليل ، استخدمنا زوجًا من سماعات الألعاب ذات الصوت المحيطي USB. على الرغم من أنه لا يحتوي فعليًا على سبعة مكبرات صوت بداخله ، فإن بطاقة الصوت المضمنة تبلغ Windows أنه يحتوي على 7.1 قنوات صوتية ثم تقوم بترجمتها إلى صوت محيط افتراضي في سماعات الرأس.
ماذا لو كان لديك للتو مجموعة أساسية من سماعات الرأس الاستريو؟ يحتوي Windows على ميزة ظاهرية محيطية مضمنة تسمى Windows Sonic.
لتنشيطها ، تأكد من تحديد سماعات الرأس الاستريو الخاصة بك على أنها الصوت النشط الجهاز:
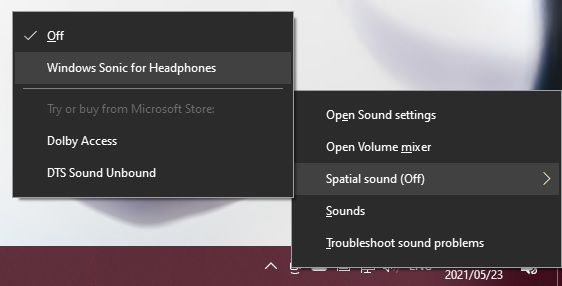
لمزيد من المعلومات التفصيلية حول Windows Sonic ، راجع كيفية إعداد Windows Sonic لسماعات الرأس على نظام التشغيل Windows 10.
نأمل ، يمكنك الآن الاستمتاع بصوت محيطي غامر على جهاز الكمبيوتر الذي يعمل بنظام Windows 10. إذا كنت تبحث عن نصائح حول الصوت المحيط لإعداد المسرح المنزلي ، فتوجه إلى نظام المسرح المنزلي الذكي المطلق: كيفية إعداده.