Iastordatasvc هي عملية نظام تعمل باستمرار في خلفية Windows ويمكن أن تستخدم حوالي 30 بالمائة من موارد وحدة المعالجة المركزية بشكل منتظم. من حين لآخر ، يمكن أن يزيد استخدام وحدة المعالجة المركزية عن ذلك. قد يتسبب هذا في إبطاء جهاز الكمبيوتر بشكل ملحوظ. سيوضح هذا الدليل كيفية إصلاح هذه المشكلة.

ما هو IAStorDataSvc؟
Iastordatasvc (خدمة بيانات تخزين Intel) هو مكون رئيسي من نظام تشغيل Windows المستخدم بواسطة Intel المثبت مسبقًا تقنية التخزين السريع (RST). تساعد هذه العملية في حفظ جميع التطبيقات والملفات المستخدمة بشكل متكرر تلقائيًا على محرك الأقراص ذي الحالة الصلبة (SSD) حتى تتمكن من الوصول إليها بشكل أسرع.
إذا كنت مستخدمًا منزليًا ولم تكن استخدم SSD على جهاز الكمبيوتر الخاص بك ، فلا بأس من تعطيل عملية Iastordatasvc أو إلغاء تثبيتها لأنها تُستخدم غالبًا في أنظمة المؤسسات والخوادم والأنظمة المتطورة .
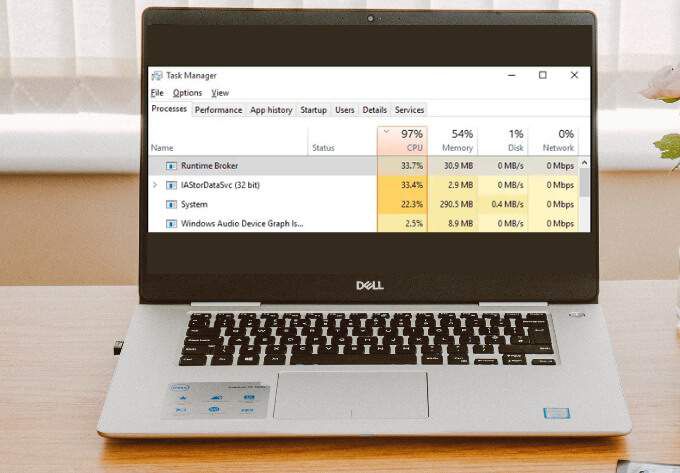
التخزين السريع يخزن تطبيق التكنولوجيا البرامج المستخدمة بشكل متكرر ، والتي تتضمن إنشاء فهرس ذاكرة التخزين المؤقت ومسح ذاكرة التخزين المؤقت أو ترقيتها لحفظ المعلومات الجديدة. في بعض الأحيان ، يستهلك Iastordatasvc موارد وحدة المعالجة المركزية أكثر مما ينبغي ، خاصةً عندما يكون الإصدار المثبت قديمًا.
إصلاحات سريعة
قبل معالجة IaStorDataSer لمشكلات استخدام وحدة المعالجة المركزية عالية ، راجع القائمة أدناه لمعرفة ما إذا كانت هذه الإصلاحات السريعة تحل المشكلة.

كيفية إصلاح استخدام IaStorDataSvc العالي لوحدة المعالجة المركزية على Windows 10
إذا جربت الإصلاحات السريعة المذكورة أعلاه ولم يتغير شيء ، جرب الحلول أدناه.
تحديث برنامج تشغيل Intel Rapid Storage Technology (RST)
إذا كان Intel RST تم تحديث برنامج التشغيل ، فقد يؤثر ذلك بشكل كبير على أداء النظام وينتج عنه استخدام عالي لوحدة المعالجة المركزية. يمكنك محاولة حل المشكلة عن طريق تحديث برنامج التشغيل إلى أحدث إصدار.
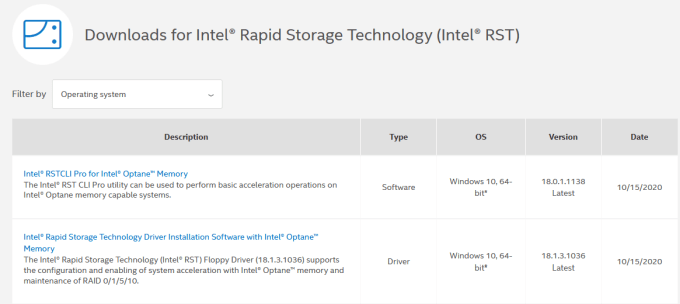
ملاحظة:إذا لم تكن متأكدًا من اختيار السائق ، فهذه ليست مشكلة كبيرة. يمكنك إما الانتقال إلى موقع الشركة المصنعة للجهاز والعثور على برنامج التشغيل من قسم التنزيل هناك أو يمكنك ببساطة التنزيل من صفحة Intel RST أعلاه وتجربة التثبيت. يتحقق برنامج تثبيت Intel تلقائيًا مما إذا كان برنامج التشغيل متوافقًا مع نظامك وسيعطيك رسالة خطأ إذا لم يكن كذلك.
تعطيل خدمة Intel Rapid Storage Technology
إذا لم تكن بحاجة إلى تطبيق Intel RST وجميع العمليات والخدمات المرتبطة به في نظام التشغيل Windows 10 ، يمكنك محاولة تعطيل الخدمة لمعرفة ما إذا كان ذلك يحل مشكلتك. إذا وجدت أن نظامك يعمل بشكل أسرع بعد تعطيل الخدمة ، فيمكنك إما تركه معطلاً أو يمكنك اتباع الإرشادات أدناه لإلغاء تثبيته تمامًا.
يمكنك تعطيل الخدمة باستخدام الخطوات أدناه:
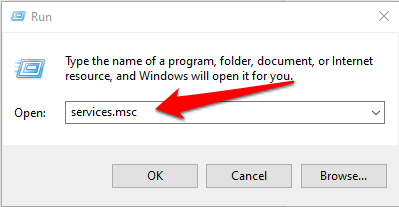
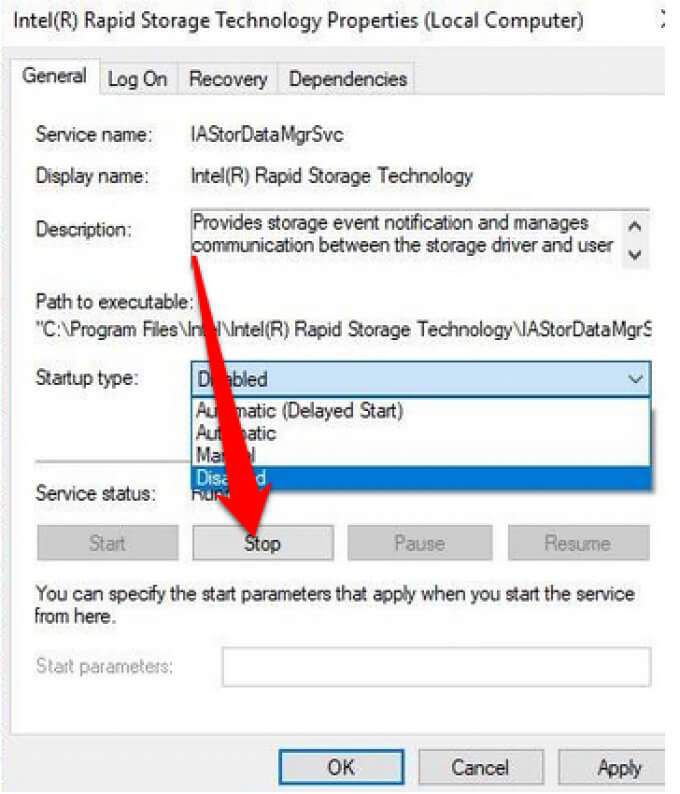
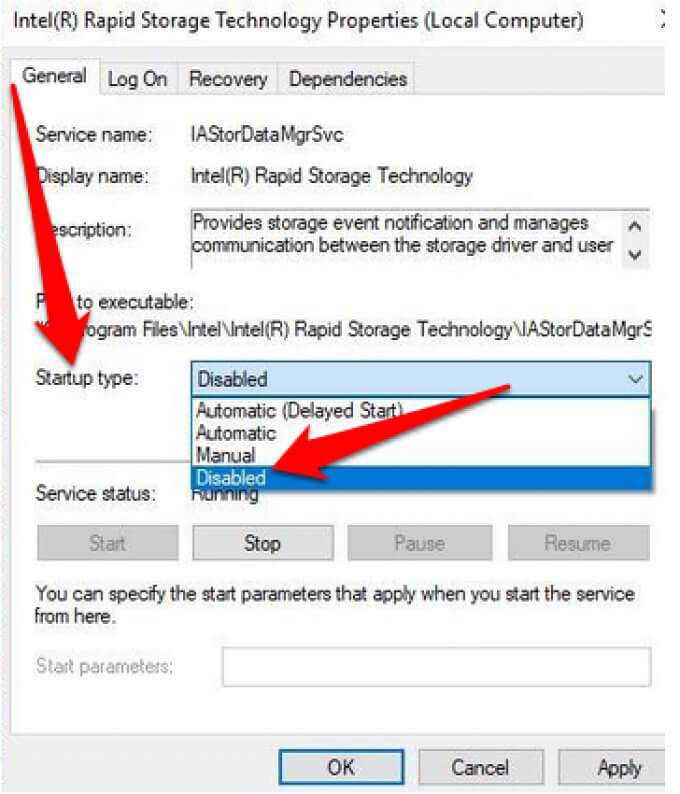
إزالة تطبيق Rapid Storage Technology
كما ذكرنا سابقًا ، هذا التطبيق ليس مطلوبًا دائمًا بناءً على نظامك. إذا لم يكن لديك ذاكرة Intel Optane أو لم يكن لديك SSD مقترنًا بمحرك أقراص ثابت تقليدي ، فلن ترى أي فائدة من استخدام Intel RST. في هذه الحالة ، من الأفضل إزالة التطبيق تمامًا. يمكنك دائمًا إعادة تثبيته لاحقًا إذا لزم الأمر.
فيما يلي 3 طرق مختلفة لإلغاء تثبيت تطبيق Rapid Storage Technology.
أولاً ، يمكنك فقط فتح لوحة التحكم>البرامج، والنقر على التطبيق وتحديد إزالة التثبيت.
الطريقة الثانية هي النقر بزر الماوس الأيمن فوق ابدأ>تشغيل، واكتب appwiz.cplوحدد موافق. انقر نقرًا مزدوجًا فوق تقنية Intel Rapid Storage في قائمة البرامج المثبتة وحدد إلغاء التثبيت. تأكد من أن لديك امسح القمامة ملفًا لإزالة أي بقايا من التطبيق.
تستخدم طريقة أخرى لإزالة التطبيق الخطوات التالية:
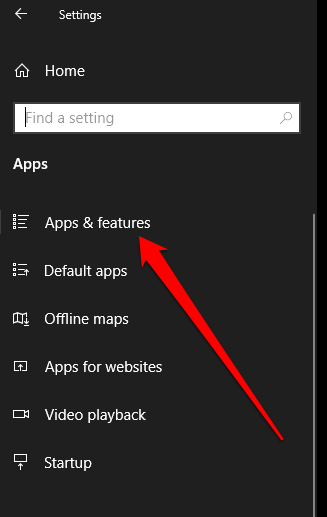
أوقف IaStorDataSvc من Hogging CPU Resources
قد يكون من الصعب تعقب الاستخدام العالي لوحدة المعالجة المركزية. إذا استمرت المشكلة في إصابتك ، فراجع أدلةنا الأخرى حول كيفية التعامل مع الاستخدام العالي لوحدة المعالجة المركزية بسبب مقاطعات النظام أو ملف Svchost.exe أو Dwm.exe.
اترك تعليقًا أدناه وأخبرنا بالحل الذي ساعدك في إصلاح مشكلة استخدام وحدة المعالجة المركزية عالية Iastordatasvc على جهاز الكمبيوتر الخاص بك.