إذا كنت استخدم Google Chrome كمتصفحك الأساسي ، فربما واجهت الخطأ "تعذر العثور على عنوان IP للخادم". عند حدوث هذا الخطأ، لا يمكنك الوصول إلى مواقعك لأن متصفحك ببساطة لن يسمح لك بالقيام بذلك.
يمكن أن يتسببمشاكل الشبكة المختلفة في عرض Chrome للخطأ أعلاه. بمجرد إصلاح هذه المشكلات الأساسية، سيبدأ Chrome في العمل كما ينبغي ويتيح لك الوصول إلى مواقع الويب الخاصة بك.
قبل البدء في اتباع الطرق الموضحة أدناه، تأكد من ظهور رسالة الخطأ لجميع المواقع وليس لموقع معين فقط. إذا حدثت المشكلة لموقع معين فقط، فمن المحتمل أن هذا الموقع يواجه مشكلات. إذا لم يكن الأمر كذلك، فاتبع الطرق الموضحة أدناه.
أعد تشغيل Google Chrome
أسهل طريقة إصلاح معظم المشكلات في Chrome هي إعادة تشغيل المتصفح. عند القيام بذلك، يعيد Chrome إنشاء جميع اتصالات المتصفح لديك مما يسمح لك بالاتصال بمواقعك.
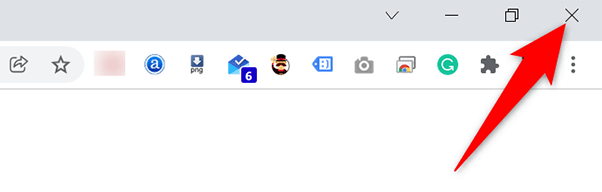 <البداية = "2">
<البداية = "2">
تأكد من أن الإنترنت يعمل لديك
ربما يكون السبب الأكثر شيوعًا وراء عرض Chrome للخطأ "تعذر العثور على عنوان IP للخادم" هو أن اتصالك بالإنترنت لا يعمل. يجب عليك التأكد من أن اتصالك يعمل على النحو الأمثل وإصلاح المشكلات إن وجدت.
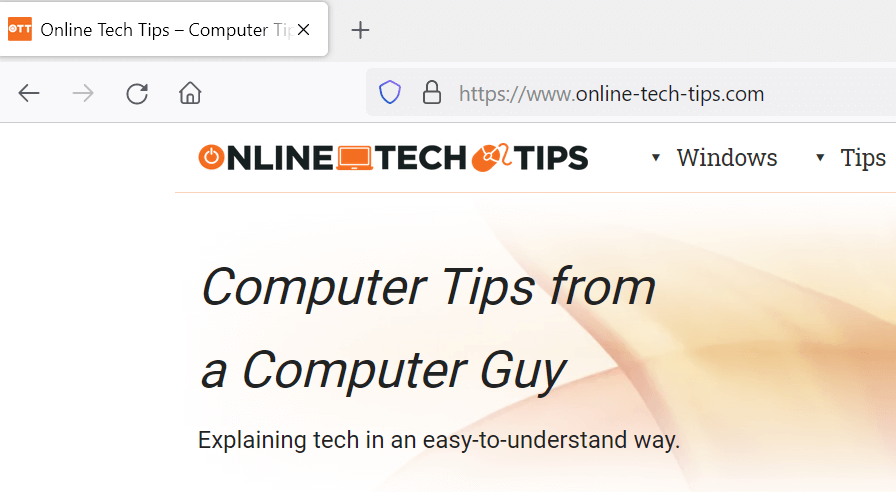
تتمثل إحدى الطرق السريعة للتحقق في فتح متصفح ويب آخر (أو تطبيق آخر متصل بالإنترنت) على جهاز الكمبيوتر الخاص بك وتشغيل موقع ما. إذا تم تحميل الموقع، فإن الإنترنت لديك يعمل بشكل جيد. إذا فشل تحميل الموقع، فسيتعين عليك حل المشكلة مع الاتصال الخاص بك.
تحقق من إعدادات الخادم الوكيل لديك
إذا قمت بتكوين خادم وكيل أو لم تكن متأكدًا من إعدادات الخادم الوكيل التي يستخدمها جهاز الكمبيوتر لديك، فمن المفيد التحقق من تلك الإعدادات التأكد من عدم تداخلها مع Chrome. وإليك كيفية القيام بذلك.
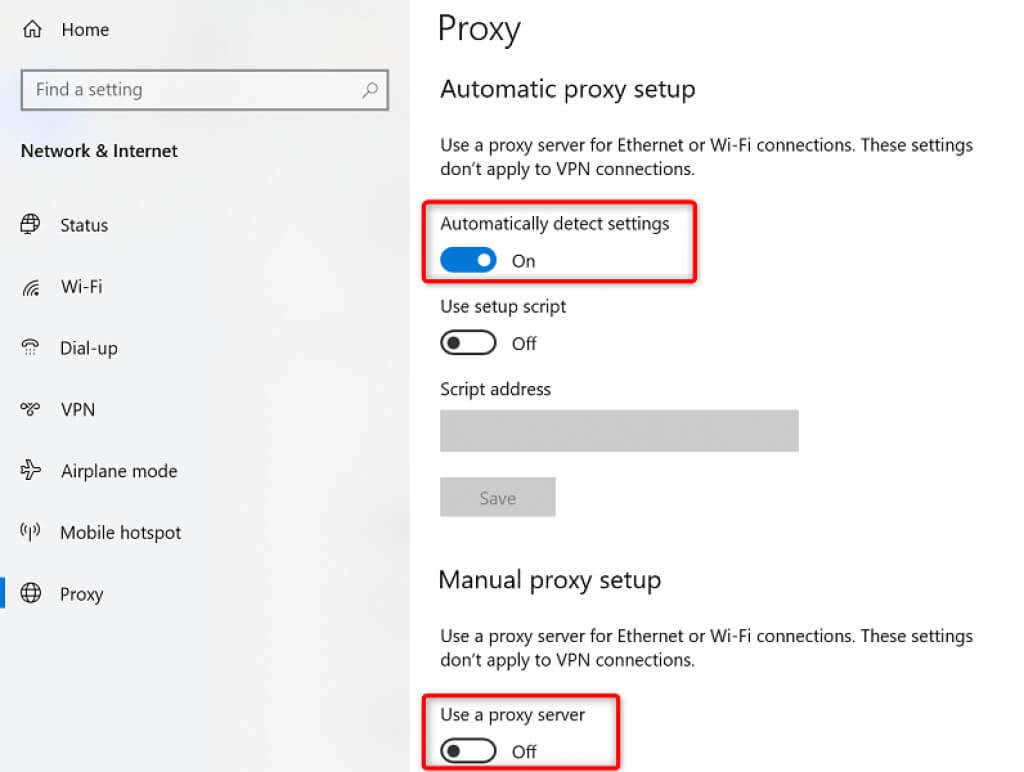
إيقاف تشغيل VPN الخاص بك
إذا كنت استخدم VPN مع جهاز الكمبيوتر الخاص بك ، ففكر في إيقاف تشغيل خدمة VPN لديك ومعرفة ما إذا كان ذلك يساعد في حل المشكلة. في كثير من الأحيان، تتسبب شبكات VPN في حدوث مشكلات مختلفة في الشبكة، ومن المفيد تعطيل هذه الخدمات مؤقتًا لحل المشكلات.
تختلف الخطوات الدقيقة لتعطيل VPN حسب التطبيق الذي تستخدمه. ومع ذلك، ستجد زر إيقاف الخدمة على الشاشة الرئيسية في معظم تطبيقات VPN.
استخدم مستكشف أخطاء اتصالات الإنترنت ومصلحها
إذا كنت لا تزال غير قادر على الوصول إلى مواقعك واستمر Chrome في عرض الخطأ "تعذر العثور على عنوان IP للخادم"، فاطلب المساعدة من أداة حل مشكلات اتصالات الإنترنت المدمجة بجهاز الكمبيوتر لديك.
تجري هذه الأداة فحصًا للأخطاء في اتصالاتك ثم تقدم لك المساعدة لإصلاح المشكلات.
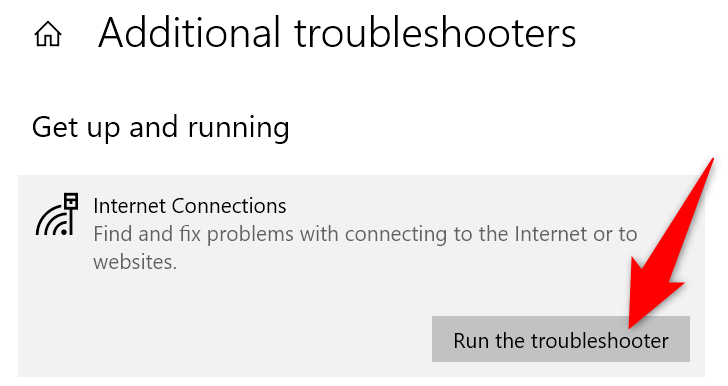
امسح ذاكرة التخزين المؤقت لنظام أسماء النطاقات
من الجدير مسح ذاكرة التخزين المؤقت DNS لجهاز الكمبيوتر الخاص بك حل أية مشكلات تتعلق بالملفات التي بها مشكلات في ذاكرة التخزين المؤقت. وهذا لا يغير كيفية تحميل مواقعك ولا تتأثر جلسات الإنترنت الخاصة بك.
تعد إزالة ذاكرة التخزين المؤقت لنظام أسماء النطاقات (DNS) أمرًا سهلاً مثل تشغيل أمر على جهاز الكمبيوتر الخاص بك.
على نظام التشغيل Windows:
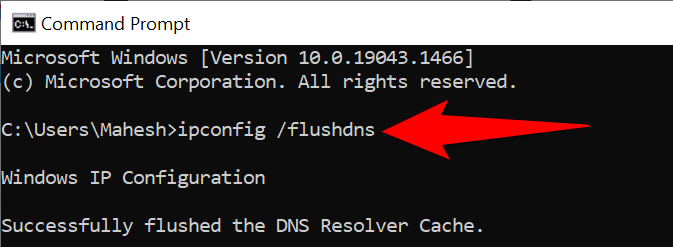
على نظام التشغيل macOS:
مسح ذاكرة التخزين المؤقت لمضيف Chrome
يخزن Chrome ذاكرة التخزين المؤقت لنظام أسماء النطاقات (DNS) الخاصة به، ويجب عليك أيضًا مسح ذاكرة التخزين المؤقت هذه لحل مشكلة "تعذر العثور على عنوان IP للخادم". مرة أخرى، تعد إزالة ذاكرة التخزين المؤقت هذه أمرًا سهلاً مثل تحديد زر.
chrome://net-internals/# نظام أسماء النطاقات

تمكين عنوان IP الديناميكي على جهاز الكمبيوتر الشخصي الذي يعمل بنظام Windows
يمكن أن يتسبب عنوان IP المحدد بشكل غير صحيح أيضًا في قيام Chrome بعرض الخطأ "تعذر العثور على عنوان IP للخادم". وهذا هو الحال أحيانًا إذا كنت استخدم عنوان IP اليدوي تستخدم جهاز الكمبيوتر الخاص بك.
لحسن الحظ، يمكنك التبديل بسرعة إلى DHCP والحصول على عنوان IP فريد وتلقائي لجهاز الكمبيوتر الخاص بك. قبل القيام بذلك، اعلم أن التكوين الخاص بك الذي يستخدم عنوان IP الثابت الخاص بك بشكل صريح (مثل خادم اللعبة الخاص بك) سيتوقف عن العمل. سيتعين عليك إعادة تكوين ذلك للعمل مع جهاز الكمبيوتر الخاص بك.
في وقت لاحق، يمكنك العودة إلى عنوان IP ثابت غير مستخدم على شبكتك إذا كنت تريد ذلك.
على نظام التشغيل Windows:

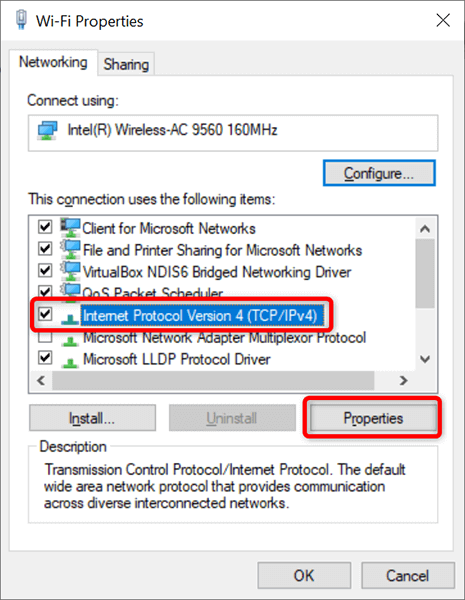
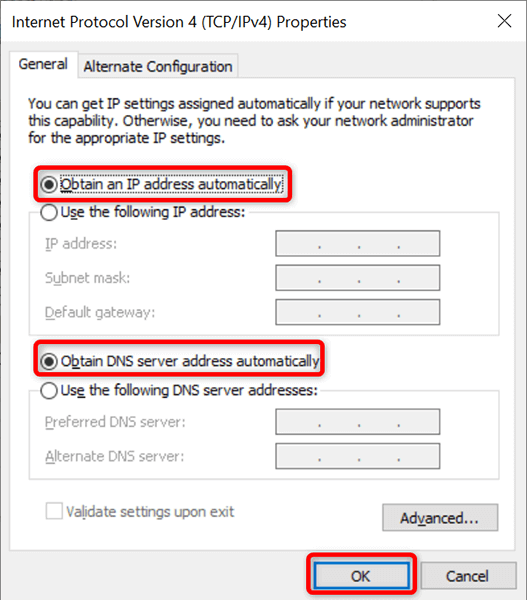
على نظام التشغيل macOS:
قم بتحديث برنامج تشغيل محول الشبكة
كما هو الحال مع جميع الأجهزة الأخرى، من المهم الحفاظ على تحديث برامج تشغيل محول الشبكة. ويساعد هذا في إصلاح مشكلات الشبكة على جهازك، بما في ذلك تلك الموجودة في Chrome، ويمنحك الأداء الأمثل للشبكة.
يمكنك العثور على أحدث برامج التشغيل وتثبيتها تلقائيًا للمحول الخاص بك على جهاز الكمبيوتر الشخصي الذي يعمل بنظام Windows.
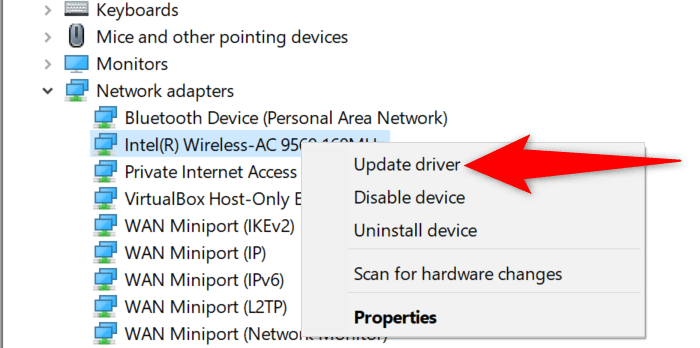

هل ترى الخطأ "تعذر العثور على عنوان IP للخادم"؟ لا داعي للذعر
إذا عرض Chrome هذا الخطأ على جهاز الكمبيوتر الخاص بك، فلا داعي للذعر وبدلاً من ذلك اتبع الأساليب الواردة في هذا الدليل لإصلاح المشكلة. إن حل هذه المشكلة أسهل مما تعتقد، وستعود إلى مواقعك في أسرع وقت. نأمل أن يساعدك هذا الدليل.
.