هل تستمر في تلقي الخطأ "تعطلت الوحدة النمطية للنظام الأساسي الموثوق به" في نظام التشغيل Windows 11 أو 10 أثناء محاولة تنشيط تطبيقات Microsoft 365؟ سنوضح لك كيفية إصلاحها.
ستقوم تطبيقات Microsoft 365 مثل Word وOutlook وTeams بإصدار تحذير "تعطلت الوحدة النمطية للنظام الأساسي الموثوق به" أثناء المصادقة إذا واجهت مشكلات في الاتصال مع مجموعة شرائح TPM (وحدة النظام الأساسي الموثوق بها) على جهاز الكمبيوتر الخاص بك. وقد ترى أيضًا رموز خطأ مثل 80090030، و80090016، و80284001 مصاحبة لها.
اتبع الإرشادات الواردة أدناه لإصلاح الخطأ "تعطلت الوحدة النمطية للنظام الأساسي الموثوق به" على جهاز كمبيوتر يعمل بنظام التشغيل Windows 10 أو 11. تأكد من إعادة تنشيط منتجات Microsoft 365 الخاصة بك بعد كل إصلاح. قد يتعين عليك إعداد Windows Hello أو رقم التعريف الشخصي (PIN) الخاص بك بشكل متكرر بعد إجراء بعض الإصلاحات.
إعادة تعيين حالة تنشيط Microsoft 365
من الأفضل البدء باستخدام مساعد الدعم والاسترداد من Microsoft لإعادة تعيين حالة تنشيط Office 365 الحالية. ويتيح لك ذلك إعادة تنشيط تطبيقات Office الخاصة بك بقائمة جديدة.
1. قم بتنزيل مساعد الدعم والاسترداد من موقع Microsoft على الويب.
2. قم بتشغيل الملف القابل للتنفيذ الذي تم تنزيله وحدد تثبيت. سيتم إطلاق مساعد الدعم والاسترداد بعد فترة وجيزة.
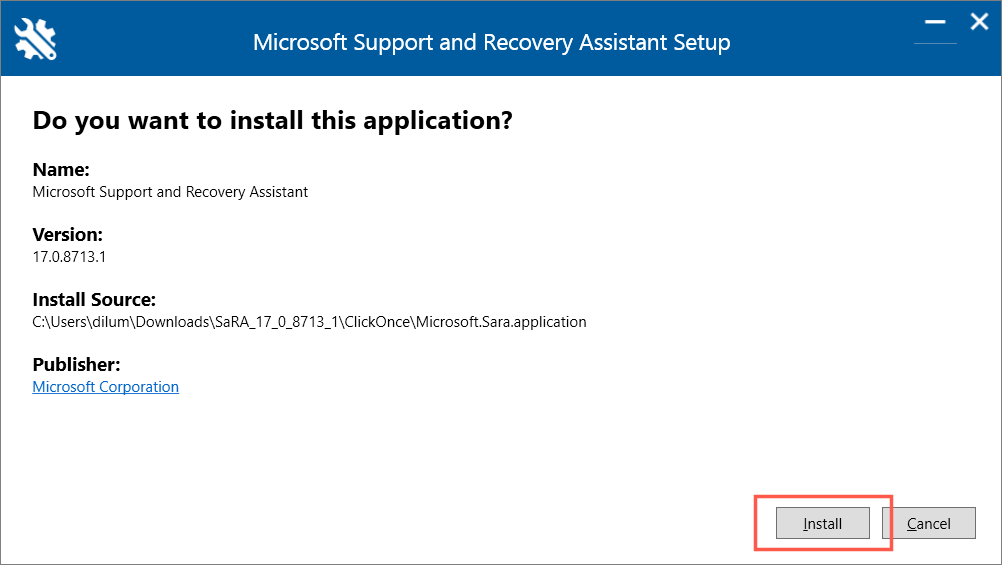 <ص>3. حدد المكتب>التالي. اختر MicrosoftTeamsأو Outlookإذا كانت المشكلة مقتصرة على أي من المنتجين.
<ص>3. حدد المكتب>التالي. اختر MicrosoftTeamsأو Outlookإذا كانت المشكلة مقتصرة على أي من المنتجين.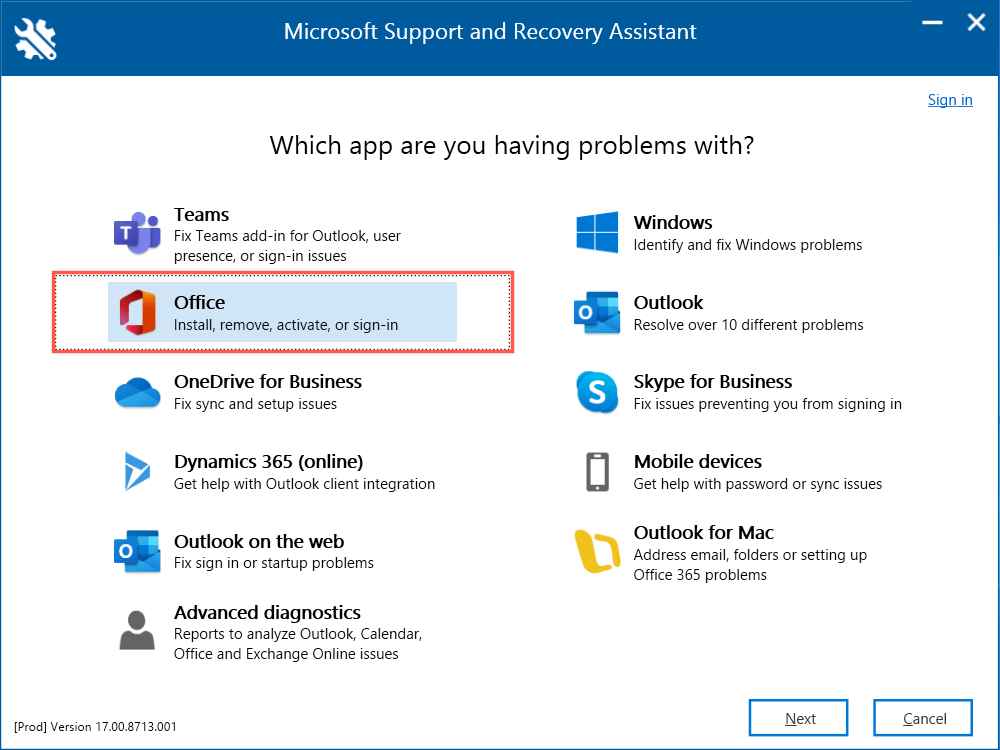 <ص>4. اتبع الإرشادات التي تظهر على الشاشة لإعادة تعيين حالة تنشيط Microsoft 365.
<ص>4. اتبع الإرشادات التي تظهر على الشاشة لإعادة تعيين حالة تنشيط Microsoft 365.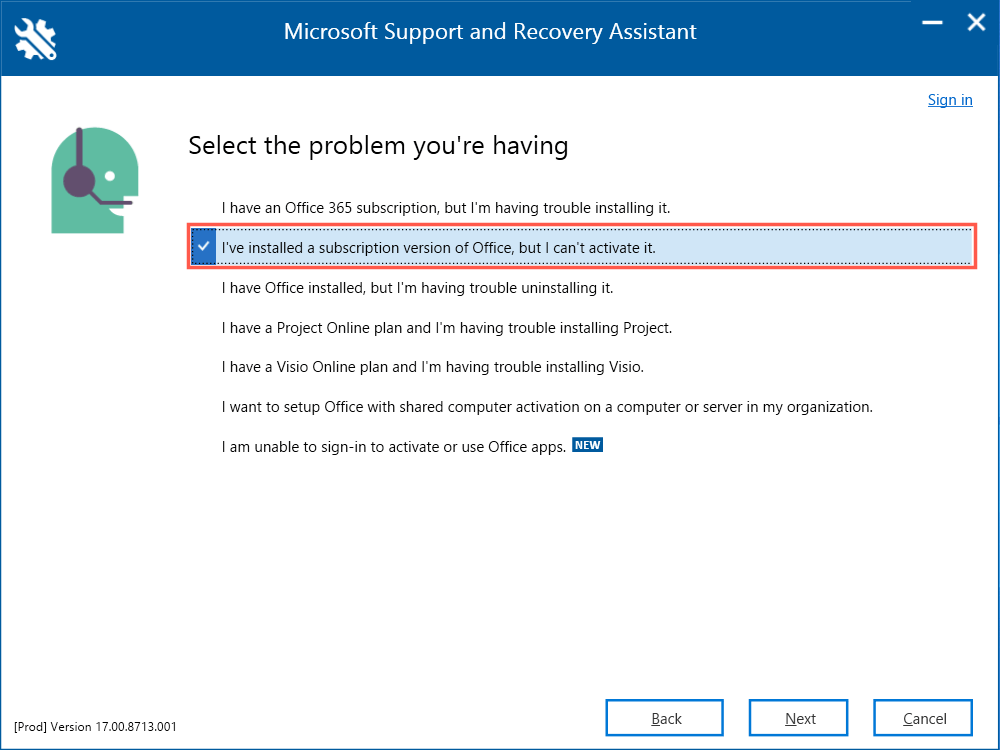 <ص>5. حدد إعادة التشغيللإكمال إعادة تعيين حالة تنشيط Office.
<ص>5. حدد إعادة التشغيللإكمال إعادة تعيين حالة تنشيط Office.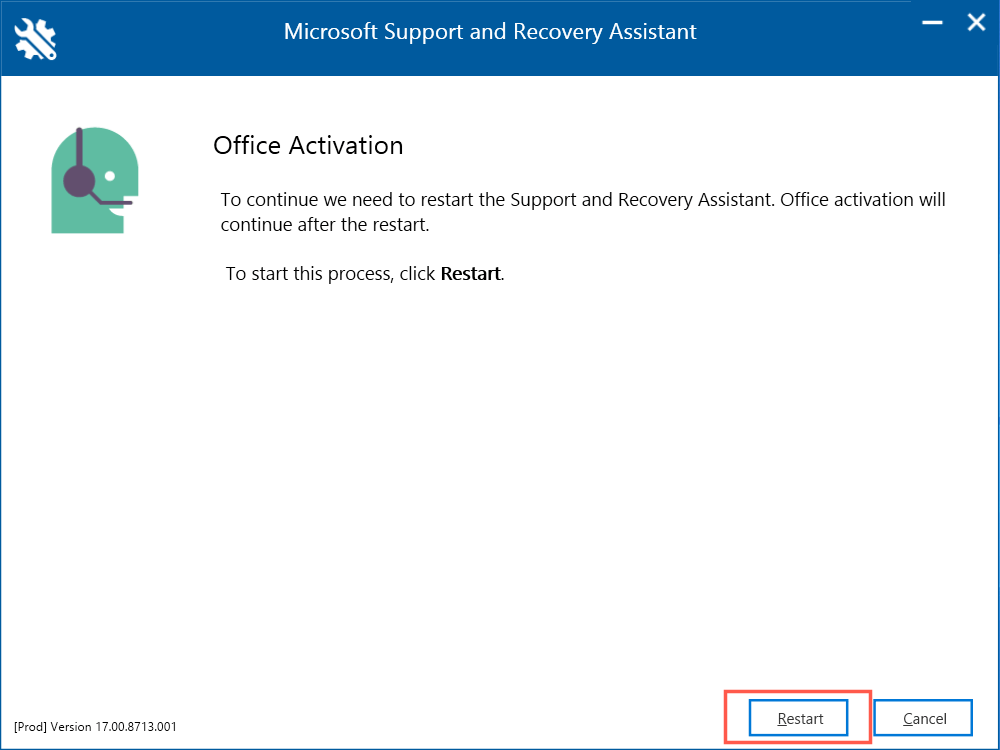
تعطيل برنامج مكافحة الفيروسات لديك
يميل برنامج الأمان التابع لجهة خارجية إلى إنشاء أخطاء متنوعة أثناء تنشيط تطبيقات Microsoft 365. إذا كنت تستخدم أداة مساعدة لمكافحة البرامج الضارة على جهاز الكمبيوتر الخاص بك، فقم بتعطيلها لفترة وجيزة وتحقق مما إذا كان ذلك يحدث فرقًا.
امسح مفاتيح TPM في نظام التشغيل Windows
إذا استمر خطأ TPM، فحاول إعادة تعيين الوحدة النمطية للنظام الأساسي الموثوق به إلى حالتها الافتراضية. توصي Microsoft بحفظ عملك وعمل نسخة احتياطية من البيانات الشخصية على جهاز الكمبيوتر الخاص بك قبل البدء.
1. افتح قائمة "ابدأ"وحدد أمان Windows.
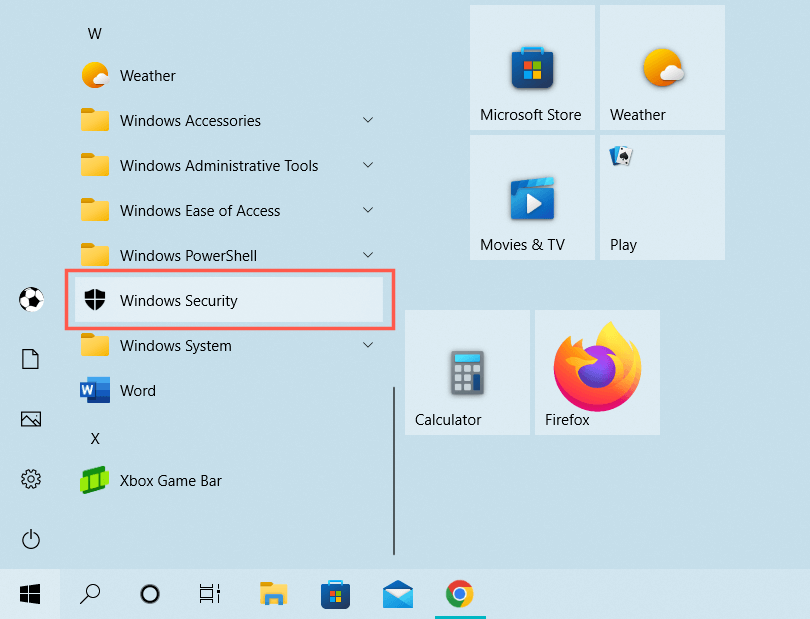
2. حدد أمان الجهازفي الشريط الجانبي لأمان Windows. ثم حدد تفاصيل معالج الأمان..
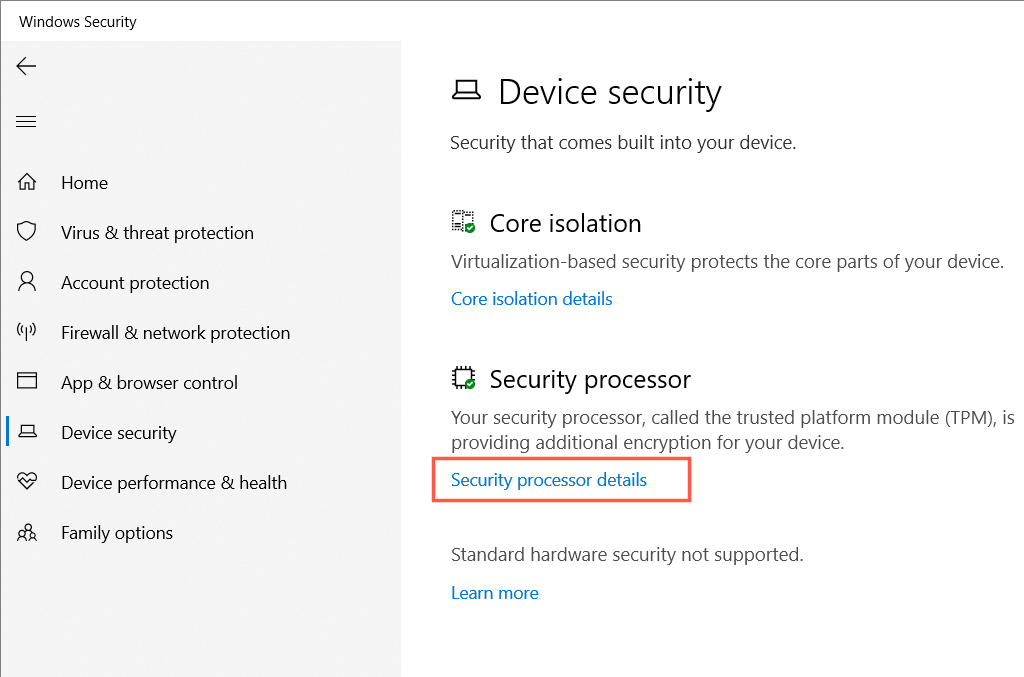 <ص>3. حدد استكشاف أخطاء معالج الأمان وإصلاحها.
<ص>3. حدد استكشاف أخطاء معالج الأمان وإصلاحها.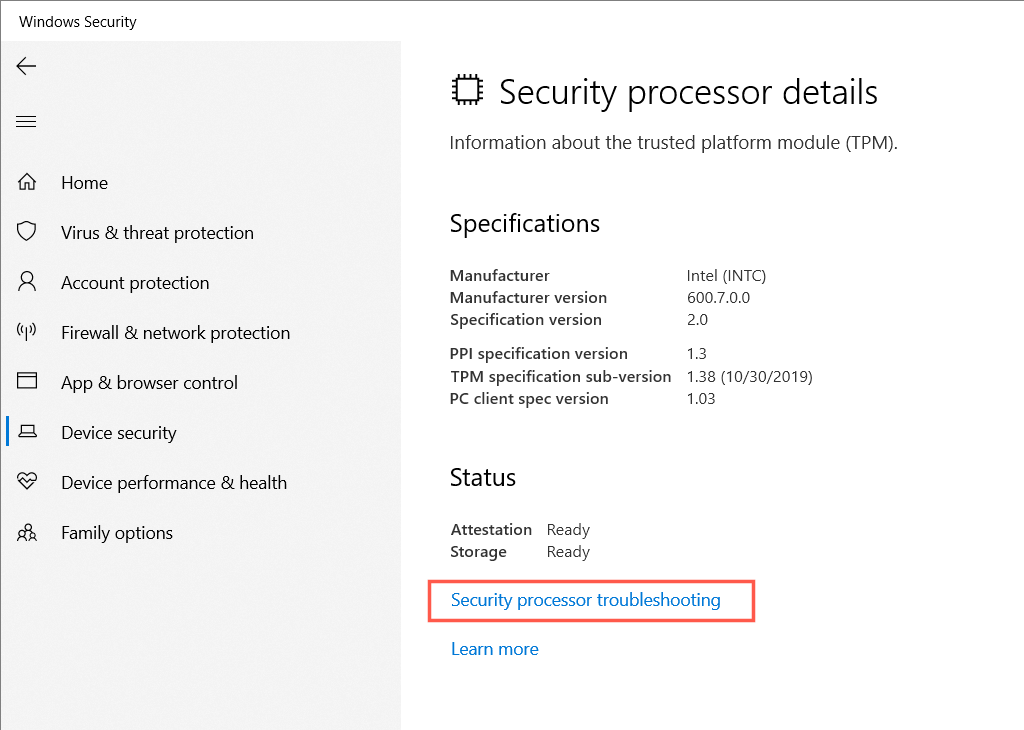 <ص>4. حدد الزر مسح TPM
<ص>4. حدد الزر مسح TPM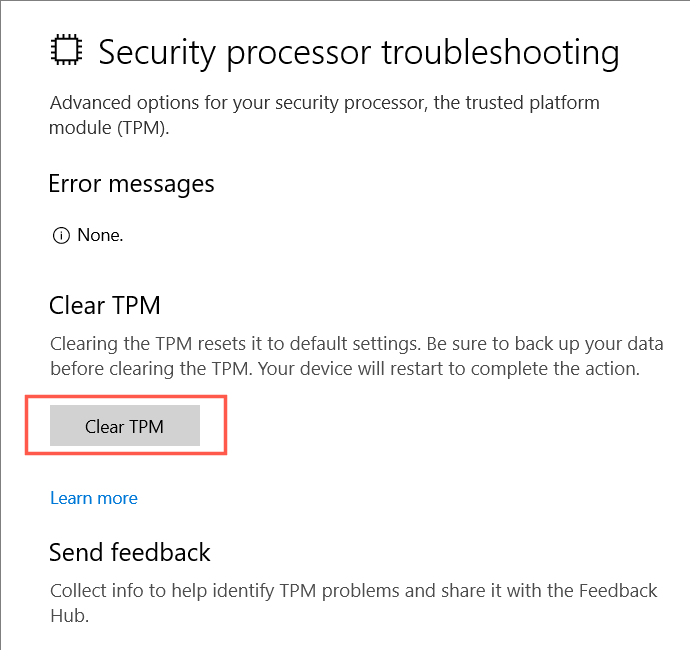 <ص>5. حدد مسح وإعادة التشغيللتأكيد رغبتك في إعادة ضبط معالج الأمان على جهاز الكمبيوتر الشخصي الذي يعمل بنظام Windows.
<ص>5. حدد مسح وإعادة التشغيللتأكيد رغبتك في إعادة ضبط معالج الأمان على جهاز الكمبيوتر الشخصي الذي يعمل بنظام Windows.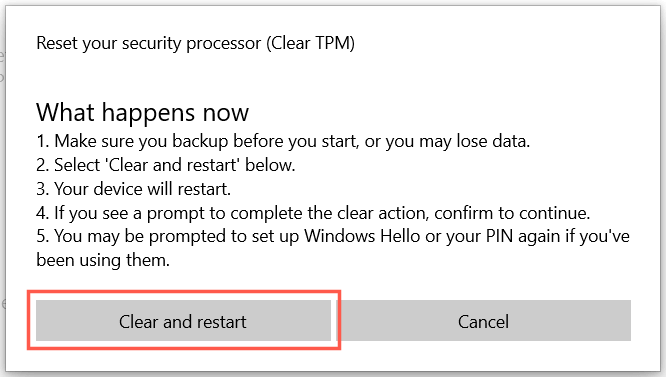
هناك طريقة أخرى لإعادة تعيين TPM على جهاز الكمبيوتر الخاص بك وهي:
1. اضغط علىمفتاح Windows+ Rلفتح مربع التشغيل. ثم اكتب tpm.mscوحدد موافق.
2. حدد الإجراء>مسح TPMفي شريط القائمة.
<ص>3. حدد إعادة التشغيل.قم بإزالة بيانات اعتماد Microsoft Office الخاصة بك
يتضمن الإصلاح التالي إزالة أي بيانات اعتماد موجودة لـ Microsoft Office من Windows قبل محاولتك التالية لتنشيط منتجات Office.
1. اضغط على Windows+ S، واكتبلوحة التحكم، وحدد مدير بيانات الاعتمادمن بين نتائج البحث.
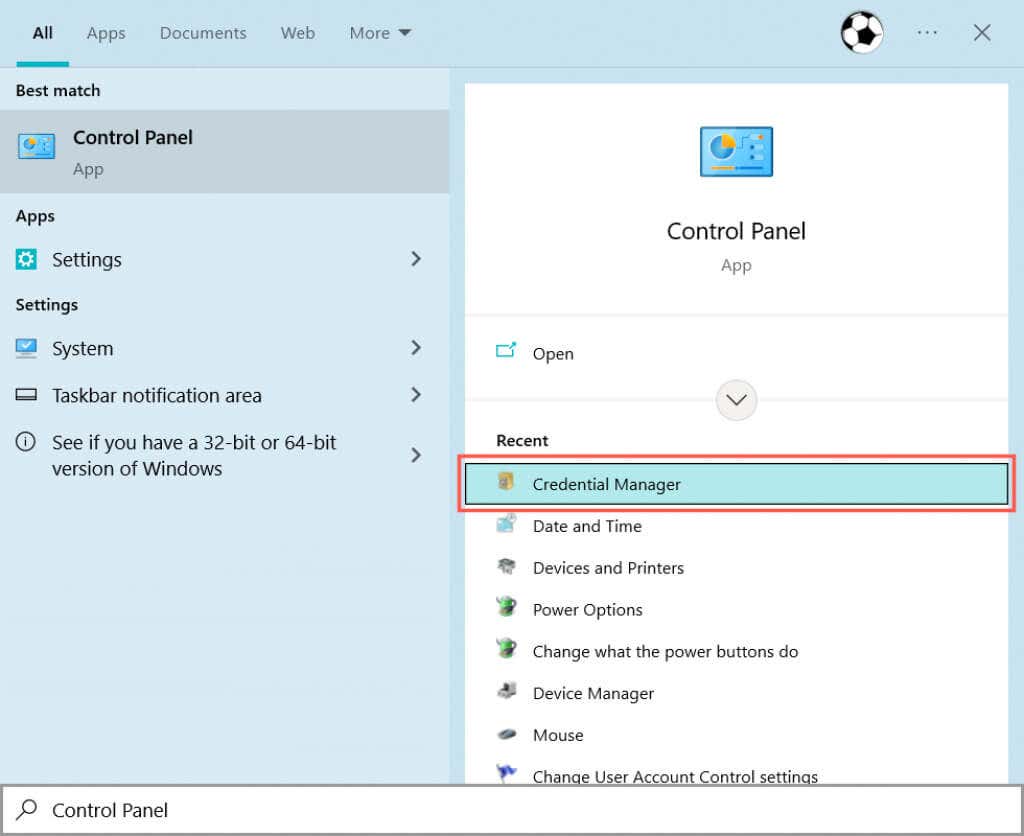
2. حدد بيانات اعتماد Windows.
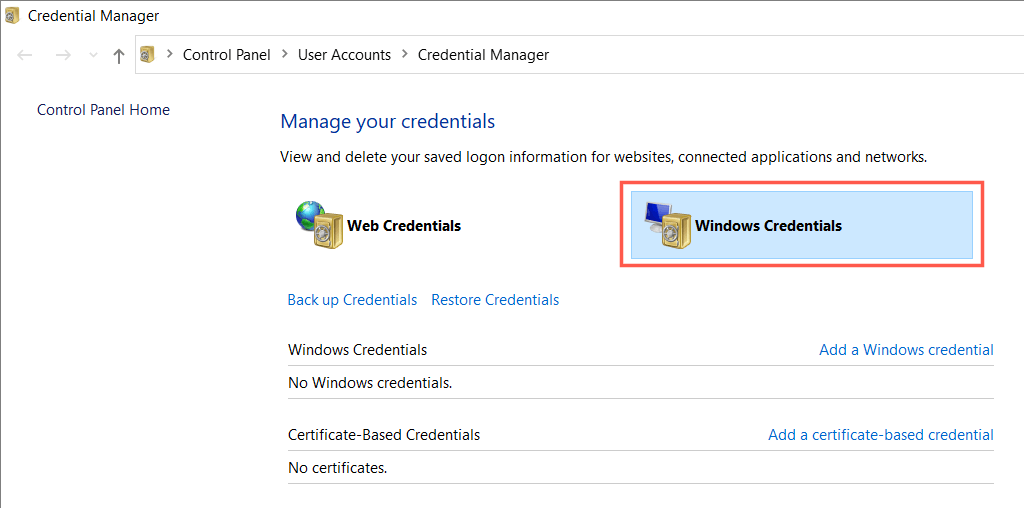 <ص>3. ضمن بيانات الاعتماد العامة، قم بتوسيع أي بيانات اعتماد لتطبيقات Office وحدد إزالة.
<ص>3. ضمن بيانات الاعتماد العامة، قم بتوسيع أي بيانات اعتماد لتطبيقات Office وحدد إزالة.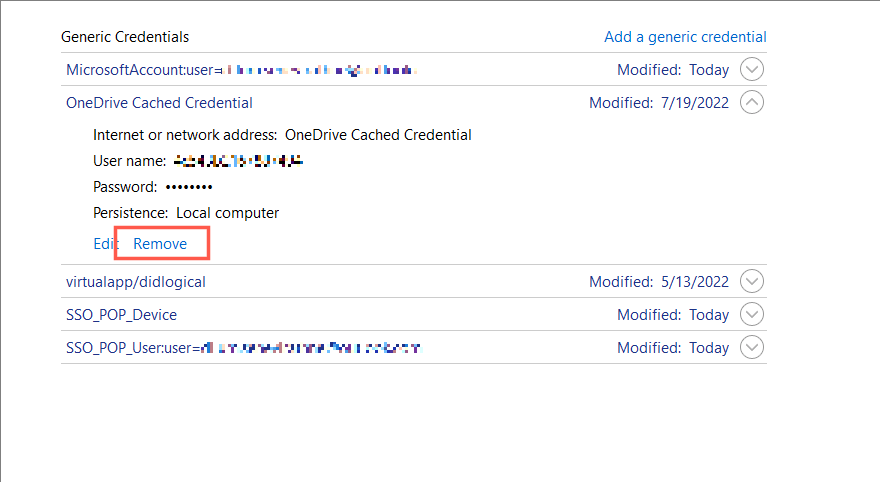 <ص>4. حدد نعمللتأكيد.
<ص>4. حدد نعمللتأكيد.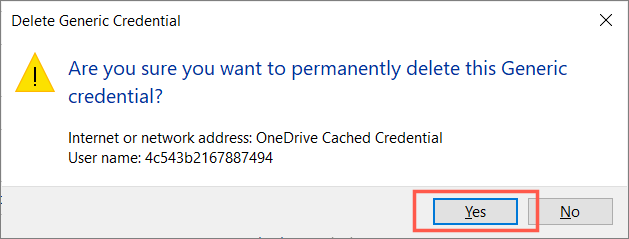 <ص>5. أعد تشغيل جهاز الكمبيوتر الخاص بك.
<ص>5. أعد تشغيل جهاز الكمبيوتر الخاص بك.
إذا كان حساب Microsoft 365 الخاص بك يختلف عن حساب Microsoft الذي تستخدمه لتسجيل الدخول إلى Windows، فمن الأفضل إزالته قبل إعادة تشغيل جهاز الكمبيوتر الخاص بك.
1. افتح قائمة "ابدأ"وحدد الإعدادات.
2. انتقل إلى الحسابات>الوصول إلى العمل أو المدرسة.
<ص>3. حدد حساب العمل أو المدرسة الذي تستخدمه لتسجيل الدخول إلى تطبيقات Microsoft 365 الخاصة بك وحدد قطع الاتصال.تشغيل سلامة الذاكرة
تكامل الذاكرة هو إحدى ميزات الأمان الأصلية في نظام التشغيل Windows والتي تحمي عمليات الأمان العالي من الهجمات الضارة. قد يؤدي تشغيله إلى اختفاء الخطأ "تعطلت وحدة النظام الأساسي الموثوق به".
1. افتحأمان Windowsوحدد أمان الجهازعلى الشريط الجانبي.
2. حددتفاصيل العزل الأساسية.
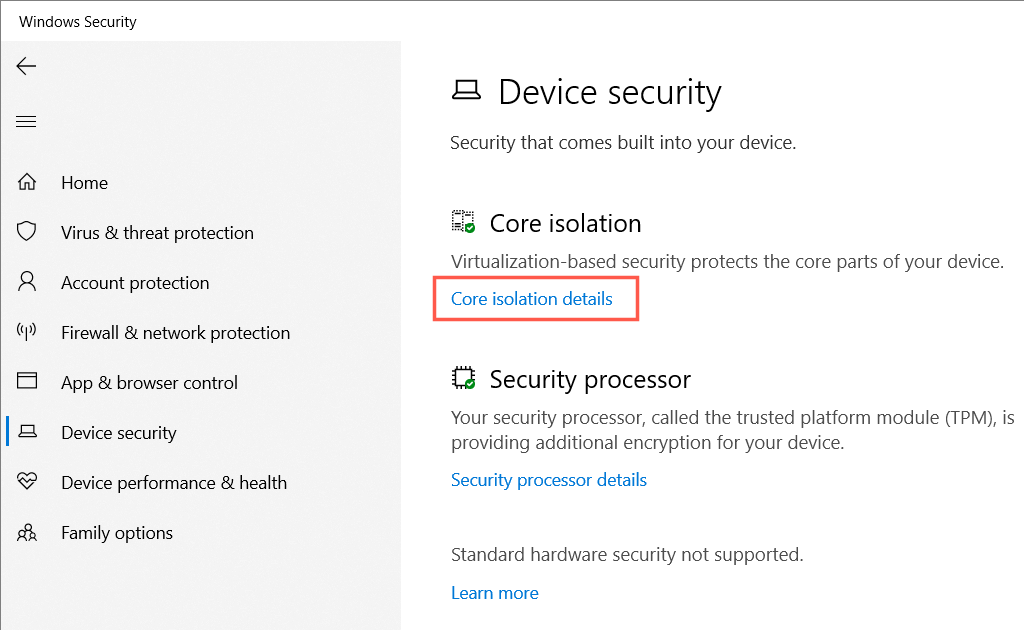 <ص>3. قم بتنشيط مفتاح تكامل الذاكرةوأعد تشغيل الكمبيوتر..
<ص>3. قم بتنشيط مفتاح تكامل الذاكرةوأعد تشغيل الكمبيوتر..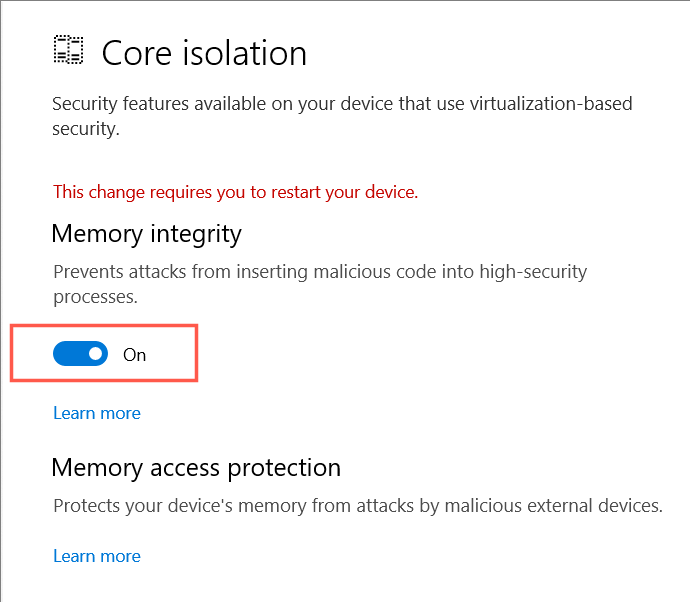
قم بتحديث برامج تشغيل وحدة النظام الأساسي الموثوق بها لجهاز الكمبيوتر الخاص بك
يمكن أن تكون برامج تشغيل TPM القديمة سببًا آخر لظهور الخطأ "تعطل وحدة النظام الأساسي الموثوق به" على جهاز الكمبيوتر الخاص بك. تحقق من وجود أي تحديثات جديدة لنظام TPM وقم بتثبيتها.
1. اضغط على Windows+ Rلفتح مربع التشغيل. ثم اكتب devmgmt.mscوحدد موافق.
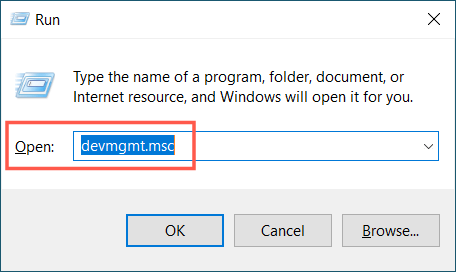
2. قم بتوسيع فئة أجهزة الأمان.
<ص>3. انقر بزر الماوس الأيمن علىوحدة النظام الأساسي الموثوق بهوحددتحديث برنامج التشغيل.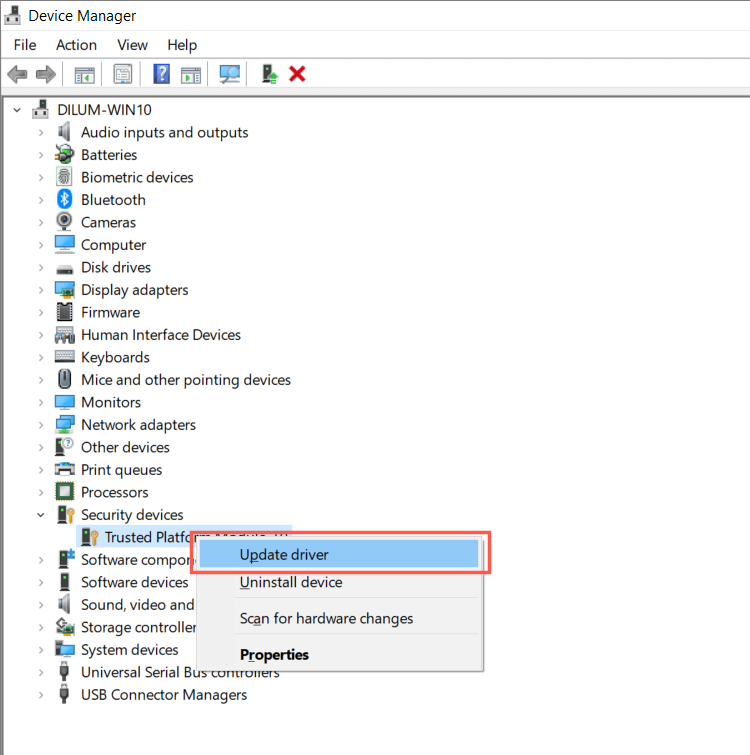 <ص>4. حدد البحث تلقائيًا عن برامج التشغيل.
<ص>4. حدد البحث تلقائيًا عن برامج التشغيل.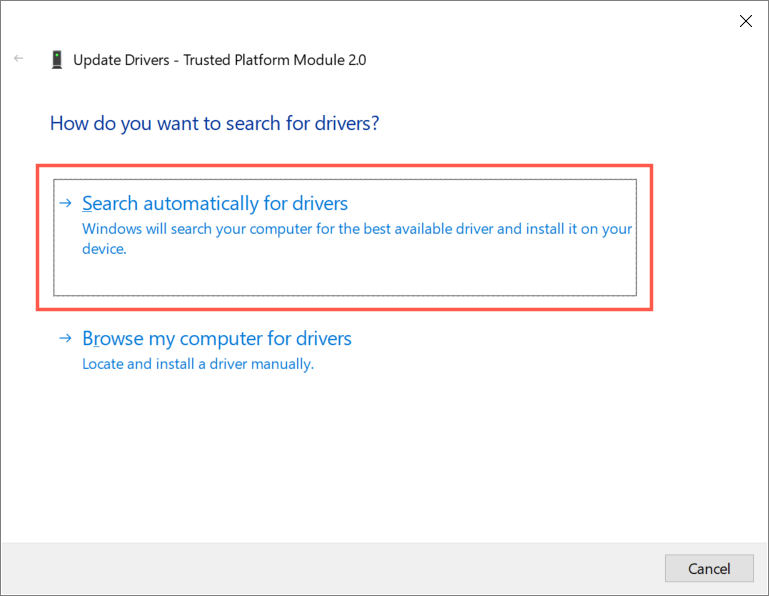 <ص>5. انتظر حتى يكتشف Windows برامج تشغيل TPM جديدة ويقوم بتثبيتها.
<ص>5. انتظر حتى يكتشف Windows برامج تشغيل TPM جديدة ويقوم بتثبيتها.
إذا فشل "إدارة الأجهزة" في العثور على برامج تشغيل أحدث، فجرب Windows Update بدلاً من ذلك. للقيام بذلك:
1. افتح تطبيق الإعداداتعلى جهاز الكمبيوتر الخاص بك وحدد Windows Update.
2. حدد التحقق من وجود تحديثات.
<ص>3. حدد عرض التحديثات الاختيارية>تحديثات برنامج التشغيلوقم بتثبيت أي تحديثات معلقة لبرنامج تشغيل الأجهزة.قم بإلغاء تثبيت برامج تشغيل TPM وإعادة تثبيتها
إذا لم يكن جهاز الكمبيوتر الخاص بك يحتوي على برامج تشغيل TPM جديدة، ففكر في إلغاء تثبيتها وإعادة تثبيتها بعد ذلك. سيؤدي ذلك إلى حل الحالات المحتملة لفساد برنامج التشغيل. للقيام بذلك:
1. افتح "إدارة الأجهزة" وقم بتوسيع أجهزة الأمان.
2. انقر نقرًا مزدوجًا على وحدة النظام الأساسي الموثوق بهاوحددإلغاء تثبيتالجهاز.
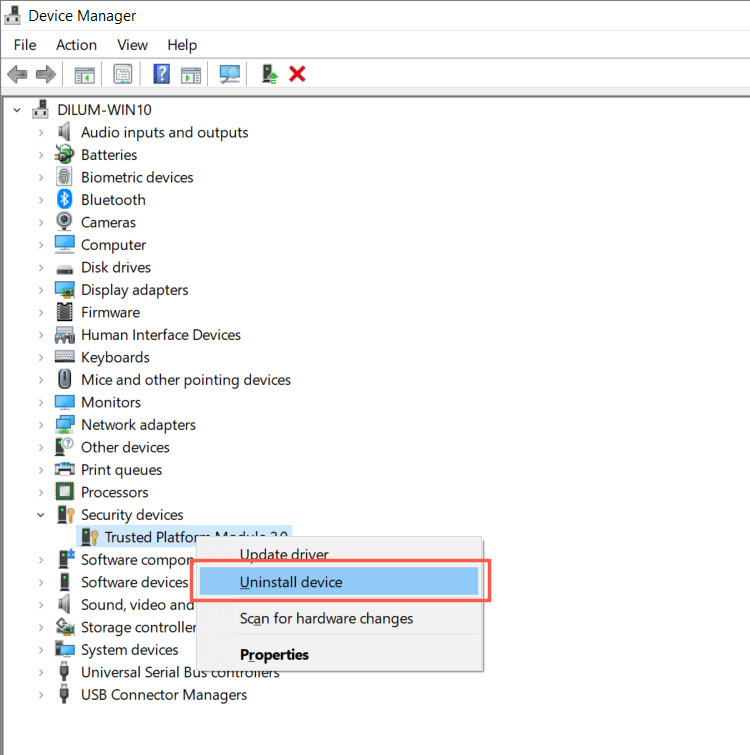 <ص>3. حدد إلغاء التثبيتللتأكيد.
<ص>3. حدد إلغاء التثبيتللتأكيد.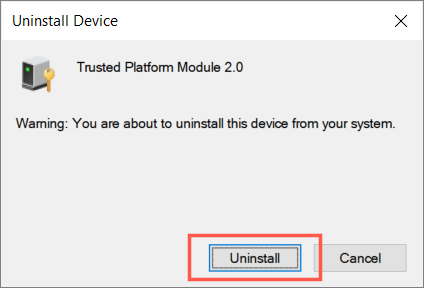 <ص>4. أعد تشغيل جهاز الكمبيوتر الخاص بك.
<ص>5. أعد فتح "إدارة الأجهزة"، وانقر بزر الماوس الأيمن علىأجهزة الأمان، وحددالبحث عن تغييرات الأجهزة.
<ص>4. أعد تشغيل جهاز الكمبيوتر الخاص بك.
<ص>5. أعد فتح "إدارة الأجهزة"، وانقر بزر الماوس الأيمن علىأجهزة الأمان، وحددالبحث عن تغييرات الأجهزة.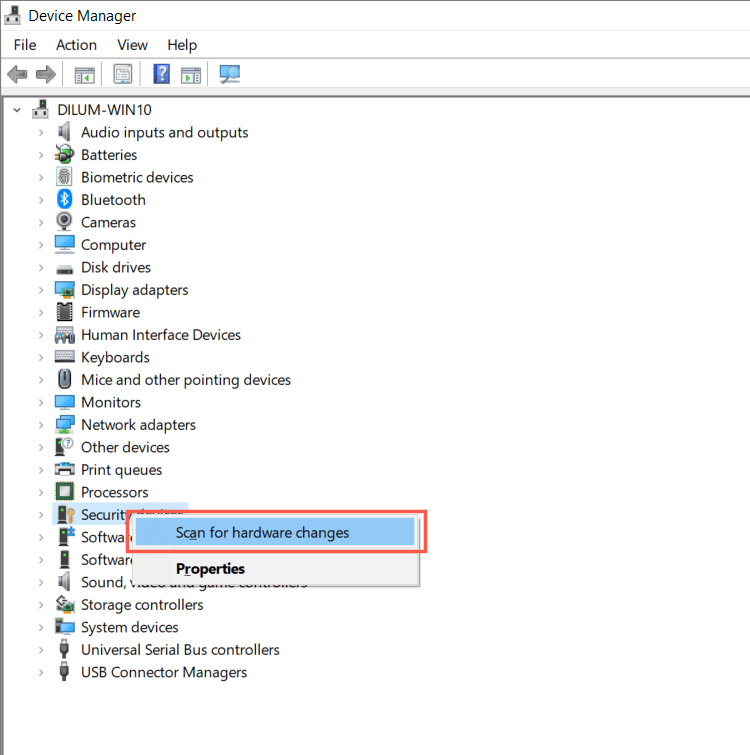
تعطيل بروتوكولات المصادقة الحديثة
افتراضيًا، يستخدم Microsoft 365 بروتوكولات مصادقة الحساب الحديثة مثل OAuth وSAML للتنشيط. ومع ذلك، على الرغم من الأمان المعزز، إلا أنها يمكن أن تؤدي أيضًا إلى ظهور الخطأ "تعطلت وحدة النظام الأساسي الموثوق به". قد يؤدي تعطيلها باستخدام اختراق السجل التالي إلى حل المشكلة.
1. اضغط على مفاتيح Windows+ Rلفتح مربع التشغيل. ثم اكتب regeditثم اضغط على Enter..
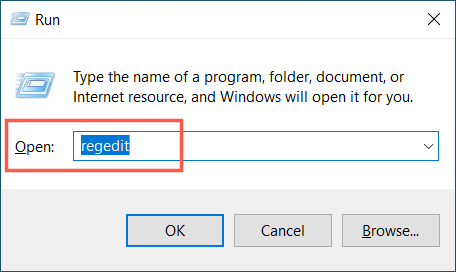
2. انسخ المسار التالي والصقه في الجزء العلوي من نافذة محرر التسجيل واضغط على Enter:
HKEY_CURRENT_USER\SOFTWARE\Microsoft\Office\16.0\Common\Identity
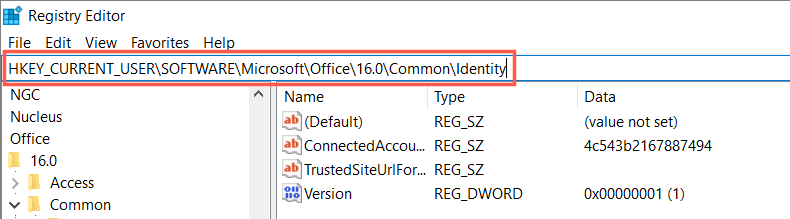 <ص>3. انقر بزر الماوس الأيمن على المنطقة الفارغة على اليمين وحدد جديد>قيمة DWORD (32 بت).
<ص>3. انقر بزر الماوس الأيمن على المنطقة الفارغة على اليمين وحدد جديد>قيمة DWORD (32 بت).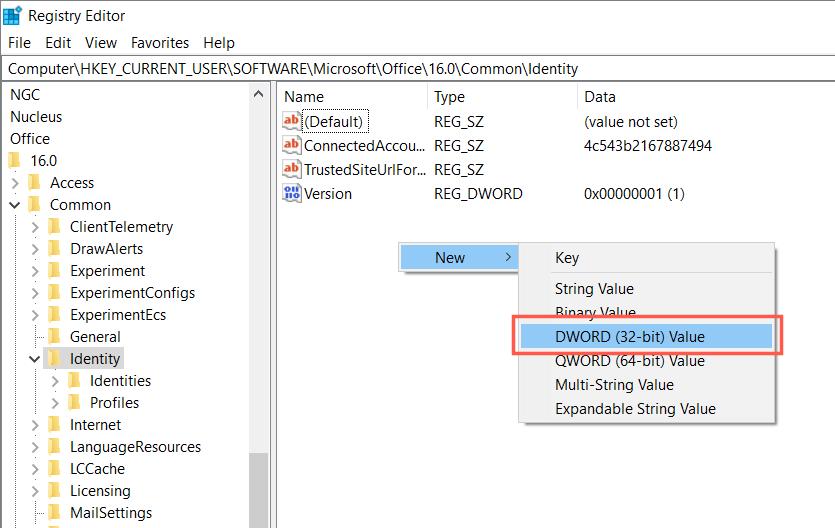 <ص>4. أعد تسمية الإدخال الجديد باسم EnableADAL.
<ص>4. أعد تسمية الإدخال الجديد باسم EnableADAL.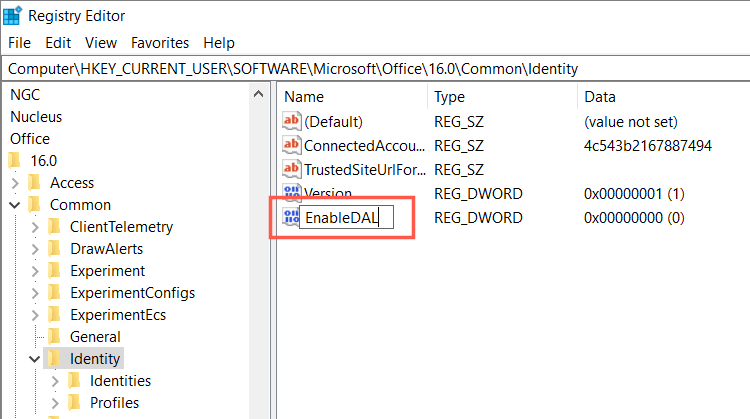 <ص>5. افتح إدخال التسجيل الجديد وتأكد من أن حقل بيانات القيمةيحتوي على قيمة O.
<ص>5. افتح إدخال التسجيل الجديد وتأكد من أن حقل بيانات القيمةيحتوي على قيمة O.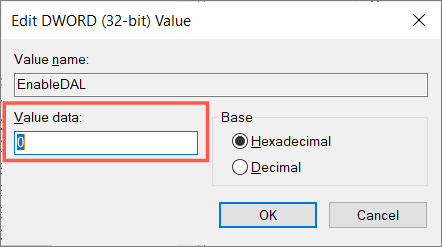 <ص>6. أعد تشغيل جهاز الكمبيوتر الخاص بك.
<ص>6. أعد تشغيل جهاز الكمبيوتر الخاص بك.
الحصول على ملكية مجلد Ngc
"Ngc" هو مجلد نظام يقوم بتخزين معلومات أمان Windows Hello الخاصة بك. في بعض الأحيان، يمكن أن يؤدي ذلك إلى إتلاف وإنشاء خطأ "تعطلت وحدة النظام الأساسي الموثوق به". سيؤدي حذف محتويات المجلد إلى إجبار Windows على إعادة إنشاء كل شيء من البداية.
1. افتح مستكشف الملفات. ثم انسخ المسار التالي والصقه ثم اضغط على Enter:
C:\Windows\ServiceProfiles\LocalService\AppData\Local\Microsoft
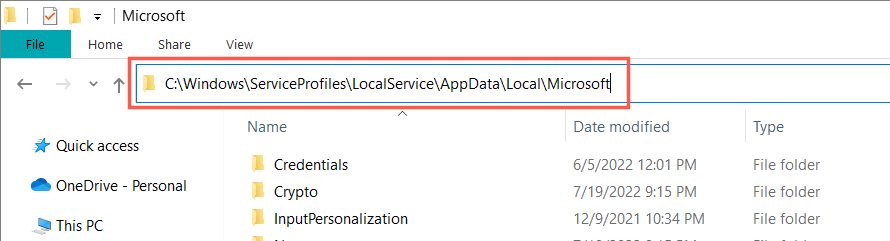
2. انقر بزر الماوس الأيمن على المجلد Ngcوحدد الخصائص.
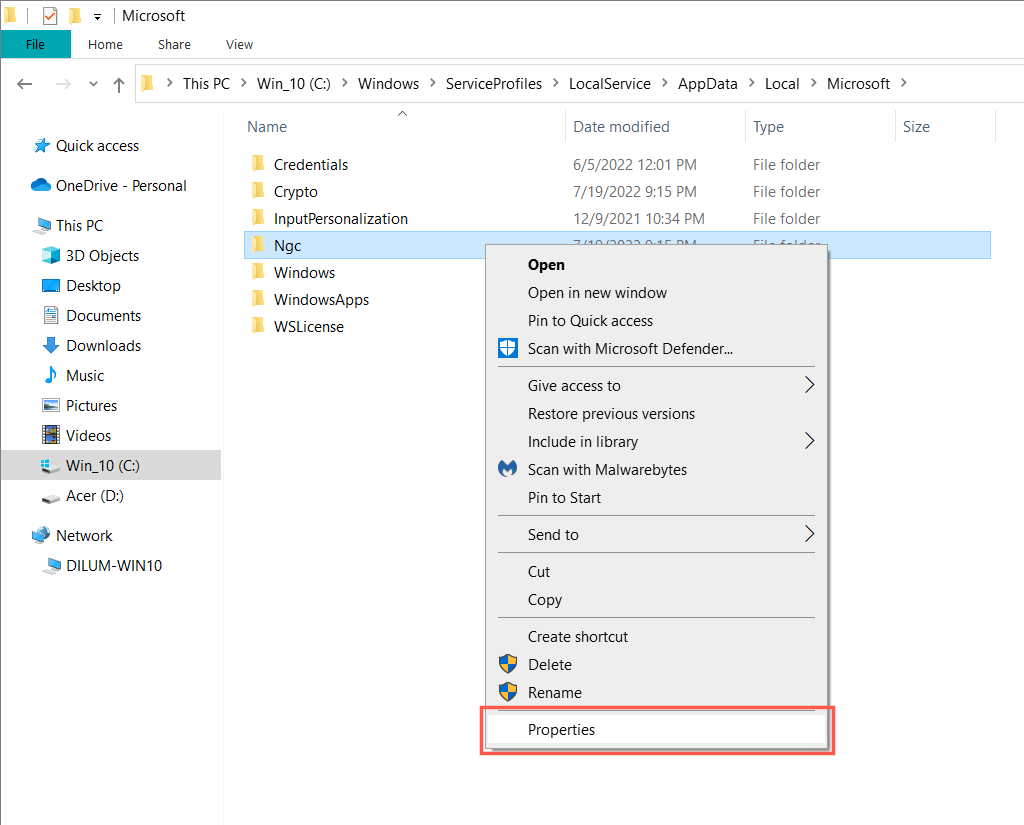 <ص>3. قم بالتبديل إلى علامة التبويب الأمانوحدد متقدمة.
.
<ص>3. قم بالتبديل إلى علامة التبويب الأمانوحدد متقدمة.
.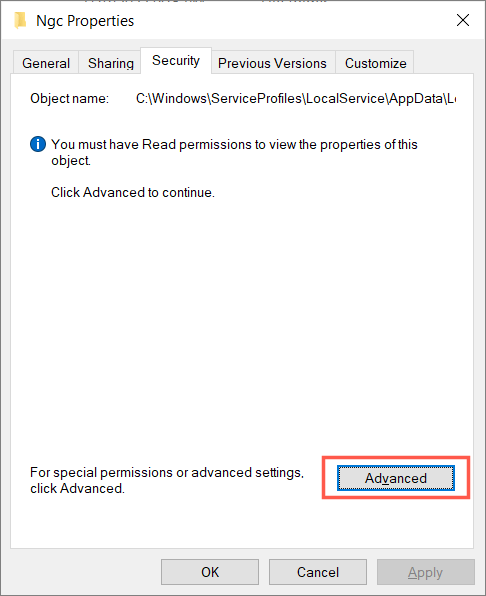 <ص>4. حدد تغييربجوار المالك.
<ص>4. حدد تغييربجوار المالك.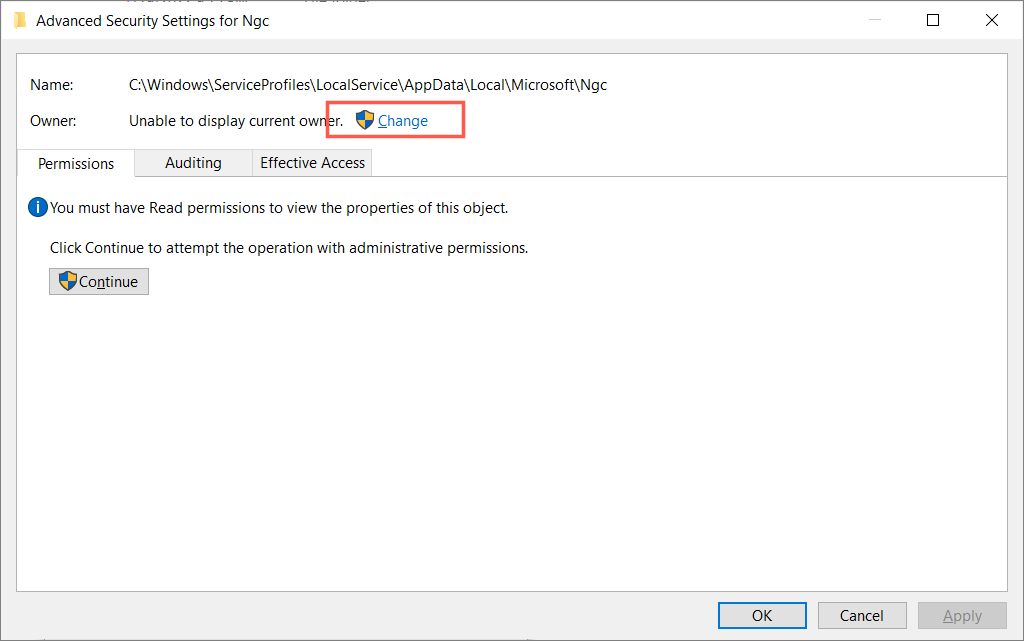 <ص>5. أدخل اسم حساب مستخدم Windows الخاص بك في المربع الفارغ وحددموافق.
<ص>5. أدخل اسم حساب مستخدم Windows الخاص بك في المربع الفارغ وحددموافق.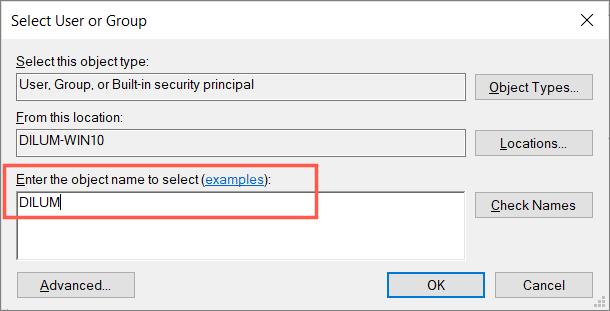 <ص>6. حدد المربع بجوار خانة الاختيار استبدال المالكين في الحاويات الفرعية والكائناتوحدد تطبيق>موافق.
<ص>6. حدد المربع بجوار خانة الاختيار استبدال المالكين في الحاويات الفرعية والكائناتوحدد تطبيق>موافق.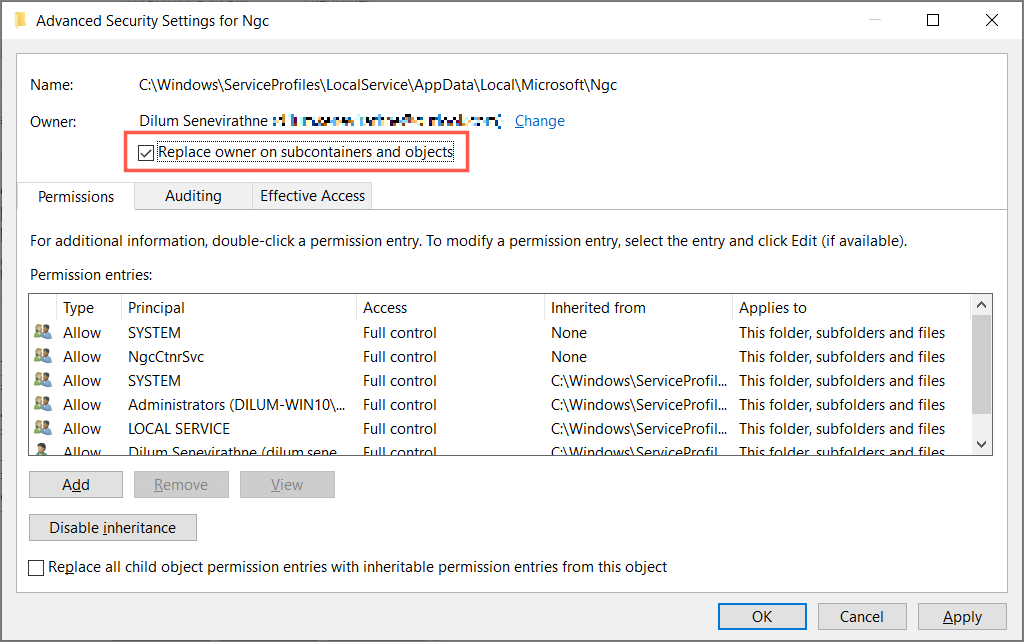 <ص>7. حدد نعم.
<ص>7. حدد نعم.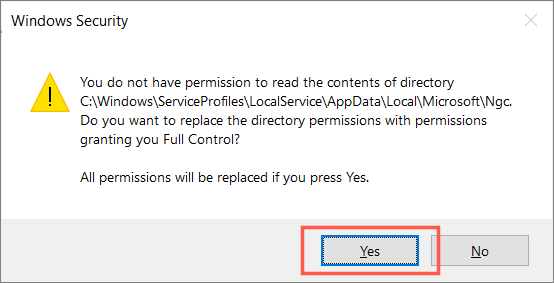 <ص>8. افتح مجلد NGC واحذف جميع محتوياته.
<ص>8. افتح مجلد NGC واحذف جميع محتوياته.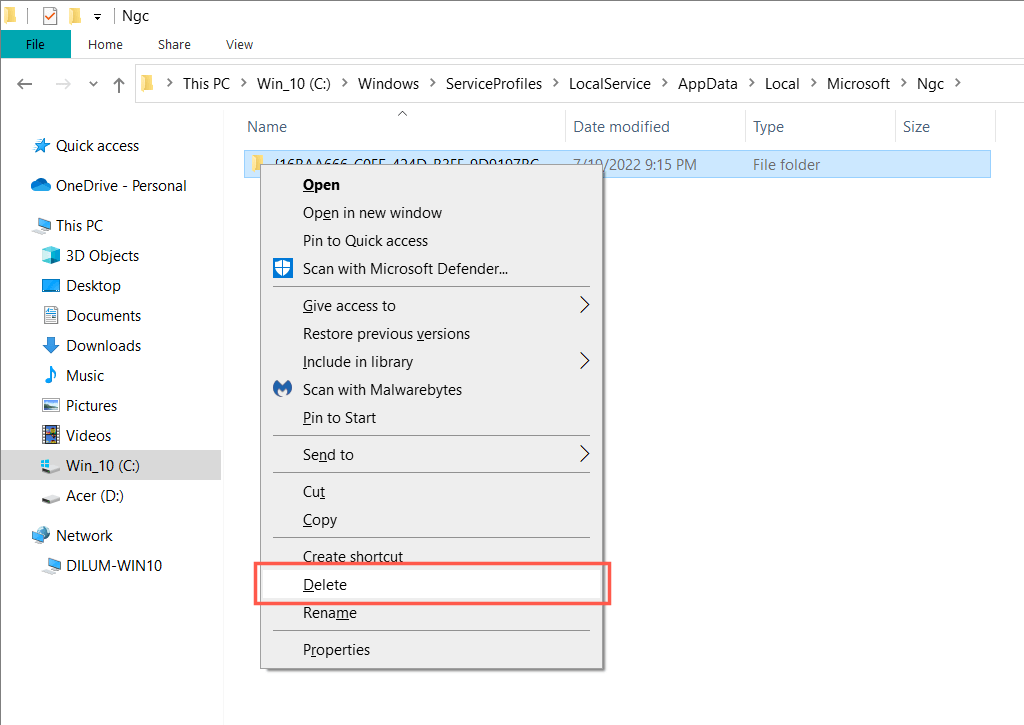
9. أعد تشغيل جهاز الكمبيوتر الخاص بك.
حذف بيانات حساب BrokerPlugin وCloudExperienceHost
بعد ذلك، قم بإزالة جميع البيانات المتعلقة بالحساب والمتعلقة بعمليات BrokerPlugin وCloudExperienceHost. للقيام بذلك:
1. افتح File Explorer وقم بزيارة المواقع التالية:
2. احذف كافة الملفات الموجودة داخل كلا الدليلين.
<ص>3. أعد تشغيل جهاز الكمبيوتر الخاص بك وقم بتشغيل مساعد الدعم والاسترداد من Microsoft مرة أخرى.سيؤدي التشغيل النظيف لنظام التشغيل Windows إلى منع حدوث تعارضات من عمليات بدء تشغيل الجهات الخارجية أثناء عملية تنشيط Microsoft 365. للقيام بذلك:
1. افتح مربع التشغيل. ثم اكتب msconfigوحدد موافق.
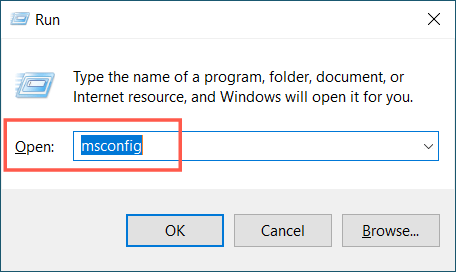
2. حدد المربع بجوار إخفاء جميع خدماتMicrosoftوحدد تعطيل الكل.
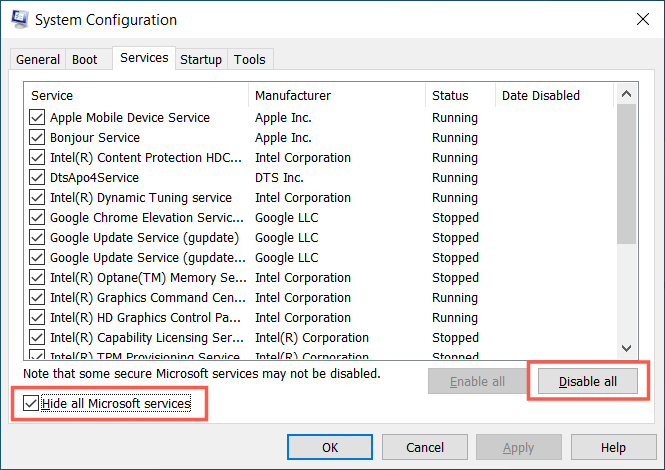 <ص>3. قم بالتبديل إلى علامة التبويب بدء التشغيلوحددفتح مدير المهام.
<ص>3. قم بالتبديل إلى علامة التبويب بدء التشغيلوحددفتح مدير المهام.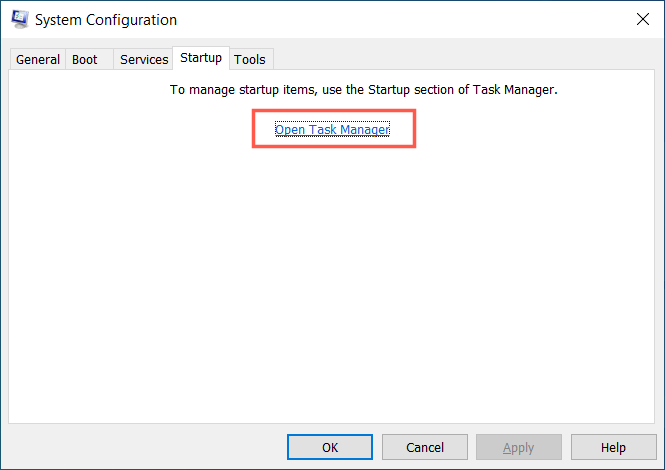 <ص>4. قم بتعطيل كافة العمليات غير التابعة لشركة Microsoft.
<ص>4. قم بتعطيل كافة العمليات غير التابعة لشركة Microsoft.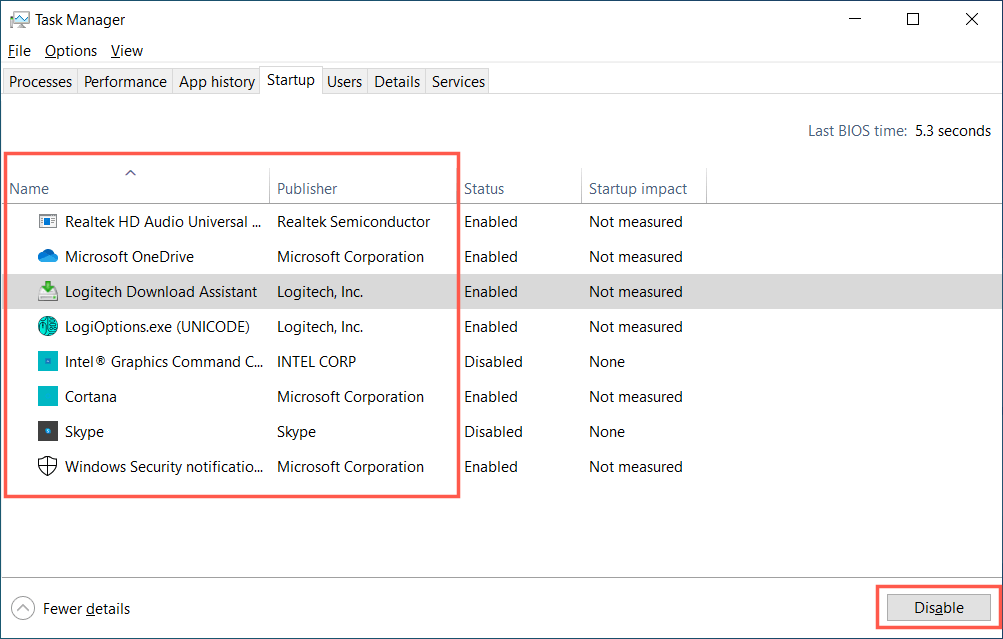 <ص>5. أعد تشغيل جهاز الكمبيوتر الخاص بك وأعد تنشيط Microsoft 365.
<ص>6. إعادة تفعيل الخدمات المعطلة وبرامج بدء التشغيل.
<ص>5. أعد تشغيل جهاز الكمبيوتر الخاص بك وأعد تنشيط Microsoft 365.
<ص>6. إعادة تفعيل الخدمات المعطلة وبرامج بدء التشغيل.
إنشاء حساب مستخدم جديد في نظام التشغيل Windows
يعد تلف ملف تعريف Windows سببًا معقولاً آخر لأخطاء TPM. ومن ثم، حاول إعداد Microsoft 365 في حساب مستخدم Windows جديد. للقيام بذلك:
1. افتح تطبيق الإعداداتوحدد الحسابات.
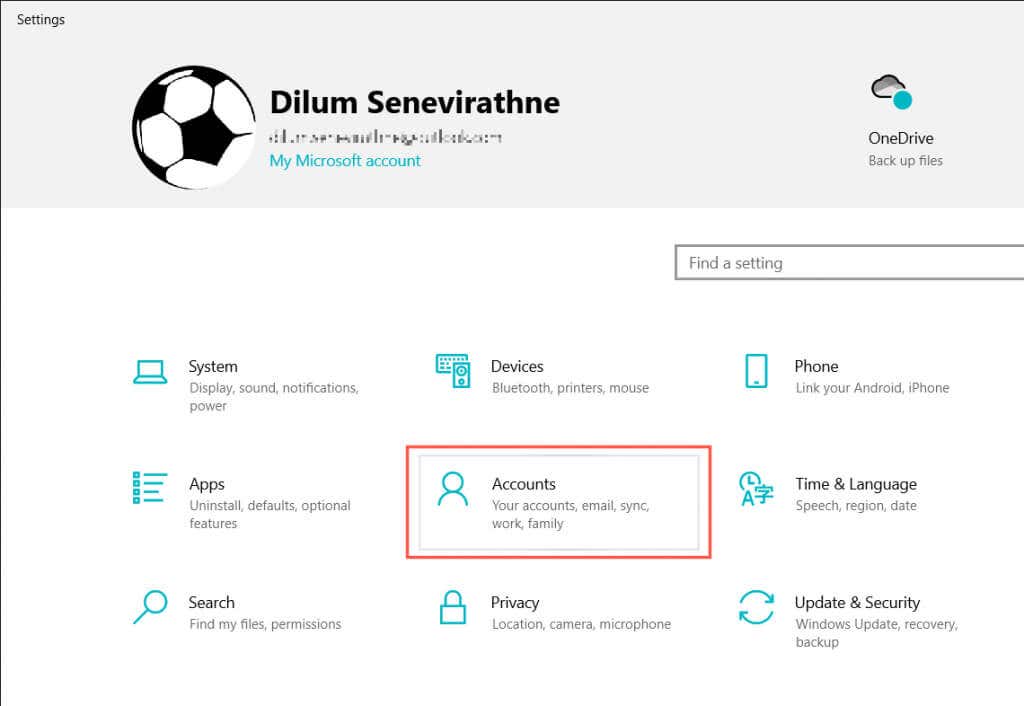
2. حدد العائلة والمستخدمين الآخرينفي الشريط الجانبي للإعدادات. ثم حدد إضافة شخص آخر إلى هذا الكمبيوترضمن مستخدمون آخرون.
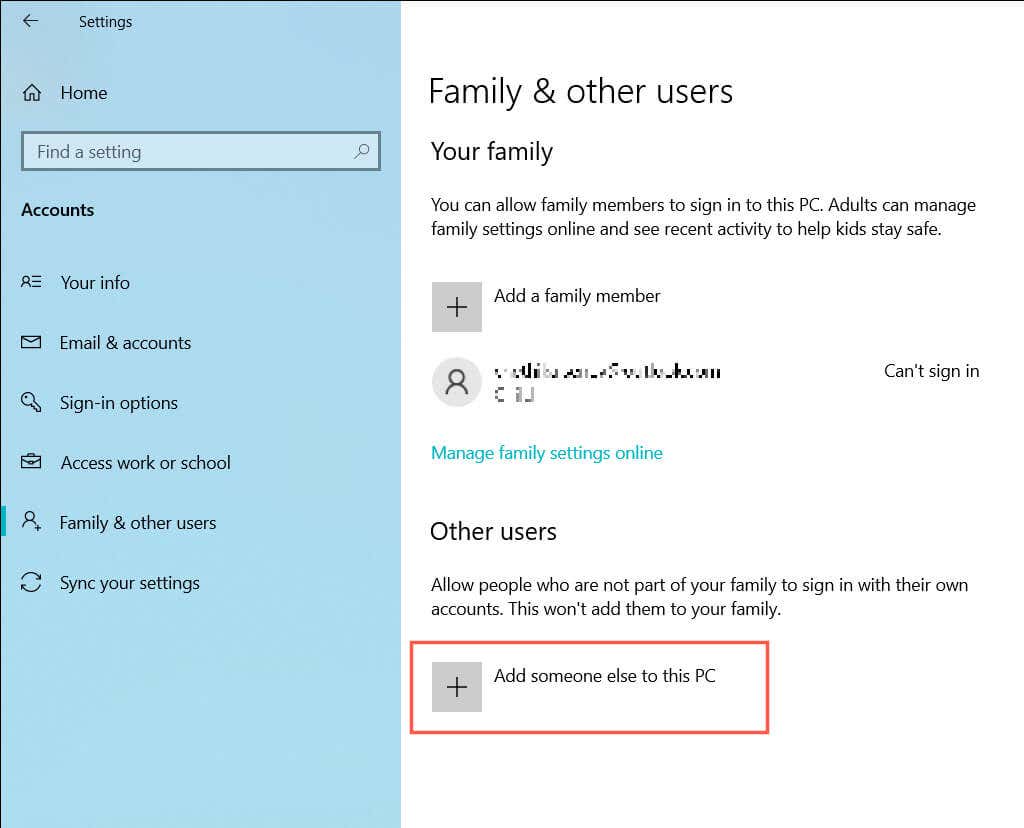 <ص>3. حدد ليس لدي معلومات تسجيل الدخول لهذا الشخص>أضف مستخدمًا بدون حسابMicrosoft.
<ص>3. حدد ليس لدي معلومات تسجيل الدخول لهذا الشخص>أضف مستخدمًا بدون حسابMicrosoft.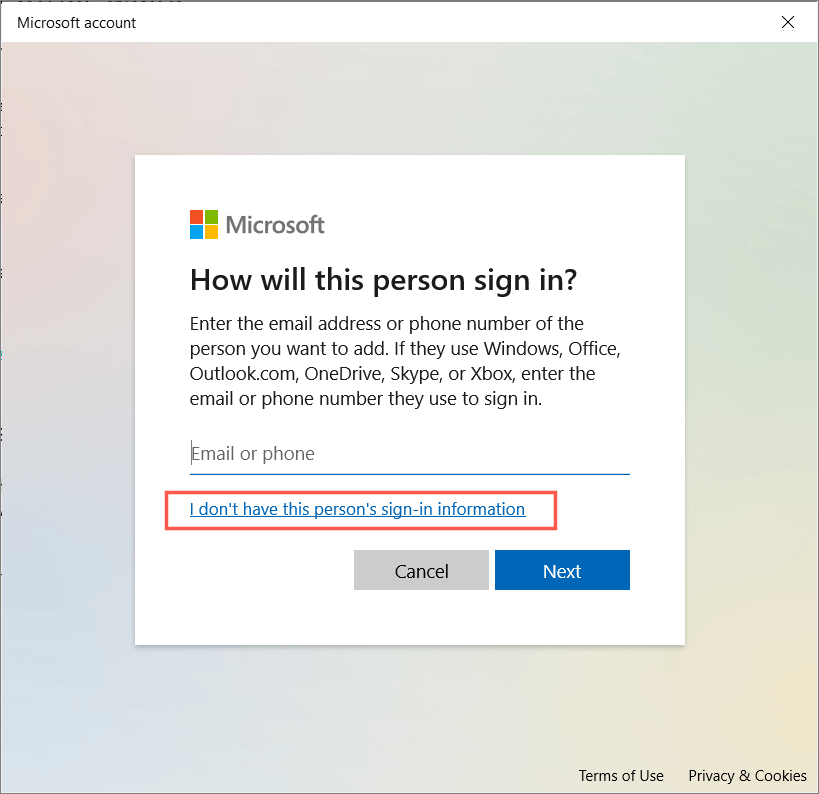 <ص>4. أدخل اسم مستخدم وكلمة مرور وأنشئ حسابًا محليًا جديدًا.
<ص>4. أدخل اسم مستخدم وكلمة مرور وأنشئ حسابًا محليًا جديدًا.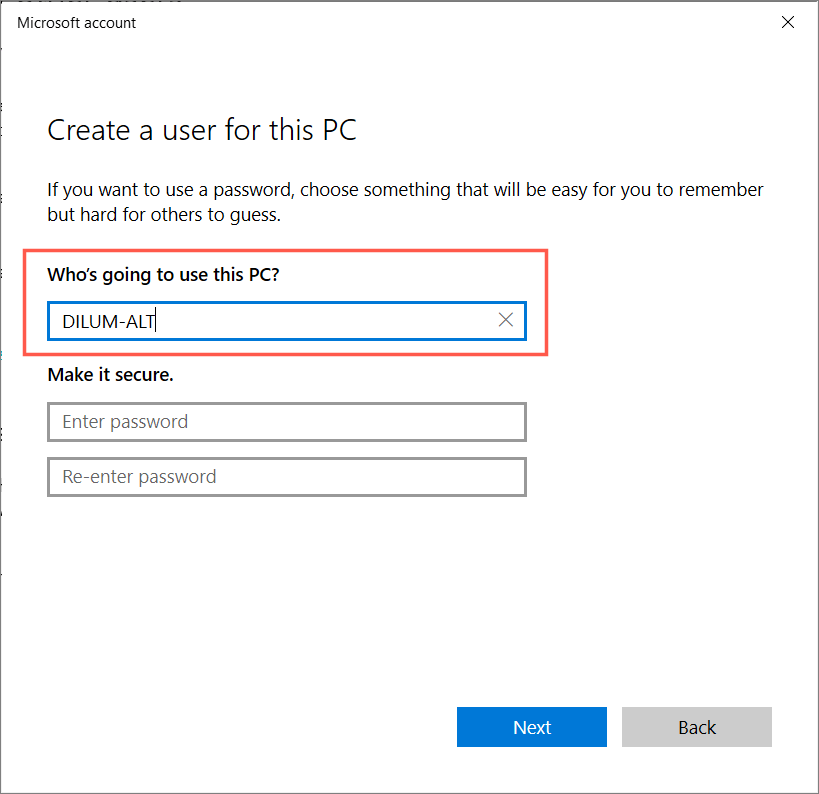 <ص>5. قم بتسجيل الدخول إلى الحساب الجديد.
<ص>5. قم بتسجيل الدخول إلى الحساب الجديد.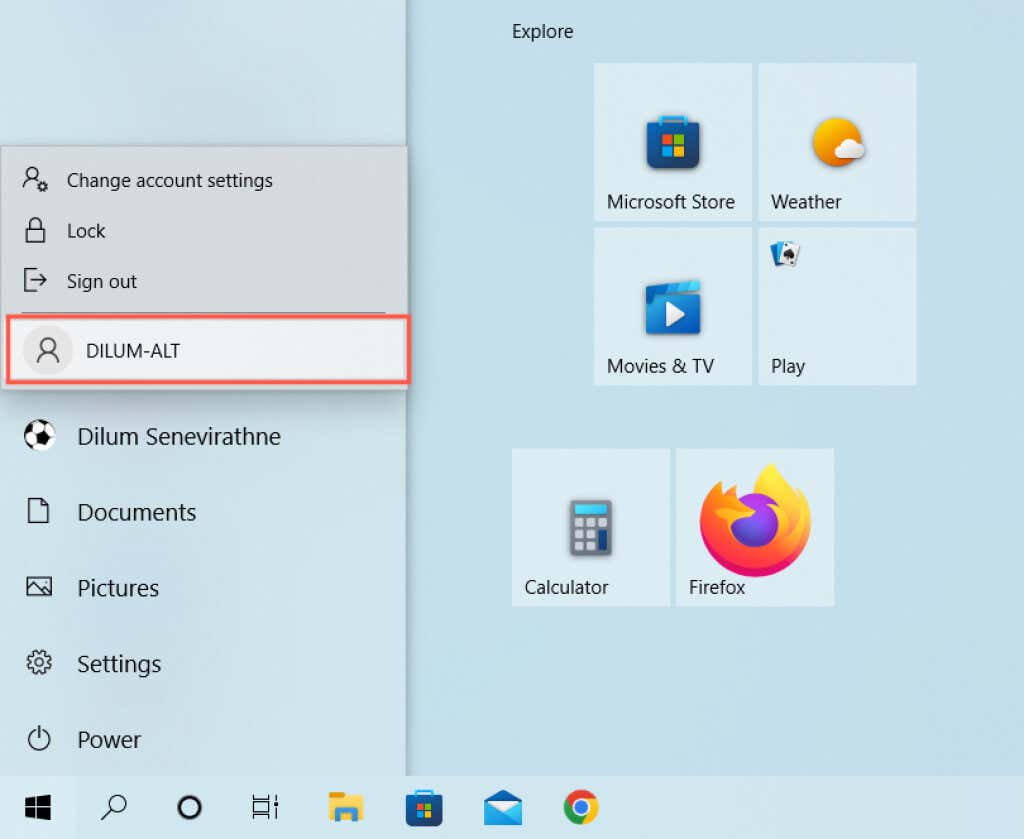 <ص>6. قم بتثبيت Microsoft 365 وتنشيطه. إذا كان ذلك مفيدًا، ترحيل البيانات الخاصة بك إلى الحساب الجديد واحذف ملف التعريف القديم الخاص بك.
<ص>6. قم بتثبيت Microsoft 365 وتنشيطه. إذا كان ذلك مفيدًا، ترحيل البيانات الخاصة بك إلى الحساب الجديد واحذف ملف التعريف القديم الخاص بك.
تم إصلاح الخلل في وحدة النظام الأساسي الموثوق به
قد يكون من الصعب حل الخطأ "تعطلت الوحدة النمطية للنظام الأساسي الموثوق به". ومع ذلك، خذ الوقت الكافي للعمل على الإصلاحات المذكورة أعلاه، ويجب أن تكون قادرًا على التخلص منها في النهاية.
إذا لم يساعد أي من الإصلاحات المذكورة أعلاه، تحقق مما إذا كان BIOS أو UEFI يحتاج إلى تحديث. إذا لم تكن هذه مشكلة، فكر في إعادة ضبط Windows على إعدادات المصنع الافتراضية..
.