Windows Update هي الخدمة التي تحافظ على تحديث نظام التشغيل Windows 10 ومنتجات Microsoft الأخرى على جهاز الكمبيوتر الخاص بك. لسوء الحظ، لديه تاريخ من المشاكل، مع أخطاء التحديث أمر شائع. ولكن نادرًا ما تؤدي أسباب مختلفة - مثل الإعدادات غير الصحيحة أو الإعدادات المتعارضة - إلى منع تشغيله على جهاز الكمبيوتر الخاص بك تمامًا.
إذا استمر ظهور رسالة خطأ تدعي أن خدمة Windows Update (أو خدمة ذات صلة) لا تعمل على جهاز الكمبيوتر الخاص بك، فمن المفترض أن تساعدك قائمة الإصلاحات التالية في تشغيل الخدمة بشكل طبيعي مرة أخرى.
قم بتشغيل مستكشف أخطاء Windows Update ومصلحها
يشتمل نظام التشغيل Windows 10 على مستكشف الأخطاء ومصلحها المضمن الذي يمكنه تشخيص المشكلات وحلها تلقائيًا في Windows Update. يجب عليك تشغيله أولاً قبل التعمق في بقية الإصلاحات.
1. افتح قائمة ابدأ وحدد الإعدادات .
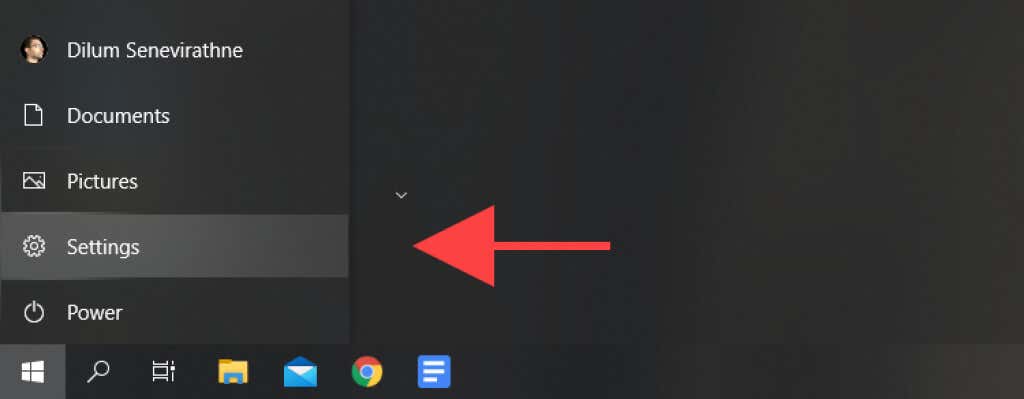
2. حددالتحديث والأمان .
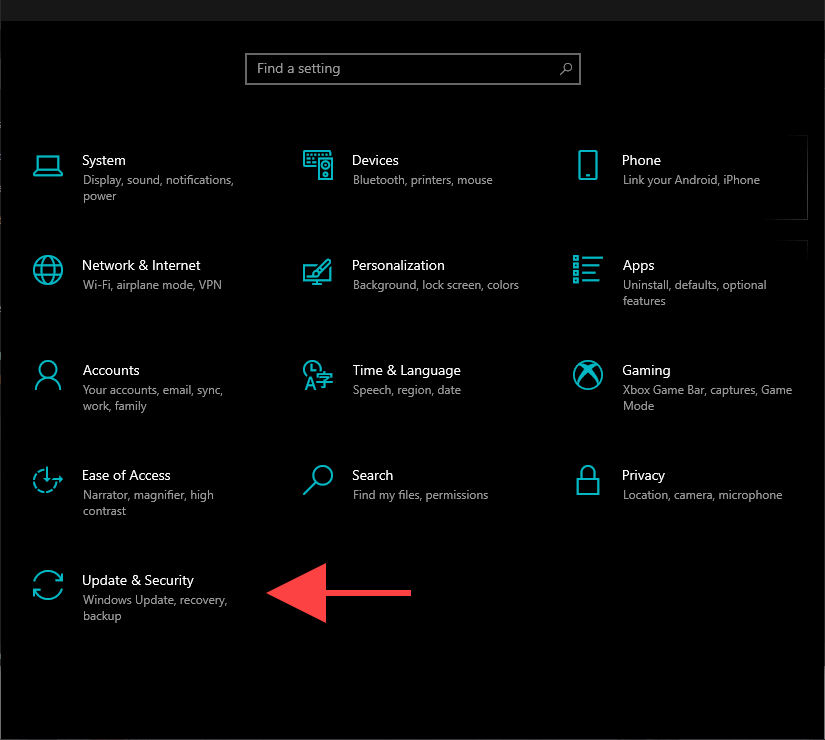 <ص>3. حدد استكشاف الأخطاء وإصلاحها في الشريط الجانبي.
<ص>3. حدد استكشاف الأخطاء وإصلاحها في الشريط الجانبي.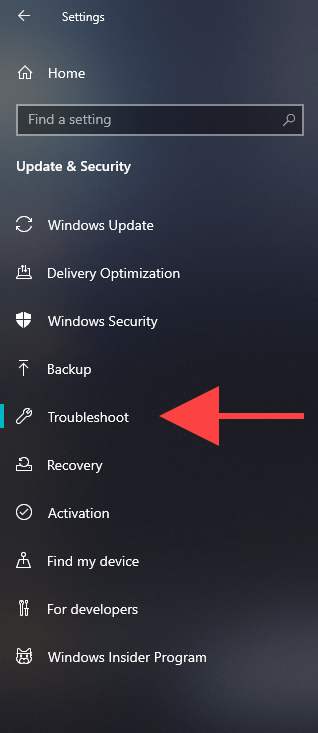 <ص>4. حدد الخيار المسمى أدوات حل المشكلات الإضافية .
<ص>4. حدد الخيار المسمى أدوات حل المشكلات الإضافية .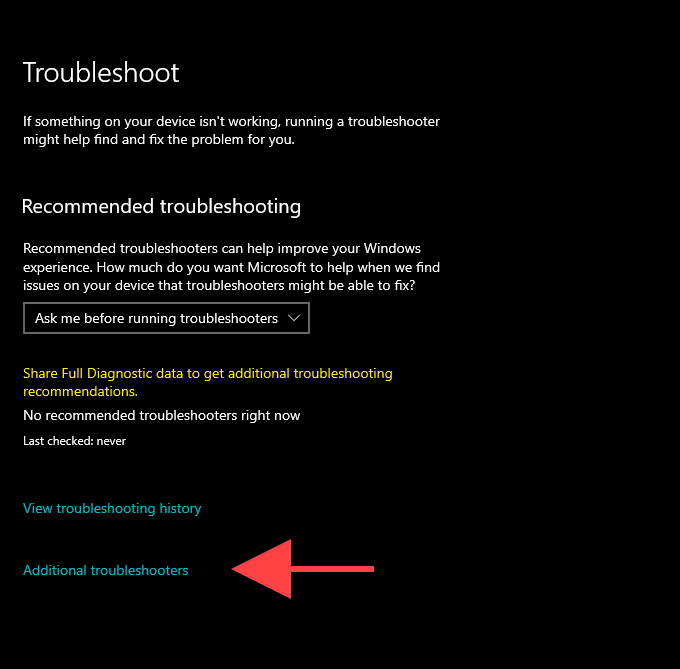 <ص>5. حدد Windows Update >تشغيل مستكشف الأخطاء ومصلحها .
<ص>5. حدد Windows Update >تشغيل مستكشف الأخطاء ومصلحها .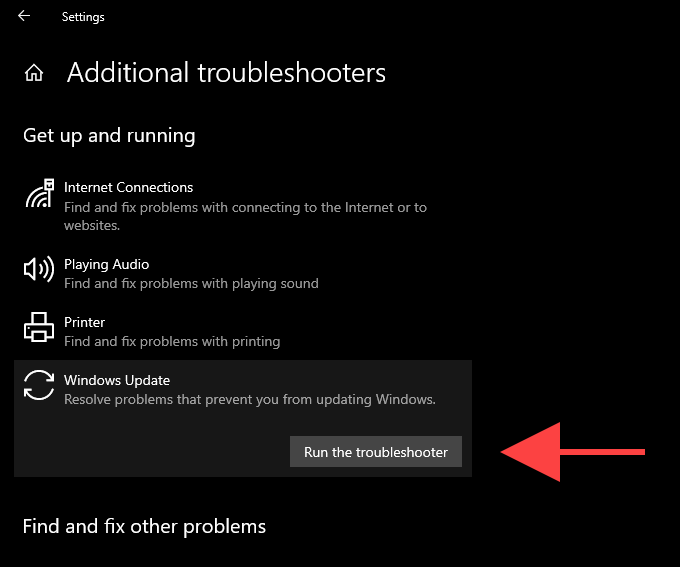
أعد تشغيل الكمبيوتر
تساعد إعادة تشغيل جهاز الكمبيوتر الخاص بك على مسح ذاكرة النظام وتعمل كحل سريع للمشكلات العشوائية المتعلقة بالخدمة التي تظهر في نظام التشغيل Windows 10. لذا، إذا لم تكن قد قمت بذلك بالفعل، فحاول القيام بذلك الآن واتبع ذلك بتشغيل Windows Update يدويًا ( افتح قائمة ابدأ وانتقل إلى الإعدادات >التحديث والأمان >التحقق من وجود تحديثات ).
أعد تكوين خدمة Windows Update
إذا استمر فشل تشغيل Windows Update، فيجب عليك التحقق من إعداده للتشغيل تلقائيًا في Windows 10. ويجب عليك أيضًا التحقق مرة أخرى من إعدادات الخدمات الأخرى ذات الصلة.
1. اضغط على Windows + R لفتح مربع التشغيل.
2. اكتب services.msc وحدد موافق .
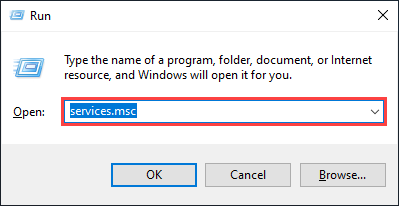 <ص>3. انقر بزر الماوس الأيمن على Windows Update وحدد الخصائص .
<ص>3. انقر بزر الماوس الأيمن على Windows Update وحدد الخصائص .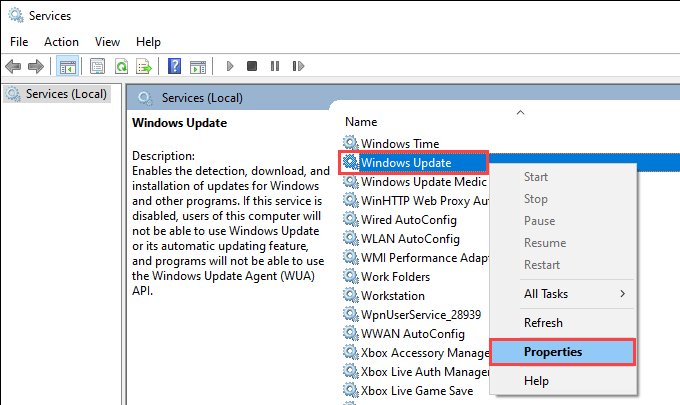 <ص>4. اضبط نوع بدء التشغيل على تلقائي وحدد تطبيق . اتبع ذلك عن طريق ضبط حالة الخدمة على قيد التشغيل ..
<ص>4. اضبط نوع بدء التشغيل على تلقائي وحدد تطبيق . اتبع ذلك عن طريق ضبط حالة الخدمة على قيد التشغيل ..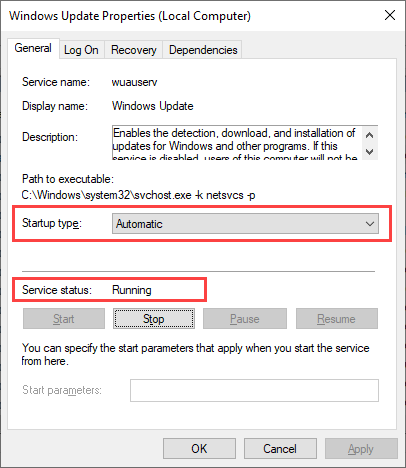 <ص>5. حدد موافق لحفظ التغييرات.
<ص>6. كرر الخطوات 3 –5 للخدمات التالية:
<ص>5. حدد موافق لحفظ التغييرات.
<ص>6. كرر الخطوات 3 –5 للخدمات التالية:
التحقق من وجود فيروسات الكمبيوتر
تعد البرامج الضارة سببًا آخر يمنع تشغيل خدمة Windows Update في نظام التشغيل Windows 10.
من المفترض أن يساعدكباستخدام برنامج Windows Security المدمج في اكتشاف البرامج الضارة وإزالتها. ولكن بما أن Windows Update لا يعمل، فقد لا يحتوي على أحدث تعريفات مكافحة البرامج الضارة لإجراء فحص شامل لجهاز الكمبيوتر الخاص بك.
لذا فإن أفضل طريقة للتعامل مع ذلك هي استخدم مزيل البرامج الضارة المخصص لجهة خارجية مثل البرامج الضارة. حاول إجراء فحص سريع، ثم اتبع ذلك بإجراء فحص على مستوى النظام بحثًا عن فيروسات الكمبيوتر.
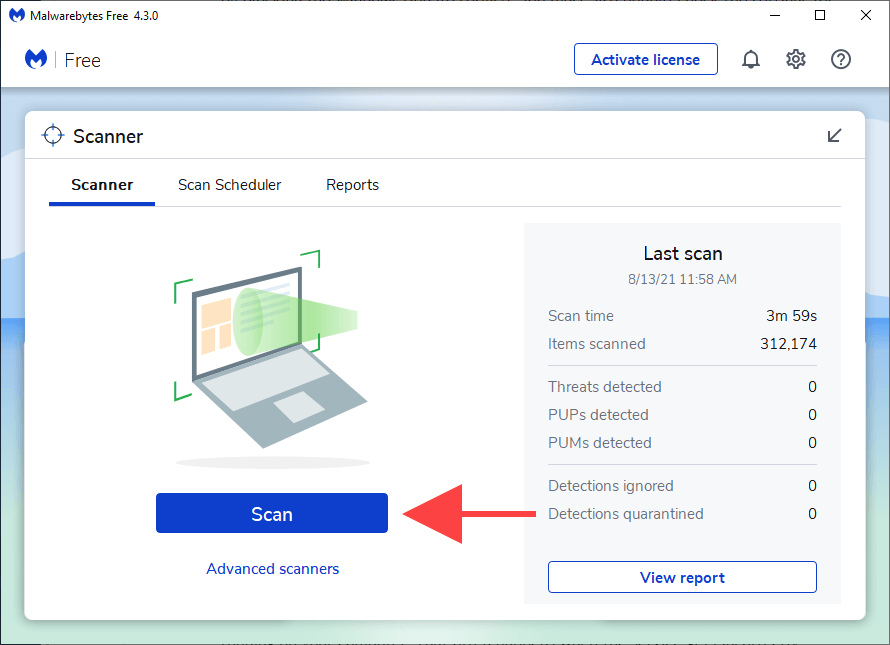
تعطيل خدمة مكافحة البرامج الضارة التابعة لجهة خارجية
على العكس من ذلك، يمكن أن يؤدي جدار الحماية التابع لجهة خارجية أو أداة مساعدة لمكافحة البرامج الضارة إلى حظر Windows Update.
لاستبعاد ذلك، حاول إيقاف أي برنامج مكافحة فيروسات مؤقتًا عبر علبة نظام Windows 10. وبعد ذلك، قم بتشغيل Windows Update يدويًا.
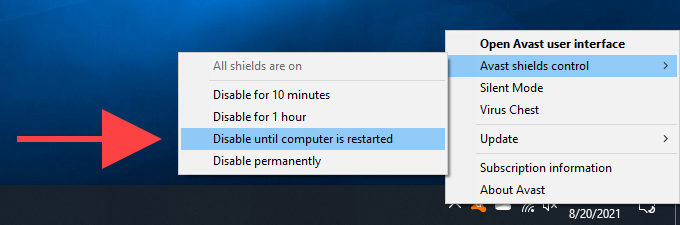
إعادة ضبط تحديث Windows
يقوم Windows Update بتخزين البيانات التي تم تنزيلها مؤقتًا في مجلد مخصص باسم SoftwareDistribution . قد يساعد حذفه في استبعاد ذاكرة التخزين المؤقت للتحديث الفاسدة أو القديمة من التسبب في حدوث مشكلات. ولكن قبل القيام بذلك، يجب عليك إيقاف خدمة Windows Update (بافتراض أنها قيد التشغيل ولم تتعطل).
1. اضغط على Windows + R لفتح مربع التشغيل.
2. اكتب cmd واضغط على Ctrl + Shift + Enter لتشغيل موجه الأوامر بامتيازات إدارية.
<ص>3. قم بتشغيل الأوامر كما يلي لتعطيل خدمة Windows Update:صافي التوقف wuauserv
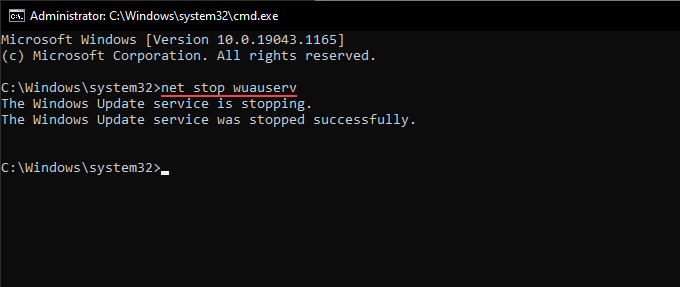 <ص>4. قم بتشغيل الأمرين أدناه لحذف المجلدين SoftwareDistribution وcatroot2 :
<ص>4. قم بتشغيل الأمرين أدناه لحذف المجلدين SoftwareDistribution وcatroot2 :
rmdir %systemroot%\SoftwareDistribution /s
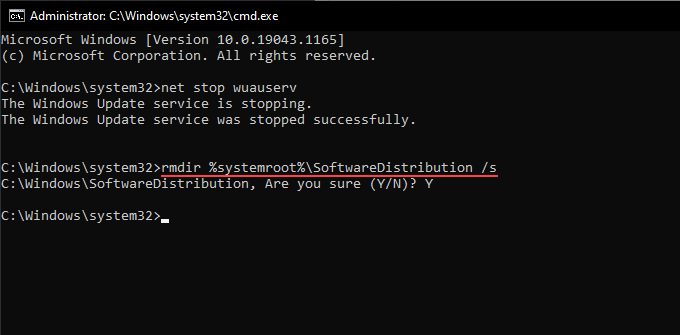
يجب عليك تأكيد الإجراء بالضغط على Y >Enter .
<ص>5. قم بتشغيل الأمر التالي لإعادة تشغيل خدمة Windows Update:.صافي البداية wuauserv
إذا لم تساعدك الخطوات المذكورة أعلاه، فحاول إعادة تعيين جميع المكونات المرتبطة بـ Windows Update يدويًا. نوصي بالتحقق من مقالة الدعم ذات الصلة من Microsoft للحصول على تعليمات محددة.
حذف الملفات المؤقتة
قد يساعد أيضًا حذف الملفات من تحديثات نظام التشغيل السابقة في تشغيل خدمة Windows Update وتشغيلها مرة أخرى على جهاز الكمبيوتر الخاص بك.
1. افتح قائمة ابدأ وحدد الإعدادات .
2. حدد النظام .
<ص>3. حدد سعة التخزين على الشريط الجانبي. <ص>4. اختر الخيار المسمى الملفات المؤقتة .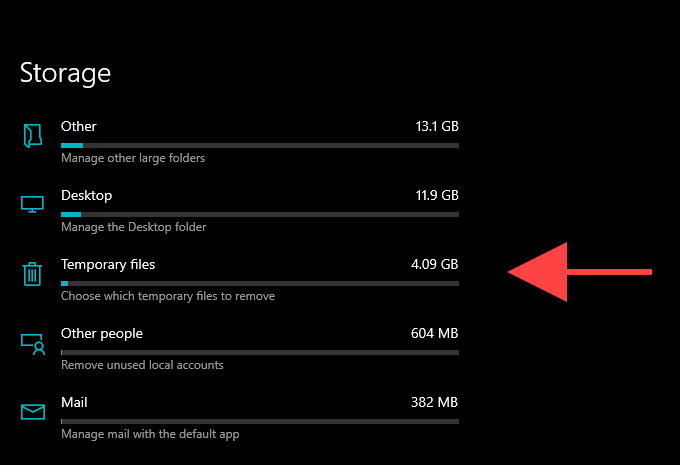 <ص>5. حدد المربع بجوار تنظيف Windows Update .
<ص>6. حدد إزالة الملفات .
<ص>5. حدد المربع بجوار تنظيف Windows Update .
<ص>6. حدد إزالة الملفات .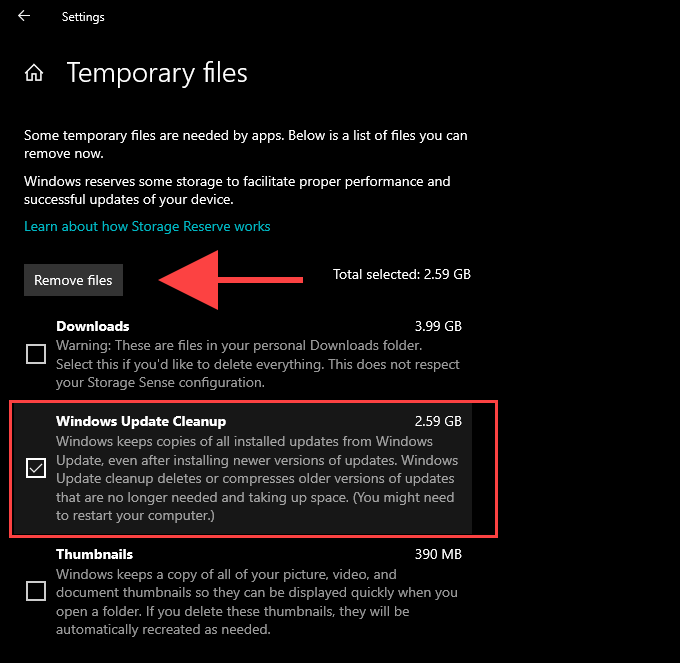
قم بتشغيل أداة SFC Scan and DISM
إذا فشل تشغيل Windows Update بسبب تلف عام في الملف أو مشكلات أخرى متعلقة بالاستقرار في Windows 10، فيمكنك محاولة إصلاحها باستخدام أدوات SFC (مدقق ملفات النظام) وأدوات DISM (خدمة نشر الصور وإدارتها).
تشغيل فحص SFC
1. افتح وحدة تحكم Windows PowerShell مرتفعة.
2. اكتب الأمر التالي:
sfc /scannow
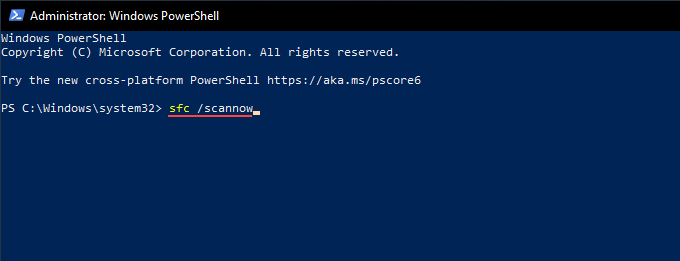 <ص>3. اضغط على أدخل .
<ص>3. اضغط على أدخل .
تشغيل فحص DISM
1. افتح وحدة تحكم Windows PowerShell مرتفعة.
2. اكتب الأمر التالي ثم اضغط على Enter :
DISM /عبر الإنترنت /تنظيف الصورة /التحقق من الصحة
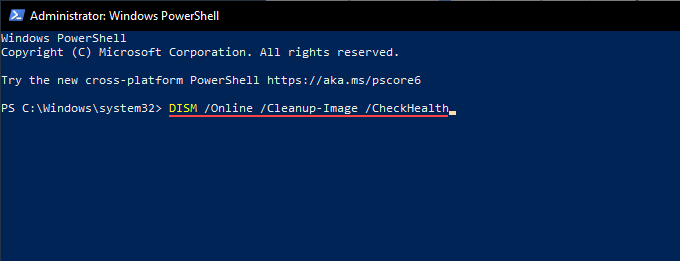 <ص>3. إذا اكتشفت أداة DISM أي مشكلات، فقم بتشغيل الأمرين كما يلي:
<ص>3. إذا اكتشفت أداة DISM أي مشكلات، فقم بتشغيل الأمرين كما يلي:
DISM /عبر الإنترنت /تنظيف الصورة /ScanHealth
DISM /عبر الإنترنت /تنظيف الصورة /استعادة الصحة
قم بتحديث Windows 10 يدويًا
بدلاً من استخدام Windows Update، يمكنك تنزيل آخر التحديثات لنظام التشغيل Windows 10 وتثبيتها يدويًا عبر موقع ويب Microsoft Update Catalog. قد يساعد ذلك في إصلاح الخدمة للتحديثات اللاحقة.
1. اضغط على Windows + R لفتح مربع التشغيل.
2. اكتب winver ثم حدد موافق .
<ص>3. قم بتدوين إصدار Windows 10، على سبيل المثال، 21H1 .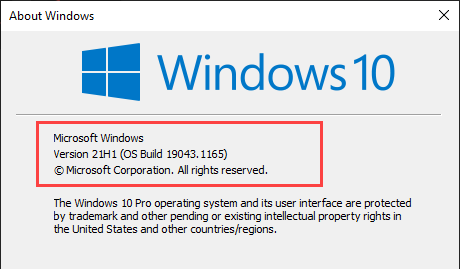 <ص>4. تفضل بزيارة موقع الويب تاريخ تحديث ويندوز 10 وقم بتدوين أحدث معرف KB (قاعدة المعرفة) لإصدار Windows 10 لديك..
<ص>4. تفضل بزيارة موقع الويب تاريخ تحديث ويندوز 10 وقم بتدوين أحدث معرف KB (قاعدة المعرفة) لإصدار Windows 10 لديك..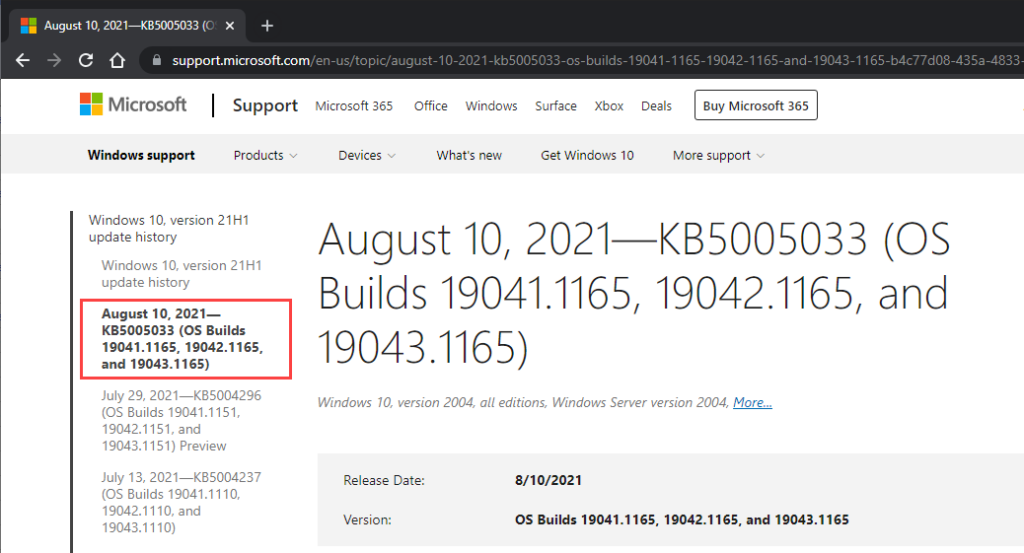 <ص>5. تفضل بزيارة موقع كتالوج تحديثات مايكروسوفت وابحث عن معرف قاعدة المعارف.
<ص>5. تفضل بزيارة موقع كتالوج تحديثات مايكروسوفت وابحث عن معرف قاعدة المعارف.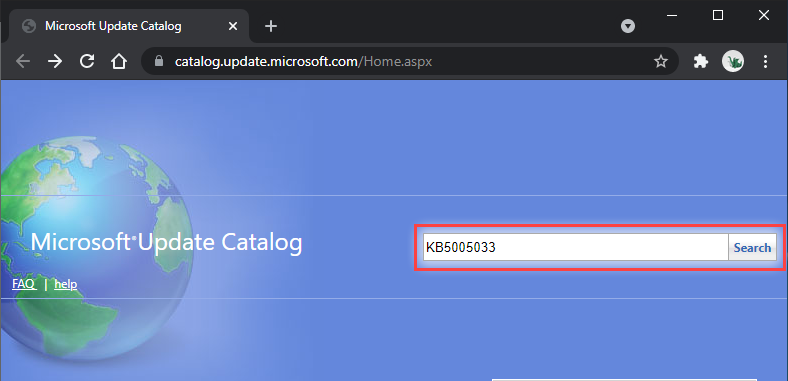 <ص>6. حدد آخر تحديث لإصدار Windows 10 لديك وقم بتنزيله.
<ص>6. حدد آخر تحديث لإصدار Windows 10 لديك وقم بتنزيله.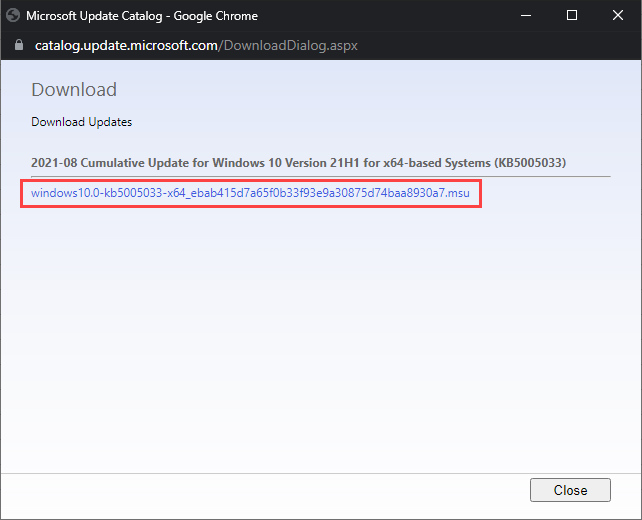 <ص>7. قم بتشغيل برنامج التثبيت الذي تم تنزيله لتطبيق التحديث.
<ص>7. قم بتشغيل برنامج التثبيت الذي تم تنزيله لتطبيق التحديث.
اختياريًا، فكر في تثبيت أحدث إصدار من Service Stack Update لإصدار Windows 10 لديك. يمكن أن يساعد ذلك في إصلاح المشكلات الإضافية في Windows Update. يمكنك البحث عنه وتنزيله من موقع ويب Microsoft Update Catalog.
استخدم مساعد Windows Update
إذا استمرت خدمة Windows Update في الفشل، فيمكنك استخدام مساعد تحديث ويندوز إلى فرض تثبيت آخر تحديث للميزات لنظام التشغيل Windows 10.
بعد تنزيل التطبيق الصغير على جهاز الكمبيوتر الخاص بك، ما عليك سوى تشغيله واختيار التحديث الآن .
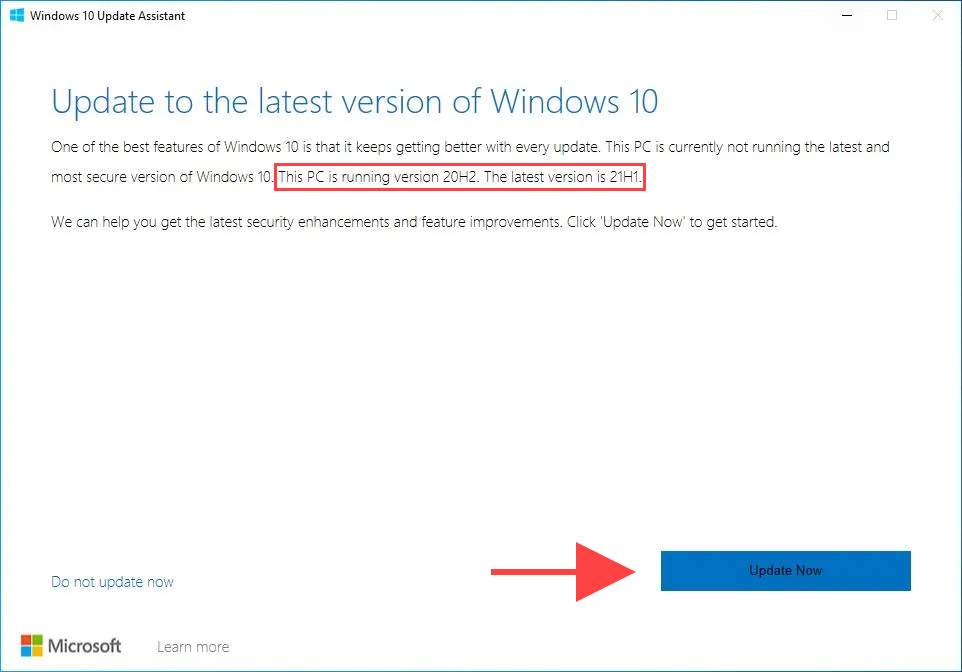
استرجاع Windows أو إعادة ضبطه
إذا كنت لا تزال تواجه مشكلات، فقد تحتاج إلى إجراء استعادة النظام. يساعد ذلك في التراجع عن أي تغييرات حديثة في نظام التشغيل أدت إلى حدوث المشكلة. يمكنك أيضًا تجربة إلغاء تثبيت تحديث Windows السابق.
وأخيرًا، يجب أن يعمل إعادة ضبط نظام التشغيل Windows 10 على إعدادات المصنع الافتراضية كإجراء أخير لإصلاح خدمة Windows Update للأبد.
.