يعد خطأ "Google يستمر في التوقف" في Android عشوائيًا جدًا بحيث يمكن أن يحدث في أي وقت أثناء استخدام هاتفك. قد ترى خطأ أثناء تنزيل التطبيقات من متجر Play ، أو تتصفح شاشاتك الرئيسية، أو حتى تستخدم بحث Google.
إذا سئمت من الخطأ ولن يختفي مهما فعلت، فإليك بعض الطرق الممكنة لإصلاح المشكلة على هاتفك.
أعد تشغيل هاتف Android
تتمثل إحدى الطرق السريعة لإصلاح خطأ "Google يستمر في التوقف" في إعادة تشغيل هاتفك. إعادة تشغيل هاتفك مسح الملفات المؤقتة المختلفة ، مما قد يؤدي إلى حذف الملف المشكل الذي يسبب الخطأ على هاتفك.
قبل إعادة تشغيل هاتفك، تأكد من حفظ أي عمل غير محفوظ، وإلا قد ينتهي بك الأمر إلى فقدان العمل. بعد ذلك، اضغط مع الاستمرار على زر الطاقة واختر إعادة التشغيل على الشاشة لإعادة تشغيل الهاتف.
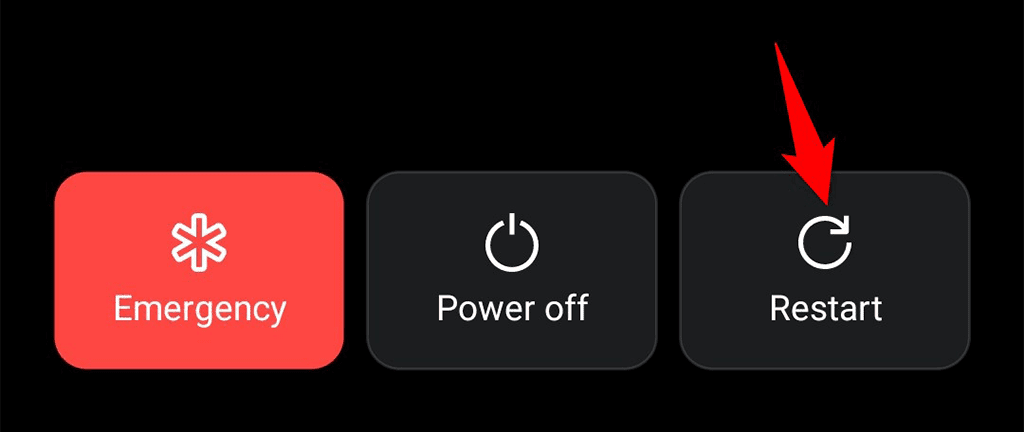
عندما يتم تشغيل هاتفك مرة أخرى، افتح التطبيقات التي واجهت فيها خطأ "Google يستمر في التوقف" ومعرفة ما إذا كان الخطأ قد حدث مرة أخرى. إذا كان الأمر كذلك، استمر في القراءة.
فرض الإيقاف وإعادة تشغيل تطبيق Google
نظرًا لأن الخطأ "Google يستمر في التوقف". مرتبط بتطبيق Google، فمن الجيد إغلاق هذا التطبيق ثم إعادة فتحه. وهذا يمنح التطبيق فرصة جديدة لإنشاء ملفات مؤقتة.
لا يؤدي فرض إغلاق تطبيق Google وإعادة فتحه إلى حذف بياناتك الشخصية.
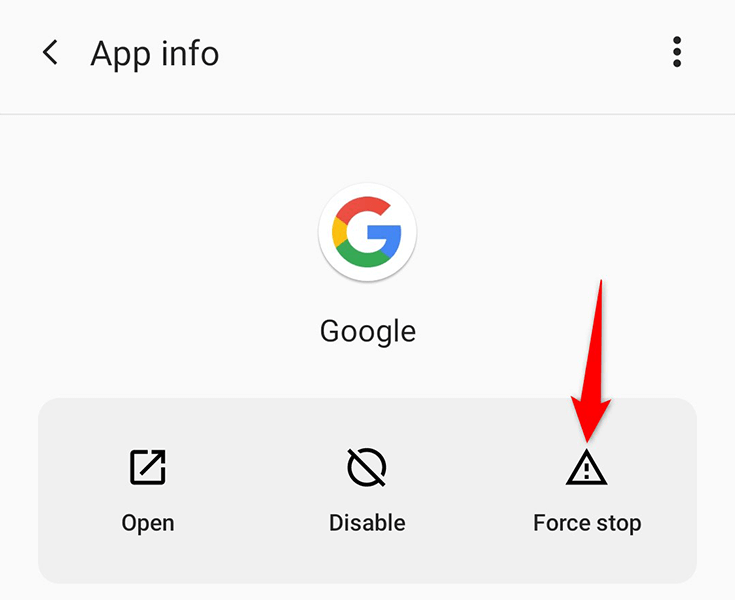
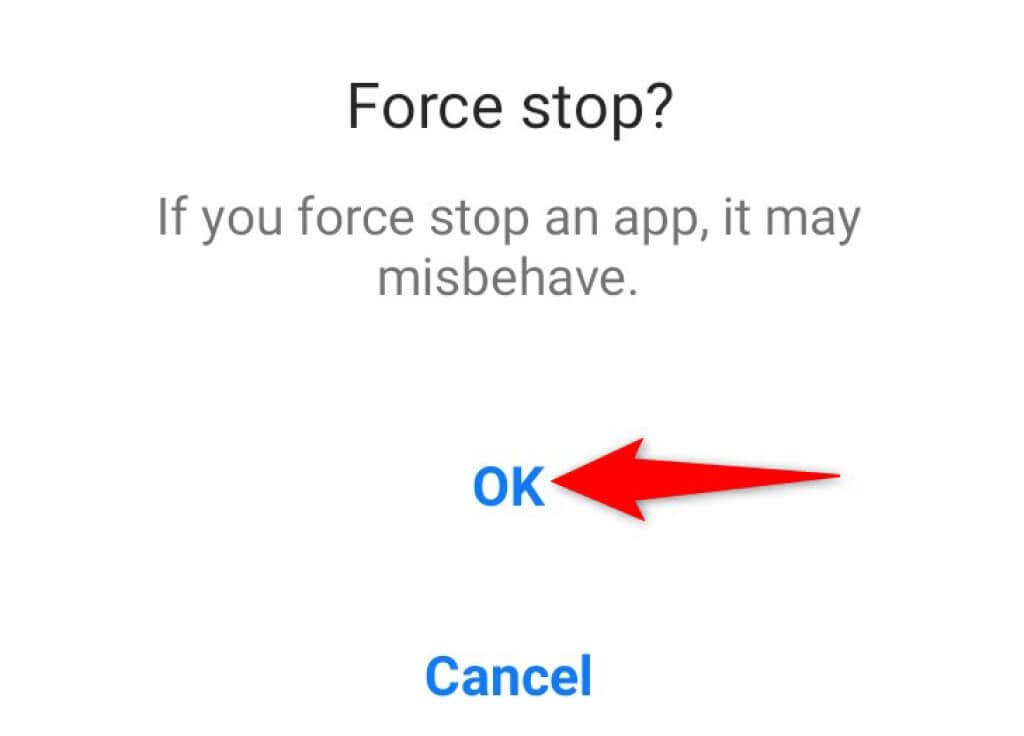
امسح ذاكرة التخزين المؤقت لتطبيق Google
قد يكون خطأ "Google يستمر في التوقف" ناتجًا عن وجود مشكلة في ملف ذاكرة التخزين المؤقت. إذا كان الأمر كذلك، فمن المفترض أن يؤدي مسح ملفات ذاكرة التخزين المؤقت لتطبيق Google إلى حل مشكلتك. يمكنك مسح ذاكرة التخزين المؤقت لأي تطبيق حذف أي من بياناتك الموجودة في التطبيق فعليًا.
لإعادة ضبط ذاكرة التخزين المؤقت لتطبيق Google:.
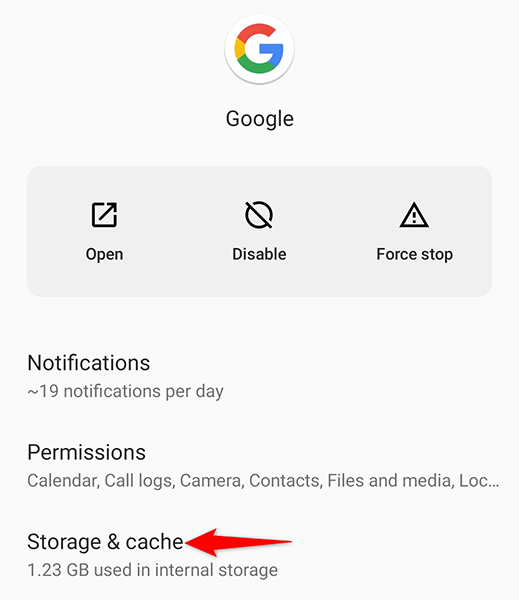
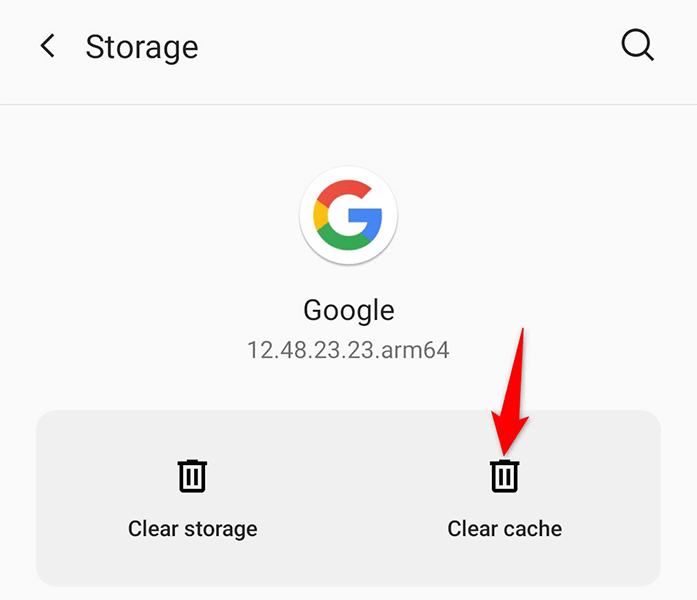
قم بإلغاء تثبيت تحديثات تطبيق Google
إذا بدأ خطأ "Google يستمر في التوقف" بعد تثبيت تحديث تطبيق Google، فقد يكون هذا التحديث هو السبب. في هذه الحالة، سيتعين عليك التراجع عن التحديث لمعرفة ما إذا كان ذلك سيؤدي إلى حل المشكلة.
من السهل إلغاء تثبيت تحديثات التطبيقات على Android، وإليك كيفية القيام بذلك:
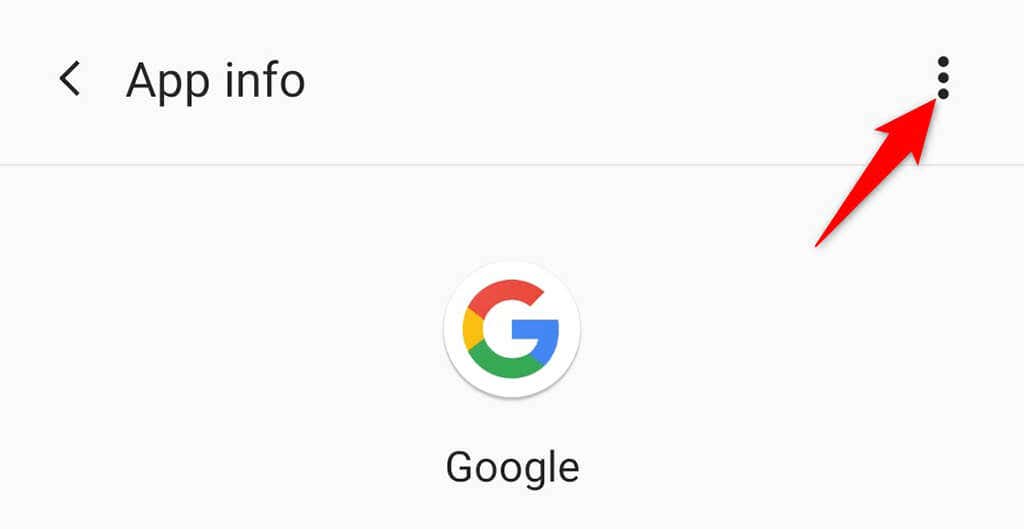
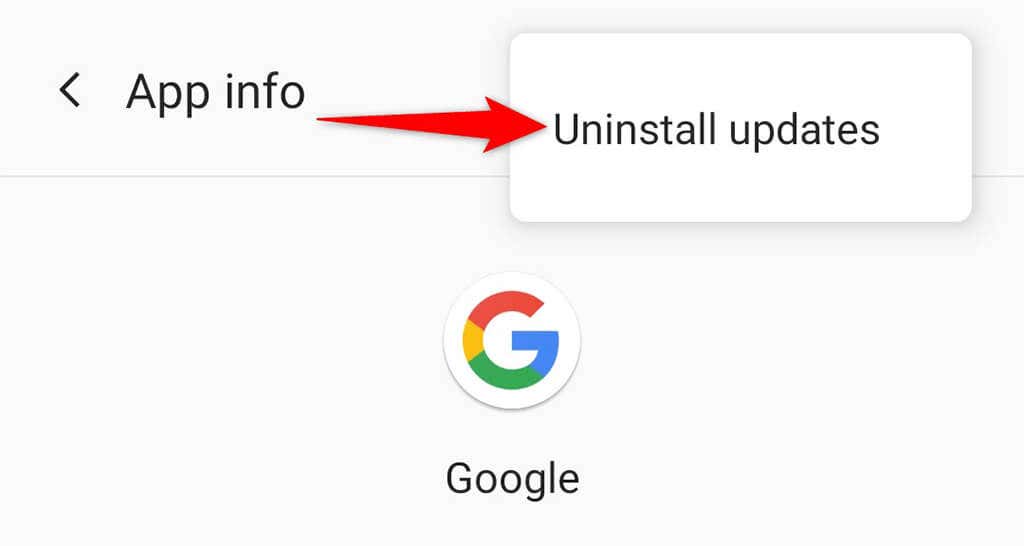
إذا اعترفت Google بوجود مشكلة في تحديثها، وطرحت تحديثًا آخر لإصلاح المشكلة، فإليك كيفية الحصول على هذا التحديث على هاتفك:
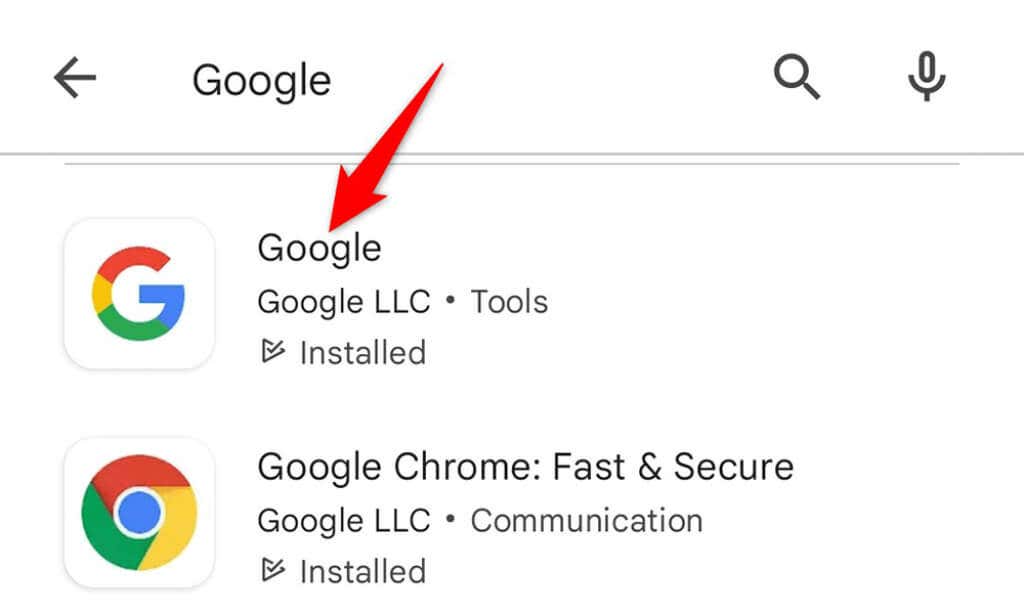
قم بإلغاء تثبيت تحديثات WebView لنظام Android
عرض ويب نظام Android غالبًا ما كان سببًا في حدوث العديد من أعطال التطبيقات. من الممكن أن يكون سوء أداء هذه الخدمة هو سبب عرض هاتفك لخطأ "Google يستمر في التوقف".
عادةً ما تكون تحديثات هذه الخدمة هي التي تسبب المشكلات. وإليك كيفية التراجع عن هذه التحديثات على هاتفك:
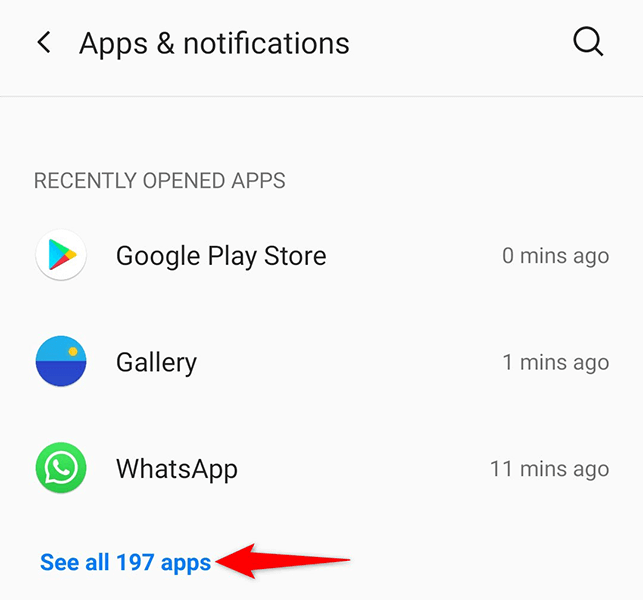
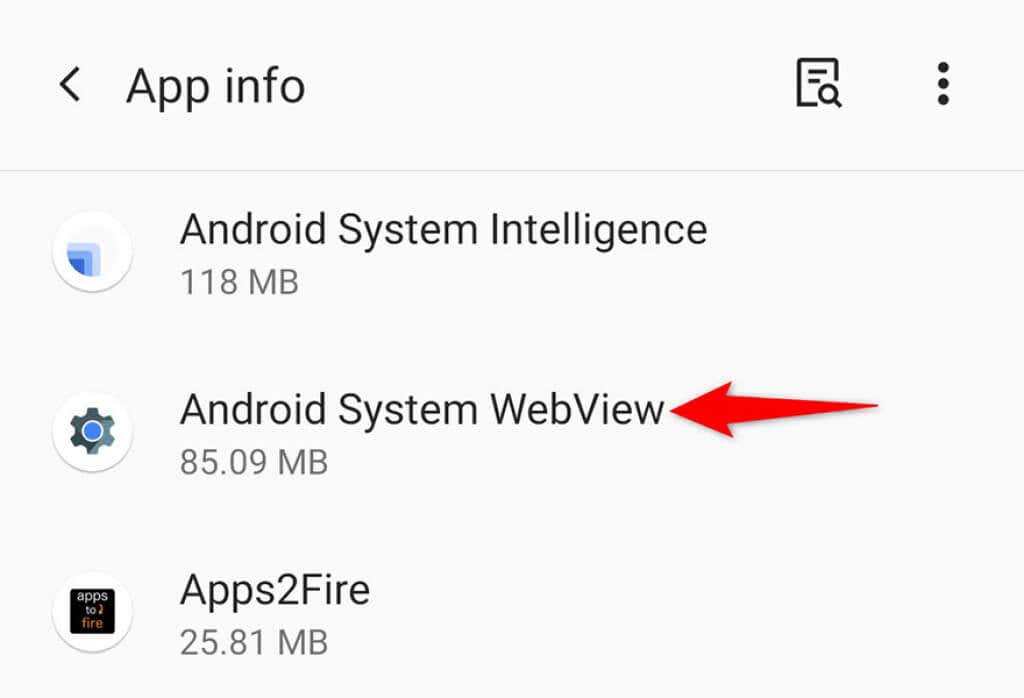
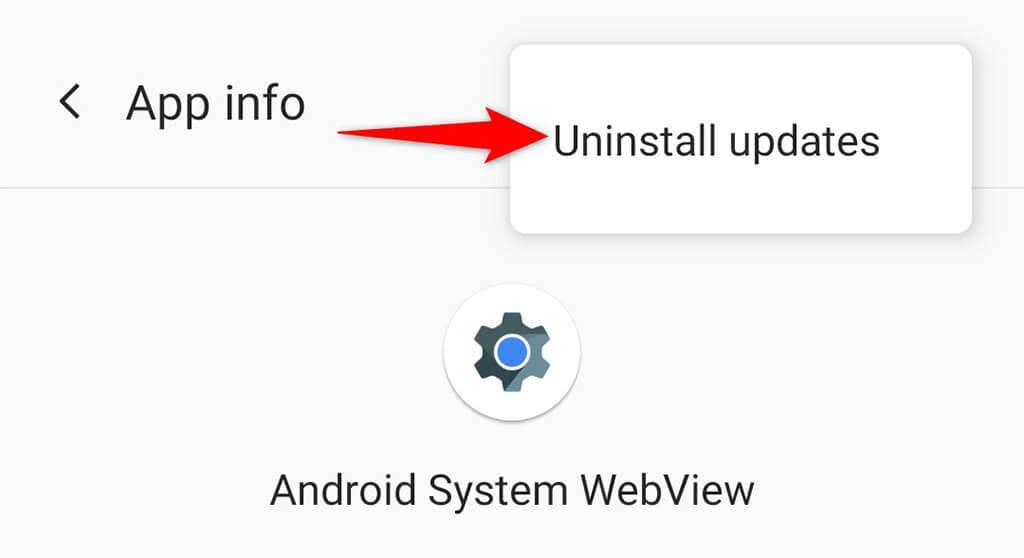
تحديث هاتف Android الخاص بك
عادةً ما تكون العديد من مشكلات Android نتيجة لبرامج قديمة. إذا كان هاتفك يستخدم إصدارًا قديمًا من نظام التشغيل Android، فقد يكون هذا هو سبب ظهور الخطأ "Google يستمر في التوقف" على هاتفك.
في هذه الحالة، قم بتحديث هاتفك إلى أحدث إصدار من Android، ومن المرجح أن يؤدي ذلك إلى حل مشكلتك. ما عليك سوى بحاجة إلى اتصال إنترنت نشط تنزيل تحديثات Android وتثبيتها.
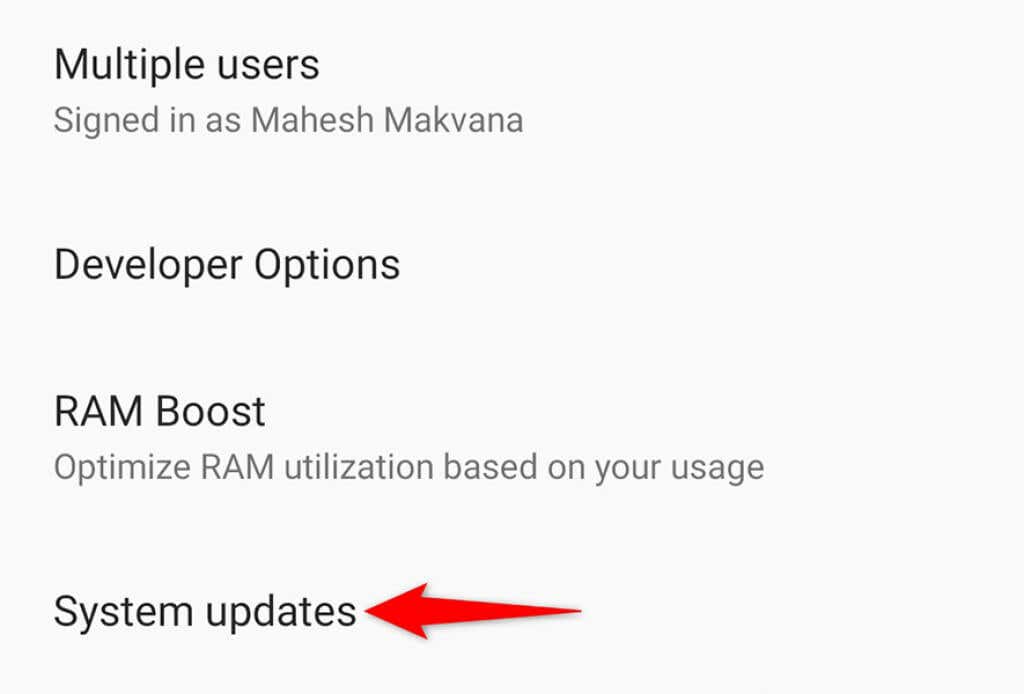
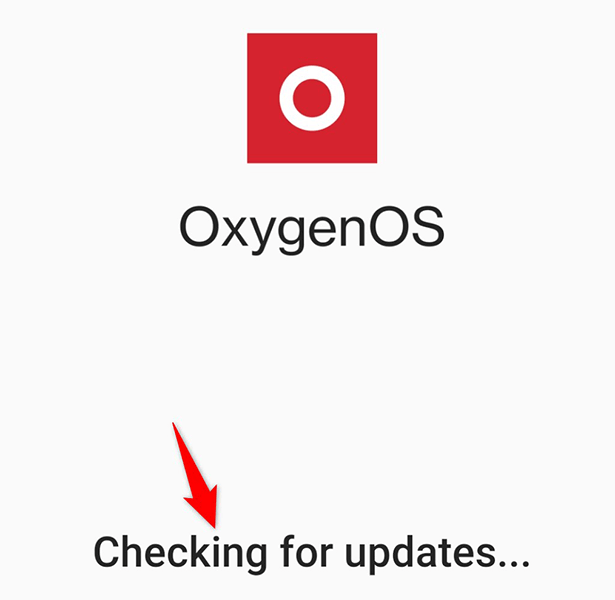
إعادة ضبط هاتف Android
إذا لم تنجح أي من الطرق المذكورة أعلاه في إصلاح الخطأ "يستمر Google في التوقف"، فإن الملاذ الأخير لك هو إعادة ضبط هاتفك على إعدادات المصنع. يؤدي هذا إلى مسح جميع ملفاتك وإعداداتك وإعادة هاتفك إلى حالة المصنع.
تأكد من عمل نسخة احتياطية من الملفات الهامة الخاصة بك قبل إعادة ضبط الهاتف.
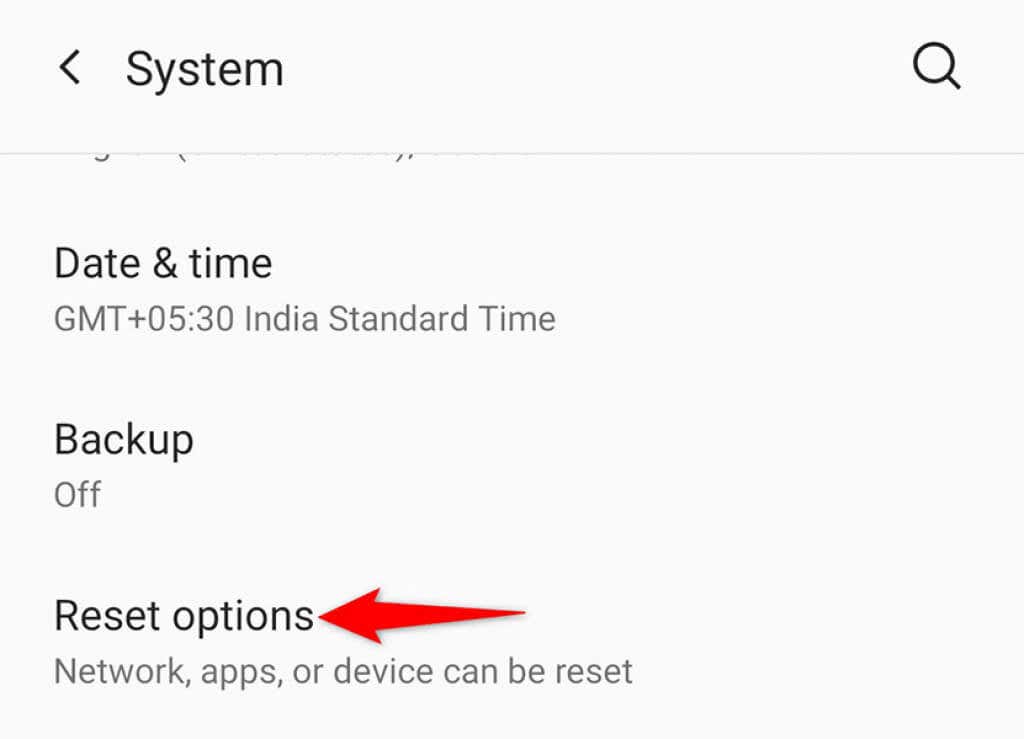
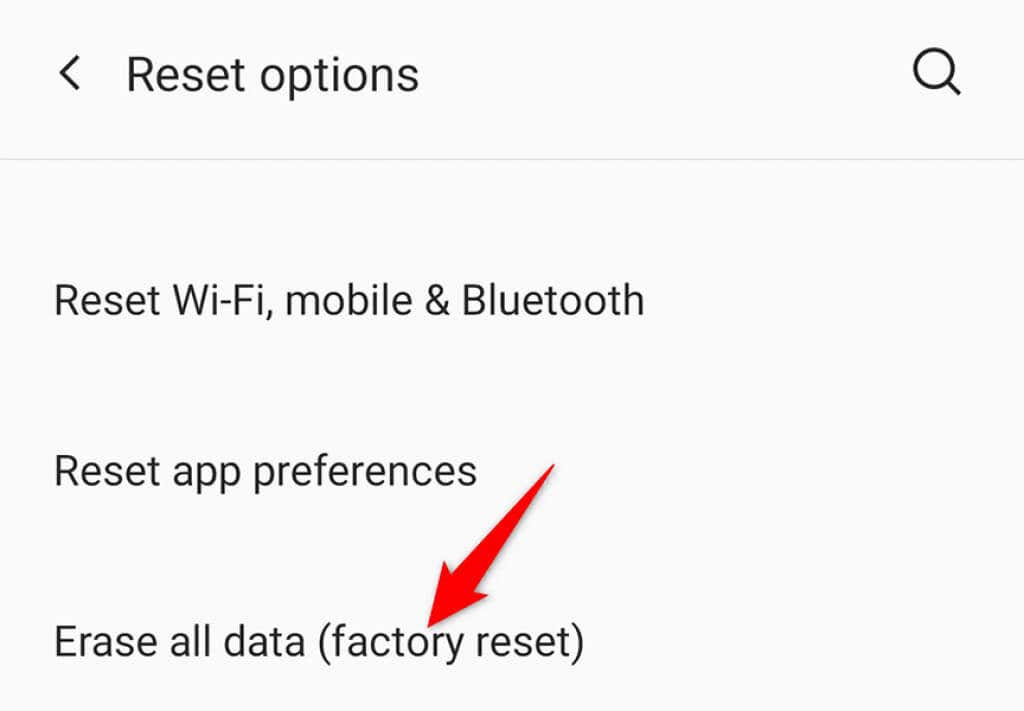
حافظ على خطأ "Google يستمر في التوقف" على Android
إنه أمر محبط عندما يستمر هاتف Android في مقاطعة مهامك بسبب الخطأ المذكور أعلاه. ولحسن الحظ، ستساعدك الطرق الموضحة أعلاه في إصلاح الخطأ على هاتفك، حتى تتمكن من متابعة مهامك..
.