هل تظهر لك رسالة الخطأ "لا يمكن إكمال الإجراء لأن الملف مفتوح" أثناء محاولة إعادة التسمية أو النقل أو حذف ملف على جهاز الكمبيوتر الخاص بك الذي يعمل بنظام Windows ؟ من المحتمل أن يكون هناك تطبيق أو خدمة تستخدم ملفك، مما يمنعك من حذفه. سنعرض لك عدة طرق للتغلب على هذه المشكلة.
من بين الأسباب الأخرى التي تمنعك من تنفيذ أي إجراء على ملفك، وجود خلل في مستكشف الملفات، وتقييد برنامج مكافحة الفيروسات لديك وصولك إلى الملف، وتداخل تطبيق مثبت مع مهمتك، والمزيد.
أغلق التطبيق الذي يستخدم ملفك
في كثير من الأحيان، يظهر لك خطأ الملف أعلاه عندما تحاول تعديل ملف يستخدمه أحد التطبيقات. قام التطبيق بتقييد أي تعديلات على الملف، مما يجعلك غير قادر على إجراء تغييرات على الملف.
من الطرق السهلة للتغلب على هذه المشكلة إغلاق التطبيق باستخدام ملفك. ستتمكن بعد ذلك من إجراء أي تغييرات تريدها على ملفك.
يعد إغلاق التطبيق على نظام التشغيل Windows أمرًا سهلاً مثل تحديد Xفي الزاوية العلوية اليمنى لنافذة التطبيق. إذا لم يتم إنهاء تطبيقك لأي سبب من الأسباب، فاستخدم "إدارة المهام" فرض إنهاء التطبيق على النحو التالي.
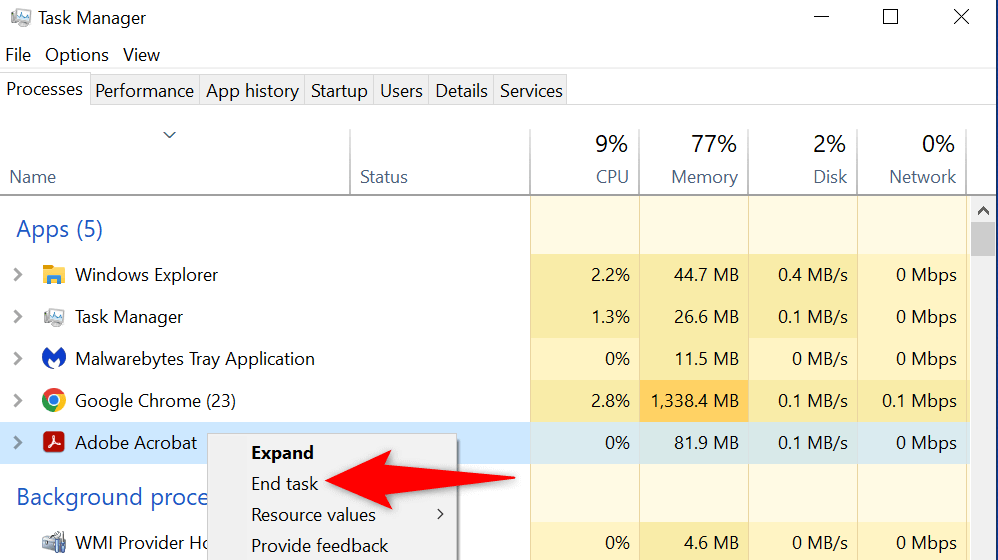
أعد تشغيل مستكشف ملفات Windows
يمكن أن يمنعك خلل في مستكشف الملفات الثانوي من إجراء تغييرات على ملفاتك. في هذه الحالة، يمكنك إعادة تشغيل File Explorer، وإصلاح أي عناصر تسبب لك المشكلة.
يمكنك إعادة تشغيل explorer.exe باستخدام إدارة المهام كما يلي.
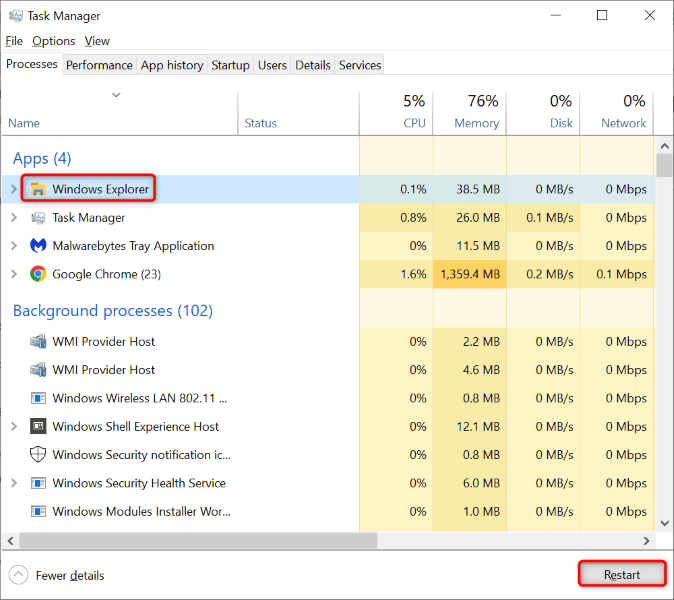 <البداية = "4">
<البداية = "4">
أعد تشغيل جهاز الكمبيوتر الذي يعمل بنظام Windows 10/11.
إذا لم تؤد إعادة تشغيل File Explorer إلى حل مشكلتك، أعد تشغيل نظام Windows بأكمله. يؤدي القيام بذلك إلى مسح مساحة التخزين المؤقتة (RAM) وإعادة تشغيل جميع تطبيقاتك وخدماتك، مما يؤدي إلى إصلاح العديد من المشكلات البسيطة في النظام.
تأكد من حفظ عملك غير المحفوظ قبل إعادة تشغيل جهاز الكمبيوتر الخاص بك، وإلا فإنك تخاطر بفقدانه.
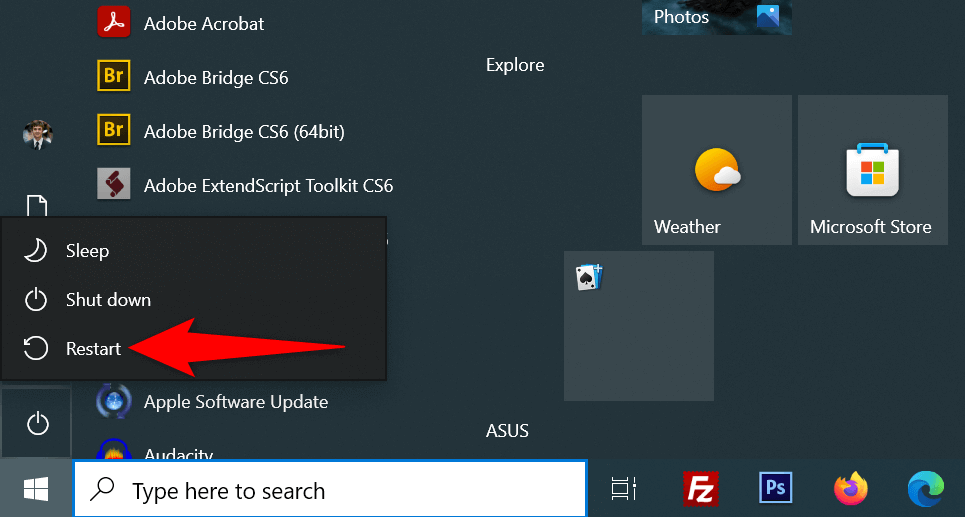
امسح ذاكرة التخزين المؤقت للصور المصغرة لملفات Windows
يقوم Windows بإنشاء الصور المصغرة لملفاتك وحفظها، مما يسمح لك بإلقاء نظرة سريعة على ما بداخل ملفاتك. في بعض الأحيان، تتلف ذاكرة التخزين المؤقت المصغرة هذه، مما يتسبب في حدوث مشكلات متعددة على نظامك.
من المفيد مسح ذاكرة التخزين المؤقت هذه معرفة ما إذا كان ذلك سيؤدي إلى حل خطأ الملف لديك. سيقوم Windows بإعادة إنشاء ذاكرة التخزين المؤقت هذه وسيعرض الصور المصغرة على أي حال، لذلك لن تفقد أي شيء.
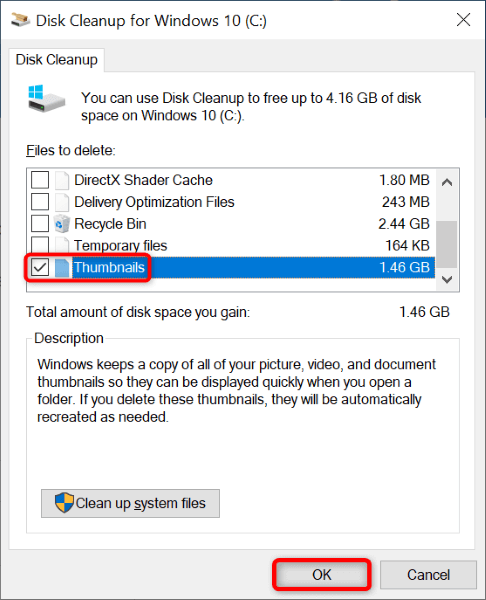
افتح مجلد Windows في عملية منفصلة
افتراضيًا، يقوم File Explorer بتشغيل نوافذ مجلدك في عملية واحدة. إنها فكرة جيدة أن يتم عزل عمليات نوافذ المجلد الخاص بك حتى لا تؤثر مشكلات أحد الكيانات على الكيانات الأخرى.
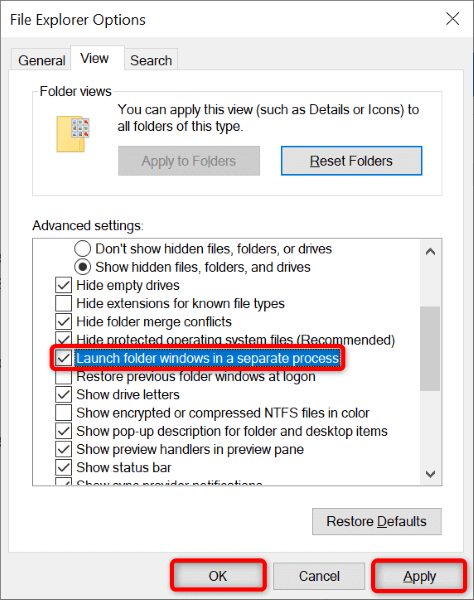
إيقاف تشغيل الوصول إلى المجلدات الخاضعة للتحكم
يوفر تطبيق Windows Security على جهاز الكمبيوتر الخاص بك ميزة تمنع التطبيقات غير الملائمة من إجراء تغييرات على ملفاتك. على الرغم من أن إجراءات إعادة التسمية والنقل والحذف في File Explorer ليست أمرًا غير ودي، إلا أنه من المفيد إيقاف تشغيل هذه الميزة لمعرفة ما إذا كان ذلك سيؤدي إلى حل مشكلتك.
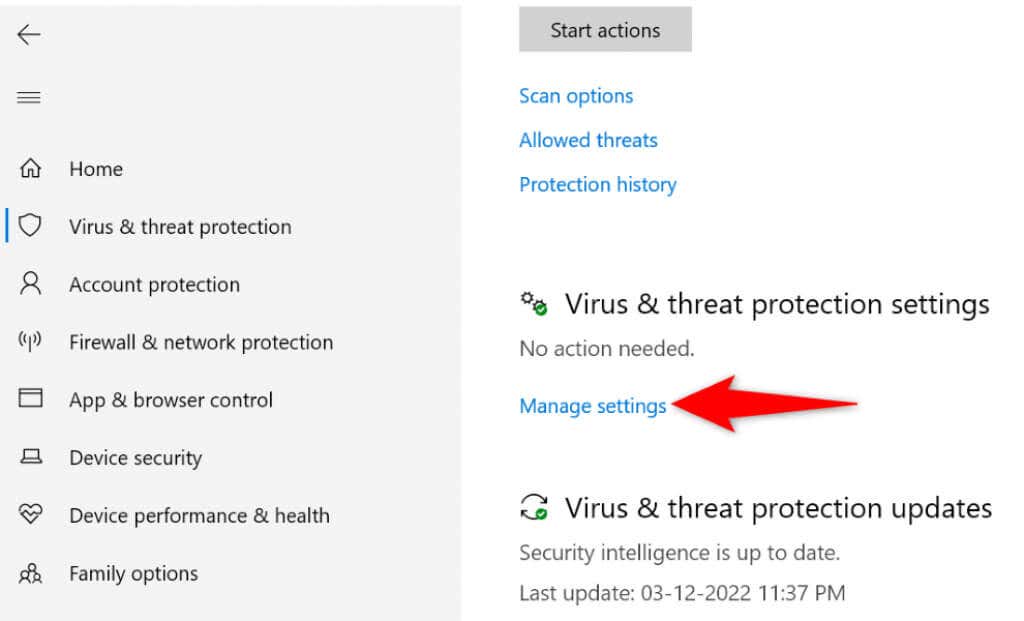
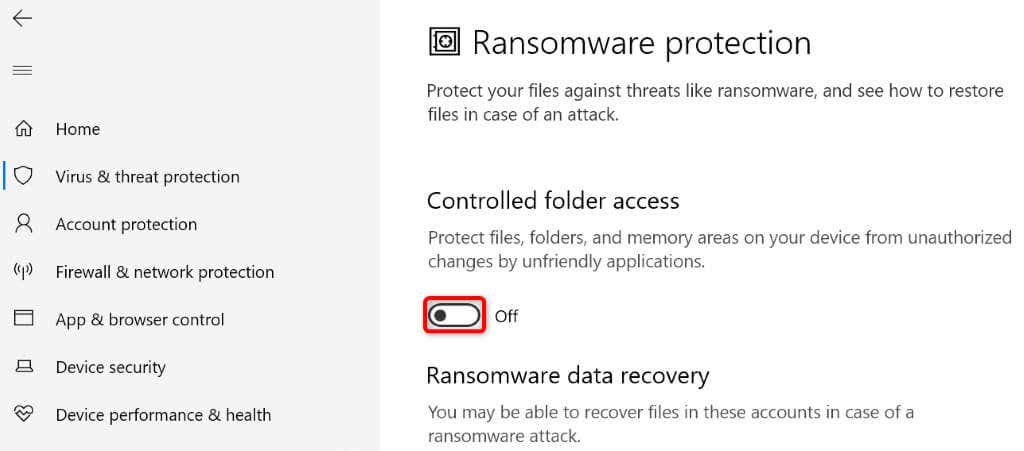
افتح ملفك باستخدام أداة إلغاء القفل
أحد أسباب ظهور الخطأ "لا يمكن إكمال الإجراء لأن الملف مفتوح" هو أن أحد التطبيقات قد قام بتأمين ملفك. في هذه الحالة، يمكنك استخدام تطبيق مجاني يُسمى unlocker لـ قم بإزالة جميع القيود المفروضة على ملفك.
يمكنك بعد ذلك تنفيذ الإجراءات المقصودة على ملفك دون أي مشاكل.
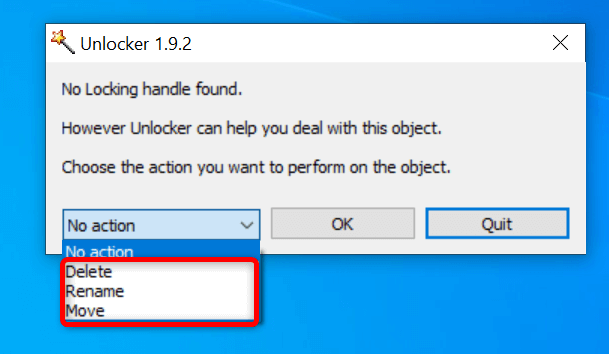
التمهيد النظيف لنظام التشغيل Windows 11/10 الخاص بك
إذا استمر الخطأ "لا يمكن إكمال الإجراء لأن الملف مفتوح"، فقد يكون واحد أو أكثر من التطبيقات المثبتة لديك يمنع إجراءات الملف. إذا لم تكن متأكدًا من التطبيق الذي يسبب المشكلة، التمهيد النظيف لجهاز الكمبيوتر الخاص بك ، ومن المفترض أن تتمكن من عزل المسبب للمشكلة.
في بيئة التشغيل النظيف، يقوم جهاز الكمبيوتر الخاص بك بتحميل ملفات النظام وبرامج التشغيل الأساسية فقط. يؤدي هذا إلى عزل جميع تطبيقاتك المثبتة، مما يتيح لك التحقق مما إذا كانت تطبيقاتك هي مصدر المشكلة.
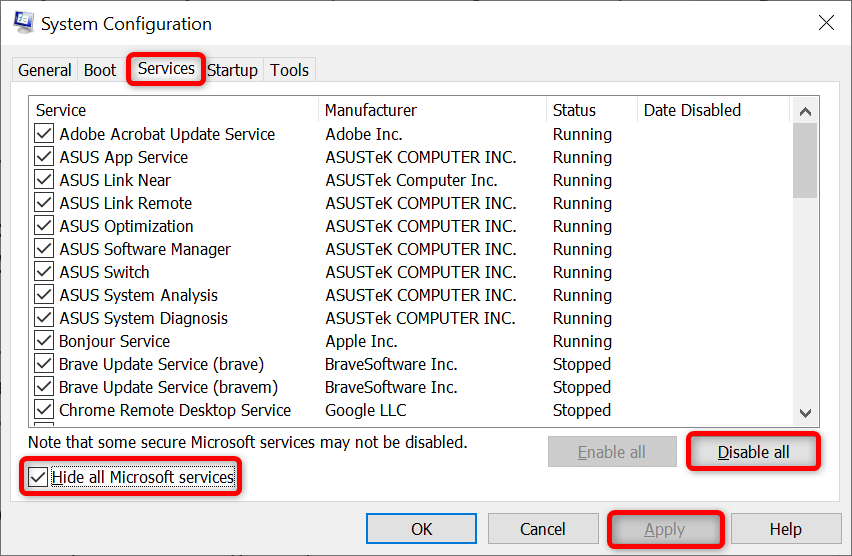
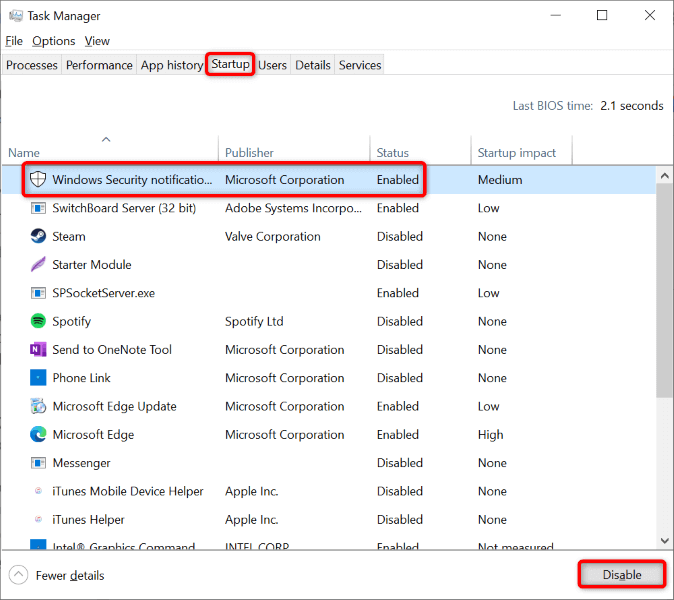
إذا كان بإمكانك إجراء تغييرات على ملفك، فإن واحدًا أو أكثر من التطبيقات المثبتة لديك هو السبب. وفي هذه الحالة، قم بإلغاء تثبيت التطبيقات المضافة مؤخرًا وأي تطبيقات أخرى مشبوهة.
عدم ظهور أي خطأ أثناء محاولة إجراء تغييرات على ملفاتك في مستكشف الملفات
إن إجراء تغييرات على الملفات هو أمر شائع يقوم به جميع مستخدمي الكمبيوتر. إذا واجهت مشكلة أثناء القيام بذلك، فارجع إلى الدليل أعلاه، ومن المفترض أن يتم حل مشكلتك.
يمكنك تغيير خيار مستكشف الملفات أو إلغاء قفل ملفك أو التمهيد النظيف لجهاز الكمبيوتر الخاص بك لحل مشكلتك. بمجرد الانتهاء من ذلك، يمكنك إعادة تسمية ملفك أو نقله أو حذفه متى وكيفما تريد.
.