يعد OBS Studio واحدًا من أكثر تطبيقات البث المباشر شيوعًا (يشار إليه عادةً باسم OBS). ومع ذلك ، هناك مشكلة شائعة لدى الأشخاص الذين يستخدمونها إما للدفق أو للتسجيل على سطح المكتب وهي خطأ التقاط شاشة سوداء.
يحدث هذا عندما تحاول التقاط سطح المكتب أو النافذة أو تطبيق الألعاب ، و الشيء الوحيد الذي يظهر هو شاشة سوداء.
هناك عدة أسباب لخطأ التقاط شاشة سوداء OBS ، وستوضح لك هذه المقالة كيفية إصلاح كل منها.

تأكد من تحديد GPU الصحيح
المشكلة الأكثر شيوعًا في OBS Studio هي عندما يحاول الأشخاص التقاط عرض وتكون نافذة المعاينة بأكملها إما باللون الرمادي أو أسود. لا يعد تسجيل الإخراج الخاص بك سوى فيديو أسود.
يمكن أن يحدث هذا سواء كنت تحاول التقاط لقطة نافذة أو لقطة شاشة. من المرجح أن يحدث هذا على جهاز كمبيوتر محمول.
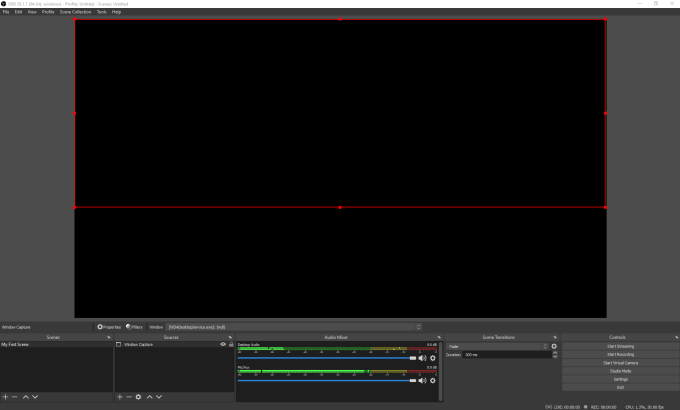
السبب في ذلك هو أن أجهزة الكمبيوتر المحمولة (خاصة أجهزة الكمبيوتر المحمولة المخصصة للألعاب) يمكن أن تحتوي على بطاقتي ألعاب. أحدهما هو عرض سطح المكتب والنوافذ ، وهو الوحيد في وضع توفير الطاقة. والثاني لاستخدام الأداء (مثل الألعاب).
يتيح ذلك للكمبيوتر المحمول تعطيل بطاقة الرسومات الأكثر قوة في وضع توفير الطاقة. تكمن المشكلة في هذا في أنه إذا حاولت إخبار OBS بالتقاط الشاشة الخاصة بك ، فيمكنه التقاط إخراج من بطاقة الرسومات غير النشطة. النتيجة؟ خطأ في التقاط شاشة سوداء في OBS.
لإصلاح هذا:
1. حدد قائمة ابدأ، واكتب الإعدادات، وحدد تطبيق الإعدادات. في قائمة الإعدادات ، حدد النظام.
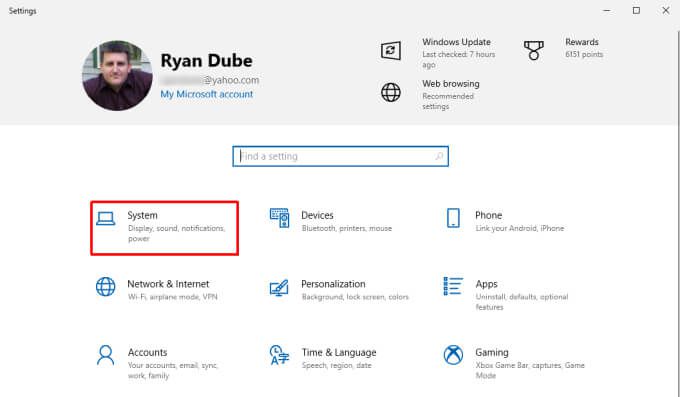
2. حدد عرضفي القائمة اليمنى ، ثم مرر الجزء الأيمن إلى قسم شاشات عرض متعددةوحدد إعدادات الرسومات.
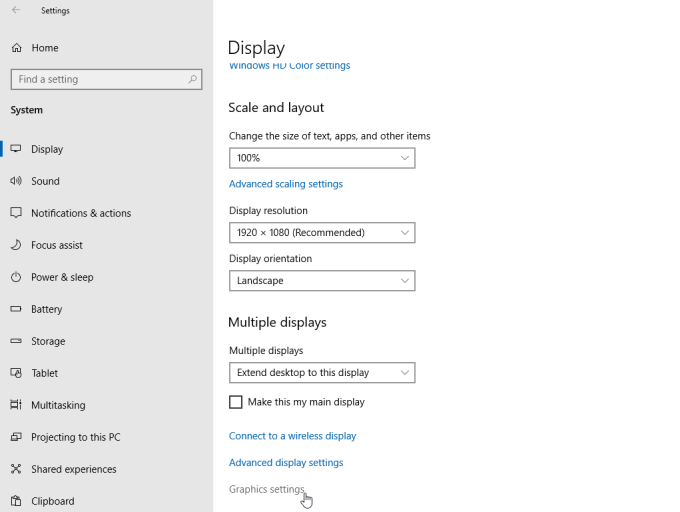
3. في النافذة التالية ، تأكد من تعيين اختيار تطبيق لتعيين التفضيلعلى تطبيق سطح المكتب، ثم حدد تصفح.
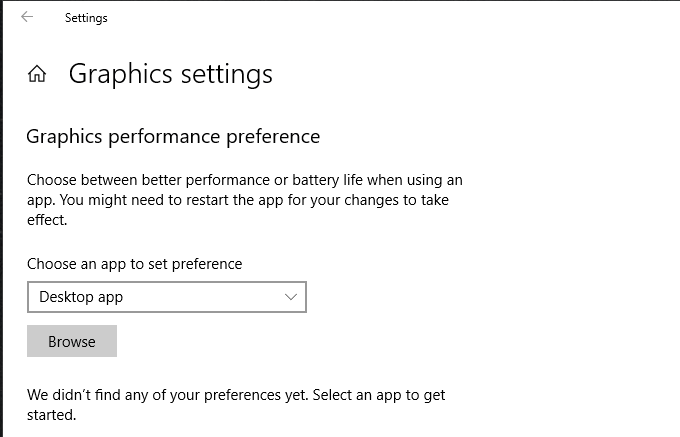
4. استعرض للوصول إلى تطبيق OBS ، والذي يجب أن يكون في المسار: C: \ program files \ obs-studio \ bin \ 64bit \ obs64.exe. استبدل C: بحرف محرك الأقراص الثابت الأساسي الخاص بك. حدد إضافة.
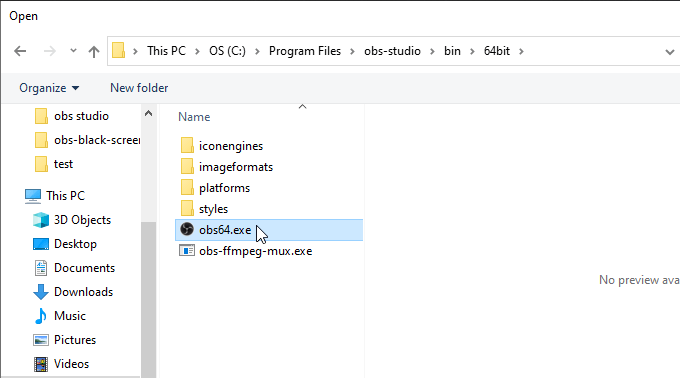
5. بمجرد إضافة OBS Studio إلى القائمة ، ستراها تظهر في نافذة إعدادات الرسومات. حدد الزر خيارات.
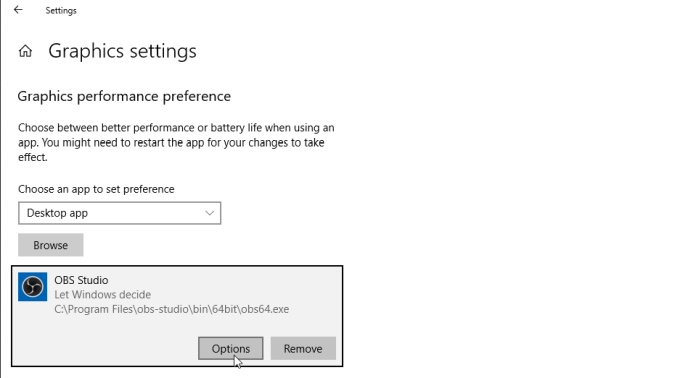
6. ستظهر لك نافذة تفضيل الرسومات. غيّر الإعداد إلى أداء عالٍ، وحدد حفظ.
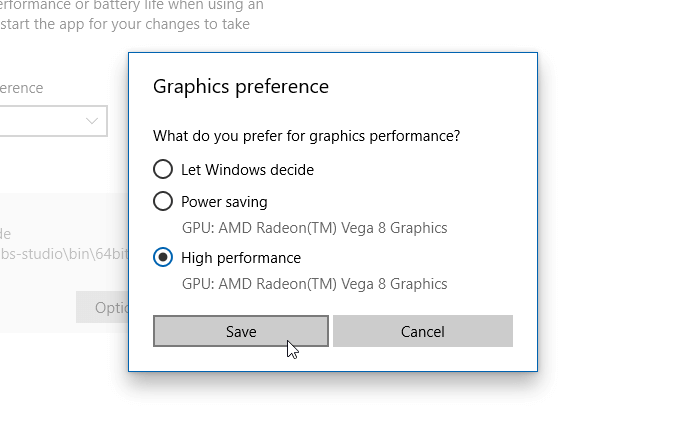
أنت الآن جاهز لمحاولة التقاط النافذة أو عرض مرة أخرى. تأكد من إغلاق وإعادة تشغيل OBS Studio قبل المحاولة مرة أخرى.
بالنسبة لمعظم الأشخاص ، تعمل هذه النصيحة على إصلاح معظم المشكلات المتعلقة بخطأ التقاط الشاشة السوداء لـ OBS.
أنت تحاول التقاط محتوى ويب DRM
خطأ شائع آخر يرتكبه الأشخاص وهو استخدام OBS Studio لالتقاط أفلام محمية بحقوق الطبع والنشر على تطبيقات مثل تطبيق Netflix لسطح المكتب. تتم حماية معظم المحتوى على Netflix ومواقع البث الأخرى بواسطة تقنية إدارة الحقوق الرقمية (DRM).
ستحظر إجراءات الحماية هذه تطبيقات التقاط الشاشة مثل OBS من تسجيل دفق الفيديو هذا.
إذا حددت Window Capture وحدد تطبيق Netflix لسطح المكتب ، فسيظهر OBS Studio في البداية لالتقاط محتوى النافذة بشكل صحيح. ومع ذلك ، بمجرد الضغط على "تشغيل" وبدء الفيلم ، ستلاحظ أن الفيديو في نافذة معاينة OBS Studio يعرض فقط فيديو أسود.
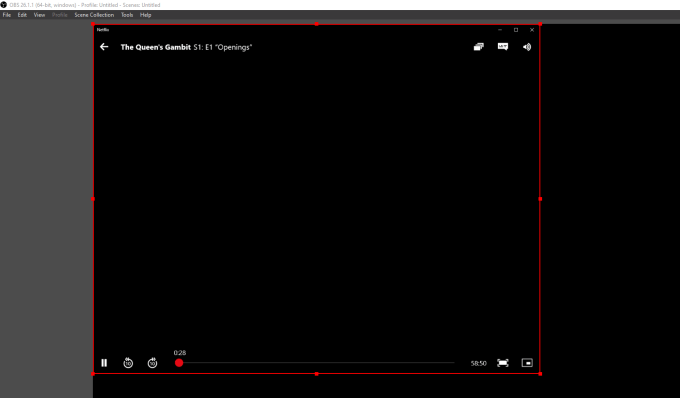
هذه ميزة مضمنة في تطبيق Netflix (أو أي تطبيق بث تستخدمه). إنها ليست مشكلة في OBS Studio ، ولا يوجد ما يمكنك (أو يجب عليك فعله) لإصلاحها.
يمكنك تشغيل دفق الفيديو من تطبيق مختلف (مثل تشغيله في متصفح Chrome) . يمكن لـ OBS تسجيل مقاطع الفيديو من نافذة المتصفح أو تلك الشاشة. ومع ذلك ، لا يزال يتعين عليك عدم القيام بذلك لأن تسجيل محتوى محمي بموجب إدارة الحقوق الرقمية باستخدام OBS غير قانوني.
تعطيل تسريع الأجهزة في Chrome
هناك مشكلة شائعة أخرى يواجهها الأشخاص عندما يواجهون خطأ التقاط شاشة سوداء OBS وهي عند محاولة التقاط أي نوافذ تستخدم تسريع الأجهزة. إذا تم تمكين تسريع الأجهزة على Firefox أو Chrome أو أي متصفح (أو تطبيق) آخر يستخدمه ، فسوف يعرض OBS شاشة سوداء.
هذه مشكلة تحبط العديد من مستخدمي OBS ، لكنك تفعل ذلك على الأقل لديك حل بديل. يمكنك تعطيل تسريع الأجهزة أثناء محاولة التقاط نافذة المتصفح هذه.
تعطيل تسريع الأجهزة في Chrome
لتعطيل تسريع الأجهزة في Chrome:
1. حدد النقاط الثلاث في الزاوية العلوية اليمنى من المتصفح لفتح القائمة، وحدد الإعدادات.
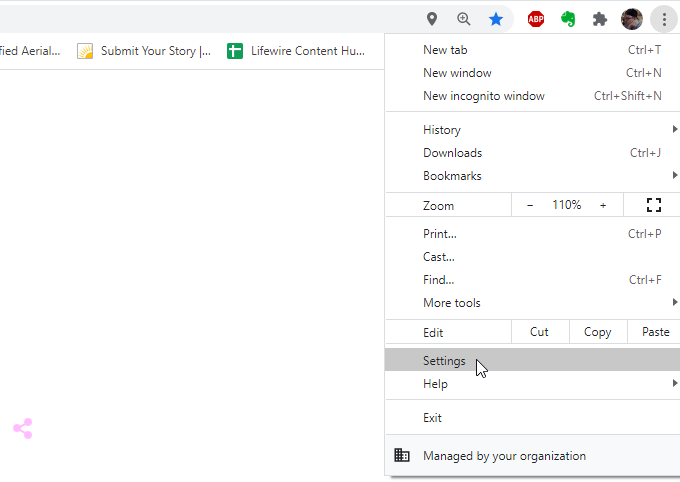
2. مرر لأسفل إلى قسم النظام(حدد خيارات متقدمةإذا كنت بحاجة إلى ذلك) ، وقم بتعطيل زر التبديل على يسار استخدام تسريع الأجهزة عند توفره.
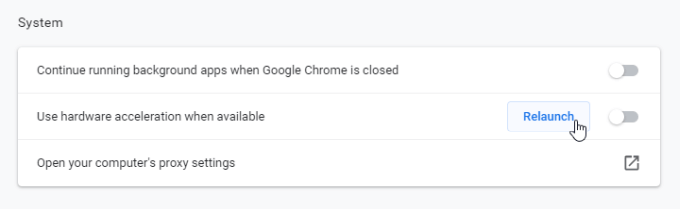
3. حدد إعادة التشغيللإعادة تشغيل المتصفح بدون تسريع الأجهزة.
تعطيل تسريع الأجهزة في Firefox
لتعطيل تسريع الأجهزة في Firefox:
1. حدد القائمة في الزاوية العلوية اليسرى من نافذة المتصفح وحدد خيارات.
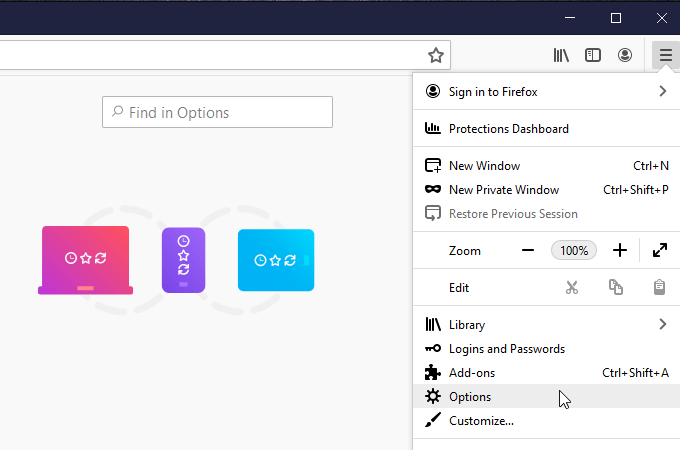
2. تأكد من تحديد عامفي القائمة اليمنى. قم بالتمرير لأسفل إلى قسم الأداء ، ثم قم بإلغاء تحديد المربع الموجود على يسار استخدام إعدادات الأداء الموصى بها.
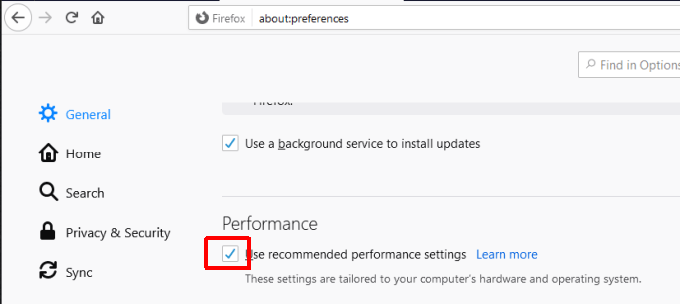
3. بمجرد إلغاء تحديد هذا المربع ، ستظهر إعدادات جديدة تحته. قم بإلغاء تحديد مربع الاختيار الموجود على يسار استخدام تسريع الأجهزة عند توفره.
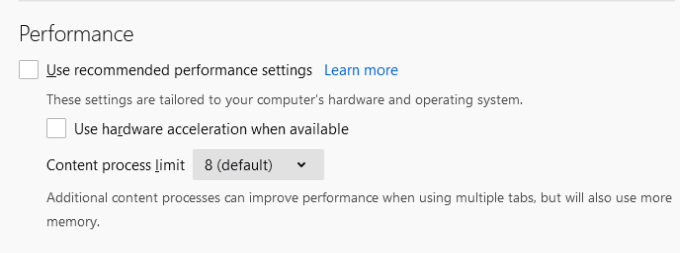
أخيرًا ، أعد تشغيل Firefox لفتحه بدون تسريع الأجهزة.
تعطيل وضع ألعاب Windows 10
إعداد Windows 10 آخر يمكن أن يعطل التقاط فيديو شاشة OBS هو Windows 10 Game Mode.
يمكن أن يتسبب هذا الوضع في حدوث خطأ في التقاط شاشة سوداء في OBS مثل يخصص جميع موارد بطاقة الرسومات للعبة الحالية التي تلعبها. يؤدي هذا إلى سحب الموارد بعيدًا عن OBS ويمكن أن يعطل عملية التقاط الفيديو.
هذه مشكلة خاصة إذا كان هدفك الكامل من البث المباشر هو أظهر للجميع اللعبة التي تلعبها حاليًا.
لتعطيل وضع ألعاب Windows 10:
1. ابدأ تشغيل تطبيق الإعدادات وحدد الألعاب.
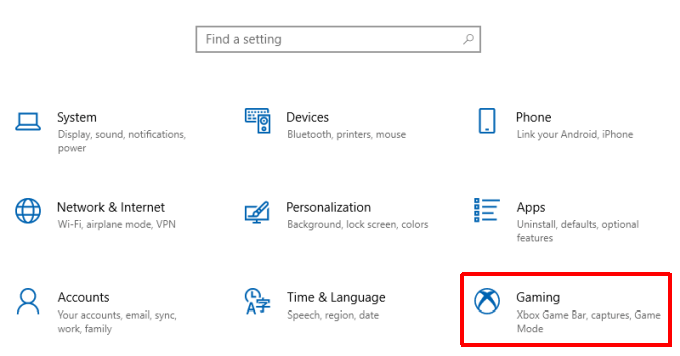
2. حدد وضع اللعبةمن قائمة التنقل اليمنى ، وقم بتعطيل التبديل ضمن وضع اللعبةعلى اليمين.
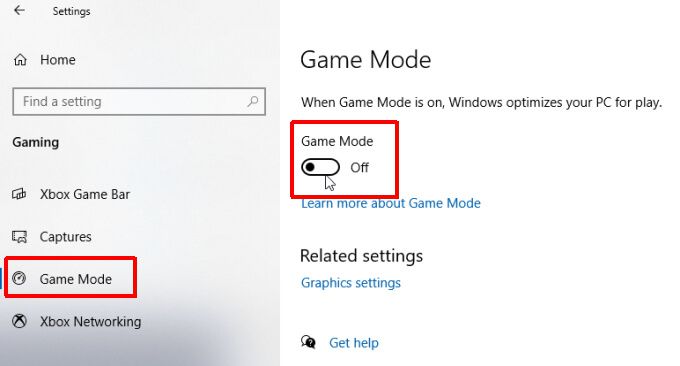
إنه قد يكون من الجيد إعادة تشغيل Windows قبل محاولة إعادة تشغيل لعبتك وبدء البث المباشر أو التقاط مقطع فيديو لنفسك أثناء لعبها.
استخدم Game Capture بدلاً من Window Capture
طريقة أخرى سريعة نصيحة يمكن أن تساعد في تحسين التقاط الفيديو لنوافذ الألعاب لتجنب خطأ التقاط شاشة سوداء OBS تستخدم ميزة Game Capture بدلاً من Windows أو Display Capture.
يحسّن OBS التقاط النافذة خصيصًا للألعاب عندما تختار خيار "التقاط اللعبة".
للقيام بذلك:
1. حدد رمز علامة الجمع أسفل مربع المصادر في OBS واختر Game Capture.
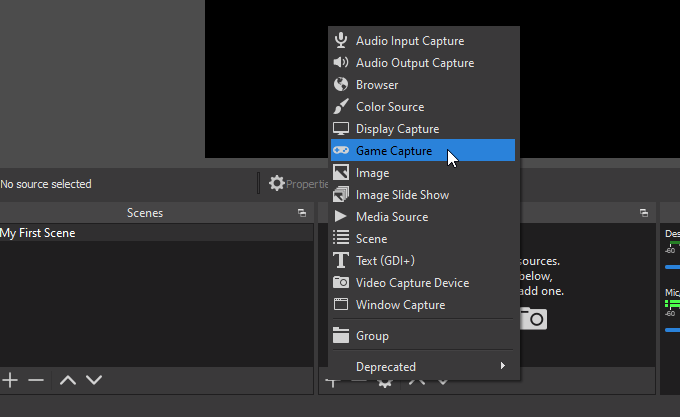
2. في نافذة إنشاء / تحديد مصدر ، أعد تسمية المشهد لالتقاط اللعبة إذا كنت ترغب في ذلك ، ثم حدد موافق.
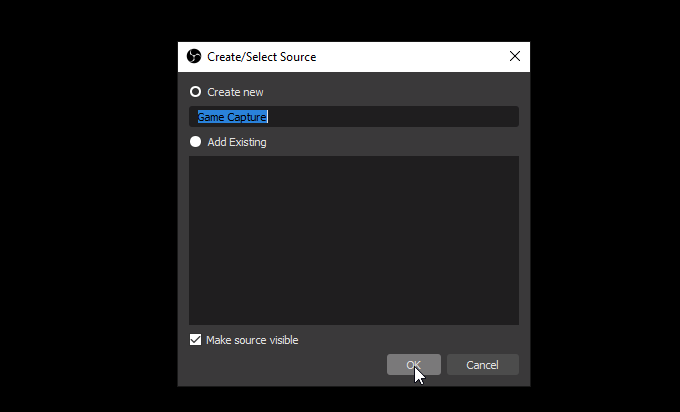
3. في النافذة التالية ، استخدم القائمة المنسدلة الوضعوحدد التقاط نافذة محددة.
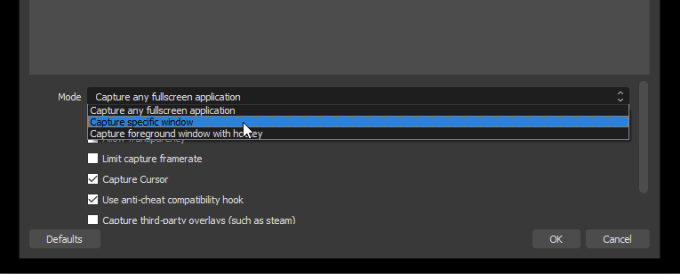
4. في القائمة المنسدلة Window، حدد النافذة التي تحتوي على عنوان اللعبة التي قمت بتشغيلها والتي تلعبها.
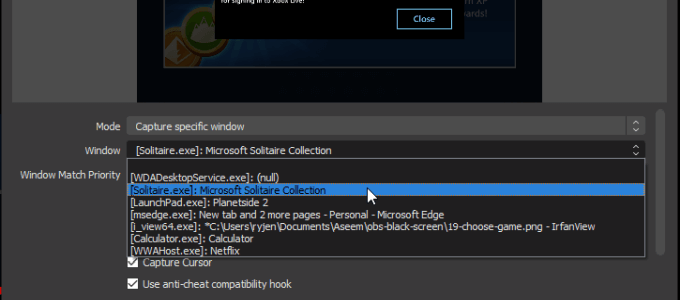
سترى معاينة من نافذة اللعبة في لوحة المعاينة الصغيرة أعلاه. إذا كان كل شيء يبدو جيدًا ، فما عليك سوى تحديد موافقللإنهاء.
حاول تشغيل OBS Studio كمسؤول
نأمل أن يكون أحد الإصلاحات المذكورة أعلاه قد ساعدك في حل OBS خطأ في التقاط الشاشة السوداء. إذا لم يكن الأمر كذلك ، فإن الطريقة الأخيرة التي نجحت مع بعض المستخدمين هي ببساطة إطلاق تطبيق OBS بحقوق إدارية.
للقيام بذلك ، حدد قائمة ابدأ واكتب OBS. انقر بزر الماوس الأيمن فوق تطبيق OBS Studio (64bit)وحدد تشغيل كمسؤول.
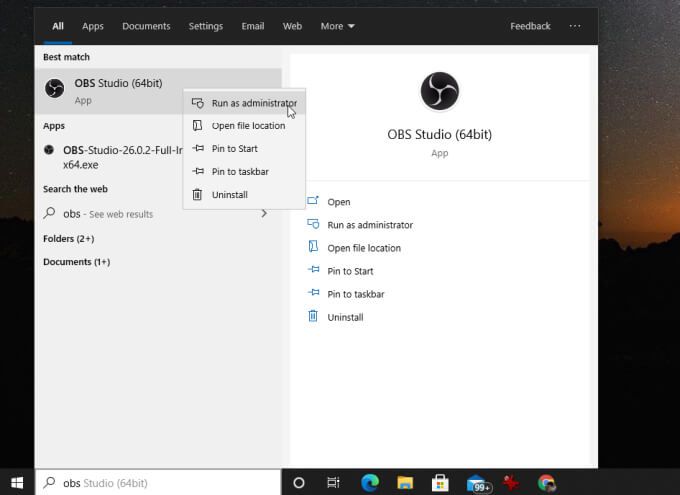
حاول التقاط شاشتك التقط مرة أخرى ولن ترى مشكلة الشاشة السوداء بعد الآن!