من المرجح أن يكون هاتفك وجهاز الكمبيوتر لديك مؤمنان باستخدام رقم تعريف شخصي أو كلمة مرور أو تصديق احصائى ، أليس كذلك؟ من الممارسات الجيدة أيضًا إجراء حماية جهاز التخزين الخاص بك ، خاصةً إذا كانت تحتوي على ملفات سرية أو خاصة. بهذه الطريقة ، يمكنك منع الوصول غير المصرح به إلى ملفاتك - حتى في حالة فقد محرك الأقراص أو سرقته.
كل ما تحتاجه لحماية محرك الأقراص الثابتة هو جهاز الكمبيوتر الشخصي أو الكمبيوتر المحمول. يحتوي Windows و Mac على أدوات تشفير مدمجة تتيح لك تعيين كلمة مرور على أجهزة التخزين الخاصة بك. تابع إلى الأقسام أدناه لمعرفة كيفية تعيين كلمة مرور على محرك أقراص ثابت خارجي على جهاز الكمبيوتر الخاص بك.

تشفير محرك أقراص خارجي على Windows 10
يتطلب تشفير جهاز تخزين خارجي على جهاز كمبيوتر يعمل بنظام Windows 10 أن تختار يدويًا طريقة التشفير ووضع التشفير والنسخ الاحتياطي لمفتاح الاسترداد وإنشاء كلمة مرور مثالية (قراءة: آمنة). قد يبدو أنه يتطلب الكثير من العمل ، لكنه سهل للغاية. سنرشدك خلال العملية بأكملها من البداية إلى النهاية.
أولاً ، تحتاج إلى تمكين BitLocker - أداة التشفير المضمنة في Windows - على جهاز الكمبيوتر الخاص بك. قم بتوصيل محرك الأقراص الثابتة بجهاز الكمبيوتر الخاص بك واتبع الخطوات أدناه.
ملاحظة:لا يمكنك تشفير محرك أقراص على أجهزة الكمبيوتر التي تعمل بإصدار Windows 10 Home لأن نظام التشغيل لا يفعل ذلك دعم BitLocker. قم بالترقية إلى Windows 10 Pro أو Enterprise أو Education لاستخدام BitLocker.
1. تمكين BitLocker
قم بتشغيل File Explorer ، وانقر بزر الماوس الأيمن فوق محرك الأقراص الخارجي ، وحدد تشغيل BitLocker.
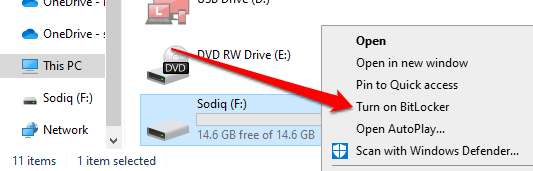
لا تقم بفصل محرك الأقراص أو إزالته من جهاز الكمبيوتر الخاص بك أثناء قيام Windows ببدء تشغيل نافذة تشفير BitLocker.
2. أنشئ كلمة مرور
حدد المربع الذي يقرأ "استخدم كلمة مرور لإلغاء تأمين محرك الأقراص" وأدخل كلمة المرور المفضلة لديك. أعد إدخال كلمة المرور في مربع الحوار المقدم وحدد التاليللمتابعة.
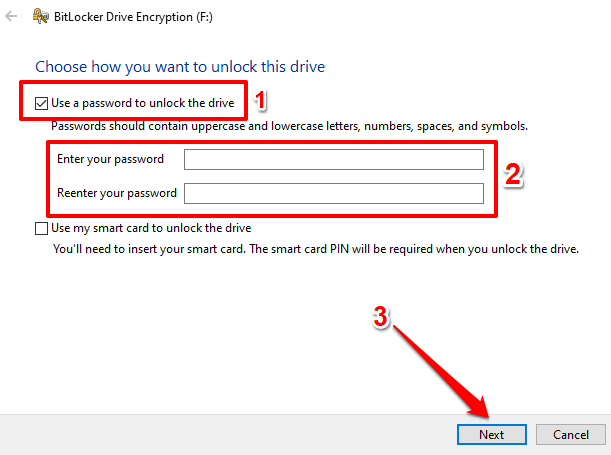
يجب أن تفي كلمة مرورك بالمعايير المدرجة أدناه ، وإلا فإنك ستتلقى رسالة خطأ:
3. احفظ مفتاح الاسترداد
سيقوم Windows تلقائيًا بإنشاء مفتاح استرداد لمحرك الأقراص الخارجي. مفتاح الاسترداد هو مفتاح احتياطي يفتح محرك الأقراص المشفر إذا نسيت كلمة المرور.
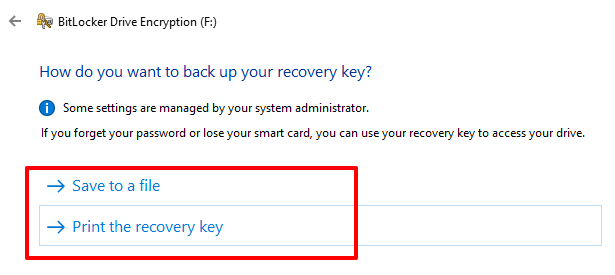
سيطلق خيار "طباعة مفتاح الاسترداد" نافذة جديدة حيث " ستكون قادرًا على طباعة مفتاح الاسترداد على الورق. إذا اخترت خيار "حفظ إلى ملف" ، فسيقوم Windows بترميز مفتاح الاسترداد في ملف نصي. احفظ الملف في المجلد / الموقع المفضل لديك على جهاز الكمبيوتر وحدد حفظ.
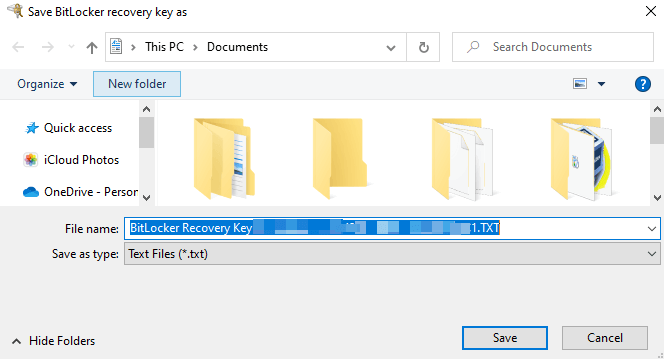
عندما تتلقى رسالة نجاح تفيد بأن "مفتاح الاسترداد الخاص بك به تم حفظه "أو" تمت طباعة مفتاح الاسترداد "، حدد التاليللمتابعة.
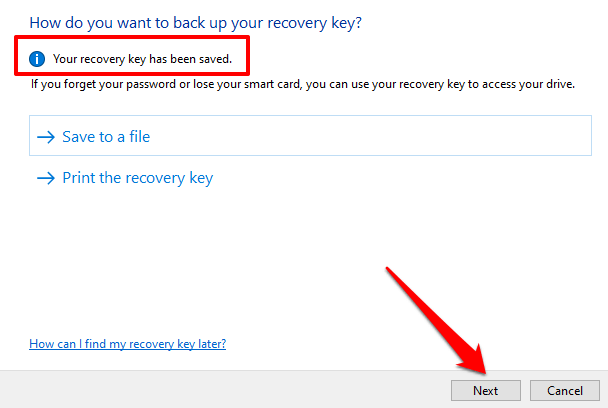
4. اختر طريقة التشفير
يحتوي BitLocker على طريقتين للتشفير: تشفير مساحة القرص المستخدمةو تشفير القرص الكامل.
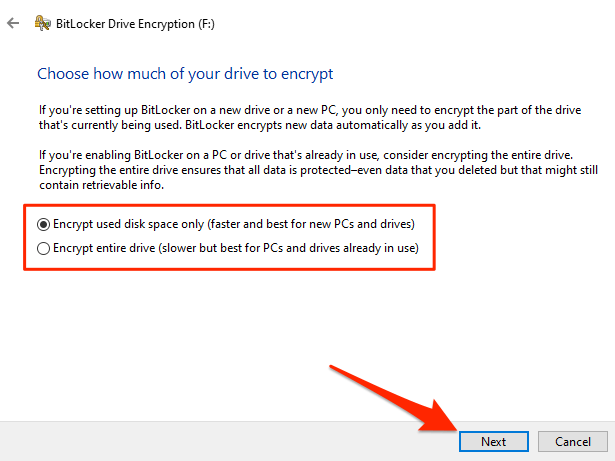
حدد "تشفير مساحة القرص المستخدمة فقط "إذا كان محرك الأقراص الخارجي جديدًا ولم يتم استخدامه مطلقًا على جهاز كمبيوتر آخر. سيقوم BitLocker بتشفير قطاع على محرك الأقراص بحيث يتم تشفير البيانات الجديدة المنسوخة إلى محرك الأقراص في المستقبل تلقائيًا. ومع ذلك ، إذا قمت بتشفير محرك أقراص تم استخدامه مسبقًا (حتى لو كان فارغًا) باستخدام هذه الطريقة ، فيمكن لشخص ما الوصول إلى البيانات المحذوفة أو المنقولة.
وذلك لأن محرك تشفير BitLocker لا يتعرف على القطاعات التي تحتوي على حذف البيانات كمساحة القرص المستخدمة. وبالتالي ، لن يقوم بتشفير مثل هذه القطاعات.
إذا كنت تريد تعيين كلمة مرور على محرك أقراص خارجي قيد الاستخدام بالفعل ، فحدد تشفير محرك الأقراص بالكامل. سيؤدي ذلك إلى مطالبة BitLocker بتشفير جميع القطاعات والبيانات الموجودة على محرك الأقراص - حتى الملفات التي قمت بحذفها.
لاحظ أن تشفير مساحة القرص المستخدمة أسرع بشكل عام ؛ يستغرق الأمر بضع ثوانٍ أو دقائق ، اعتمادًا على كمية البيانات الموجودة على محرك الأقراص. من ناحية أخرى ، يمكن تشغيل تشفير القرص الكامل لساعات قبل الاكتمال.
5. اختر وضع التشفير
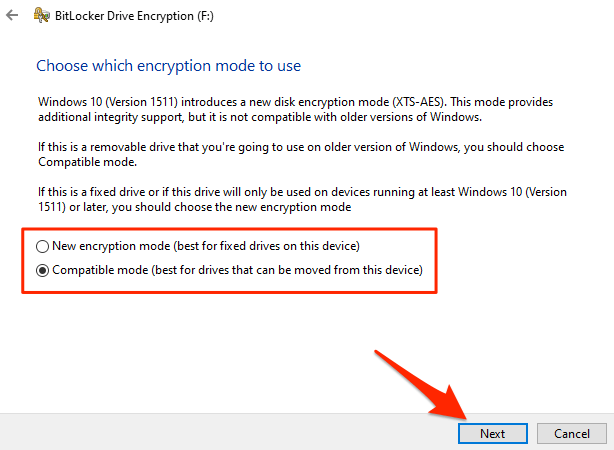
حدد وضع التشفير الجديدإذا كنت ستستخدم محرك الأقراص الخارجي فقط على جهاز الكمبيوتر أو على الأجهزة يعمل بنظام التشغيل Windows 10 (الإصدار 1511 أو أحدث).
إذا لم تكن متأكدًا ، أو تعتقد أنك قد تحتاج إلى الوصول إلى محرك الأقراص على الأجهزة التي تعمل بإصدارات أقدم من Windows ، فحدد الوضع المتوافقوالمتابعة.
6. بدء التشفير
سيبدأ BitLocker تشفير محرك الأقراص عندما تحدد الزر بدء التشفير.
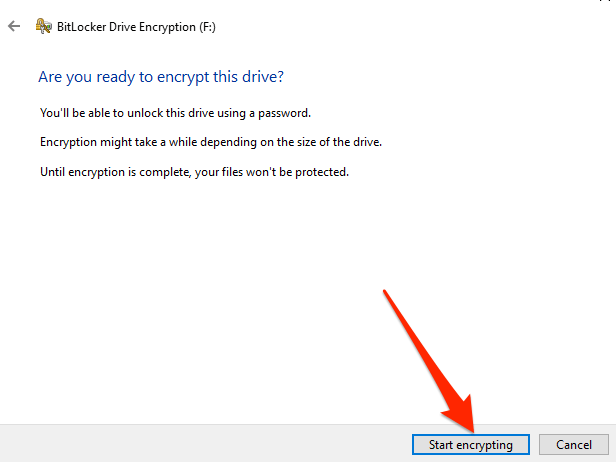
كما ذكرنا سابقًا ، يمكن أن تستغرق العملية دقائق أو ساعات ، اعتمادًا على حجم محرك الأقراص والبيانات التي يحتفظ بها.
لا تقم بإزالة محرك الأقراص من جهاز الكمبيوتر الخاص بك دون إيقاف التشفير مؤقتًا. قد يؤدي القيام بذلك إلى إتلاف محرك الأقراص. إذا كنت بحاجة إلى استخدام محرك الأقراص بشكل عاجل أثناء عملية التشفير ، فحدد إيقاف مؤقتوافصل محرك الأقراص.
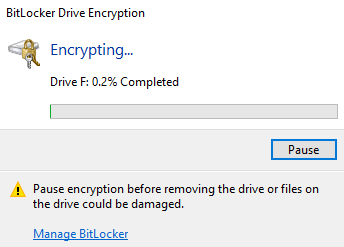
لاحظ أن ملفاتك ومحرك الأقراص محمي حتى اكتمال التشفير. انتظر حتى تحصل على رسالة نجاح "اكتمل التشفير" مثل الرسالة الواردة أدناه.
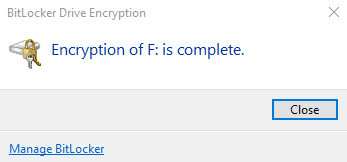
عند إخراج محرك الأقراص المشفر على جهاز الكمبيوتر أو محاولة الوصول إليه على جهاز كمبيوتر آخر ، ستظهر نافذة BitLocker التي تطالبك بإدخال كلمة مرور محرك الأقراص على الشاشة.
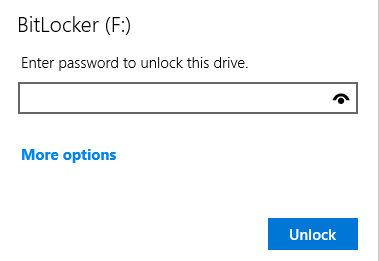
تشفير محرك أقراص خارجي على نظام macOS
تعيين كلمة مرور على محرك أقراص خارجي على macOS هو أسهل شيء قد يتعين عليك القيام به. قم بتوصيل محرك الأقراص بجهاز Mac الخاص بك واتبع الخطوات التالية:
1. انقر بزر الماوس الأيمن على محرك الأقراص (راجع قسم المواقع) وحدد تشفيرأو تشفير <اسم محرك الأقراص>.
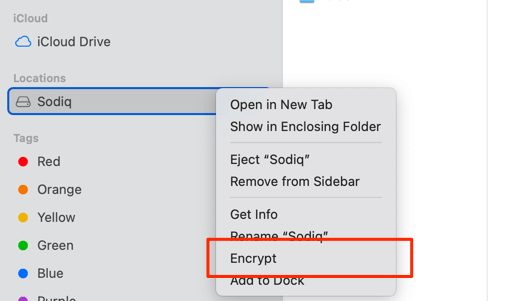
ملاحظة:إذا لم يظهر محرك الأقراص الخارجي على جهاز Mac ، أو كان خيار التشفير مفقودًا ، فقد تحتاج إلى تهيئة محرك الأقراص إلى نظام الملفات الذي يدعمه macOS. راجع هذا دليل استكشاف أخطاء القرص الصلب الخارجي لمعرفة المزيد.
2. أدخل كلمة مرور ، وأعد إدخال كلمة المرور ، واكتب تلميحًا لكلمة المرور.

نصيحة احترافية:انقر فوق رمز المفتاح بجوار التشفير مربع حوار كلمة المرور لبدء تشغيل Encryption Password Assistant. ستقترح الأداة كلمات مرور عشوائية أو تساعدك في إنشاء كلمة مرور مخصصة قوية.
3. حدد تشفير القرص.
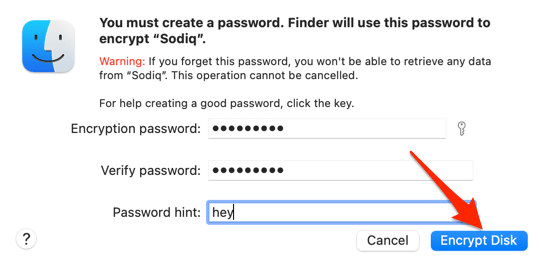
سيبدأ محرك تشفير macOS في التشفير على محرك الأقراص. قد تستغرق هذه العملية بضع ثوانٍ أو دقائق ، بناءً على محتوى محرك الأقراص وحجمه.
عند اكتمال التشفير ، أخرج محرك الأقراص المشفر وأعد إدخاله ، أو قم بتوصيله بجهاز Mac آخر. ستظهر نافذة إدخال كلمة المرور على الشاشة ؛ أدخل كلمة المرور وحدد فتحللوصول.
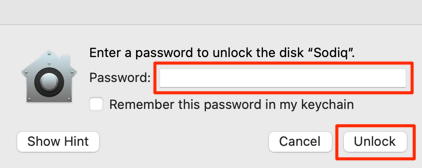
ماذا يحدث عندما تنسى كلمة مرور التشفير
كلمات مرور قوية آمنة جدًا ولكن غالبًا ما يسهل نسيانها. إذا كنت لا تتذكر كلمة المرور لمحرك الأقراص المشفر ، فلا يزال بإمكانك الوصول إلى المحتوى بشكل كبير. سنوضح لك كيفية القيام بذلك على نظامي التشغيل Windows و macOS.
في نظام التشغيل Windows: استخدم مفتاح الاسترداد
تذكر مفتاح الاسترداد الذي طبعته أو حفظها على جهاز الكمبيوتر الخاص بك أثناء تشفير محرك الأقراص؟ هذا كل ما تحتاجه للوصول إلى محرك الأقراص إذا نسيت كلمة مرور التشفير.
توجه إلى الموقع الذي حفظت فيه ملف الاسترداد ، وانقر نقرًا مزدوجًا فوق الملف النصي للوصول إلى محتواه ، وانسخ الأرقام الموجودة في قسم مفتاح الاسترداد.
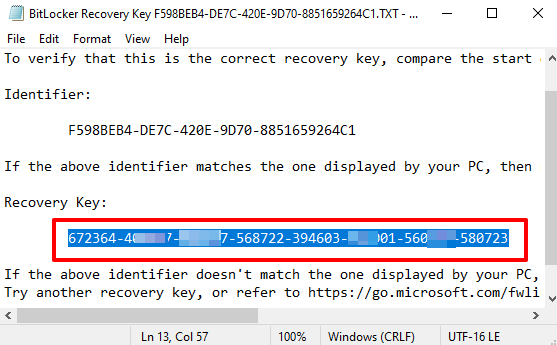
قم بتوصيل محرك الأقراص بجهاز الكمبيوتر وانتظر حتى تظهر نافذة إدخال كلمة مرور BitLocker على الشاشة. حدد المزيد من الخياراتوحدد إدخال مفتاح الاسترداد.

أخيرًا ، الصق مفتاح الاسترداد في مربع الحوار وحدد فتح. إذا قمت بطباعة مفتاح الاسترداد ، فاسترجع النسخة المطبوعة ، واكتب مفتاح الاسترداد ، وحدد إلغاء القفل.
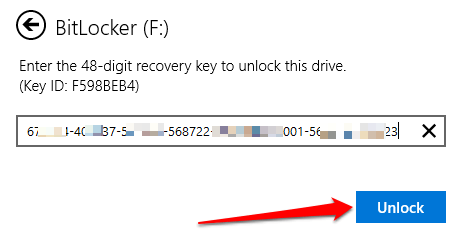
يجب أن تكون قادرًا الآن على الوصول إلى محرك الأقراص في مستكشف الملفات. إذا كنت لا تزال غير قادر على تذكر كلمة المرور ، فسيتعين عليك إنشاء كلمة مرور جديدة. انقر بزر الماوس الأيمن فوق محرك الأقراص وحدد إدارة BitLocker.
[19-management-bitlocker-windows-10.png]
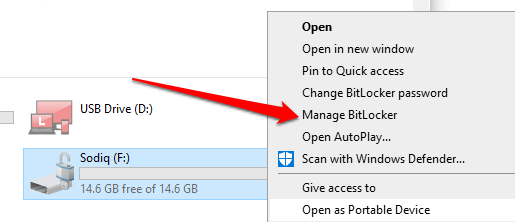
حدد موقع محرك الأقراص الخارجي في قسم "محركات أقراص البيانات القابلة للإزالة" وحدد إيقاف تشغيل BitLocker.
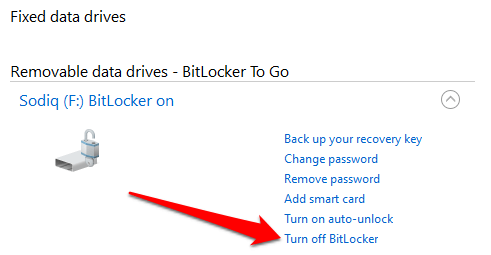
بعد ذلك ، قم بتشفير محرك الأقراص من البداية ثم استخدم كلمة مرور جديدة.
على Mac: تعطيل FileVault
بخلاف Windows ، لا يمكنك الوصول إلى محرك أقراص مشفر على macOS باستخدام مفتاح الاسترداد. الحل الوحيد هو إيقاف تشغيل FileVault - محرك تشفير macOS. توجه إلى تفضيلات النظام>الأمان والخصوصية>FileVaultوحدد Turn Off FileVault.
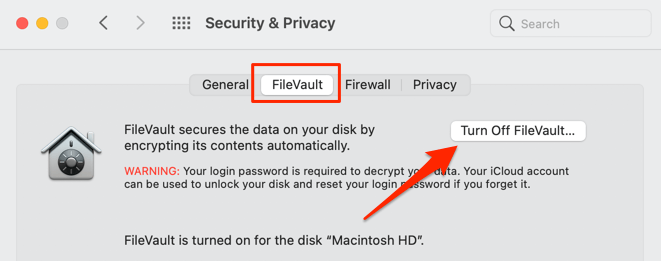
يؤدي هذا إلى تعطيل أي تشفير على جميع محركات الأقراص الداخلية والخارجية مؤقتًا. شغّل Finder وستتمكن من الوصول إلى محرك الأقراص دون إدخال كلمة مرور. لكنك لن تكون قادرًا على فك تشفير أو إنشاء كلمة مرور تشفير جديدة بدون كلمة المرور القديمة. ستؤدي إعادة تمكين FileVault إلى إعادة تشفير محرك الأقراص تلقائيًا بكلمة المرور المنسية.
بدائل البرامج والأجهزة التابعة لجهات خارجية
إذا كنت تواجه صعوبات في استخدام هذه الأدوات المضمنة ، فارجع إلى حلول موثوقة من جهات خارجية مثل يراكربت. بدلاً من ذلك ، يمكنك شراء أجهزة تخزين مشفرة بالأجهزة أو محركات أقراص خارجية مزودة بقارئات بصمات الأصابع. توفر محركات الأقراص هذه شكلاً آمنًا بنفس القدر من التشفير الحيوي الخالي من كلمة المرور ، وهو طريقة أسهل في الاستخدام والإعداد.